Løsninger for Hulu-Feilkoden P-DEV320
Hulu-brukere støter av og til på problemer med strømming når de prøver å se sine favoritt-TV-serier. Dette gjelder uavhengig av hvilken enhet de bruker. Feilkoden P-DEV320 er spesielt utbredt blant brukerne, og mange har rapportert at den forhindrer dem i å se innhold på Hulu.
Denne feilkoden kommer ofte sammen med en melding som sier: «Vi har problemer med å spille av dette. Det kan hjelpe å slå av enheten i et minutt og så prøve igjen.» Som du ser, er ikke dette veldig hjelpsomt. Derfor skal vi se på flere løsninger som kan hjelpe deg med å fikse dette irriterende problemet.
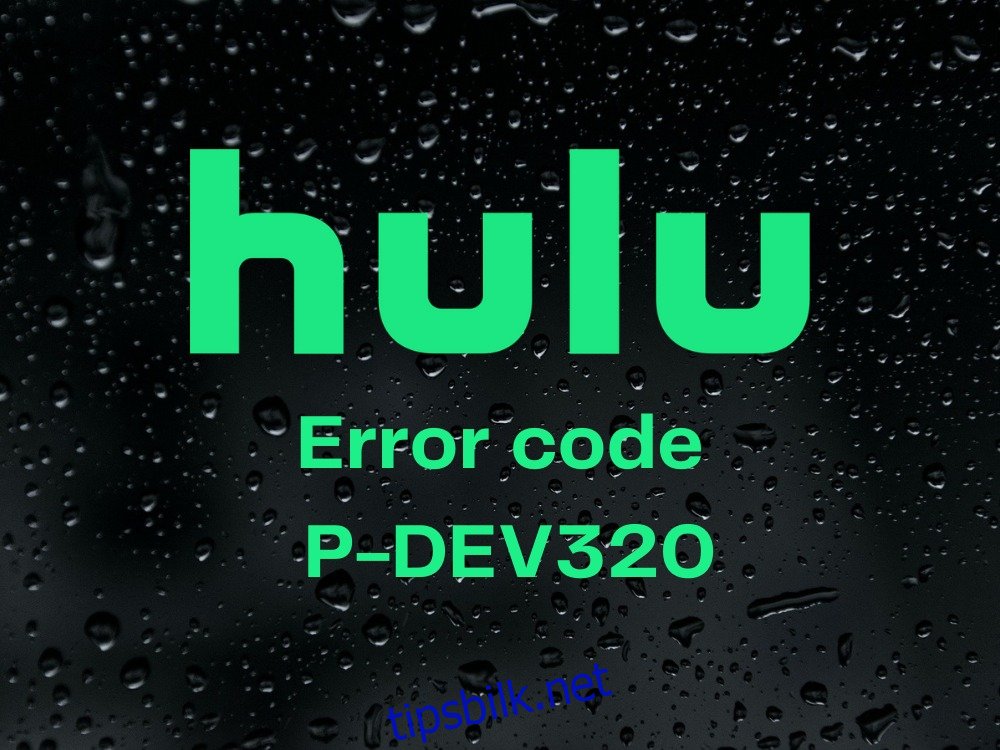
Trinnvise løsninger for Hulu-feilkode P-DEV320
Det finnes flere måter å takle Hulu-feilkoden på. Vi har samlet en liste over mulige løsninger i en logisk rekkefølge. Vi har tatt hensyn til både Windows 10, Mac, Android og iOS.
1. Omstart av Enheten
Som det står i feilmeldingen, kan det hjelpe å starte enheten på nytt. Prøv å omstarte din stasjonære eller bærbare datamaskin, smarttelefon, nettbrett eller smart-TV. Etter omstart, logg inn med dine Hulu-brukeropplysninger og prøv å se innhold. Hvis feilkoden P-DEV320 ikke lenger dukker opp, var det sannsynligvis bare en midlertidig feil som du ikke trenger å bekymre deg for.
2. Omstart av Hulu-Appen
Hvis problemet ikke ligger i enheten, kan det være Hulu-appen som forårsaker feilen. Ved å omstarte appen kan du få den til å fungere igjen og fjerne feilmeldingen. På Android-enheter bør du tvinge appen til å stoppe før du starter den på nytt.
Slik starter du Hulu-appen på nytt på Android:
Åpne Innstillinger
Trykk på Apper
Velg Hulu-appen
Trykk på Tving stopp
Start Hulu-appen på nytt.
Slik starter du Hulu-appen på nytt på iOS:
Sveip opp fra bunnen av skjermen og stopp midt på skjermen
Sveip til venstre eller høyre for å finne Hulu
Sveip opp på forhåndsvisningen av appen for å lukke den
Start Hulu på nytt.
3. Omstart av Nettleseren
Hvis du bruker en nettleser for å se Hulu på din Windows- eller Mac-datamaskin, kan det være lurt å starte nettleseren på nytt. Nettlesere kan nemlig oppleve alle slags feil. Sørg for å lukke alle prosesser før du starter den på nytt.
Slik starter du en nettleser på nytt på Windows 10:
Høyreklikk på Start-knappen og velg Oppgavebehandling.
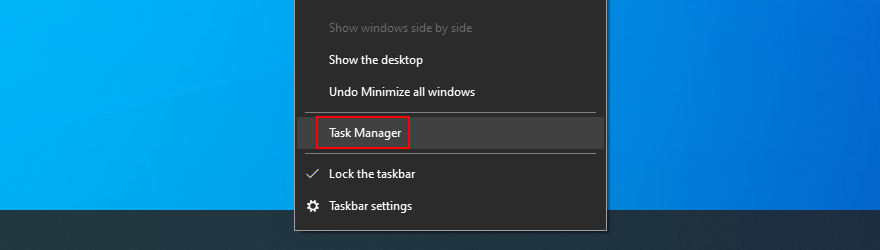
Finn din nettleser i listen, velg den, og klikk på Avslutt oppgave.
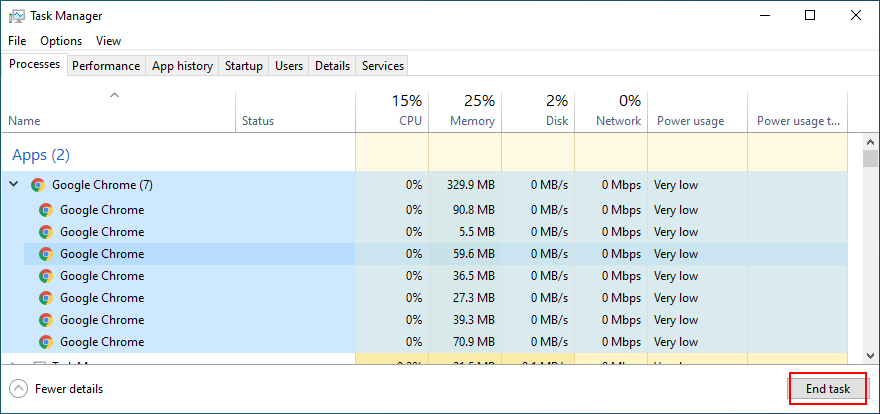
Sørg for å avslutte alle nettleserens prosesser
Lukk Oppgavebehandling og start nettleseren på nytt.
Prøv å se Hulu nå.
Alternativt kan du avslutte oppgaver via ledeteksten:
Klikk på Start-knappen, skriv inn ledetekst og trykk Enter
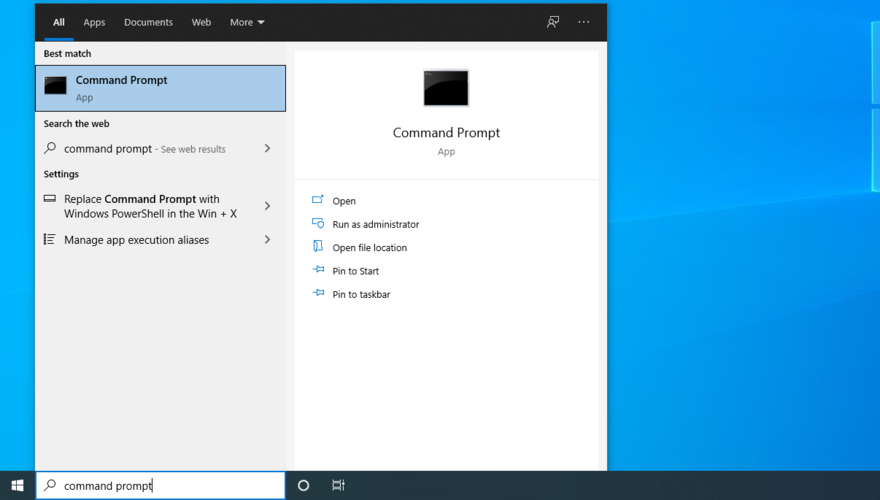
Kjør kommandoen «tasklist» for å se alle aktive oppgaver
Finn nettleserens oppgave
Kjør «taskkill /f /im oppgavenavn.exe /t» og erstatt «oppgavenavn.exe» med navnet på prosessen (f.eks. «taskkill /f /im chrome.exe /t» for Google Chrome).
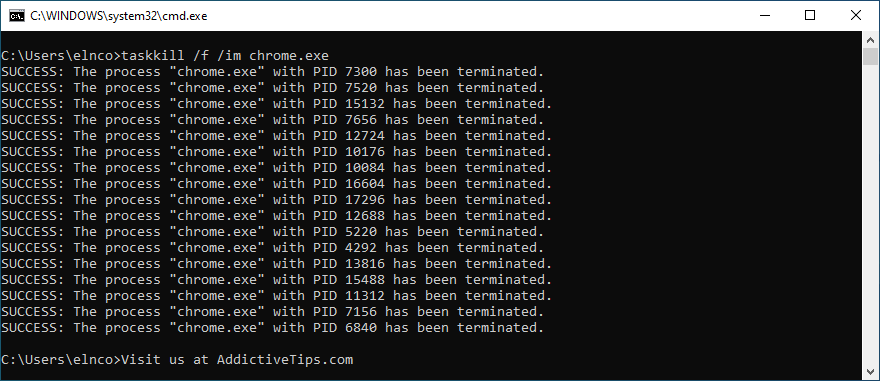
Avslutt CMD, start nettleseren på nytt og prøv å bruke Hulu.
Slik starter du en nettleser på nytt på Mac:
Velg nettleservinduet
Åpne Apple-menyen øverst til venstre
Klikk på Tving avslutning
Start nettleseren på nytt og prøv Hulu.
4. Utfør en Strømsyklus
Du kan forbedre internettforbindelsen og bli kvitt strømmeproblemer ved å utføre en strømsyklus. Dette kan muligens løse Hulu-feilkoden P-DEV320. Slik gjør du det:
Slå av enheten du bruker for Hulu
Slå av modemet og ruteren. Hvis dette ikke er mulig eller du bruker mobildata, kan du hoppe over dette trinnet
Koble Hulu-enheten, modemet og ruteren fra strømkilden om mulig
Vent noen minutter, og slå på alt igjen
Logg inn på Hulu og prøv å se innhold.
5. Administrer Hulu-enheter
Noen ganger kan Hulu ha problemer med å gjenkjenne tilkoblede enheter. Dette kan føre til feilkoden P-DEV320. Du kan prøve å løse dette ved å fjerne enheten fra Hulu-kontoen og deretter legge den til igjen. Her er fremgangsmåten:
Åpne en nettleser og gå til Hulu-innloggingssiden
Logg på med dine Hulu-brukeropplysninger
Gå til Konto-området
Under «Watch Hulu on Your Device», klikk på Administrer enheter.
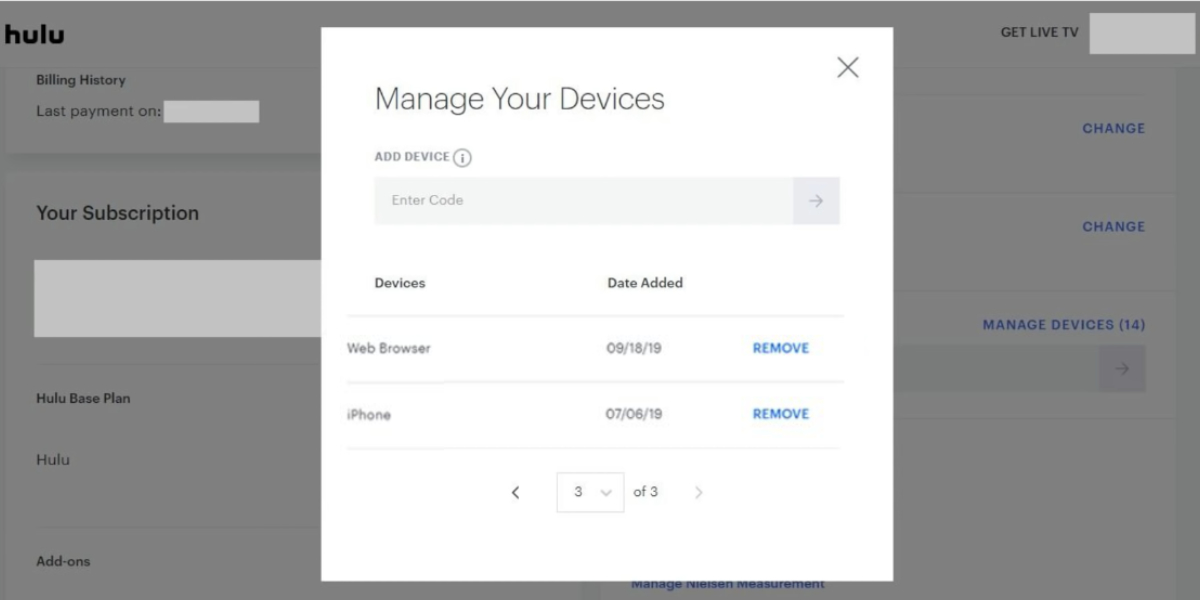
Fjern enheten fra listen
Logg inn på Hulu igjen med enheten du fjernet
Se etter om strømmefeilen vedvarer.
6. Tøm App-bufferen
En full app-buffer kan lagre informasjon som er i konflikt med den nåværende Hulu-økten, og dette kan forårsake feilkode P-DEV320. For å løse dette må du rydde opp i app-bufferen.
Slik tømmer du Hulu-appens buffer på Android:
Åpne Innstillinger
Velg Lagring
Trykk på Apper eller Andre apper
Trykk på Hulu
Velg Tøm hurtigbuffer
Åpne Hulu-appen og sjekk om feilen er løst.
Slik tømmer du Hulu-appens buffer på iOS:
Gå til Innstillinger
Trykk på Generelt
Gå til iPhone-lagring
Trykk på Hulu
Velg Last ned app
Åpne Hulu-appen og prøv å bruke den.
7. Tøm Nettleserbufferen
Hvis du bruker en nettleser for å se Hulu, bør du tømme nettleserbufferen for å fikse feilkoden P-DEV320. Du kan enkelt gjøre dette ved å oppdatere nettleseren hardt.
Bytt til Hulu-vinduet og trykk Ctrl + Shift + R, Ctrl + F5 eller Shift + F5 på Windows (eller Shift + Kommando + R på Mac). Du kan også tømme bufferen for alle besøkte sider.
Slik tømmer du Chrome-bufferen på Windows og Mac:
Klikk på Mer-knappen øverst til høyre i Chrome (ved siden av adressefeltet)
Velg Innstillinger fra menyen
Rull ned til Personvern og sikkerhet og klikk på Slett nettleserdata (eller besøk adressen «chrome://settings/clearBrowserData»).
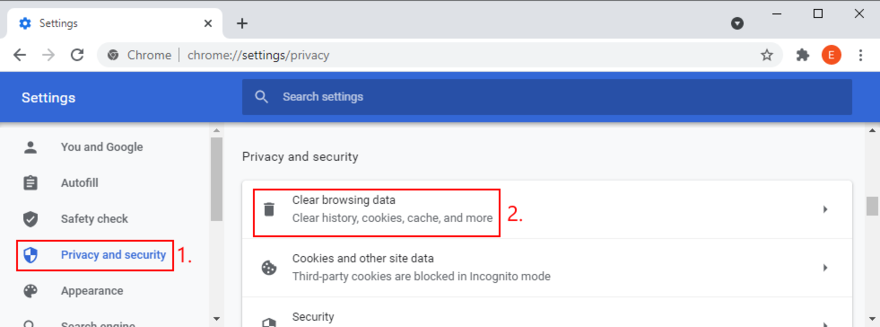
Under «Grunnleggende», velg «Hele tiden» for Tidsområde
Aktiver følgende alternativer:
- Nettleserlogg
- Informasjonskapsler og andre nettstedsdata
- Bufrede bilder og filer
Klikk på Slett data.
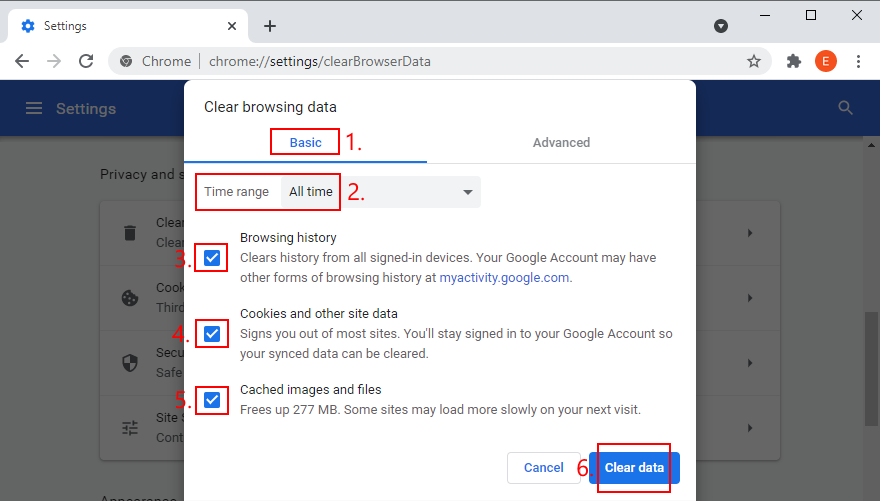
Start Chrome på nytt og gå til Hulu.
Slik tømmer du Firefox-bufferen på Windows og Mac:
Klikk på ≡ hamburger-knappen øverst til høyre i Firefox
Velg Alternativer.
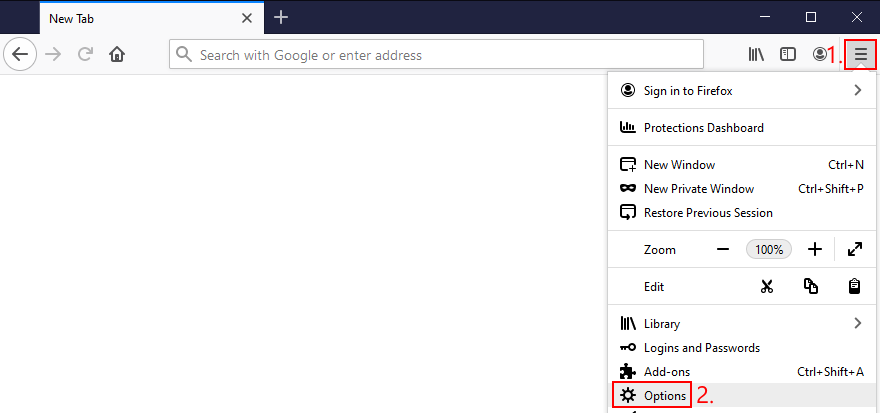
Gå til Personvern og sikkerhet og klikk Slett data….
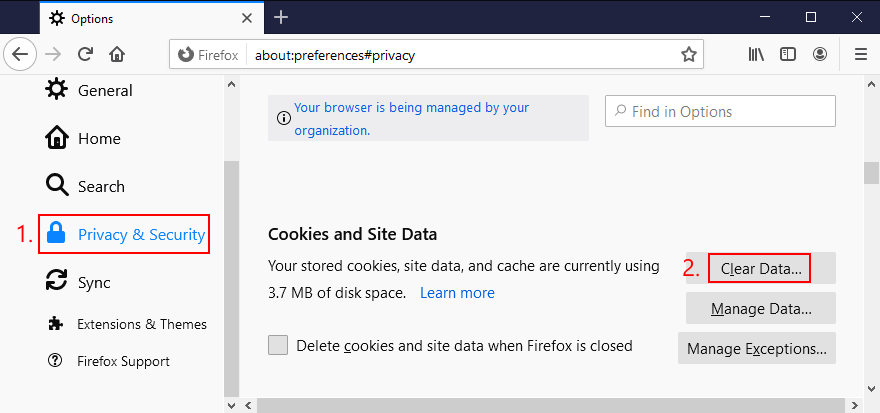
Velg følgende alternativer:
- Informasjonskapsler og nettsteddata
- Bufret nettinnhold
Klikk på Fjern.
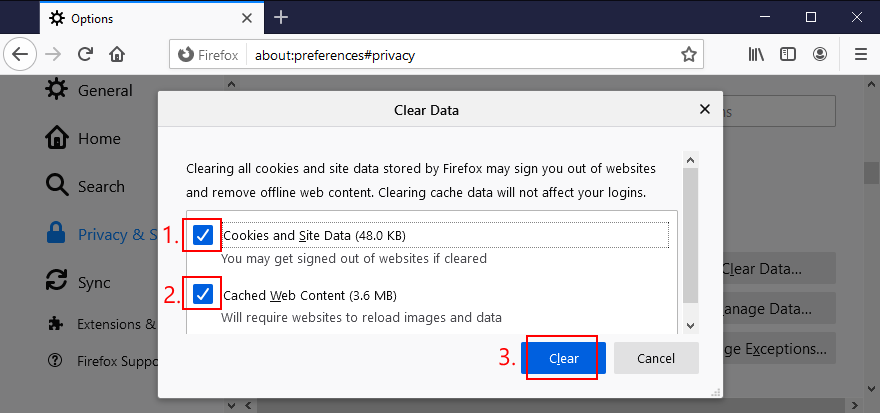
Start Firefox på nytt og prøv å bruke Hulu.
Slik tømmer du Microsoft Edge-bufferen:
Klikk på Mer-knappen øverst til høyre i Edge
Velg Innstillinger fra menyen.
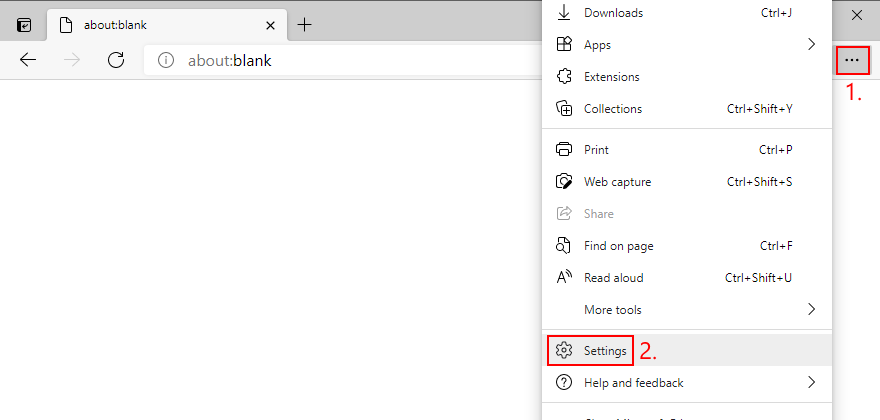
Gå til Personvern, søk og tjenester (eller besøk adressen «edge://settings/privacy»)
Under «Slett nettleserdata», klikk på Velg hva som skal slettes.
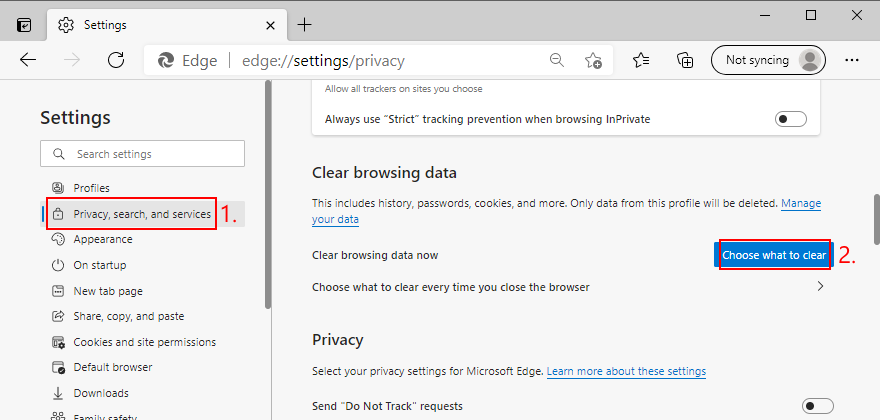
Velg «Hele tiden» for Tidsintervall
Aktiver de følgende innstillingene:
- Nettleserlogg
- Nedlastingshistorie
- Informasjonskapsler og andre nettstedsdata
- Bufrede bilder og filer
Klikk på Fjern nå.
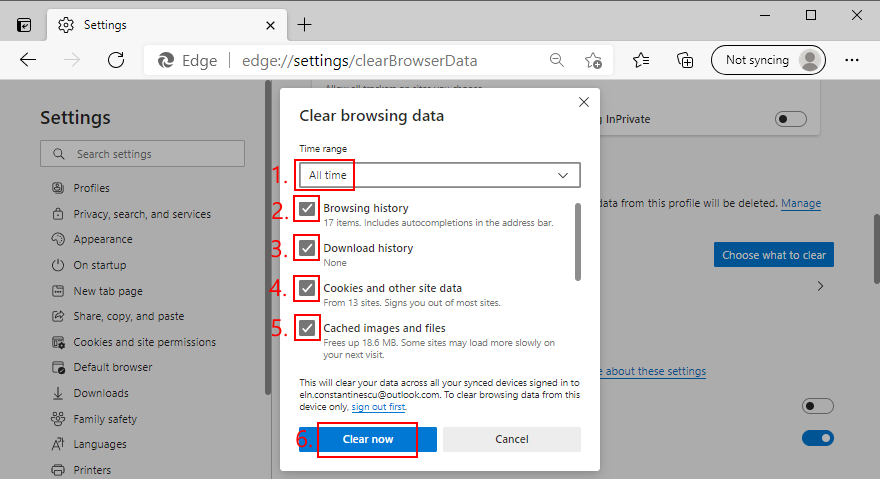
Start Edge på nytt og gå til Hulu.
8. Oppdater Hulu-appen
Det er viktig å holde alle appene oppdatert til den nyeste versjonen. Ellers kan du oppleve funksjonalitetsproblemer, som for eksempel Hulu-feilkoden P-DEV320.
Slik oppdaterer du Hulu-appen på Windows 10:
Trykk på Win-tasten, skriv inn «Microsoft Store», og åpne denne appen.
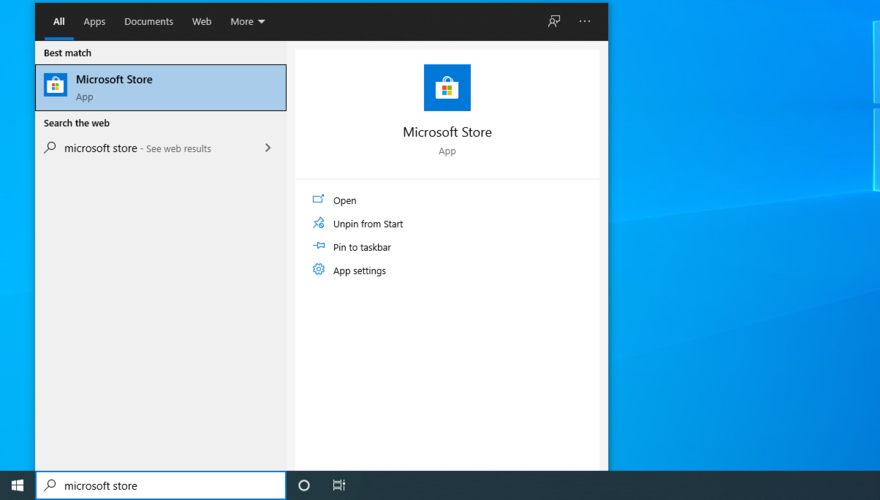
Klikk på Mer-knappen øverst til høyre
Gå til «Nedlastinger og oppdateringer».
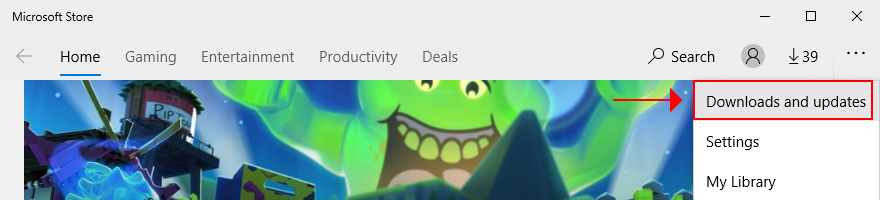
Klikk på «Få oppdateringer» for å oppdatere alle appene dine.
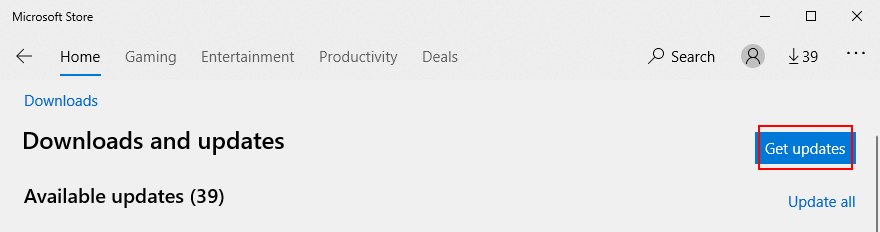
Du kan også finne Hulu-appen og klikke på «Last ned» for å oppdatere kun denne appen.
Start Hulu-appen på Windows 10 og se om feilen er løst.
Slik oppdaterer du Hulu-appen på Android:
Åpne Play Butikk
Trykk på din Google-konto for å åpne en meny
Gå til Mine apper og spill
I Oppdateringer-delen, finn Hulu-appen og trykk på Oppdater
Hvis den ikke er der, betyr det at den allerede er oppdatert
Start Hulu og prøv å se innhold.
Slik oppdaterer du Hulu-appen på iOS:
Åpne App Store
Finn Hulu-appen og trykk på Oppdater
Hvis «Åpne»-knappen vises i stedet for «Oppdater», betyr det at den allerede er oppdatert
Start Hulu og sjekk om feilen er løst.
9. Oppdater Grafikk- og Nettverksdriverne
På Windows og Mac kan det hende at grafikkdriveren, nettverksdriveren eller begge ikke er riktig installert eller er utdatert. Dette kan føre til strømmeproblemer i nettleseren, som Hulu-feilkoden P-DEV320.
Slik oppdaterer du GPU og nettverksdrivere på Windows 10:
Høyreklikk på Start-knappen og gå til Enhetsbehandling.
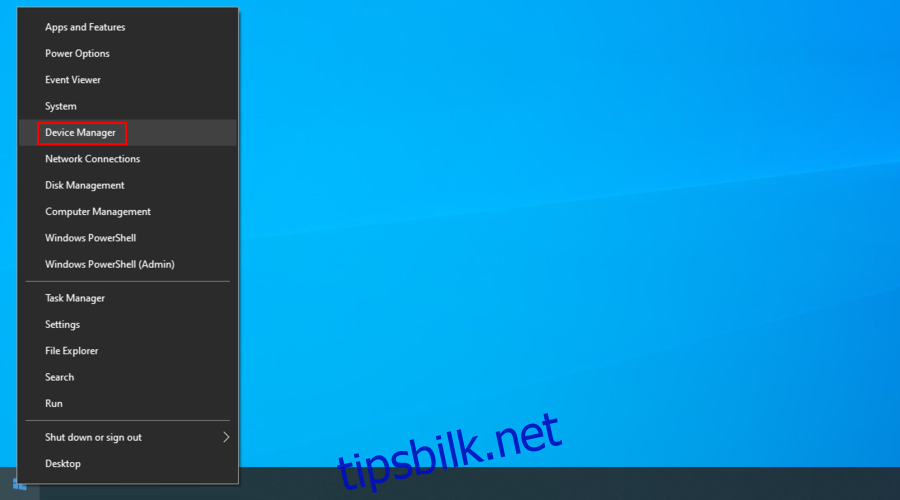
Utvid kategorien Skjermadaptere
Velg din grafikkadapter, høyreklikk på den, og klikk på Oppdater driver.
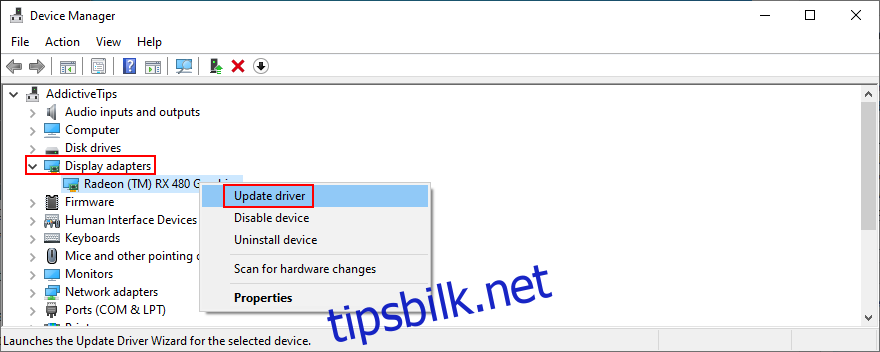
Klikk på «Søk automatisk etter oppdatert driverprogramvare».
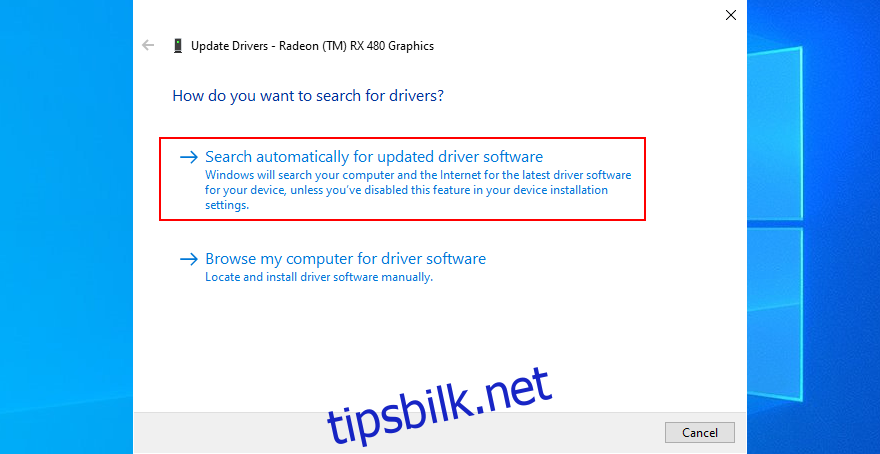
Hvis du får meldingen «De beste driverne for enheten din er allerede installert», klikker du på «Søk etter oppdaterte drivere på Windows Update».
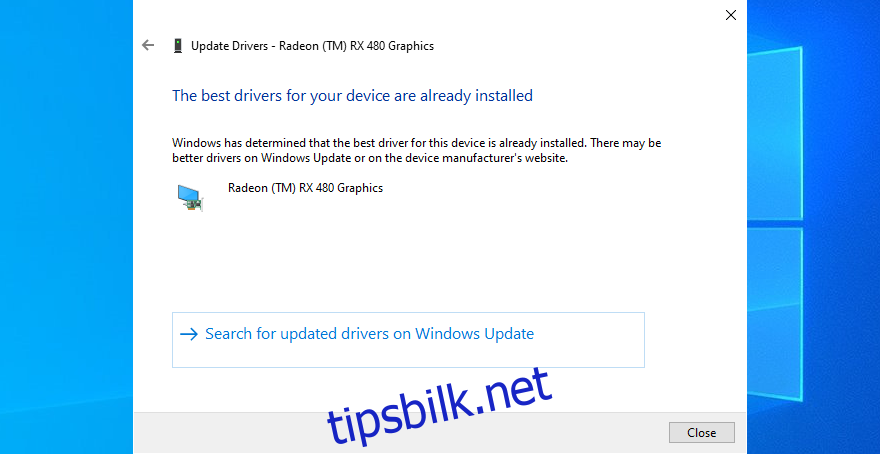
Gjør det samme for nettverksdriveren i gruppen «Nettverkskort»
Start PC-en på nytt og prøv å bruke Hulu.
Slik oppdaterer du GPU og nettverksdrivere på Mac:
Start Software Update fra Apple-menyen
Vent til Macen finner og installerer systemoppdateringer
Start datamaskinen på nytt og prøv å se Hulu.
10. Sjekk Internettforbindelsen
Hvis internettforbindelsen din ikke er rask eller stabil nok, kan du forvente strømmefeil på hvilken som helst plattform, ikke bare Hulu. Start med å måle internetthastigheten din.
Sammenlign resultatene med Hulus anbefalinger for hastighet. Hvis du ikke oppfyller minimumskravene, er her noen tips for å forbedre internettkvaliteten:
- Lukk alle andre applikasjoner bortsett fra den du bruker til å se Hulu. Dette inkluderer f.eks. torrent- og FTP-klienter, spillplattformer og ekstra nettlesere.
- Koble fra andre enheter som er koblet til det trådløse nettverket, for å frigjøre båndbredde.
- Flytt deg nærmere ruteren for å få et bedre signal på enheten.
- Hvis du har en Gigabit-ruter med to bånd, bytt fra 2,5 GHz til 5 GHz-båndet for å få et bedre signal.
- Koble en Ethernet-kabel til datamaskinen for å øke internetthastigheten.
- Bytt fra Wi-Fi til 4G mobildata (eller omvendt).
11. Tilpass DNS-Serverne Dine
Det kan hende at DNS-løseren ikke fungerer som den skal, noe som kan føre til langsommere sideinnlastning og strømmeproblemer, som Hulu-feilkoden P-DEV320. Du kan løse dette ved å bytte til gratis, offentlige, sikre og raske DNS-servere.
I eksemplet nedenfor skal vi bruke Google Public DNS. Du kan imidlertid også prøve Cloudflare eller OpenDNS.
Slik legger du inn Google Public DNS-servere på Windows 10:
Sørg for å være logget på Windows 10 som administrator
Høyreklikk på Start-knappen og gå til Nettverkstilkoblinger.
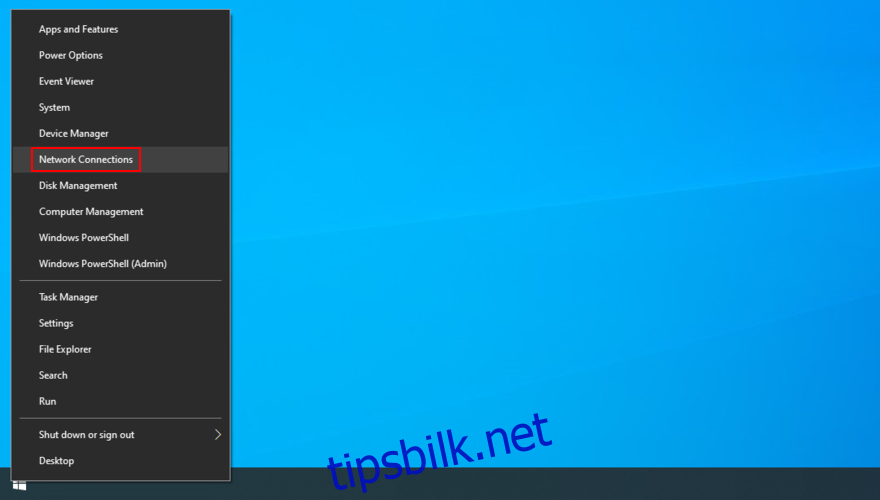
Klikk på «Endre adapteralternativer».
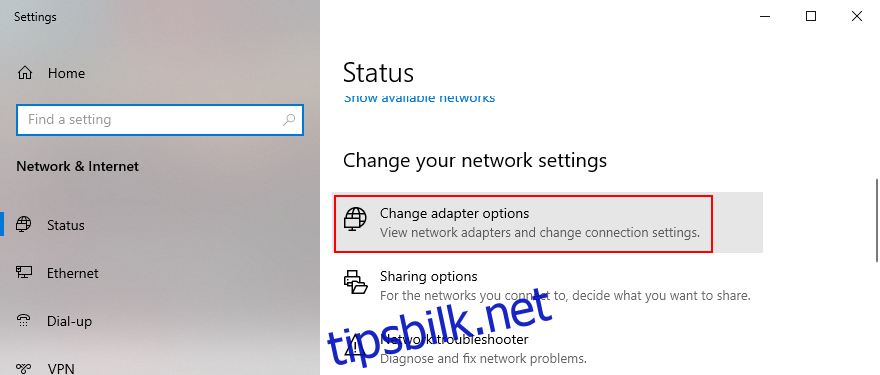
Finn og høyreklikk på internettforbindelsen din, og velg Egenskaper.
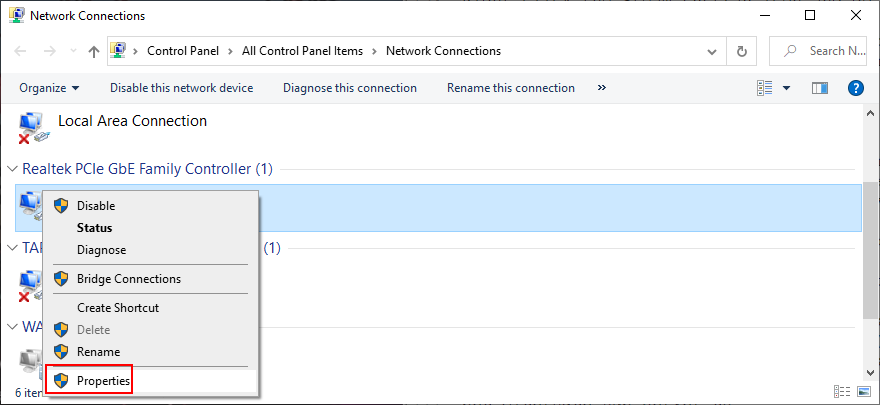
Velg Internet Protocol Version 4 (TCP/IPv4) og klikk på Egenskaper.
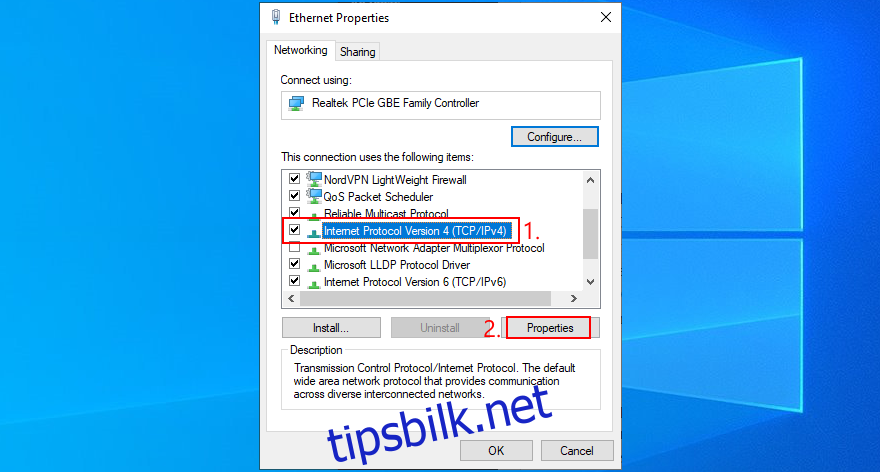
Velg «Bruk følgende DNS-serveradresser».
Under «Foretrukket DNS-server» og «Alternativ DNS-server» skriver du inn henholdsvis 8.8.8.8 og 8.8.4.4
Klikk på OK.
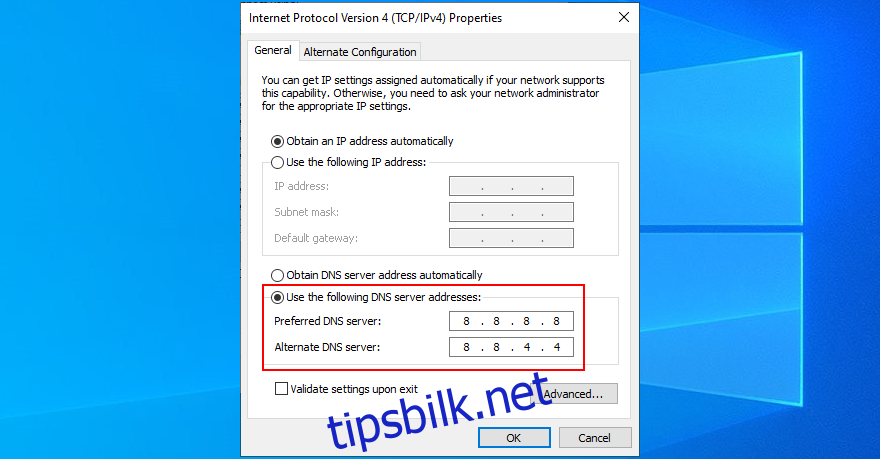
Prøv å se Hulu.
Slik legger du inn Google Public DNS-servere på Mac:
Åpne Apple-menyen og gå til Systemvalg
Gå til Nettverk og velg Avansert
Gå til DNS-området
Klikk på +-tegnet for å legge til 8.8.8.8 og 8.8.4.4
Klikk på OK og lukk vinduet.
Åpne en nettleser og prøv å bruke Hulu.
Slik legger du inn Google Public DNS-servere på Android:
Gå til Innstillinger
Velg Nettverk og Internett
Trykk på Avansert og deretter Privat DNS
Velg «Konfigurer privat DNS» og skriv inn dns.google
Åpne Hulu og se om feilen er løst.
Slik legger du inn Google Public DNS-servere på iOS:
Gå til Innstillinger
Åpne Wi-Fi-området
Finn nettverket ditt og trykk på «i» for å se egenskapene
Trykk på DNS og skriv inn 8.8.8.8, 8.8.4.4
Start Hulu og sjekk om feilen er løst.
12. Skyll DNS-Serverne Dine
En enkel måte å oppdatere internettilkoblingen din på er å tømme DNS-bufferen.
Slik tømmer du DNS-servere på Windows:
Trykk Win-tasten + R, skriv «cmd» og trykk deretter Ctrl + Shift + Enter for å åpne ledeteksten som administrator.
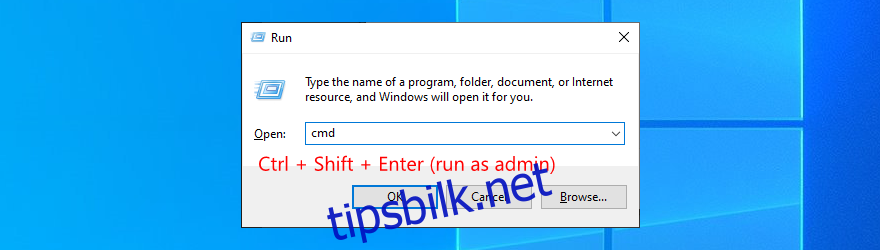
Kjør følgende kommandoer (trykk Enter etter hver kommando):
ipconfig /flushdns
ipconfig /registerdns
ipconfig /release
ipconfig /renew
netsh winsock reset
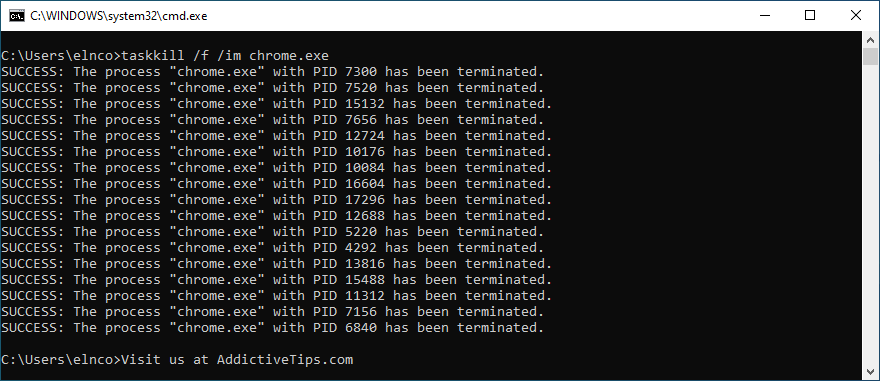
Start datamaskinen på nytt og prøv å se Hulu.
Slik tømmer du DNS-servere på Mac:
Åpne Terminal-appen
Kjør kommandoen «sudo killall -HUP mDNSResponder»
Skriv inn administratorbrukernavn og passord når du blir bedt om det.
Start datamaskinen på nytt, og se om Hulu-feilen er løst.
13. Feilsøk Internettforbindelsen på Windows 10
Du kan bruke den innebygde feilsøkingen i Windows 10 for å automatisk fikse vanlige internettproblemer som kan føre til strømmeproblemer, for eksempel Hulu-feilkoden P-DEV320.
Høyreklikk på Start-knappen i Windows 10 og velg Innstillinger.
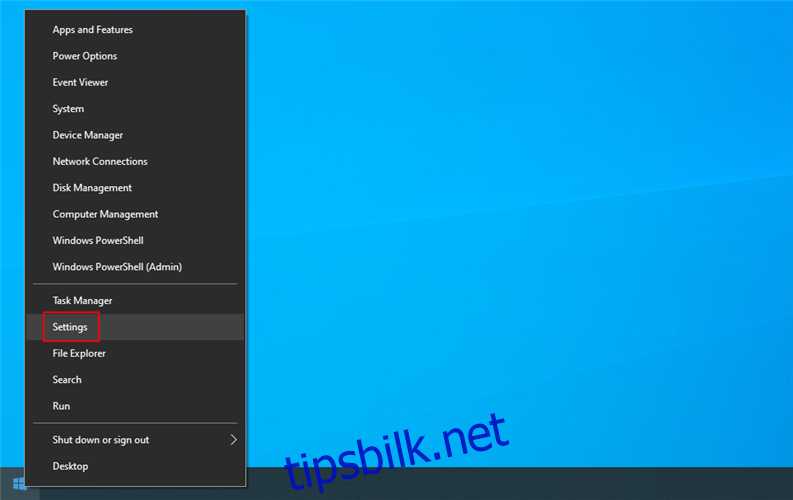
Gå til Oppdatering og sikkerhet.
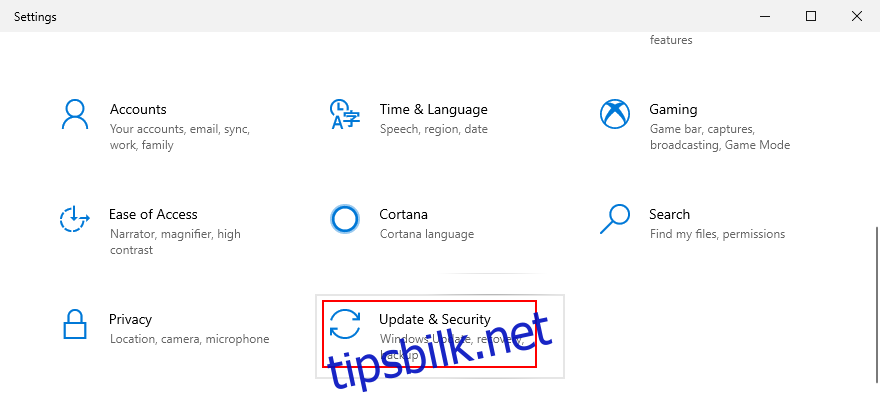
Gå til Feilsøking på venstre side
Velg Internett-tilkoblinger, og klikk på «Kjør feilsøkingsprogrammet».
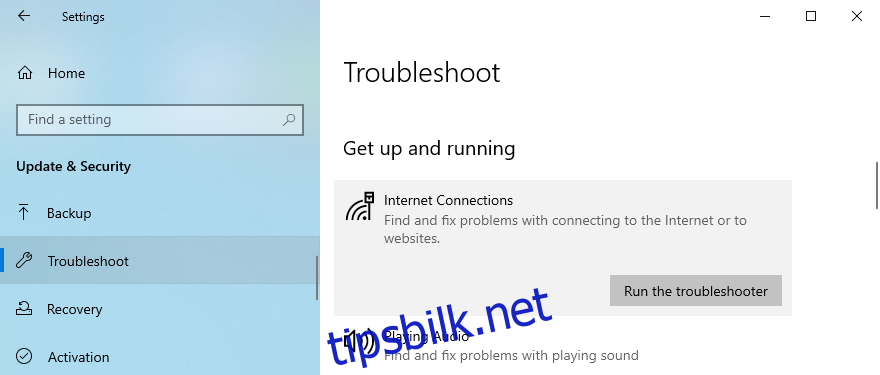
Når feilsøkingen er fullført, start PC-en på nytt, og se om Hulu-feilen er løst.
14. Deaktiver VPN- eller Proxy-server
Mange brukere benytter seg av VPN-tjenester eller proxy-servere for å skjule IP-adressen og endre geografisk plassering. Noen få gode VPN-er kan faktisk fjerne blokkeringen av Hulu utenfor USA, men de fleste mislykkes med dette. I stedet kan du ende opp med Hulu-feilkoden P-DEV320.
Du bør deaktivere VPN- eller proxy-serveren, særlig hvis den er gratis.
Slik slår du av VPN og proxy på Windows 10:
Høyreklikk på Start-knappen, og gå til Nettverkstilkoblinger.
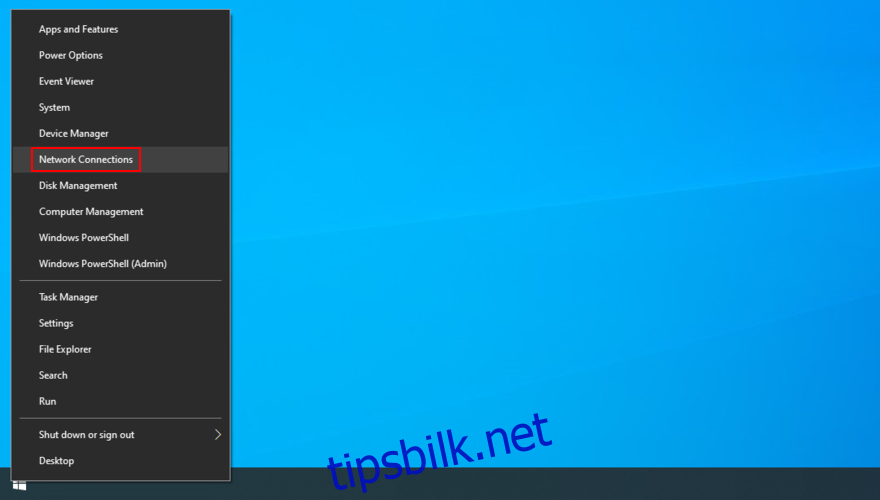
Velg VPN på venstre side
Hvis det er en aktiv tilkobling der, slå den av
Gå til Proxy-området til venstre
Deaktiver «Oppdag innstillinger automatisk» og «Bruk oppsettskript».
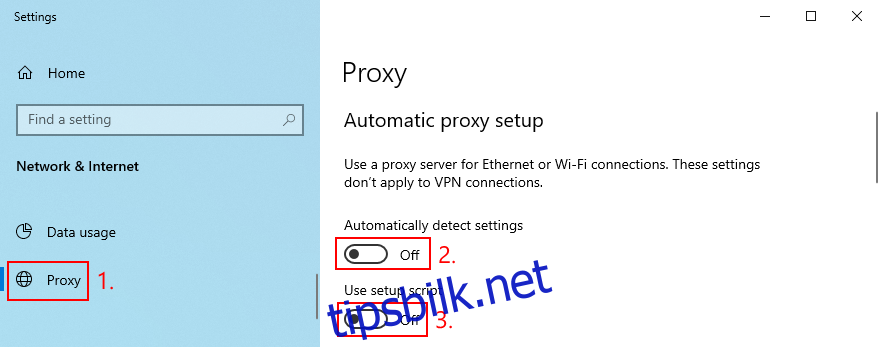
Deaktiver også «Bruk en proxy-server».
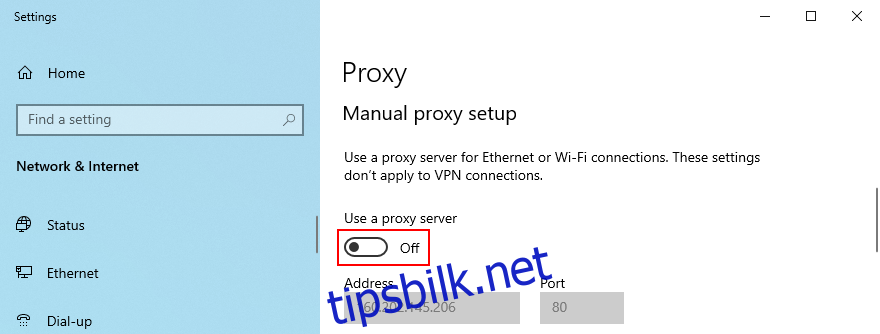
Start datamaskinen på nytt og se om Hulu-feilen er løst.</