Utforskning av «Din PC støtte på et problem og må startes på nytt»-feilen i Windows 10
I Windows 8 ble den fryktede blåskjermfeilen (BSOD) transformert til en mer brukervennlig presentasjon. I motsetning til tidligere Windows-versjoner, fokuserte den nye designen på å gi gjennomsnittsbrukere muligheten til å finne feilkoder på Microsofts hjelpesider.
Når Windows 10 møter en alvorlig feil, tar systemet alle nødvendige forholdsregler for å unngå datatap og korrupsjon. Dette resulterer i at en blå skjerm vises, ofte ledsaget av et trist smil og en hvit melding som indikerer at PC-en har et problem og må startes på nytt, mens feilinformasjon samles inn.
En enkelt forekomst av denne hendelsen er sjelden problematisk da en omstart normalt vil løse problemet. Imidlertid oppstår det store problemer når «PC-en din fikk et problem og må startes på nytt»-meldingen dukker opp i en kontinuerlig sløyfe. Noen ganger kan prosessen sette seg fast på 100 %, og Windows vil ikke starte, noe som krever en tvungen omstart.
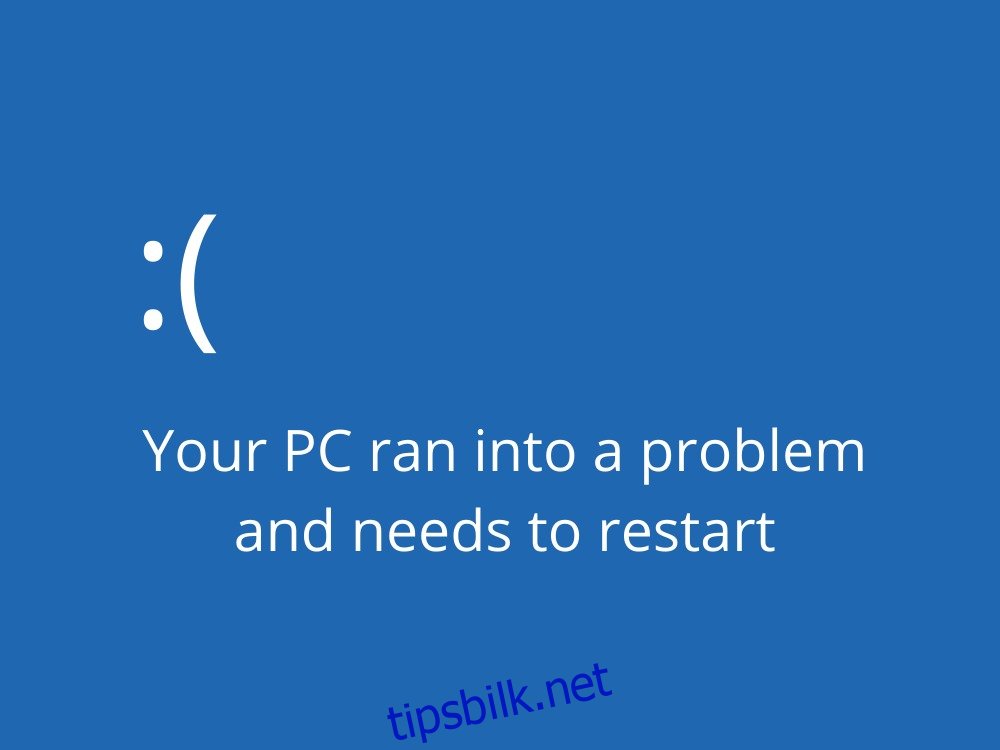
Mulige årsaker til «Din PC støtte på et problem»-feilen
Denne feilen kan være forårsaket av problemer med programvare, maskinvare eller en kombinasjon av begge. Her er noen vanlige årsaker:
- Maskinvareproblemer
- Defekte sektorer på harddisken
- Korrupte systemfiler eller komponentlager
- Utdatert operativsystem, drivere eller BIOS
- Feil BIOS- eller registerinnstillinger
- Manglende diskplass
- Inkompatible applikasjoner, systemoppdateringer eller maskinvare
- Infeksjon av skadelig programvare
- Problemer med systemminnet
- Overoppheting på grunn av overklokking
Løsninger for «Din PC støtte på et problem»-feilen i Windows 10
Det finnes en rekke metoder for å feilsøke denne feilen. Det er anbefalt å opprette et systemgjenopprettingspunkt før du begynner med feilsøkingen for å kunne angre endringer ved behov.
1. Start Windows i sikkermodus
Dersom du ikke kan starte Windows normalt og umiddelbart havner i «PC-en din fikk et problem»-sløyfen, kan sikkermodus være løsningen. Sikkermodus starter Windows med kun essensielle drivere og tjenester, noe som gir et trygt miljø for diagnostisering.
Slik starter du Windows i sikkermodus når systemet ikke vil starte:
- Start PC-en og avbryt oppstartssekvensen
- Gjenta dette tre ganger for å starte Windows i gjenopprettingsmodus
- I «Velg et alternativ»-skjermbildet, velg «Feilsøking»
- Velg «Avanserte alternativer»
- Velg «Oppstartsinnstillinger»
- Klikk «Start på nytt»
- Trykk F4 for å starte i sikker modus
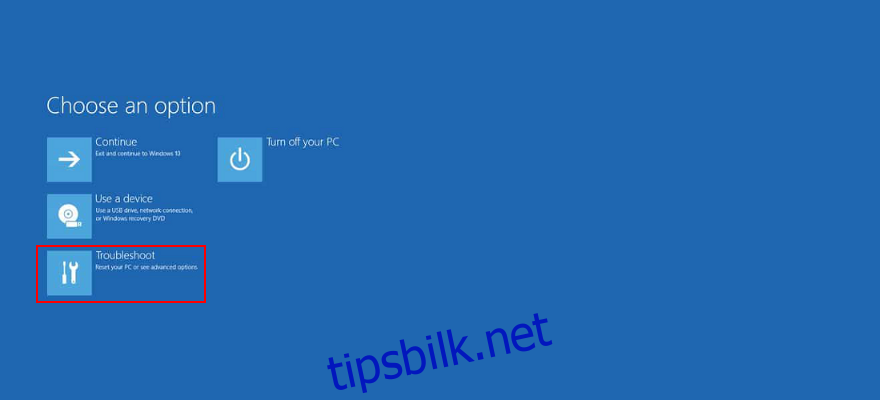
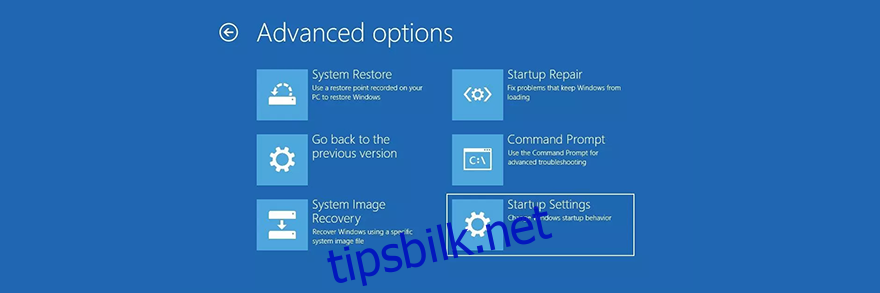
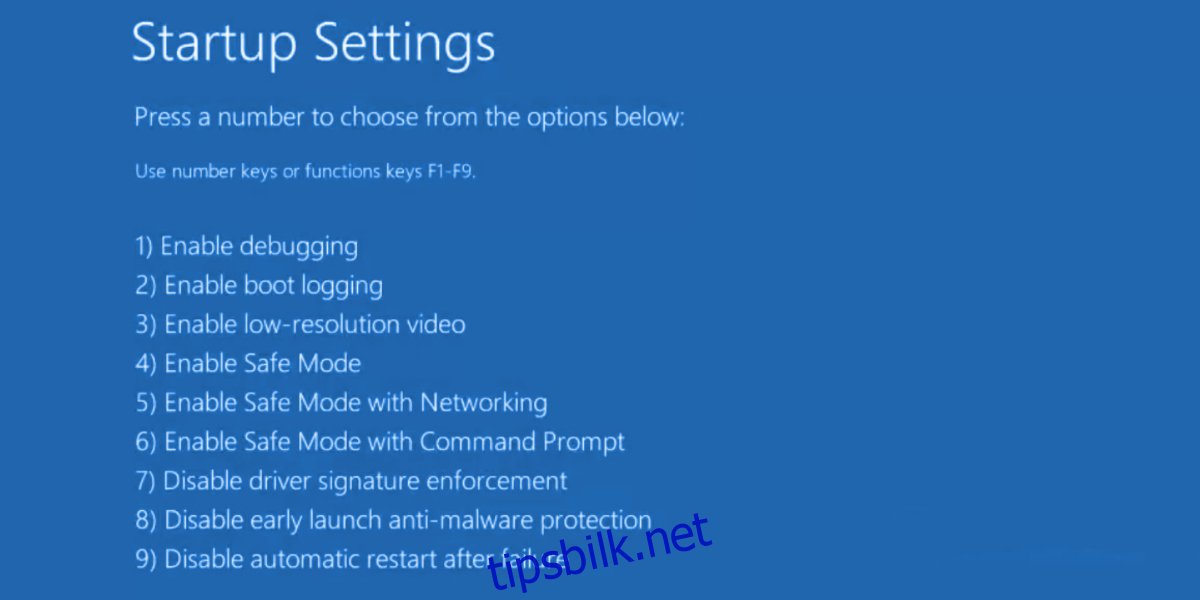
2. Utfør en ren oppstart
Hvis feilen ikke dukker opp i sikkermodus, kan du utføre en ren oppstart av Windows 10. Dette deaktiverer alle unødvendige prosesser, drivere og tjenester som potensielt kan forårsake feilen. Slik gjør du det:
- Klikk på Start, skriv «Systemkonfigurasjon» og trykk Enter
- Gå til «Tjenester»-fanen
- Kryss av for «Skjul alle Microsoft-tjenester» og klikk «Deaktiver alle»
- Bytt til «Oppstart»-fanen og klikk «Åpne Oppgavebehandling»
- Velg en app med status «Aktivert», og klikk «Deaktiver»
- Gjør dette for alle aktiverte apper
- Start PC-en på nytt for å sjekke om problemet vedvarer
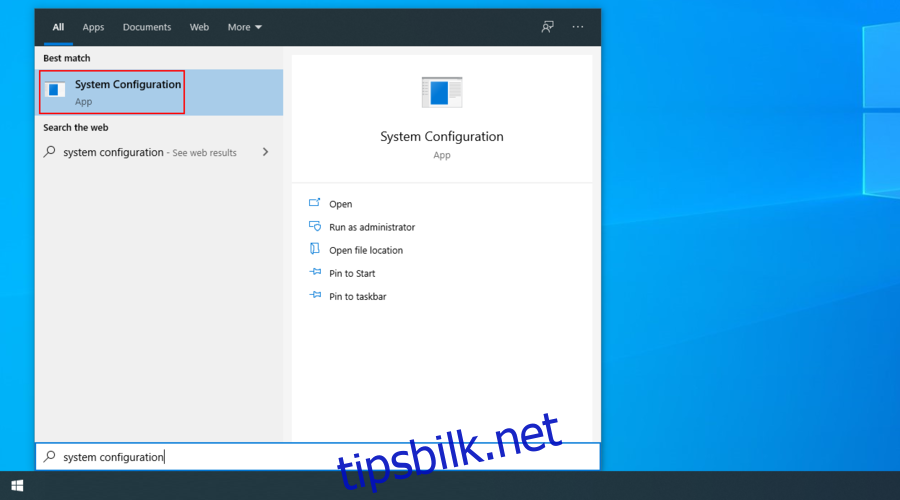
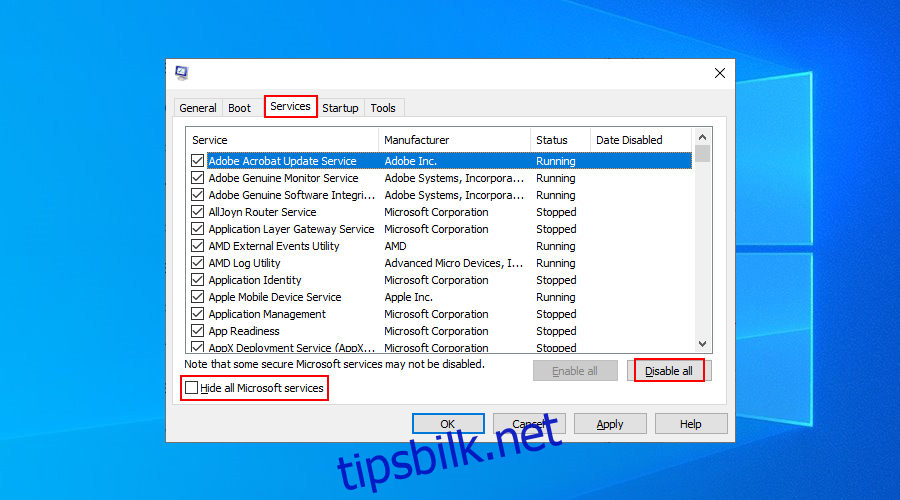
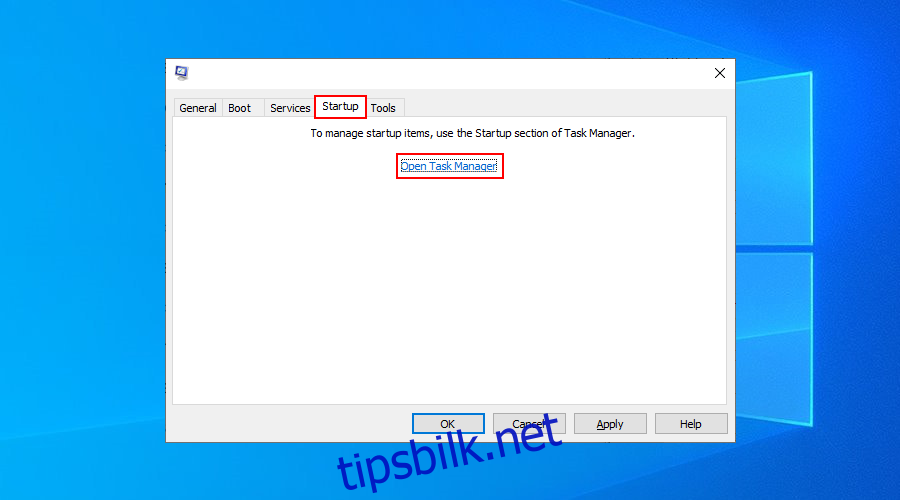
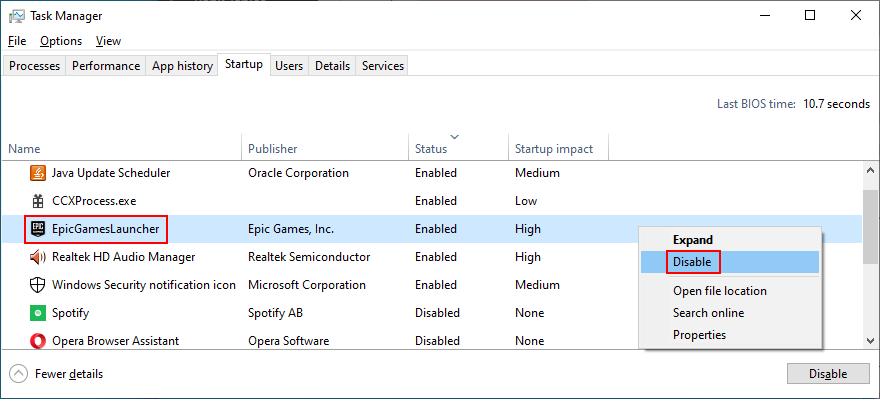
3. Kjør Windows Update
Det er viktig å holde Windows oppdatert med de nyeste reparasjonene og sikkerhetsoppdateringene for å unngå systemustabilitet og feilmeldinger.
- Trykk på Win-tasten, skriv «Se etter oppdateringer» og trykk Enter
- Klikk «Se etter oppdateringer» og vent
- Hvis Windows finner oppdateringer, klikk «Last ned»
- Start PC-en på nytt etter at oppdateringene er fullført og sjekk om feilen er løst
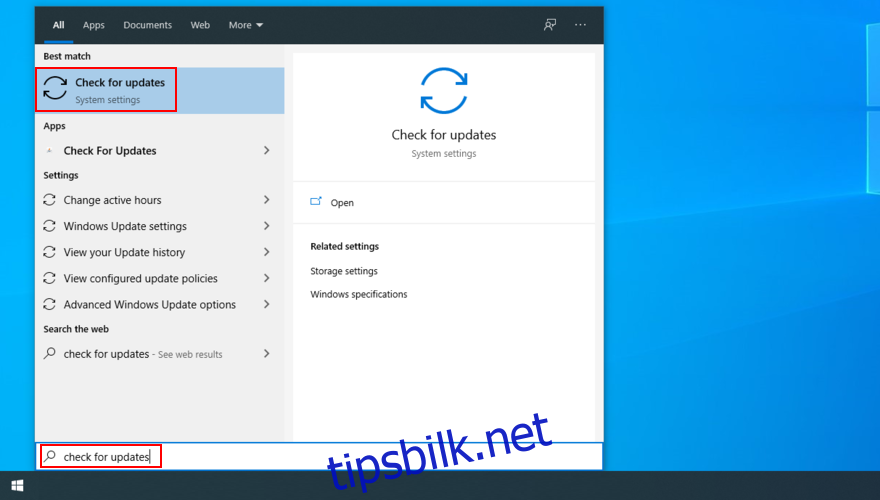
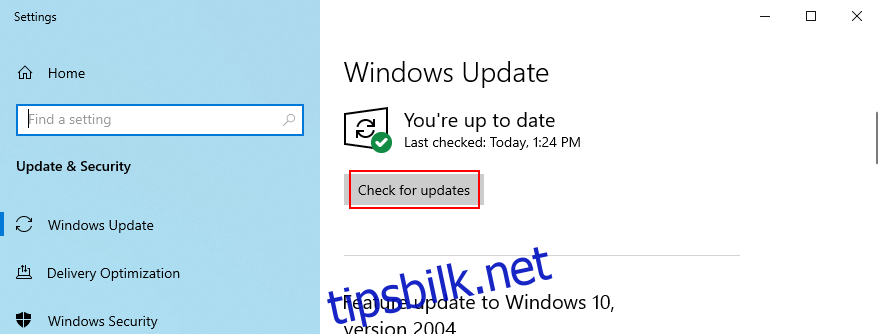

4. Undersøk systemloggen
Windows registrerer alle store hendelser, inkludert systemkrasj. For å finne mer informasjon om feilen, kan du undersøke systemloggen ved hjelp av «Hendelsesliste» eller BlueScreenView.
«Hendelsesliste» er et innebygd verktøy som lar deg analysere minidumpfiler for å identifisere hvilke drivere som kan ha forårsaket feilen.
Slik bruker du «Hendelsesliste»:
- Start Windows på nytt etter krasj
- Klikk på Start, skriv «Hendelsesliste» og åpne appen
- Gå til «Windows Logger» på venstre side
- Åpne «System»-mappen
- Velg den første feilen i listen
- Analyser informasjonen i «Generelt» og «Detaljer»-kategoriene
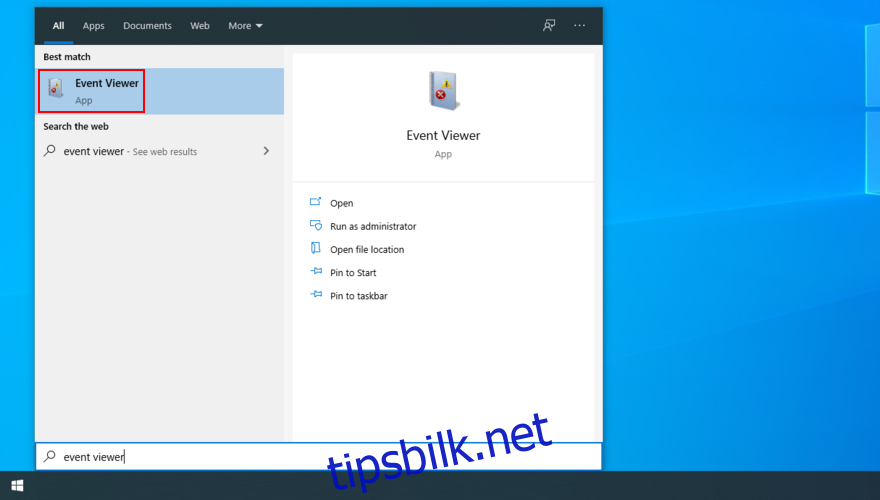
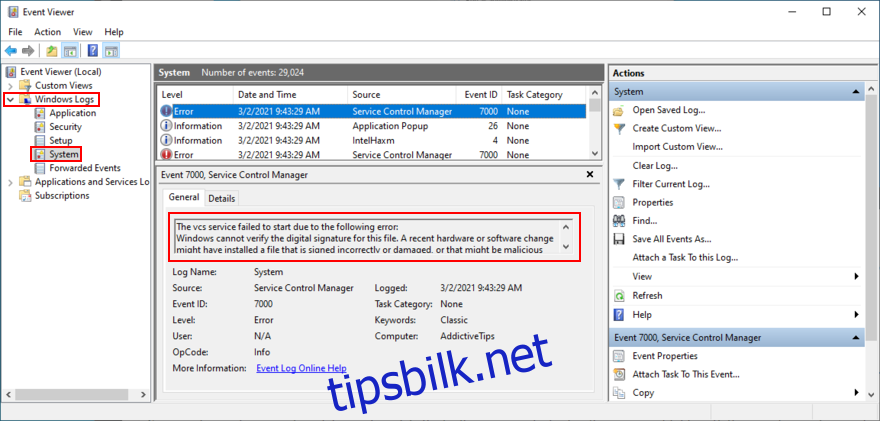
BlueScreenView er et brukervennlig verktøy for å analysere minidumpfiler. Det er lett, portabelt og enkelt å bruke.
Slik bruker du BlueScreenView:
- Last ned BlueScreenView fra offisiell nettside
- Start appen og åpne .dmp-filen som ble opprettet etter systemkrasjet
- Identifiser driverfilene som forårsaket hendelsen
5. Sjekk enhetsdriverne
Når du har identifisert problemdriverne, kan du feilsøke dem på tre måter: installer dem på nytt, oppdater dem eller tilbakestill dem til en tidligere versjon.
Slik installerer du adaptere på nytt:
- Høyreklikk på Start og velg «Enhetsbehandling»
- Velg den defekte enheten, høyreklikk og velg «Avinstaller enhet»
- Følg instruksjonene på skjermen
- Velg en enhet, åpne «Handling»-menyen og klikk «Søk etter maskinvareendringer»
- Start PC-en på nytt. Windows vil automatisk installere den manglende adapteren
- Se om problemet vedvarer
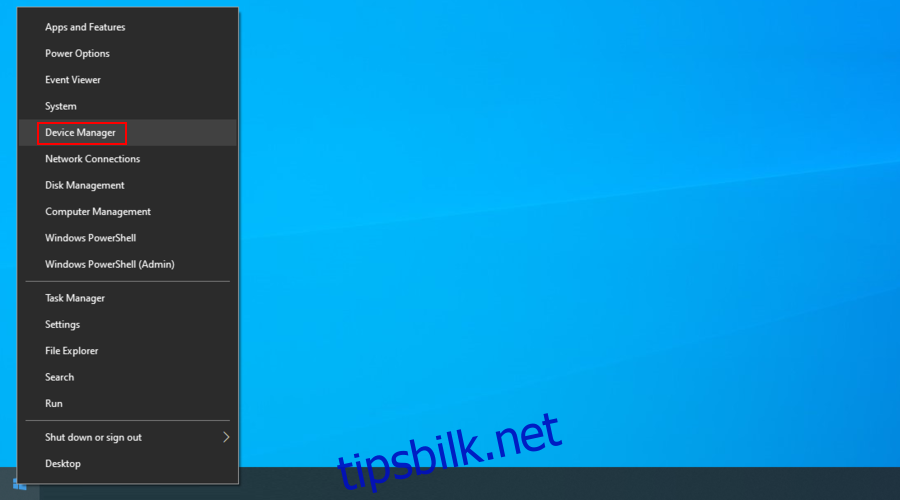
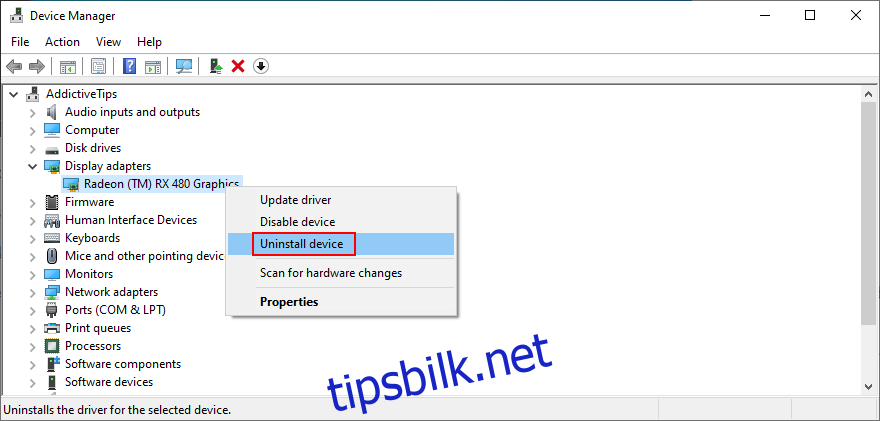
Denne løsningen kan fikse feilen hvis den skyldtes en enhet som ikke var riktig koblet til systemet.
Slik oppdaterer du drivere:
- Gå tilbake til Enhetsbehandling
- Høyreklikk på enheten og velg «Oppdater driver»
- Klikk «Søk automatisk etter oppdatert driverprogramvare»
- Hvis det ikke finnes en driver, klikk «Søk etter oppdaterte drivere på Windows Update»
- Start PC-en på nytt og sjekk for feil
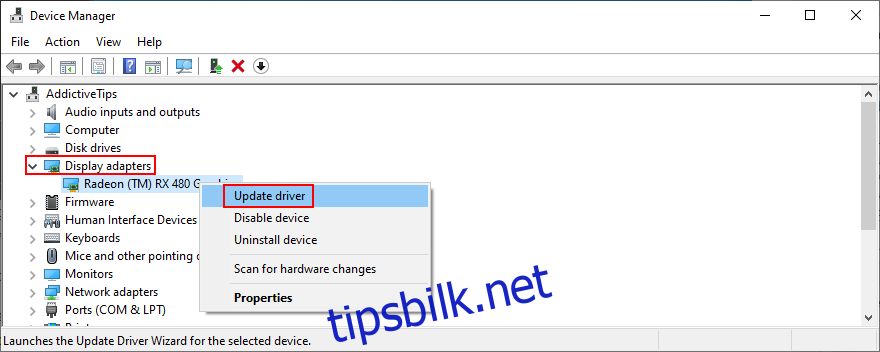

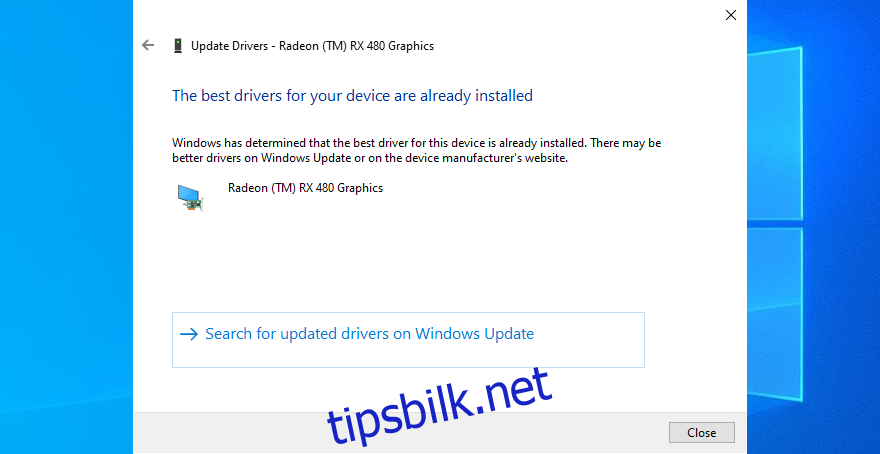
Utdaterte drivere kan føre til krasj, så en oppdatering kan hjelpe. Hvis Windows Update ikke finner en nyere driver, må du laste ned og installere den fra produsentens nettsted. Du kan også benytte deg av driveroppdateringsprogramvare for å automatisere prosessen.
Hvis systemet begynte å krasje etter en driveroppdatering, kan det være fordi den nyeste versjonen er inkompatibel med Windows 10. I slike tilfeller kan det hjelpe å tilbakestille driveren.
Slik tilbakestiller du drivere:
- Gå tilbake til Enhetsbehandling
- Velg enheten, høyreklikk og velg «Egenskaper»
- Velg «Driver»-fanen
- Klikk «Rull tilbake driver» og følg instruksjonene
- Hvis knappen er nedtonet, finnes det ingen tidligere driverversjon å rulle tilbake til.
- Start PC-en på nytt for å se om problemet er løst
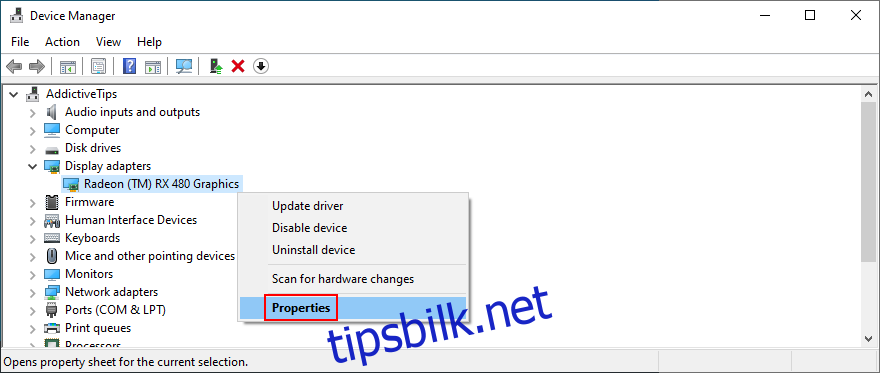
6. Sjekk diskplassen
Windows trenger kontinuerlig tilgang til ledig diskplass. Mangel på diskplass kan forårsake krasj. Du kan enten allokere mer diskplass til OS-partisjonen eller fjerne eksisterende filer.
Slik øker du partisjonsstørrelsen med Diskbehandling:
- Trykk Win + R, skriv diskmgmt.msc og trykk Enter
- Velg en partisjon ved siden av Windows-partisjonen
- Høyreklikk og velg «Krymp volum»
- Angi den nye størrelsen og klikk «Krymp»
- Høyreklikk på Windows-partisjonen og velg «Utvid volum»
- Angi den nye størrelsen
- Fullfør endringene, start PC-en på nytt og sjekk om problemet vedvarer
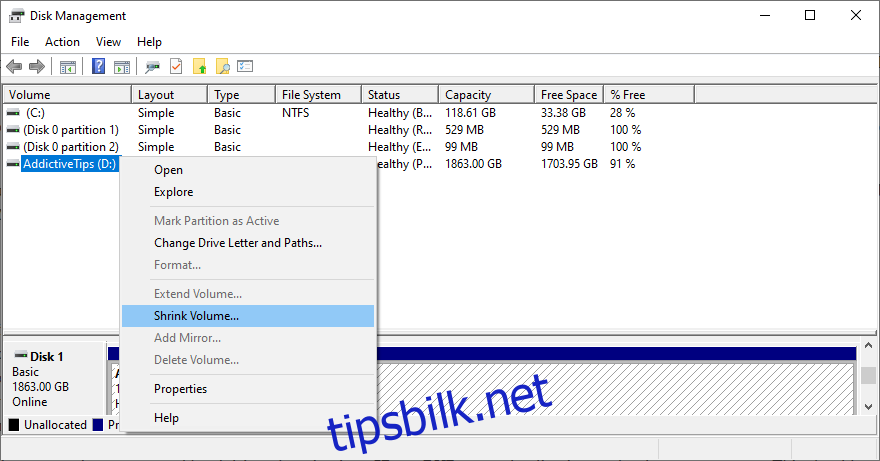
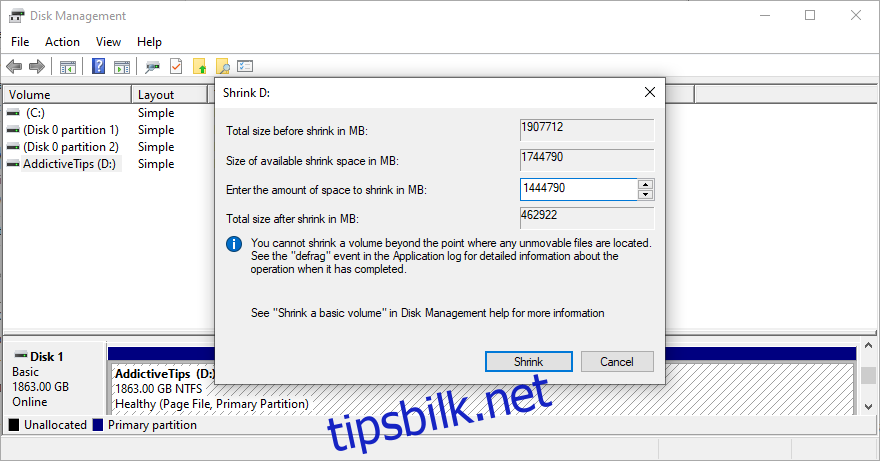
Hvis du ikke kan legge til mer plass, kan du slette eksisterende filer. Overfør bilder og videoer til en ekstern disk, sky eller DVDer. Avinstaller store spill og applikasjoner du ikke bruker lenger. Du kan også bruke Windows Diskopprydding for å fjerne søppelfiler.
Slik bruker du Windows Diskopprydding:
- Logg på Windows 10 med administratorkonto
- Gå til Nedlastinger og papirkurv for å sjekke om det er filer du vil beholde
- Klikk på Start, skriv «kontrollpanel» og trykk Enter
- Velg «Administrative verktøy»
- Dobbeltklikk på «Diskopprydding»
- Velg Windows-partisjonen og klikk OK
- Velg alle elementer under «Filer som skal slettes» og klikk «Rydd opp i systemfiler»
- Etter skanningen, velg alle filene igjen
- Klikk OK og «Slett filer» for å bekrefte slettingen
- Ikke slå av PC-en under oppryddingen
- Start PC-en på nytt etterpå og sjekk om problemet er løst
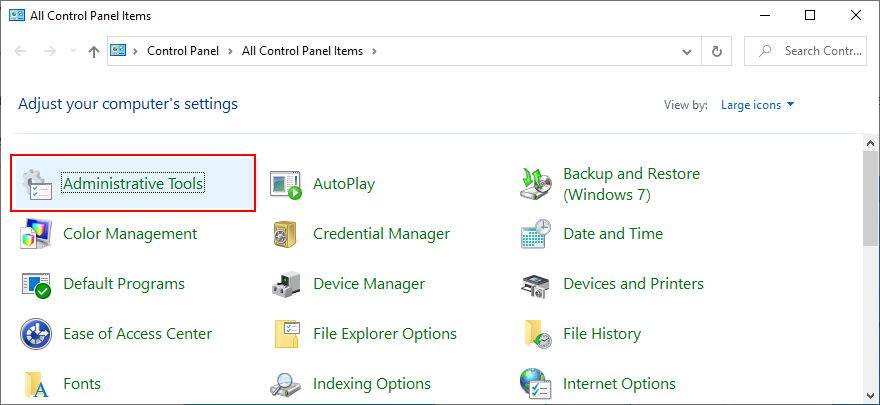
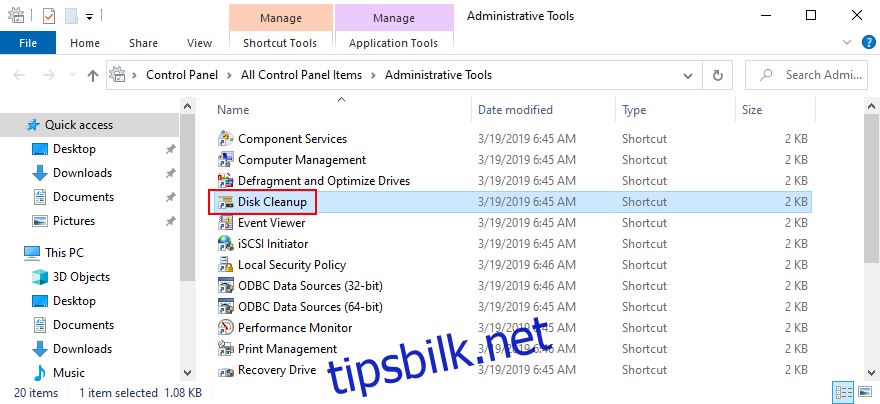
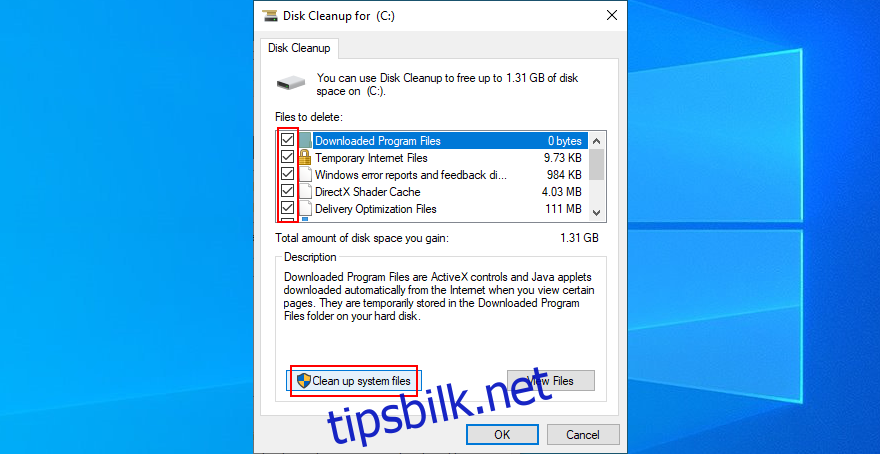
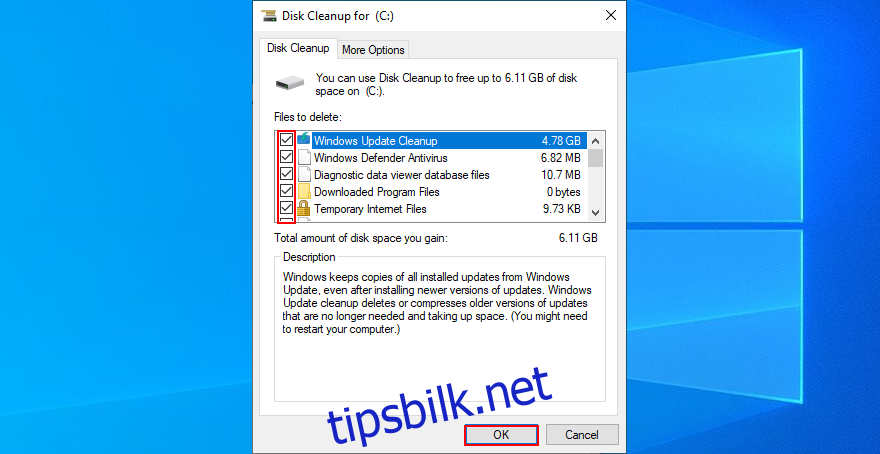
7. Koble fra ny maskinvare
Denne feilen kan utløses av eksterne enheter med kompatibilitetsproblemer. Hvis feilen oppsto etter at du koblet til ny maskinvare, fjern den.
Dette kan være alt fra et webkamera til en WiFi-adapter. Hvis enheten er tilkoblet via USB, prøv andre USB-porter.
8. Skann PC-en for skadelig programvare
Skadelig programvare kan deaktivere kritiske prosesser og tjenester, noe som kan føre til systemkrasj og feilmeldinger.
Slik bruker du Windows Defender:
- Trykk på Windows-tasten, skriv «Windows Sikkerhet» og åpne appen
- Velg «Virus- og trusselbeskyttelse»
- Klikk «Skannealternativer»
- Velg «Hurtigskanning» og klikk «Skann nå»
- Hvis skanningen ikke finner noe, velg «Windows Defender Offline scan» og klikk «Skann nå»
- Når Defender har fjernet filene, start PC-en på nytt og se etter feil
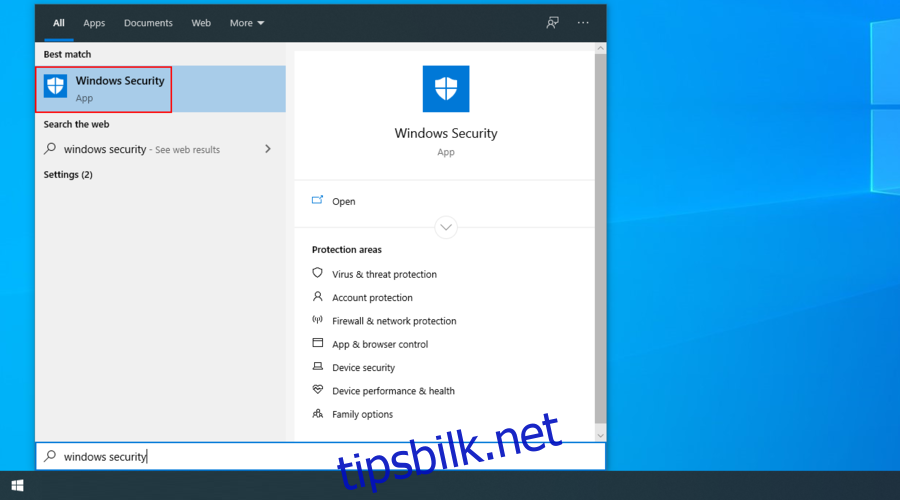
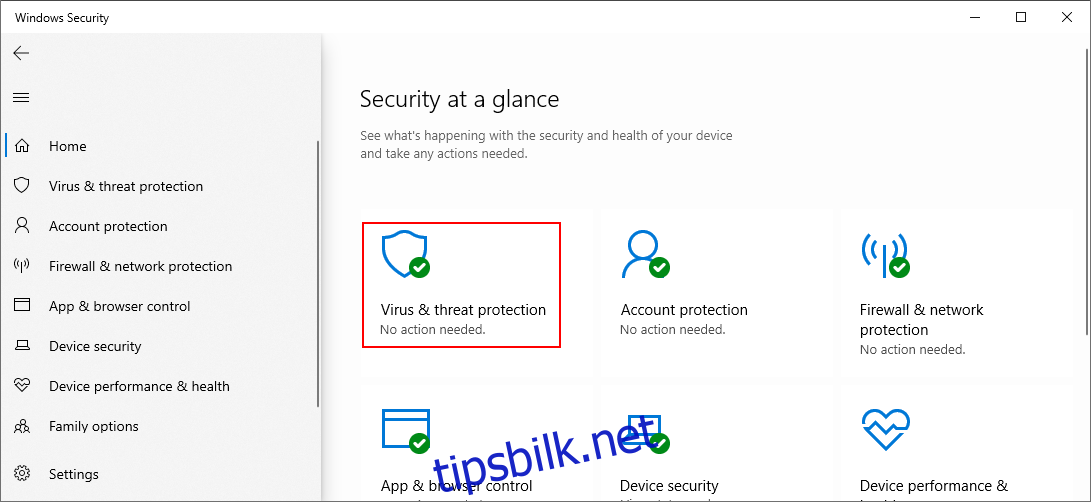
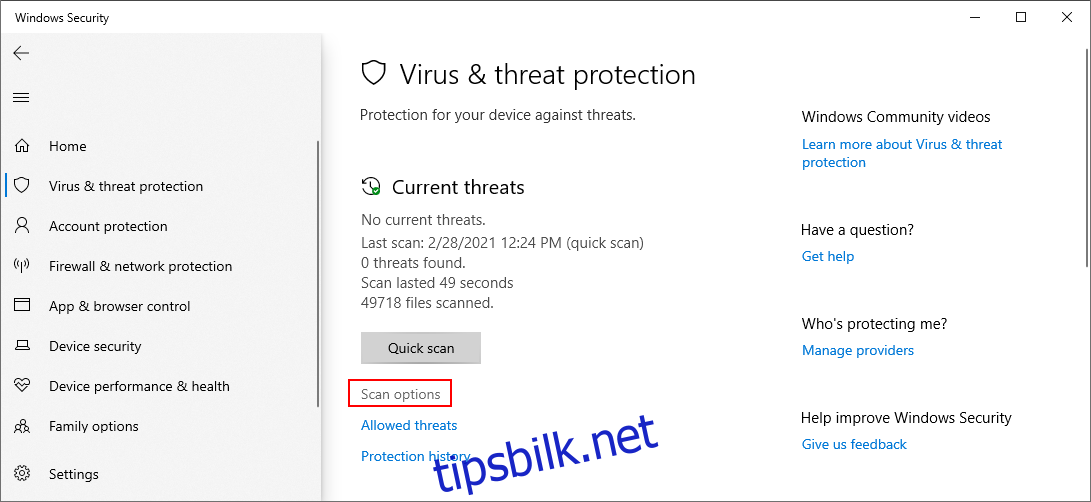
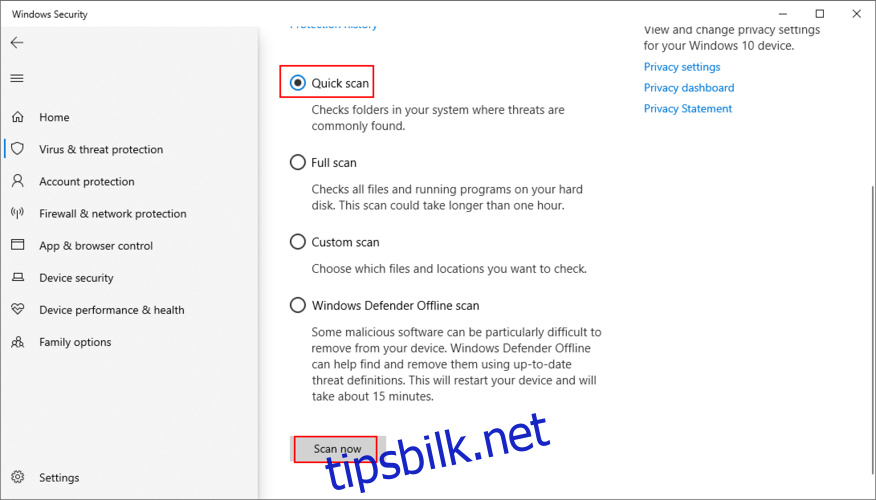
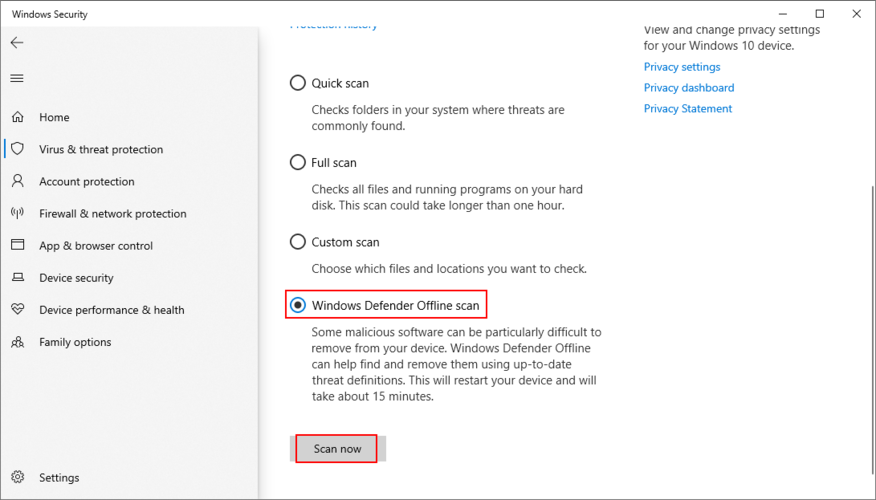
Hvis du har et annet antivirusprogram, bruk de relevante trinnene.
9. Sjekk systemminnet
Problemer med RAM kan påvirke hele PC-en og føre til systemkrasj. Du kan verifisere systemminnet med «Windows Minnediagnostikk».
Slik bruker du Windows Minnediagnostikk:
- Lagre arbeidet og lukk alle programmer
- Klikk på Start, skriv «Windows Minnediagnostikk» og åpne appen
- Klikk «Start på nytt nå og se etter problemer»
- PC-en starter på nytt og sjekker RAM-en
- Når den er ferdig, start Windows og se etter stabilitetsproblemer
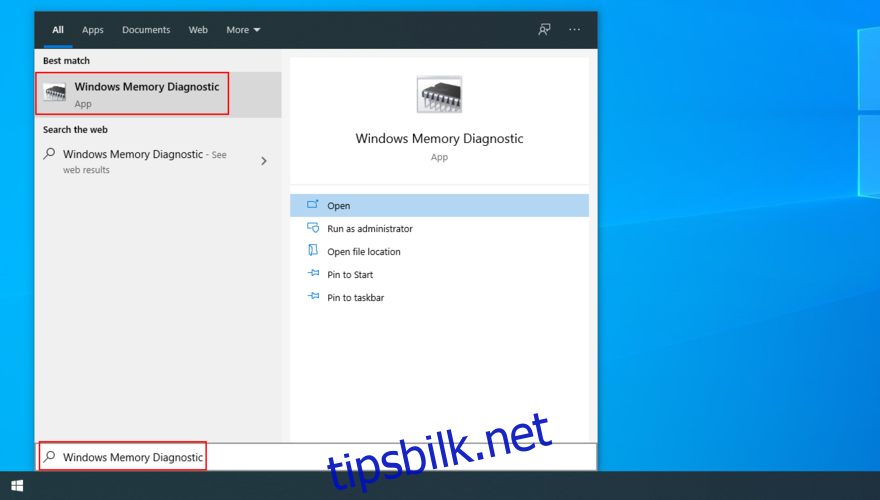
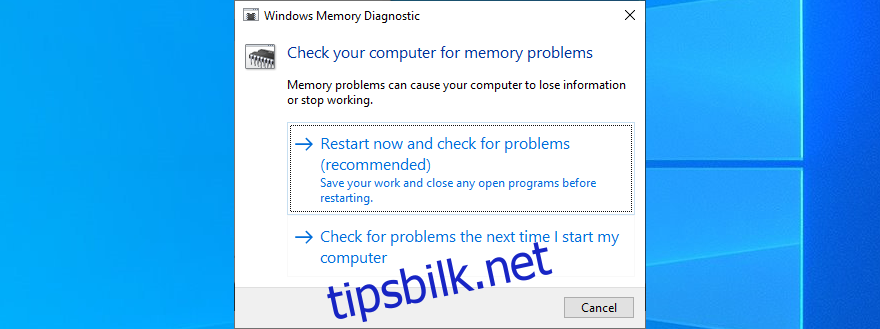
Hvis du vil ha et mer avansert verktøy, kan du bruke MemTest86.
10. Deaktiver overklokking
Overklokking kan føre til at PC-en blir ustabil og genererer feil. Sørg for å slå av alle overklokkingsverktøy og tilbakestill innstillingene til standard.
11. Tilbakestill BIOS
Feilaktige BIOS-innstillinger kan forårsake systemkrasj. Du kan tilbakestille BIOS til fabrikkverdiene for å løse dette:
- Start PC-en på nytt
- Under oppstart, trykk på tasten som vises for å gå inn i BIOS
- Finn «Avanserte alternativer»
- Finn innstillingen for å tilbakestille konfigurasjonsdata
- Lagre innstillingene og avslutt BIOS
- Sjekk om problemet vedvarer
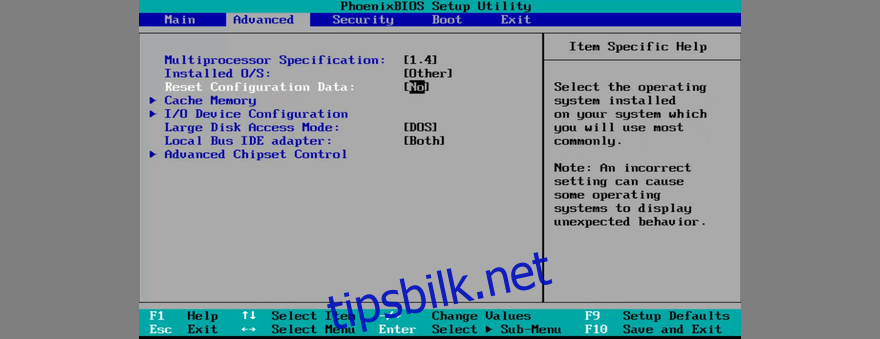
12. Oppdater BIOS
Det er også en god idé å oppdatere BIOS til nyeste versjon:
- Klikk på Start, skriv «Systeminformasjon» og åpne appen
- Velg «Systemsammendrag»
- Noter deg BIOS-versjon/dato
- Gå til BIOS-produsentens nettsted
- Last ned en nyere BIOS-versjon for din PC
- Pakk ut filen og kopier innholdet til en USB-enhet
- Start PC-en på nytt og gå inn i BIOS
- Sikkerhetskopier nåværende BIOS-versjon
- Start BIOS-oppdateringen og følg instruksjonene
- Ikke slå av PC-en under oppdateringen
- Start Windows på nytt og se om problemet er løst
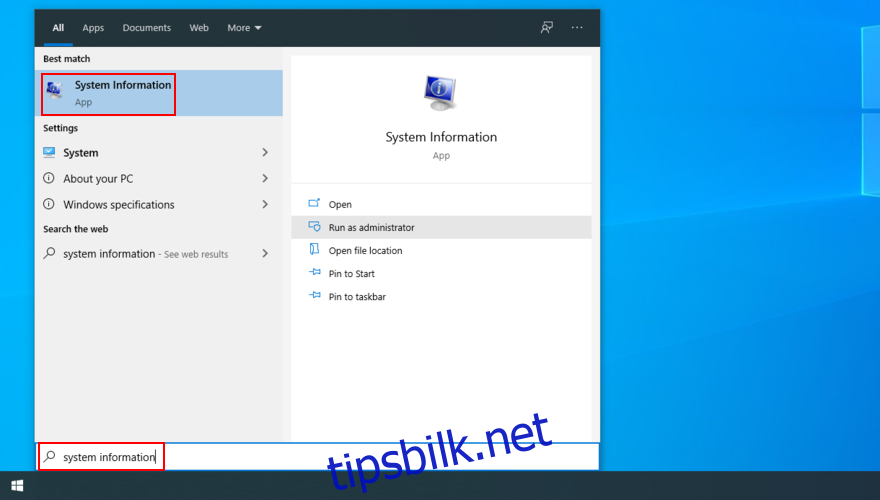
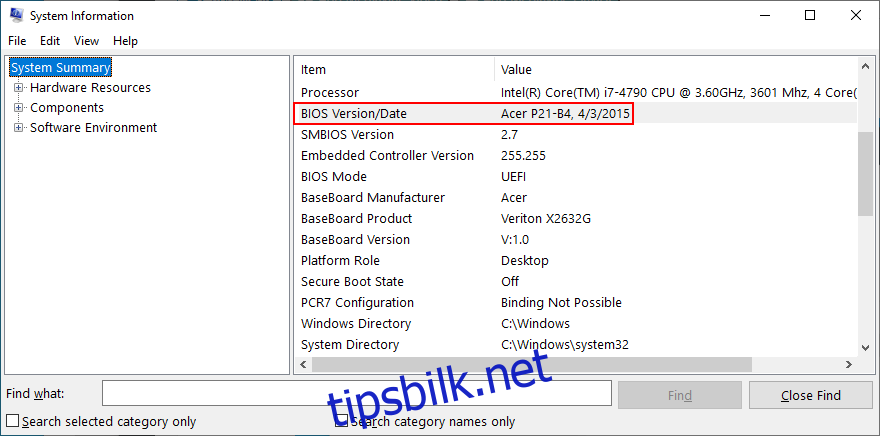
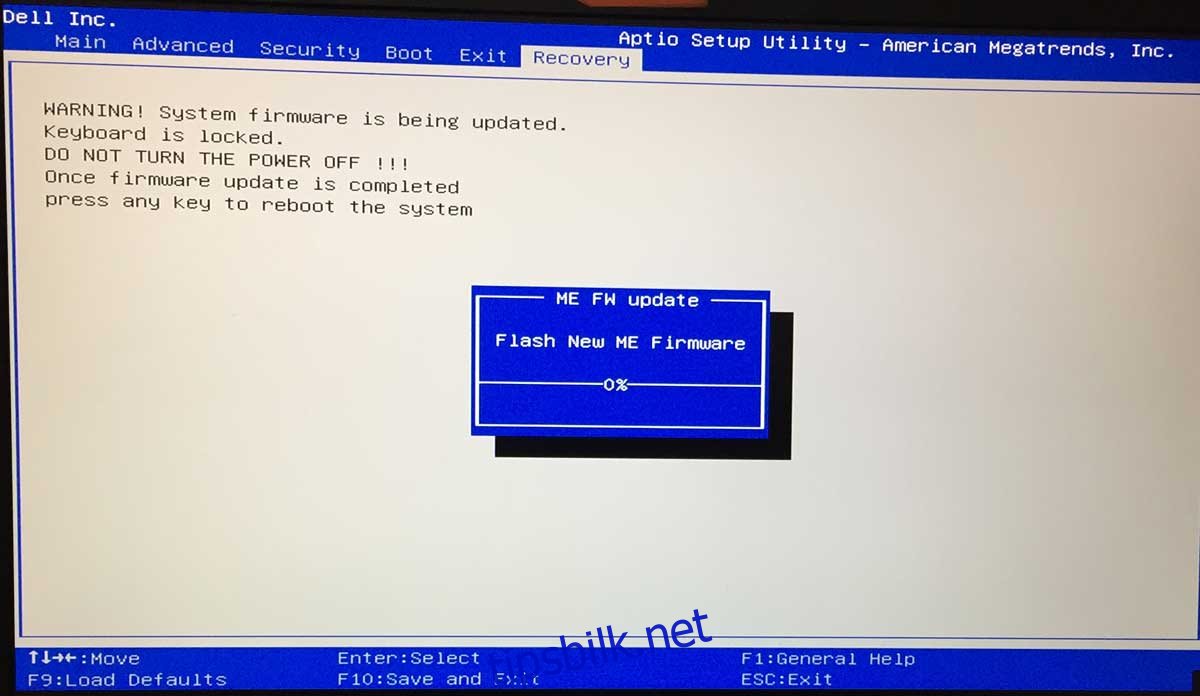
13. Reparer disk- og systemfeil
Harddisken kan ha defekte sektorer, eller operativsystemet kan ha korrupte filer. Du kan bruke CHKDSK, SFC og DISM for å fikse dette.
Slik reparerer du dårlige sektorer med CHKDSK:
- Trykk Win + R, skriv cmd, og trykk Ctrl + Shift + Enter for å starte ledetekst som administrator
- Hvis Windows er installert på C:, skriv chkdsk c: /f
- Skriv «y» og trykk Enter for å planlegge oppgaven
- Start PC-en på nytt og vent til CHKDSK er ferdig
- Start Windows på nytt og sjekk om det fortsatt krasjer
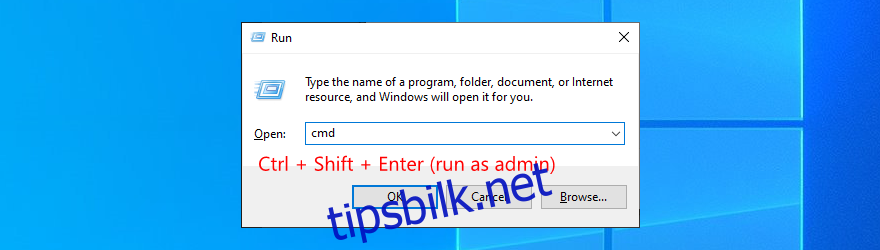
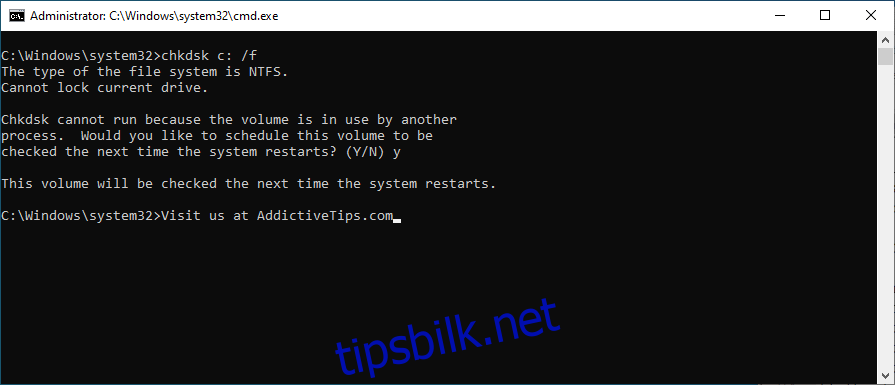
Slik reparerer du systemfeil med SFC:
- Kjør ledetekst som administrator
- Skriv sfc /scannow og trykk Enter
- SFC vil skanne og reparere problemer
- Start PC-en på nytt etterpå
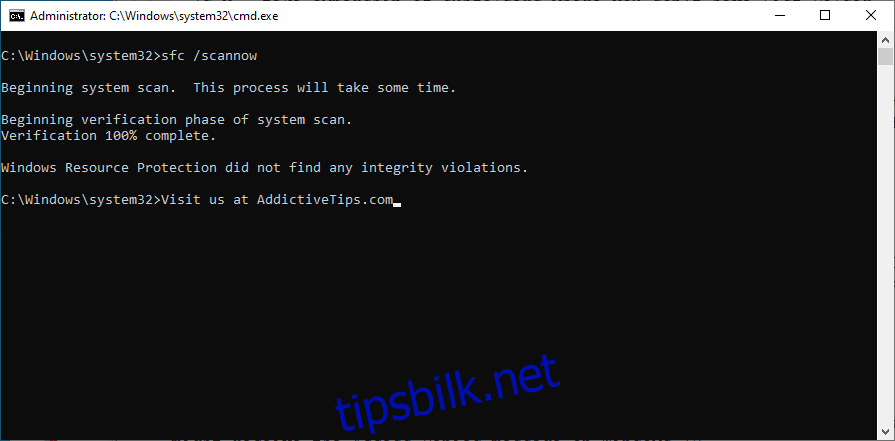
Slik fikser du problemer med komponentlager med DISM:
- Kjør CMD med administratortillatelser
- Skriv DISM /online /cleanup-image /scanhealth og trykk Enter
- Hvis det finnes problemer, fikser du dem ved å bruke DISM /online /cleanup-image /restorehealth
- Start PC-en på nytt
- Kjør SFC igjen
- Start PC-en på nytt en siste gang for å sjekke om feilen er fikset
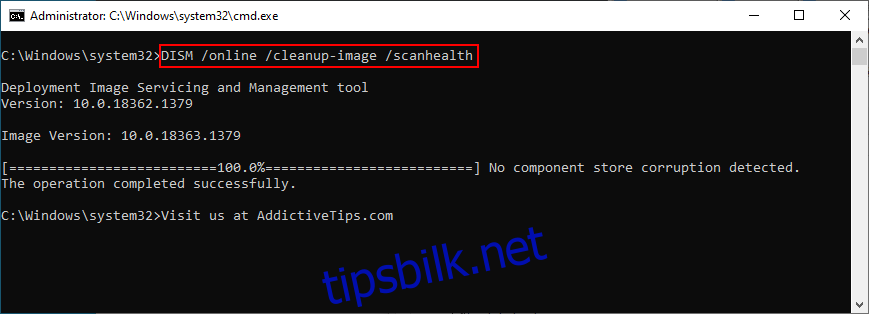
14. Fjern systemoppdateringer
Noen ganger kan en ny Windows-oppdatering være årsaken til feilen. Du kan avinstallere den siste oppdateringen:
- Trykk på Windows-tasten + R, skriv «kontrollpanel» og trykk Enter
- Gå til «Programmer og funksjoner»
- Klikk «Vis installerte oppdateringer»
- Klikk på «Installert på» for å sortere oppdateringene (nyeste først)
- Høyreklikk på den første oppdateringen og velg «Avinstaller»
- Bekreft avinstalleringen
- Start PC-en på nytt og se om problemet er løst

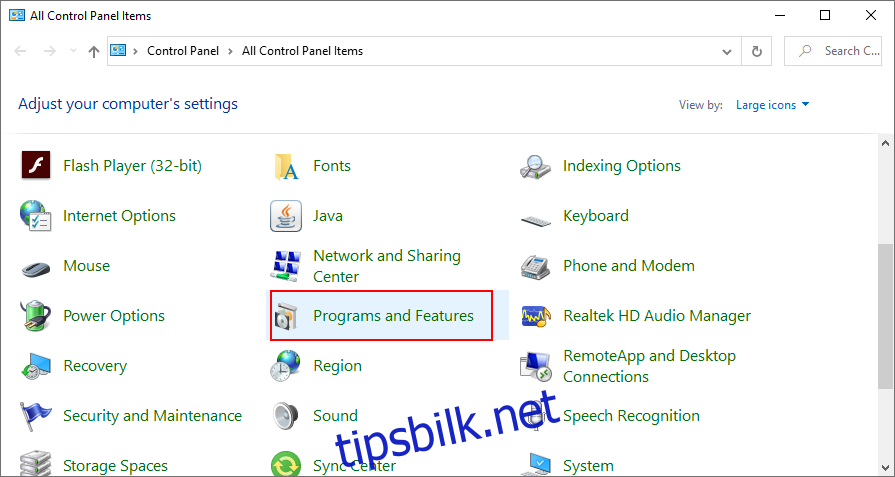
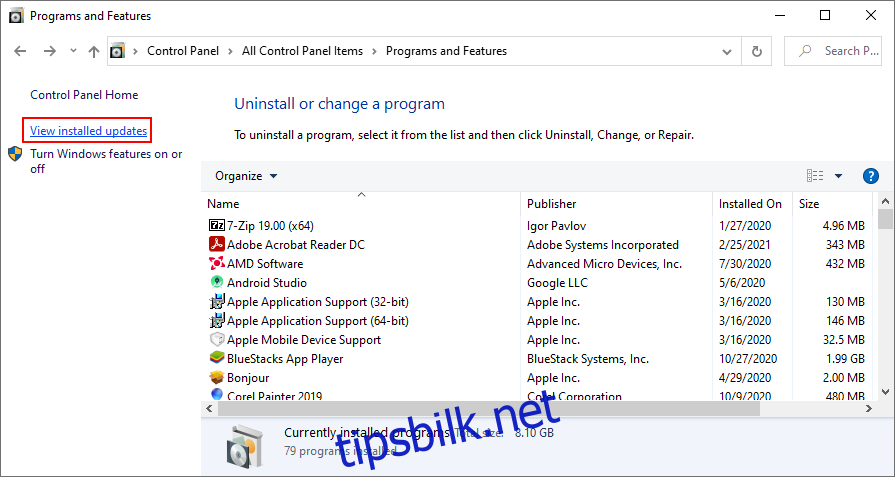
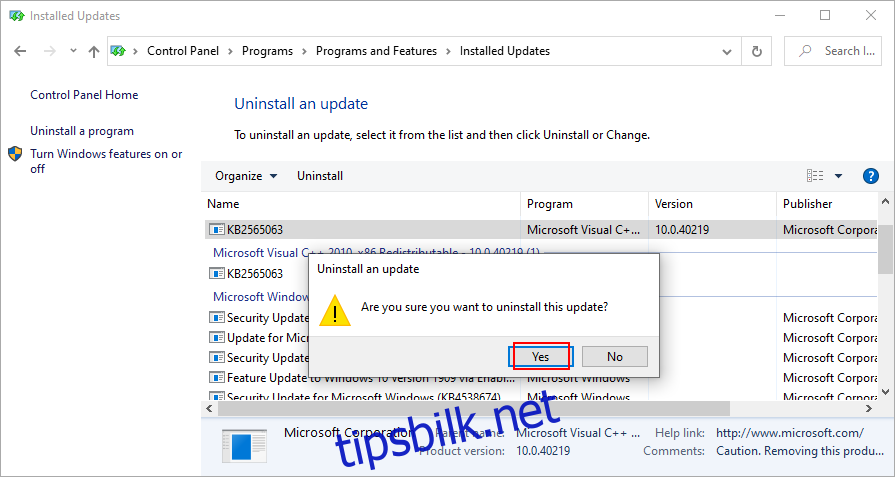
15. Avinstaller tredjepartsapplikasjoner
Noen tredjepartsapplikasjoner kan være årsaken til systemproblemer. Avinstaller applikasjonene du mistenker.