iTunes-programvaren kan ikke startes av mange grunner. Du kan fikse iTunes som ikke åpner (fungerer) på en Windows-PC med de potensielle løsningene i denne veiledningen.
Når iTunes ikke fungerer, sender den opp meldinger som «iTunes har sluttet å virke» eller «kan ikke kjøre» og starter ikke. Oppstartsfeilmeldingene kan variere, men resultatet er det samme med iTunes som ikke åpnes. Brukere kan ikke få tilgang til og bruke iTunes på Windows 11/10 PC-er når den programvaren ikke starter.
Innholdsfortegnelse
1. Lukk alle iTunes-prosesser i Oppgavebehandling
Noen ganger fryser iTunes når brukere prøver å starte det fordi en bakgrunnsprosess for den programvaren allerede kjører. Å avslutte iTunes-prosessen i Task Manager før du velger å kjøre programvaren er en potensiell løsning som mange brukere bekrefter fungerer.
Slik kan du lukke iTunes-prosesser:
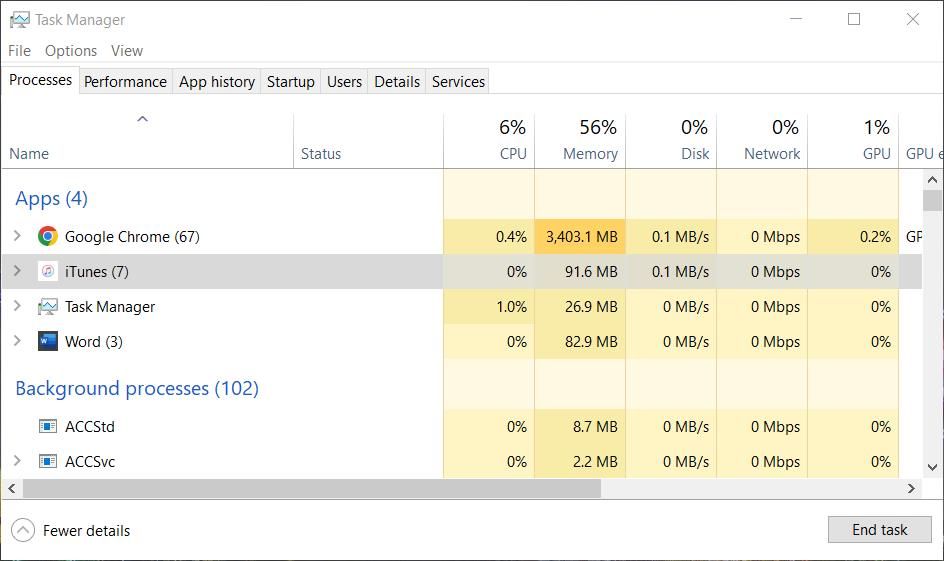
2. Bruk feilsøkingsprogrammet for Windows Store-appen
Windows Store App feilsøking kan fikse UWP-apper når de ikke fungerer som de skal. Så det verktøyet kan være nyttig for feilsøking av iTunes MS Store-appen.
Vår guide til å kjøre feilsøkingsprogrammer på Windows forteller deg hvordan du får tilgang til dette feilsøkingsverktøyet og andre på en Windows-PC.
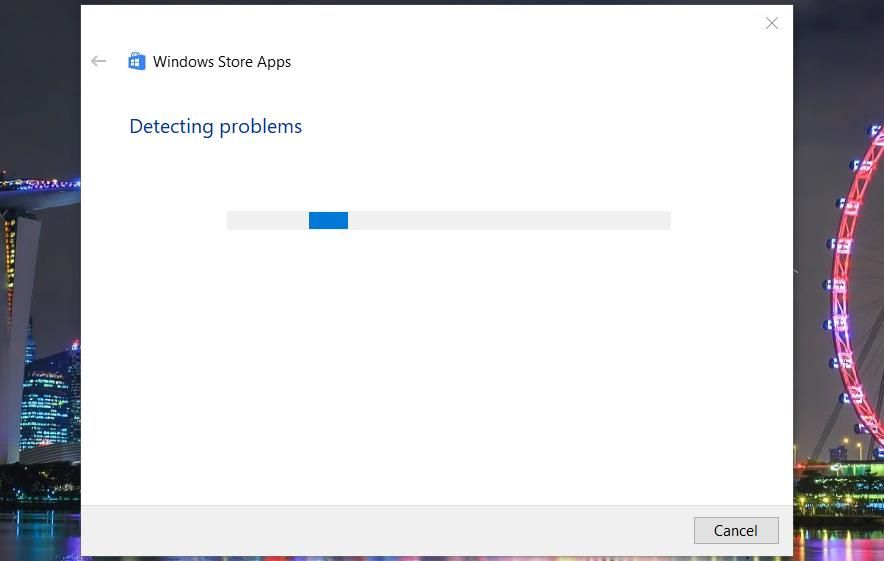
3. Sett iTunes til å kjøre med administratorrettigheter
Noen brukere har sagt å kjøre iTunes med administratorrettigheter kan bidra til å fikse den appen når den ikke fungerer. Så det er en annen potensiell løsning verdt å prøve. For å gjøre det, høyreklikk på iTunes på Start-menyen og velg Mer > Kjør som administrator.
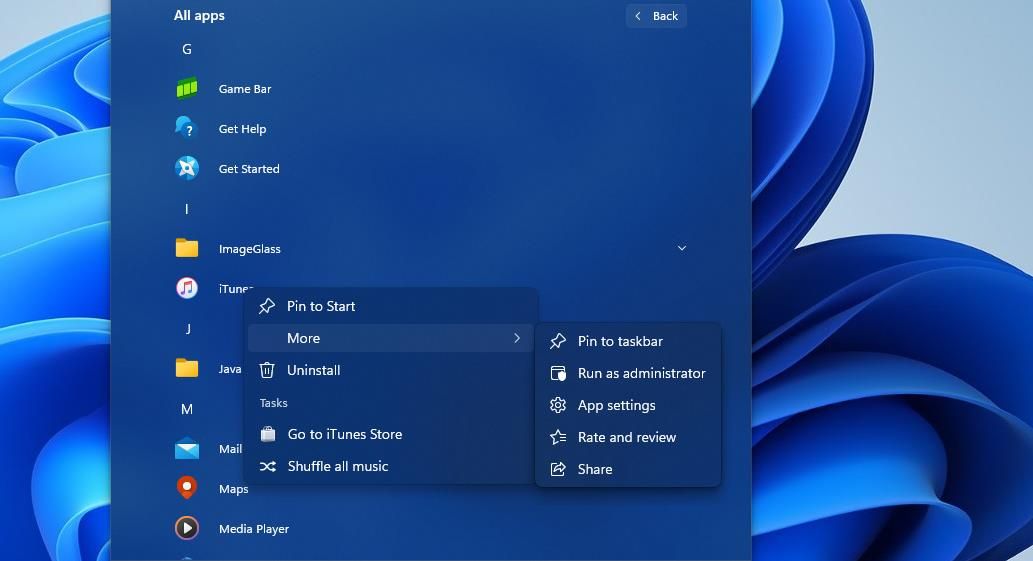
Du kan også stille inn iTunes-skrivebordsprogramvaren til alltid å kjøre som administrator fra filplasseringen. Sjekk ut denne veiledningen om hvordan du alltid kjører programmer med administratorrettigheter for ytterligere instruksjoner.
Du kan imidlertid ikke angi at iTunes UWP-appen alltid skal kjøre med forhøyede rettigheter fordi installasjonsmappen ikke er tilgjengelig.
4. Kjør iTunes i sikkermodus
Hvis du har installert iTunes-skrivebordsprogramvaren, kan du prøve å fikse oppstartsfeilen ved å kjøre appen i sikker modus. Å gjøre det vil starte iTunes med plugins deaktivert. Du kan aktivere sikker modus ved å trykke og holde nede Ctrl + Shift-tastene når du klikker for å starte iTunes. Klikk deretter på Fortsett i dialogboksen for sikker modus som vises.
Hvis dette fungerer, krasjer sannsynligvis en plugin iTunes ved oppstart. Du må slette den plagsomme plugin-en for å åpne iTunes uten å aktivere sikker modus. Du kan finne og slette plugins fra denne standard mappeplasseringen:
C:\Users\<username folder>\App Data\Roaming\Apple Computer\iTunes\iTunes Plug-ins\
Merk at denne potensielle oppløsningen ikke gjelder for iTunes UWP-appen som er lastet ned fra Microsoft Store. Hvis du holder nede Ctrl + Shift-tastene når du klikker på iTunes UWP-appen, vises et begrensningsvindu.
5. Kjør iTunes i kompatibilitetsmodus
Å sette iTunes til å kjøre i kompatibilitetsmodus er en oppløsning som brukere bekrefter kan fikse oppstartsfeilen «iTunes har sluttet å virke». Du kan imidlertid bare bruke denne løsningen for iTunes-skrivebordsprogramvaren (versjon 12.10.11) med en tilgjengelig installasjonsmappe. Dette er trinnene for å kjøre iTunes i kompatibilitetsmodus:
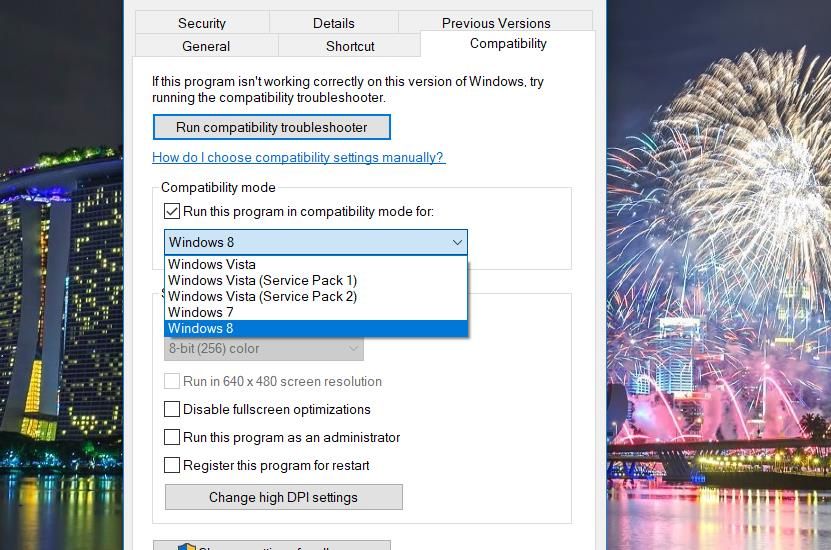
6. Bruk Windows» reparasjonsfunksjon for å fikse iTunes
Reparasjonsalternativer er verdt å prøve når iTunes ikke fungerer. Du kan velge å reparere iTunes via Innstillinger eller programmer og funksjoner Kontrollpanel-appleten, avhengig av om du bruker UWP-appen eller skrivebordsprogramvaren.
Vår guide til reparasjon av apper og programmer i Windows forteller deg hvordan du reparerer iTunes på begge måter.
7. Tilbakestill iTunes-appen
iTunes UWP-appen har et tilbakestillingsalternativ du kan velge via Apper og funksjoner i Innstillinger. Det feilsøkingsalternativet sletter appens data, noe som er verdt å prøve når iTunes ikke fungerer som det skal.
Vår guide for å tilbakestille apper på Windows-PCer inneholder instruksjoner for hvordan du velger det alternativet på begge plattformene.
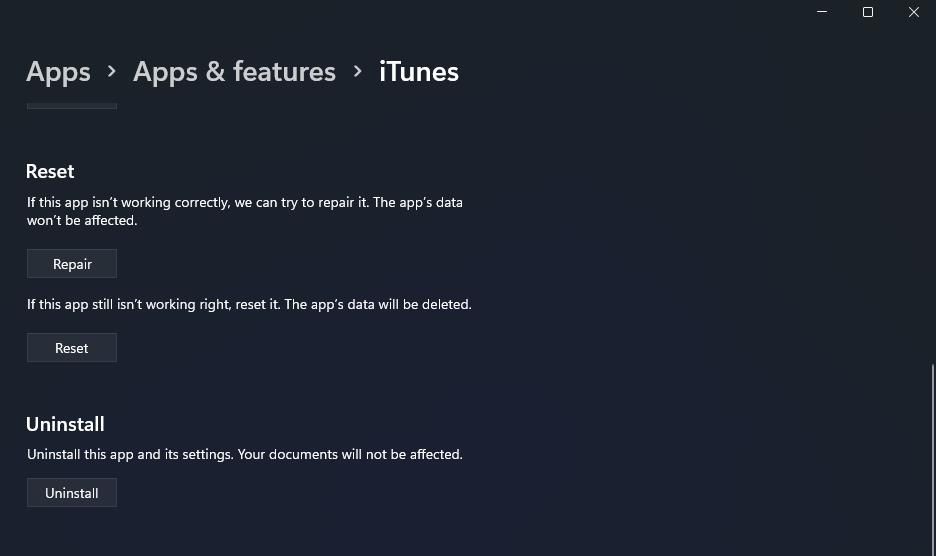
8. Slå av all aktiv tredjeparts sikkerhetsprogramvare
Tredjeparts sikkerhetsapper er de som inneholder antivirus-skjold og brannmurer. Disse programvarepakkene er de mest sannsynlige som forårsaker problemer for å starte iTunes, først og fremst på grunn av sikkerhetsrestriksjonene de kan håndheve på apper.
Så prøv å deaktivere tredjeparts antivirus, brannmur eller mer generell sikkerhetsapp installert på PC-en din før du starter iTunes for å se om det hjelper. De fleste tredjeparts sikkerhetsapper har kontekstmenyalternativer for å deaktivere antivirus-skjold. Du kan vanligvis velge et alternativ som midlertidig slår av en sikkerhetsapps antivirusbeskyttelse ved å høyreklikke på systemstatusfeltet.
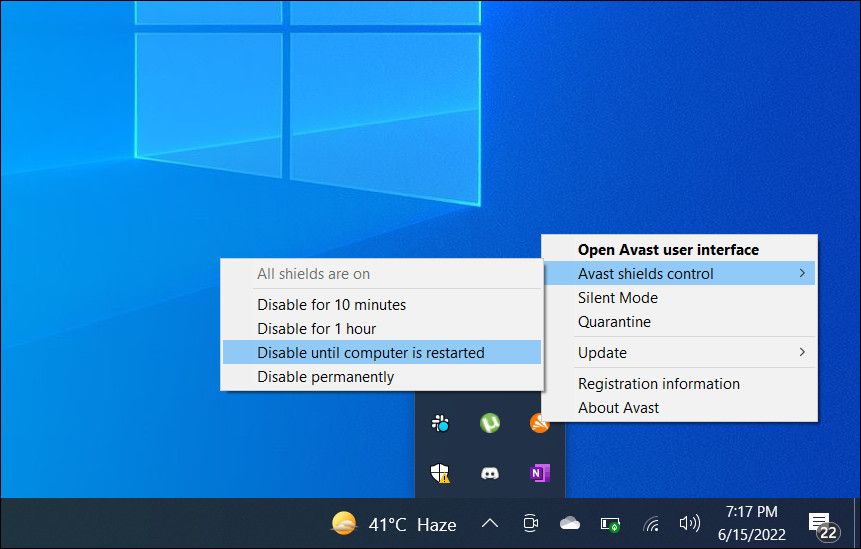
9. Installer iTunes på nytt
Å installere iTunes på nytt er en siste feilsøkingsmetode for å prøve hvis ingenting annet fungerer. Denne feilsøkingsmetoden vil oppdatere appens filer og sannsynligvis løse installasjonsproblemer som forårsaker iTunes-oppstartsfeil.
Du kan avinstallere iTunes med Apper og funksjoner-verktøyet i Innstillinger, som instruert i denne veiledningen for fjerning av Windows-programvare.
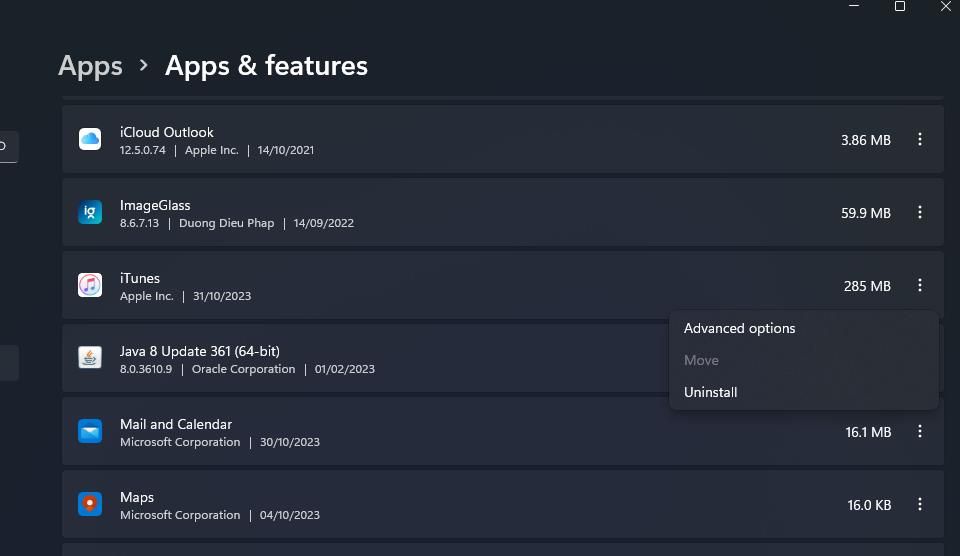
Når du har avinstallert iTunes, kan du enten installere UWP-appen eller eldre Windows-skrivebordsprogramvare. For å gjøre det, klikk Last ned iTunes for Windows 10 fra Microsoft Store eller Last ned iTunes 12.10.11 på Apple-side. Hvis du velger alternativet 12.10.11, må du åpne installasjonsfilen for iTunes i mappen den lastet ned og installere programvaren med den.
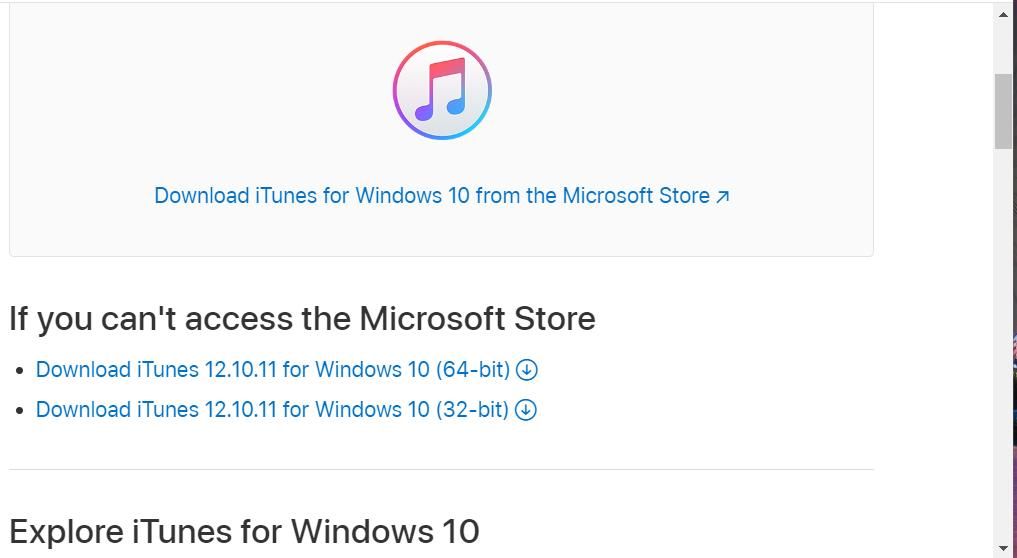
Det anbefales å installere iTunes fra Microsoft Store fordi du kan være sikker på at det er den Windows-støttede appen og den nyeste versjonen. 12.10.11 er den siste versjonen av skrivebordsprogramvaren Apple ikke har oppdatert siden 2020.
Brukere har imidlertid bekreftet at avinstallering av iTunes og å installere en eldre versjon av programvaren kan løse visse problemer. For å være mer spesifikk, «iTunes kan ikke kjøre» feilmeldingen er et slikt problem som brukere bekrefter installering av eldre versjoner. Du kan installere en eldre versjon av iTunes ved å laste ned installasjonsfilen fra Apple Support-side.
Få iTunes fikset på din Windows-PC
Noen brukere kan bli fristet til å prøve annen alternativ multimedieprogramvare som PodTrans eller doubleTwist når iTunes ikke åpnes. Imidlertid vil feilsøkingsmetodene ovenfor sannsynligvis fikse de fleste iTunes-startfeil som oppstår på Windows-PCer. Så prøv dem før du dropper iTunes.

