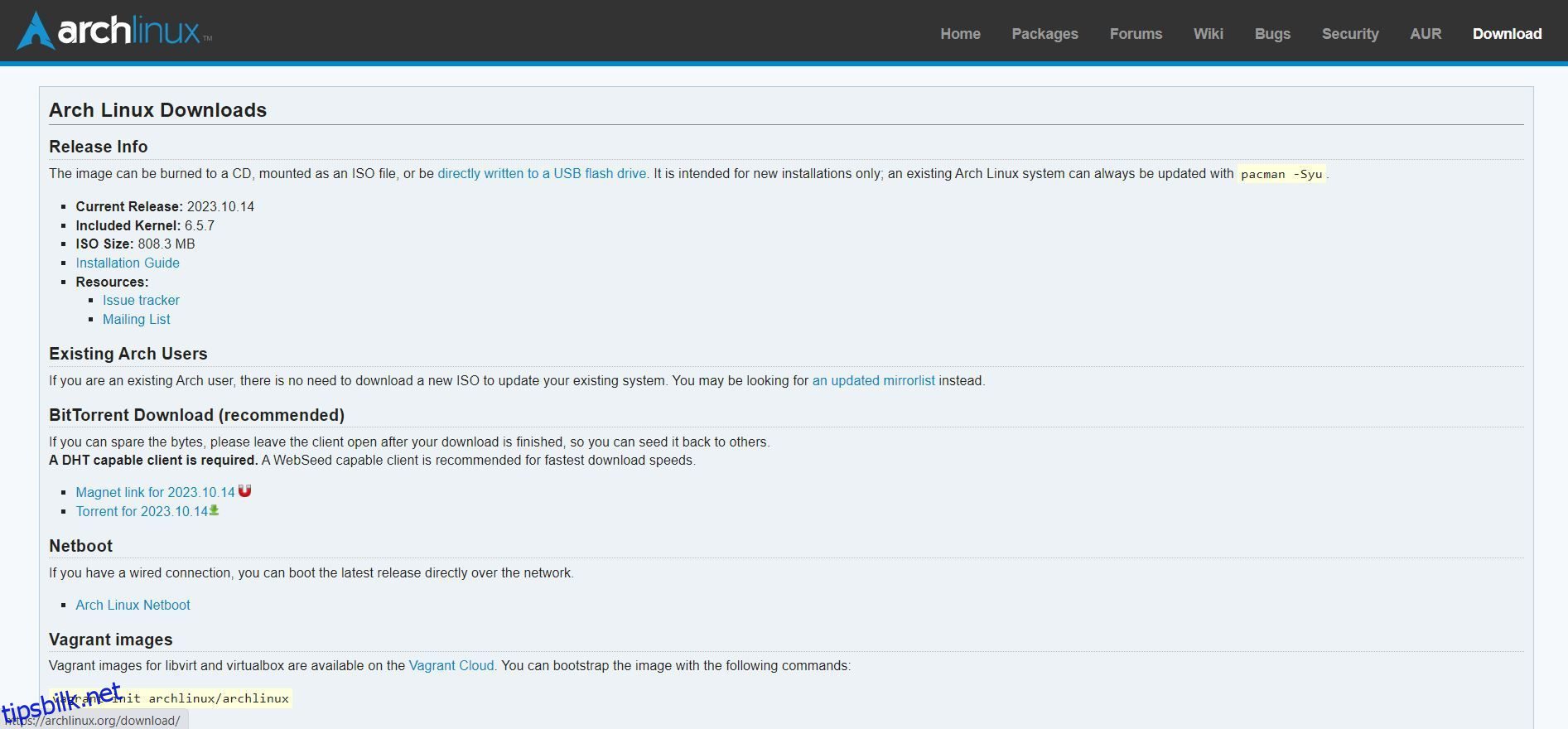Hvis du noen gang har tenkt på å prøve Arch Linux, men har hørt at det er vanskelig å installere, slapp av. Der andre distroer har et installasjonsprogram, er du installasjonsprogrammet med Arch. Det er enkelt når du er villig til å gå ned og skitten med kommandolinjen. Følg disse trinnene, og du vil kunne si: «Jeg kjører Arch, btw.»
Innholdsfortegnelse
1. Last ned installasjonsbildet
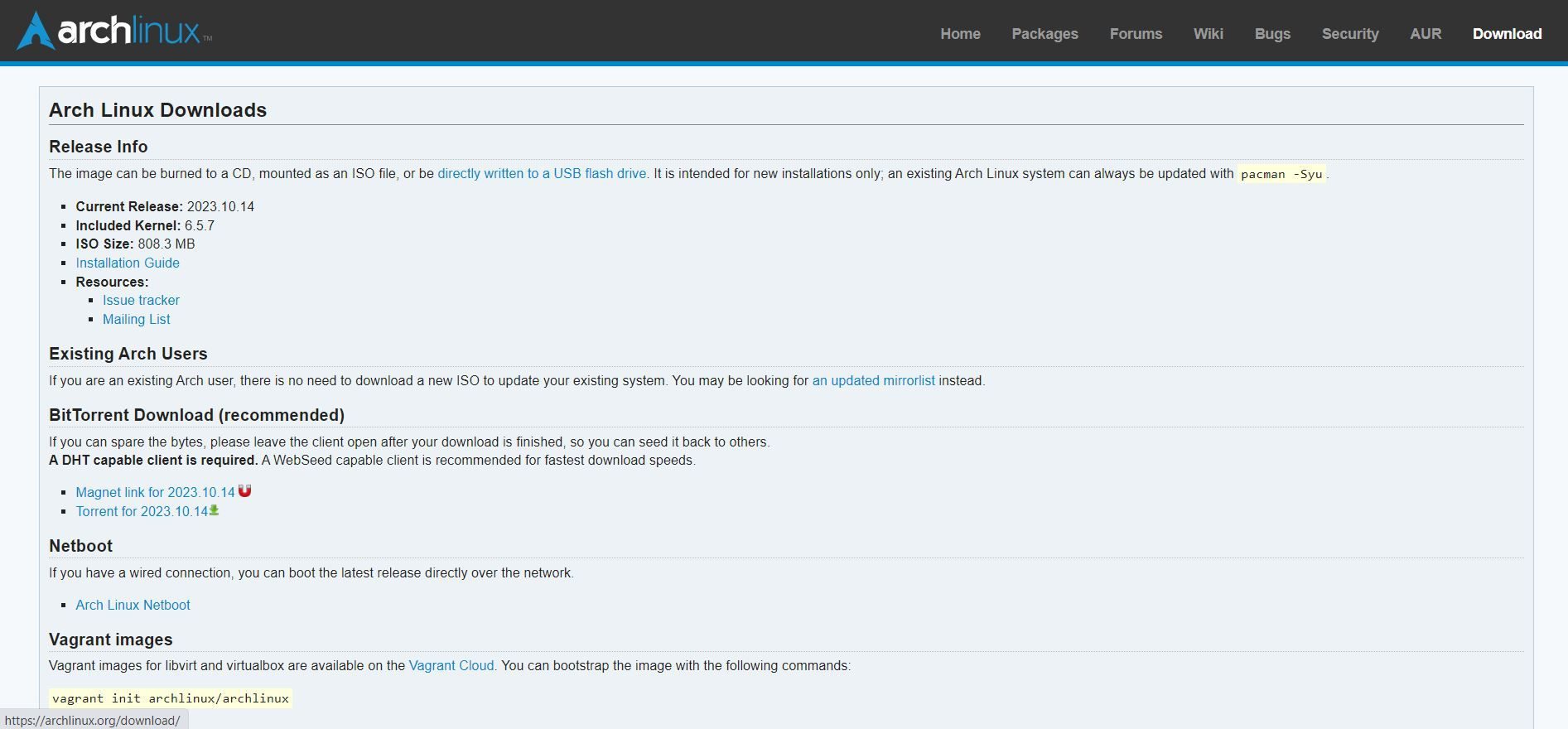
Det første du må gjøre er å laste ned installasjonsbildet og pakke det ut til ditt valgte medium.
Arch er en rullende utgivelse, så det er ingen endelig utgivelse som det er for en distro som Ubuntu. Dette betyr at Arch slipper individuelle komponenter når de er klare. Unntaket fra dette er installasjonsbildet, som utgis månedlig.
Arch opprettholder lenker til installasjonsbildet. Den beste måten å få det på er BitTorrent fordi det vanligvis er raskere enn en direkte nedlasting. Hvis du laster ned installasjonsbildet direkte, er det lurt å verifisere det med en kontrollsum før du bruker det.
Etter det vil du trekke ut bildet til mediet ditt, enten det er en USB-stasjon eller en skrivbar plate. Hvis du installerer Arch i en virtuell maskin, kan du bare bruke bildet som det er.
Fordi Arch-installasjonsprosessen er så kompleks, er det best å gjøre det mens du er på vakt. Hvis du er trøtt, legg deg og kom tilbake når du er uthvilt, eller brygg litt kaffe eller te. Eller kanskje en hel pott.
Nedlasting: Arch Linux
2. Start opp i installasjonsmiljøet
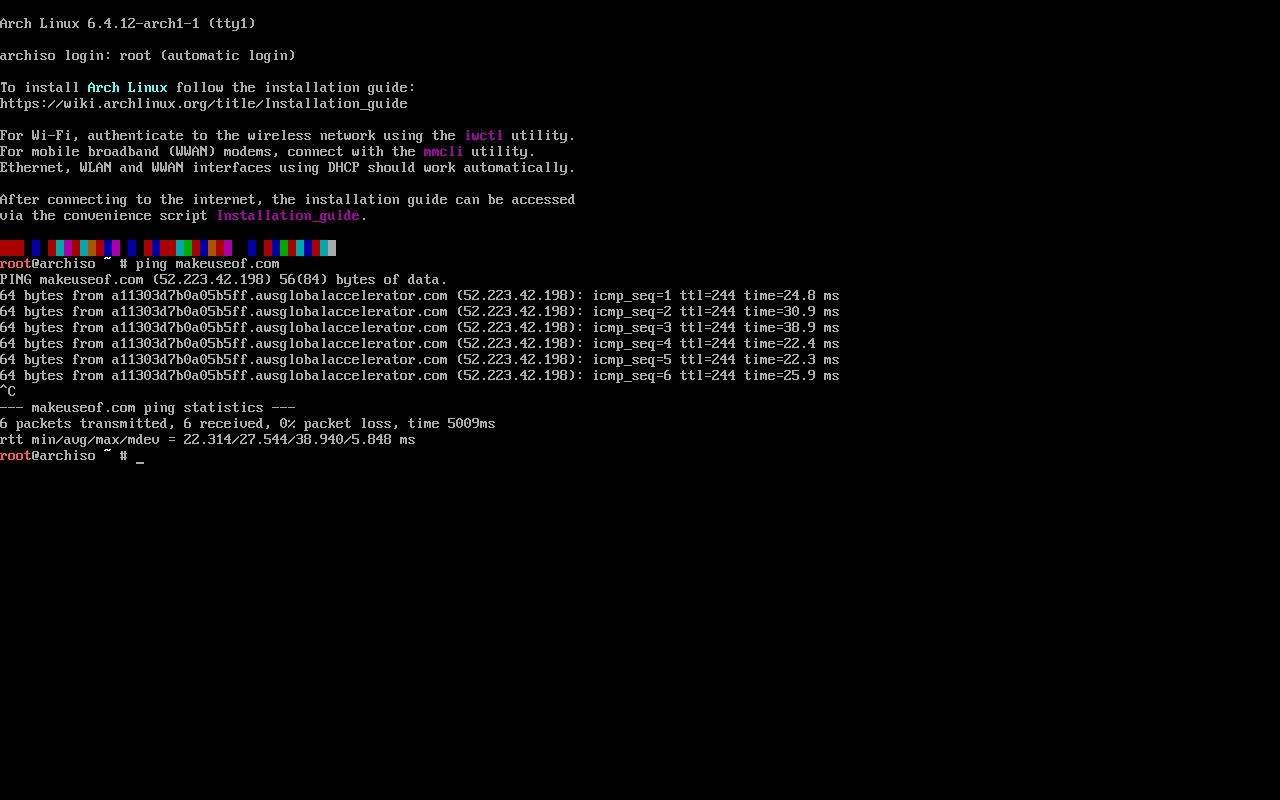
Etter at du har trukket ut ISO-bildet til mediet, sett det inn og start datamaskinen på nytt. Du må kanskje justere BIOS- eller UEFI-oppstartsprioriteten for å få maskinen til å se installasjonsmediet. Hvis du ikke vet hvordan du gjør dette, se dokumentasjonen fra produsenten.
Arch-installasjonsmiljøet er bare-bones: det er helt i konsollen. Du vil angi standard Linux-kommandoer for å utføre oppgaver som du ville gjort i en annen distros installasjonsprogram. Utviklerne jobber med et installasjonsprogram, men det er ikke standard ennå, så du må være komfortabel med å bruke skallet og redigere konfigurasjonsfiler.
Hvis dette er første gang du installerer Arch Linux, er det best å gjøre det på enten en ekstra maskin eller en virtuell maskin, slik at du ikke ødelegger din daglige driver.
3. Velg et tastaturoppsett
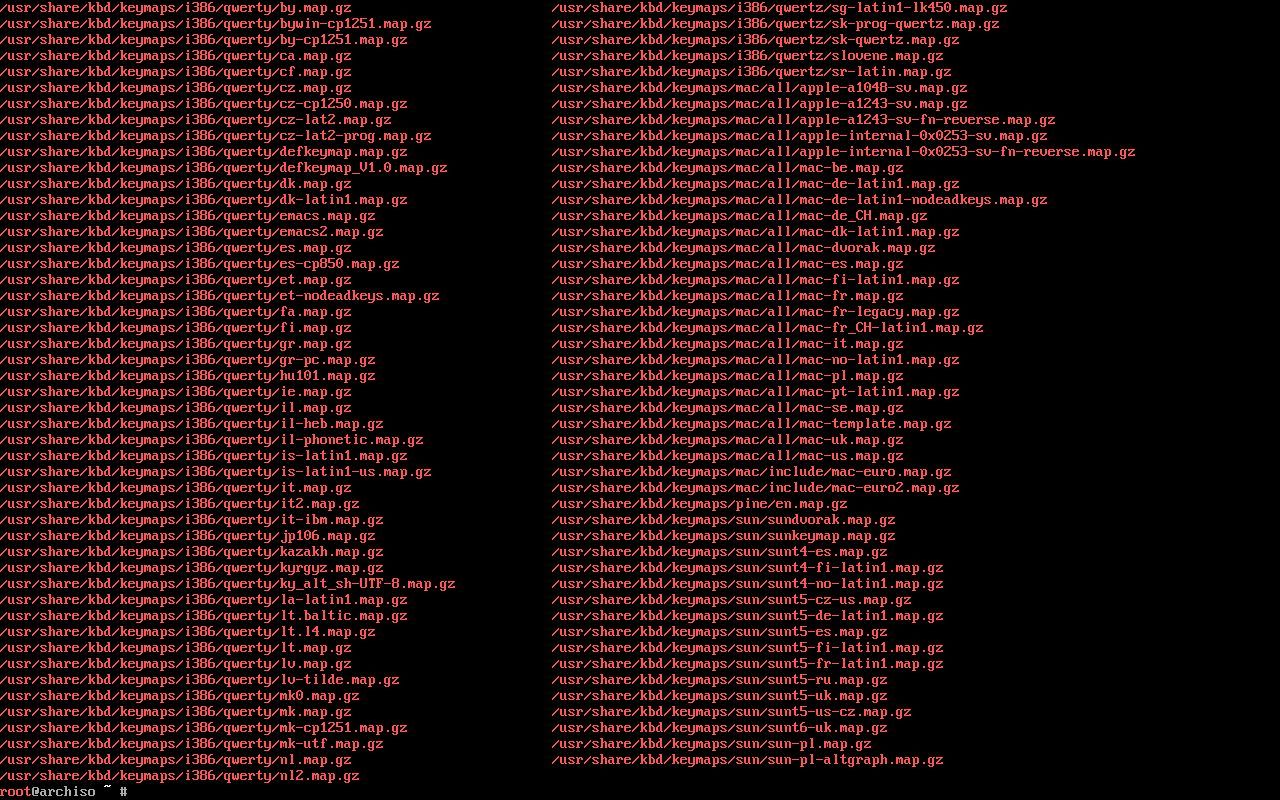
Som standard vil installasjonsmiljøet bruke et amerikansk tastaturoppsett. Hvis du trenger å bruke en annen layout, kan du finne den under /usr/share/kbd/keymaps-katalogen.
Bruk kommandoen loadkeys med navnet på oppsettet du vil bruke:
loadkeys [layout]
4. Sjekk Internett-tilkoblingen din
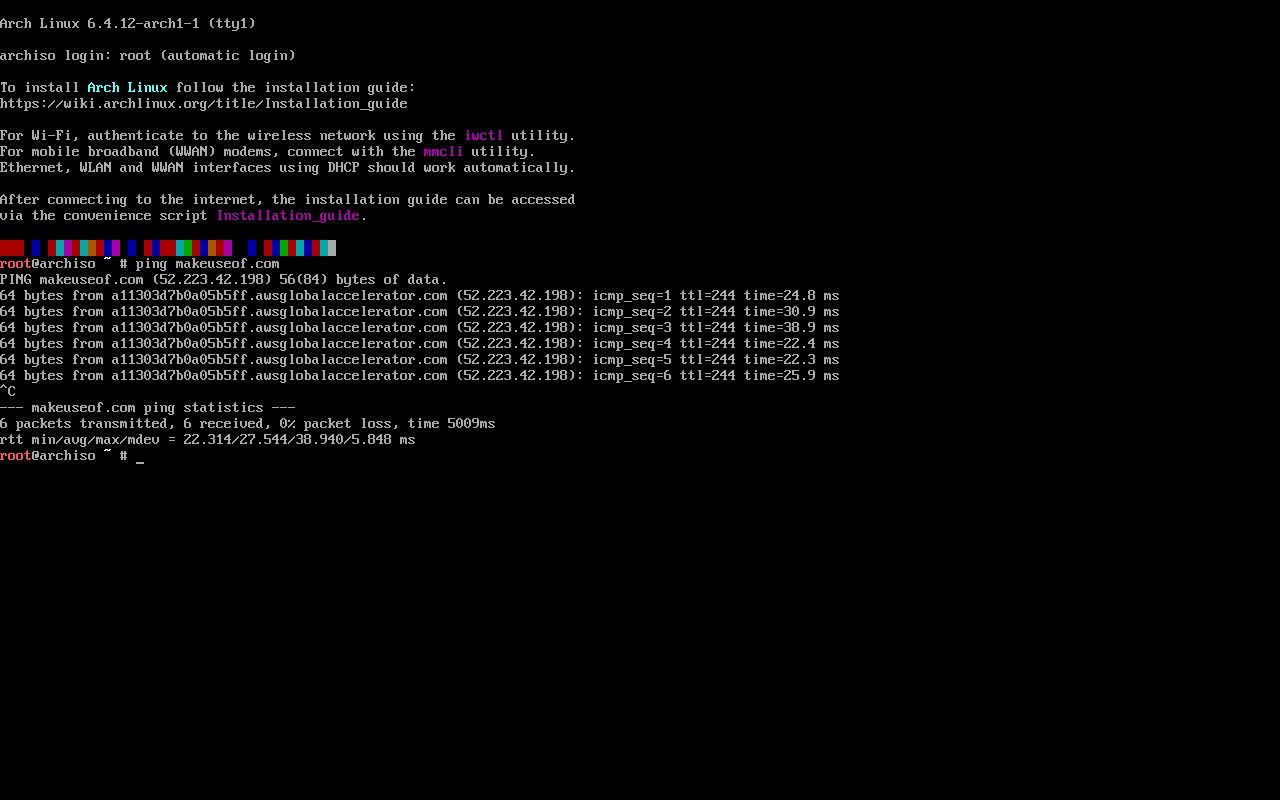
Du vil sjekke internettforbindelsen din før du fortsetter, fordi du må laste ned pakker for å installere Arch.
Hvis du bruker en kablet tilkobling, skal den fungere automatisk. For å teste det, bruk ping-kommandoen:
ping makeuseof.com
For å stoppe ping, trykk Ctrl + c.
Hvis du bruker Wi-Fi, er det flere trinn. Kommandoen iwctl er et interaktivt program som viser en liste over tilgjengelige Wi-Fi-nettverk i en meny. Når du velger nettverket ditt, vil det be deg om passordet, på samme måte som hvis du brukte en skrivebordswidget. Du kan deretter bruke ping-kommandoen ovenfor for å teste tilkoblingen.
5. Sett opp partisjoner
Deretter må du sette opp diskpartisjonene dine. Som standard leveres installasjonsmiljøet med fdisk-verktøyet.
I dette eksemplet setter vi opp en hovedpartisjon og en byttepartisjon. Swap-partisjonen vil inneholde data som er byttet ut av hovedminnet. Hvis du setter opp Arch på moderne maskinvare med UEFI, trenger du også en dedikert oppstartspartisjon.
Enhetsnavnet til den første harddisken i Linux er vanligvis /dev/sda.
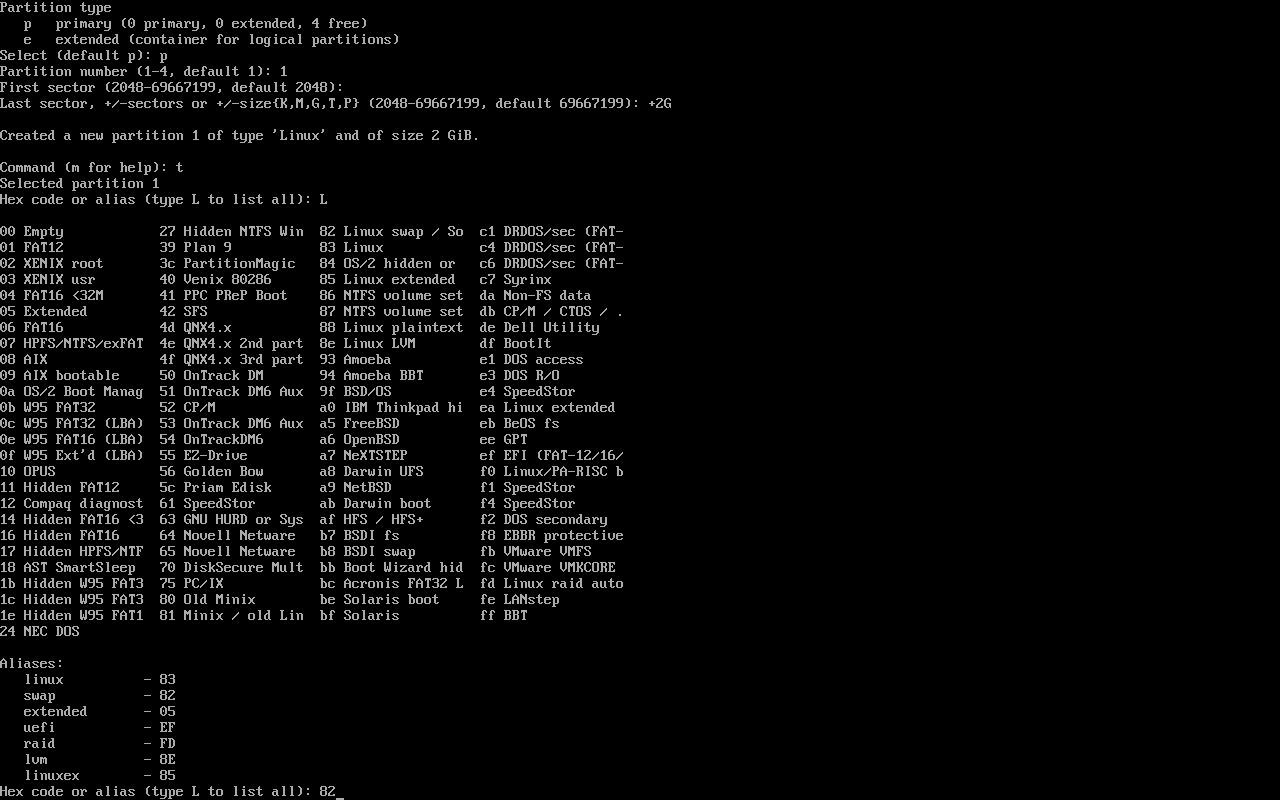
For å kjøre fdisk, skriv inn fdisk etterfulgt av diskenhetsnavnet. For eksempel:
fdisk /dev/sda
Fdisk-verktøyet er et menydrevet program. Ved å trykke «m» ved ledeteksten vil du vise alternativene. Lag partisjonene og sett dem til det formatet du trenger.
Hvis du synes dette er skremmende, bør du vurdere å bruke PartedMagic i stedet. Det er en egen live distro som kjører Gparted-verktøyet som gir deg et fint grafisk grensesnitt for å sette opp partisjonene dine. Du vil bruke det hvis du setter opp et dual-boot-system, da det er mindre sjanse for at du roter til partisjonene.
Sørg for å sikkerhetskopiere alle data før du arbeider med partisjonstabellen, uansett hvilket verktøy du bruker.
Etter at du har satt opp partisjonene dine, får de navnet /dev/sdaN, hvor N er partisjonsnummeret.
Etter det må du formatere partisjonene dine. For et EXT4-filsystem bruker du for eksempel kommandoen mkfs.ext4:
mkfs.ext4 /dev/sda1
Og for byttepartisjonen:
mkswap /dev/sda2
Nå må du montere dem. Vi monterer rotpartisjonen vår til /mnt:
mount /dev/sda1/ /mnt
6. Rediger Fstab
Etter at partisjonene er satt opp, kan du bruke Arch-installasjonens genfstab-verktøy for å lage en fstab-fil. Denne filen vil bestemme hvordan partisjonene dine monteres når systemet starter opp.
genfstab -U /mnt >> /mnt/etc/fstab
7. Sett opp speillisten
Da du først startet opp Arch-installasjonsmiljøet, målte systemet hastigheten til Arch-pakkespeilene for automatisk å generere en tekstfil som viser dem i hastighetsrekkefølge for pacman-pakkebehandleren:
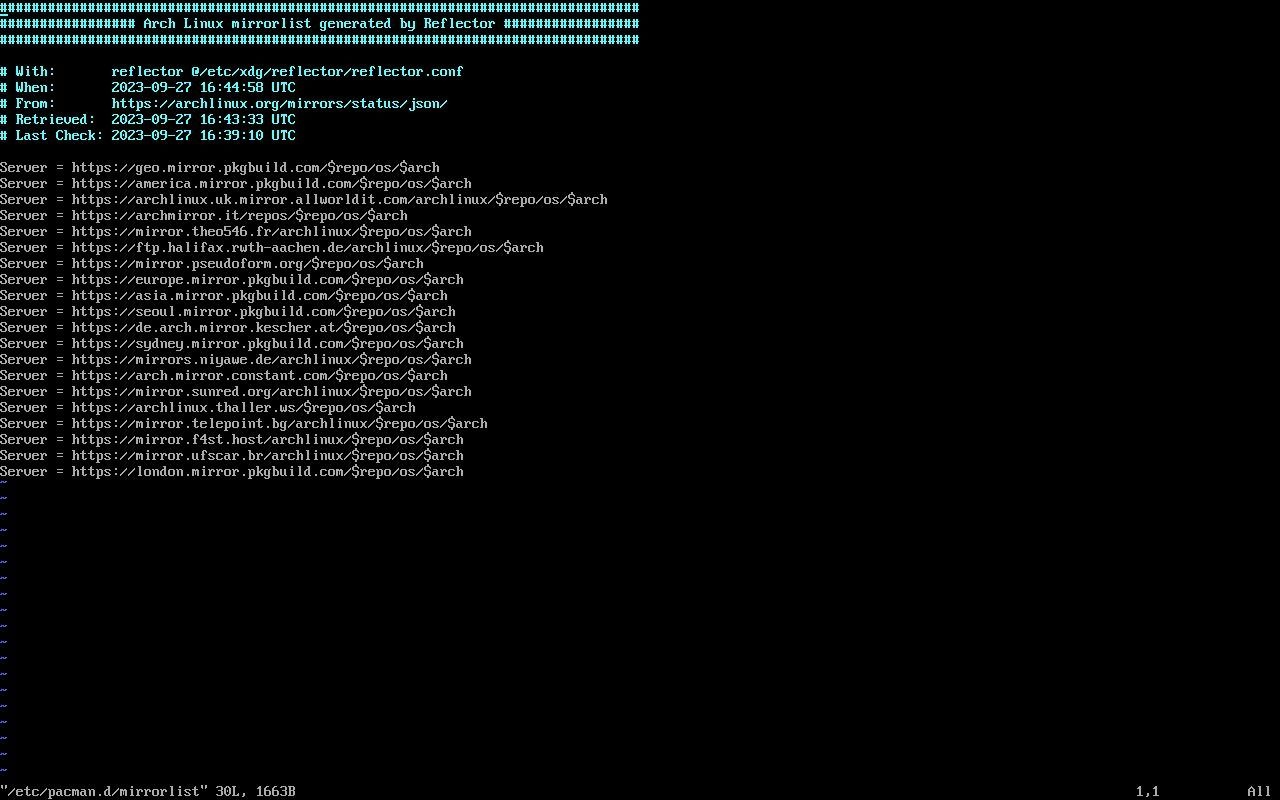
Du kan installere de grunnleggende pakkene for systemet med kommandoen pacstrap:
pacstrap -K /mnt base linux linux-firmware
Denne kommandoen vil generere mye utdata, inkludert detaljer om nøyaktig hvilke pakker den installerer:
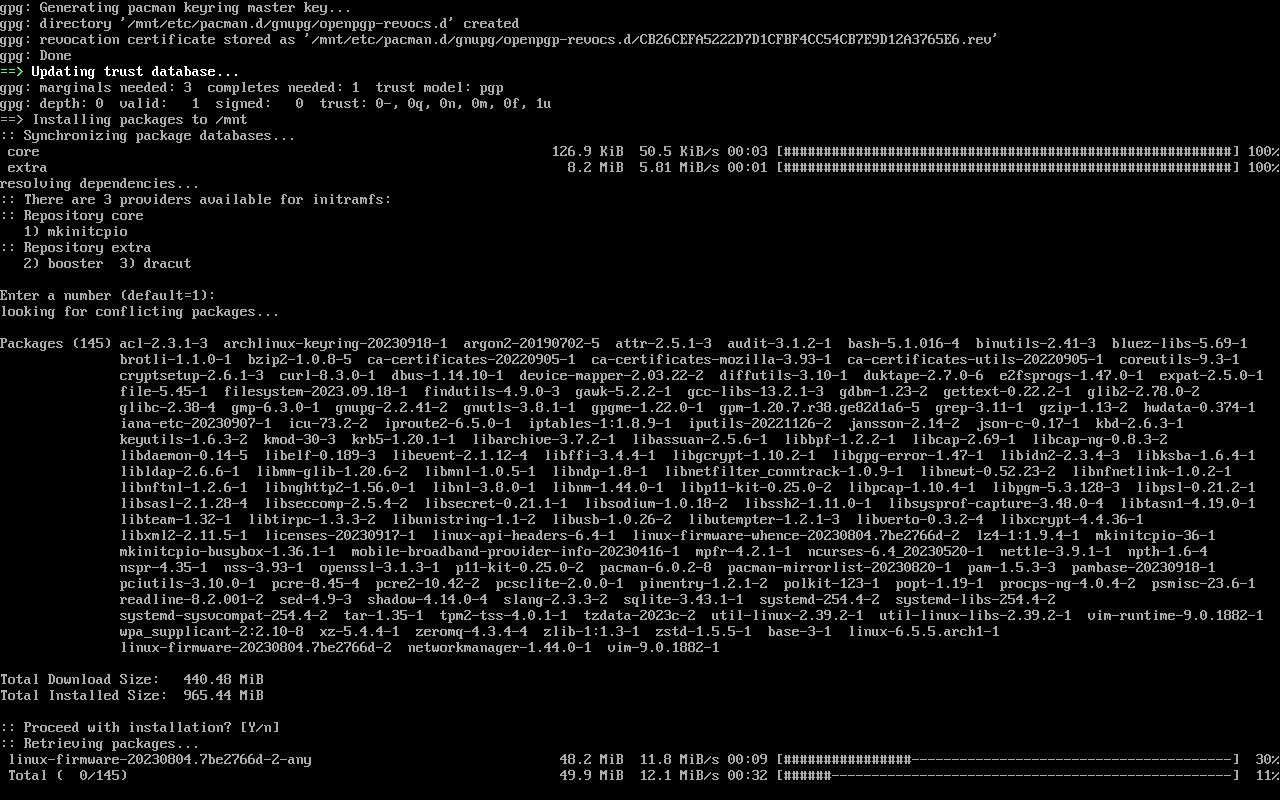
8. chroot inn i ditt buemiljø
Med partisjonene dine opprettet, chroot inn i buemiljøet ditt. Når du starter Arch-installasjonsmiljøet, gjør du endringer i det. En chroot vil bytte rotkatalogen fra live-miljøet til diskpartisjonen du nettopp opprettet.
Bruk arch-chroot-kommandoen med rotkatalogen:
arch-chroot /mnt
9. Still inn systemklokken
Det er viktig at maskinen holder tiden nøyaktig. For å gjøre dette, bruk hwclock-kommandoen. Dette vil stille inn systemets maskinvareklokke til lokal tid.
hwclock --systohc
Hvis du setter opp en dual boot-maskin med Windows, må du ikke stille inn maskinvareklokken.
10. Konfigurer lokaliteten din
Du må også sette opp maskinen til å bruke riktig språk. Som alt annet, på Linux, kan du konfigurere dette i en ren tekstfil.
Bare åpne editoren til filen /etc/locale.gen.
Alle tilgjengelige lokaler vil være i filen, kommentert ut. Gå til linjen med lokaliteten du vil aktivere, som vanligvis vil være for din region, og fjern kommentarer.
Etter det, kjør locale-gen-kommandoen. Siden denne maskinen settes opp i USA, fjerner vi kommentaren «en_US.UTF-8»-linjen. Dette vil sette opp maskinen til å bruke språket du valgte.
Dette er også et godt tidspunkt å sette opp nettverket. NetworkManager-programmet administrerer nettverkstilkoblingene dine. Du kan installere den med pacman:
pacman -s NetworkManager
Sett den opp til å starte ved oppstart med systemctl:
systemctl enable NetworkManager.service
Deretter angir du vertsnavnet til maskinen din ved å redigere filen /etc/hostname. Uansett hva du legger i den filen vil bli vertsnavnet.
11. Sett opp rotkontoen
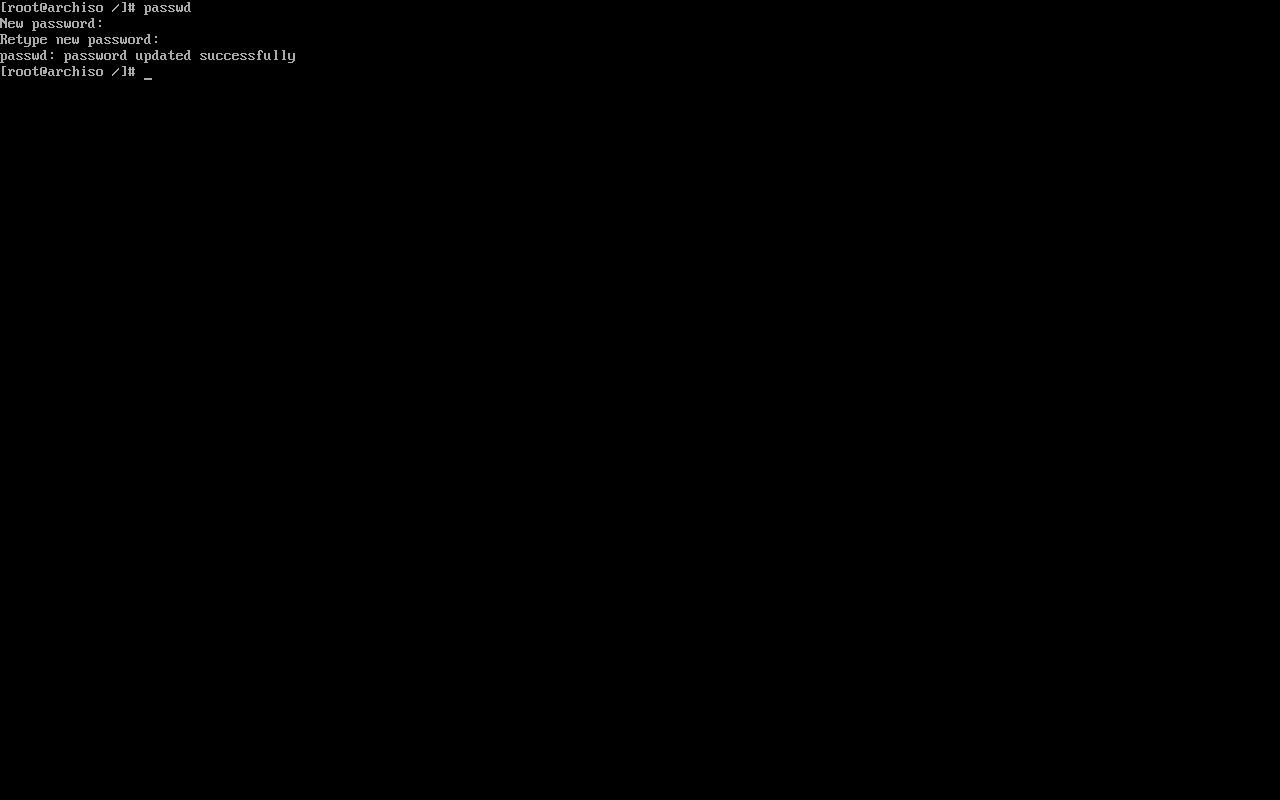
Når systemet er konfigurert, må du angi root-passordet. Bruk «passwd»-kommandoen for å gjøre dette.
Når du kjører kommandoen, vil den be deg om å skrive inn det valgte root-passordet to ganger.
12. Sett opp GRUB
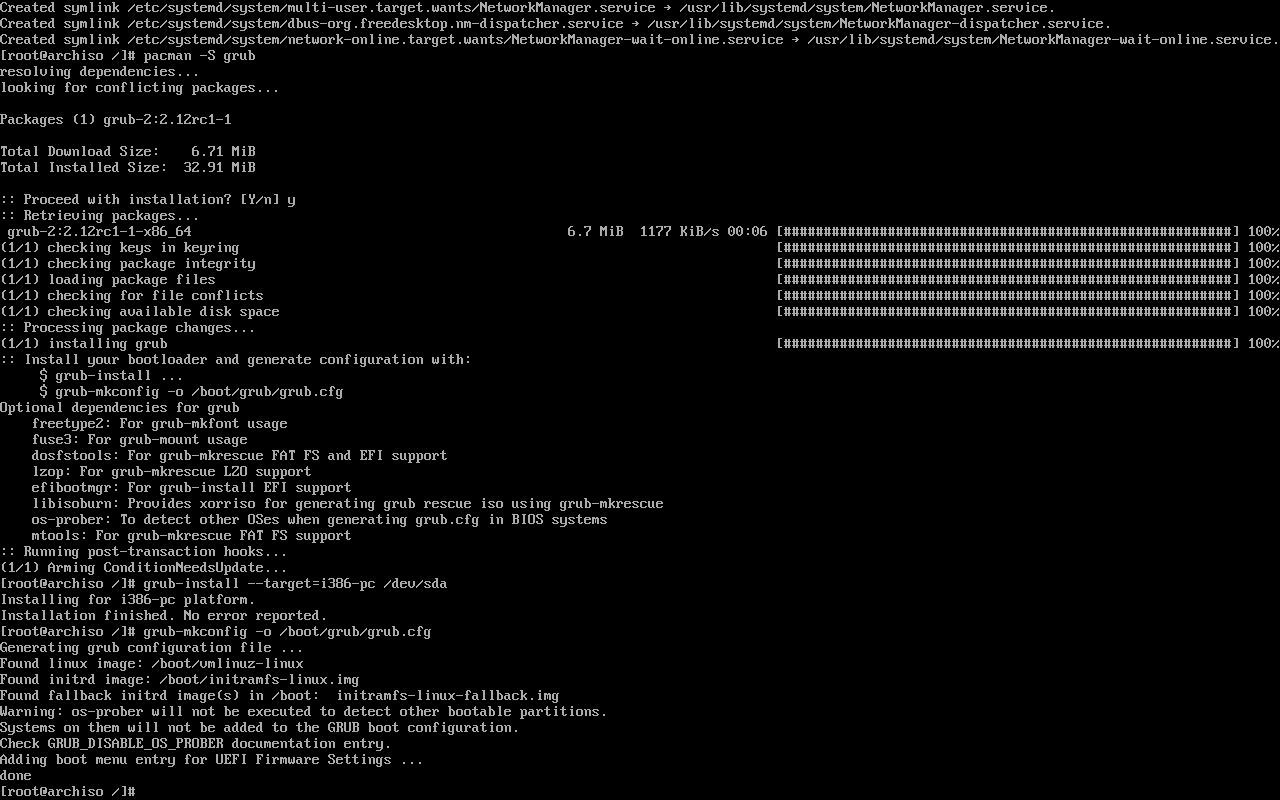
GRUB er den mest populære bootloaderen for Linux. Dette verktøyet lar deg starte opp din nye Arch Linux-installasjon.
Du må installere den med pacman:
pacman install grub
Måten du installerer det på vil avhenge av om du installerer Arch på en nyere maskin som bruker UEFI eller en som bruker den eldre BIOS. Hvis du installerer på et UEFI-system, må du også installere pakken efibootmgr.
For å installere på et BIOS-system, bruk denne kommandoen:
grub-install --target=i386-pc /dev/sda
For å installere på et UEFI-system, sørg for at du har montert UEFI-oppstartspartisjonen og bruk denne kommandoen:
grub-install --target=x86_64-efi --efi-directory=esp --bootloader-id=GRUB
Vær forsiktig med UEFI, siden du kan gjøre systemet permanent uoppstartbart hvis du roter til dette.
På begge systemene bruker du denne kommandoen til å generere oppstartsmenyen:
grub-mkconfig -o /boot/grub/grub.cfg
Nå kan du komme i gang med å utforske Arch Linux
Med Arch Linux installert begynner reisen din så vidt. Deretter vil du kunne tilpasse den til å være alt du vil ha i en Linux-distro og ingenting mer.