Microsoft Outlooks noe vage «Noe gikk galt» feilmelding kan vises når du prøver å sette opp kontoen din eller bruker appen generelt. Uten en klar indikasjon på hva som går galt, kan det være vanskelig å fikse slike Outlook-feil.
For å hjelpe, har vi listet opp alle mulige måter å fikse «Noe gikk galt»-feilen i Outlook for Windows.
Innholdsfortegnelse
1. Rediger registerfiler
Autodiscover er en kjekk funksjon som lar Outlook automatisk konfigurere e-postkontoinnstillinger uten å kreve manuell input fra brukeren. Hvis denne tjenesten mottar uventede resultater fra tredjeparts webserver, kan det hende at Outlook viser feilmeldingen «Noe gikk galt». For å løse dette, må du gjøre noen få endringer i registerfilene på PC-en.
Som du kanskje er klar over, kan feil endringer i registerfilene gjøre systemet ubrukelig. Derfor er det tilrådelig å sikkerhetskopiere alle registerfilene dine eller opprette et gjenopprettingspunkt før du fortsetter.
ComputerHKEY_CURRENT_USERSoftwareMicrosoftOfficeXX.0OutlookAutoDiscover
Erstatt XX.0 i banen ovenfor med din versjon av Office (16.0 = Office 365, Office 2019 og Office 2016, 15.0 = Office 2013).
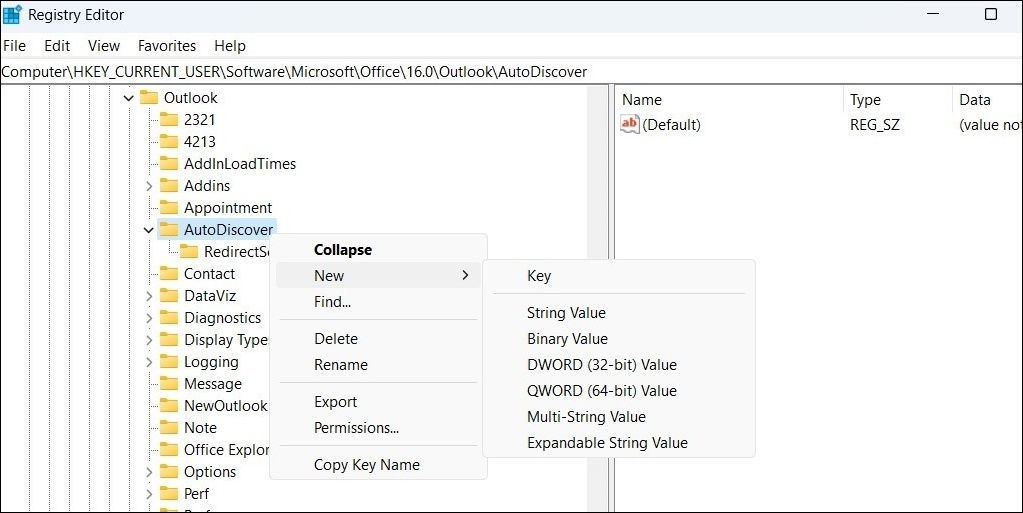
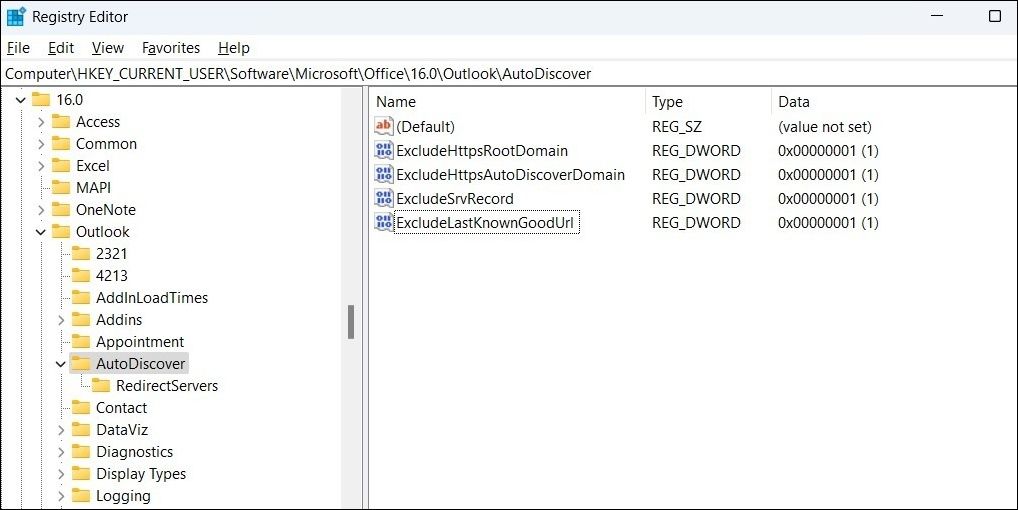
Start PC-en på nytt etter dette og sjekk om du fortsatt får feilmeldingen «Noe gikk galt» i Microsoft Outlook.
2. Åpne Outlook i sikkermodus
Noen ganger kan tredjeparts tillegg i Outlook forstyrre appprosesser og utløse slike feil. For å bekrefte om dette er tilfelle, kan du prøve å starte Outlook i sikker modus.
Hvis Outlook fungerer som forventet, betyr det at ett av tilleggene dine forårsaker problemet. For å finne den skyldige, må du deaktivere alle tilleggene og aktivere dem på nytt én om gangen. Her er trinnene for det samme.
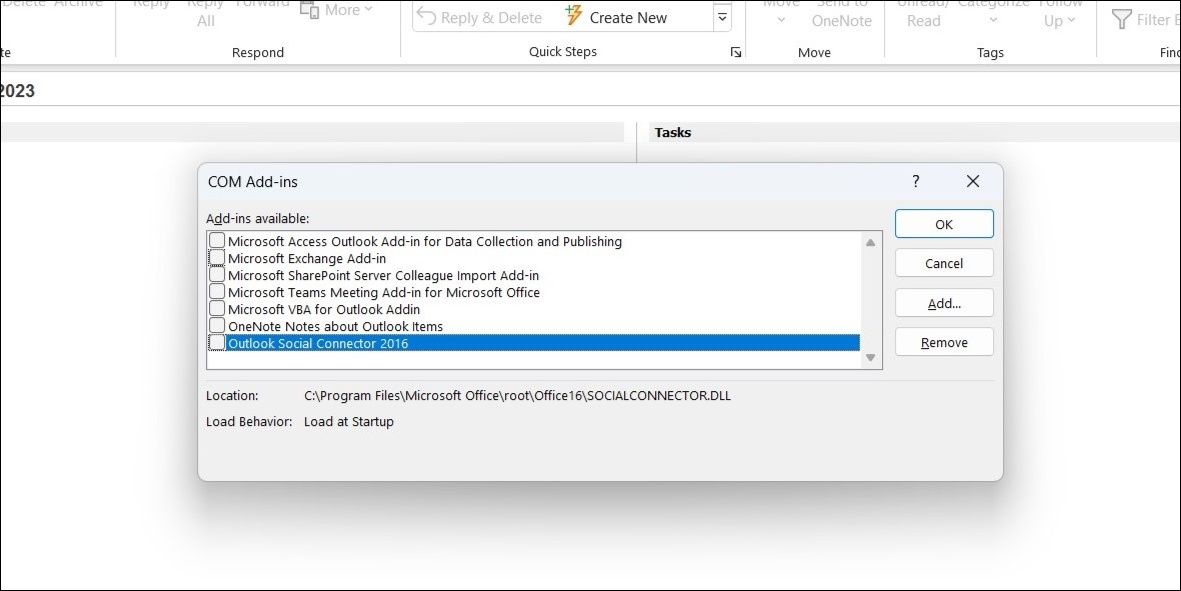
Start Outlook-appen på nytt og aktiver tilleggene dine ett etter ett til feilen oppstår igjen. Når du finner det plagsomme tillegget, bør du vurdere å fjerne det for å unngå slike problemer.
3. Tøm Outlook-bufferen
Utdaterte eller ødelagte hurtigbufferdata kan føre til at Outlook oppfører seg feil og viser uvanlige feil. Hvis dette er årsaken til problemene dine, bør tømming av Outlook-appbufferen få ting i gang igjen. For å gjøre det, bruk disse trinnene:
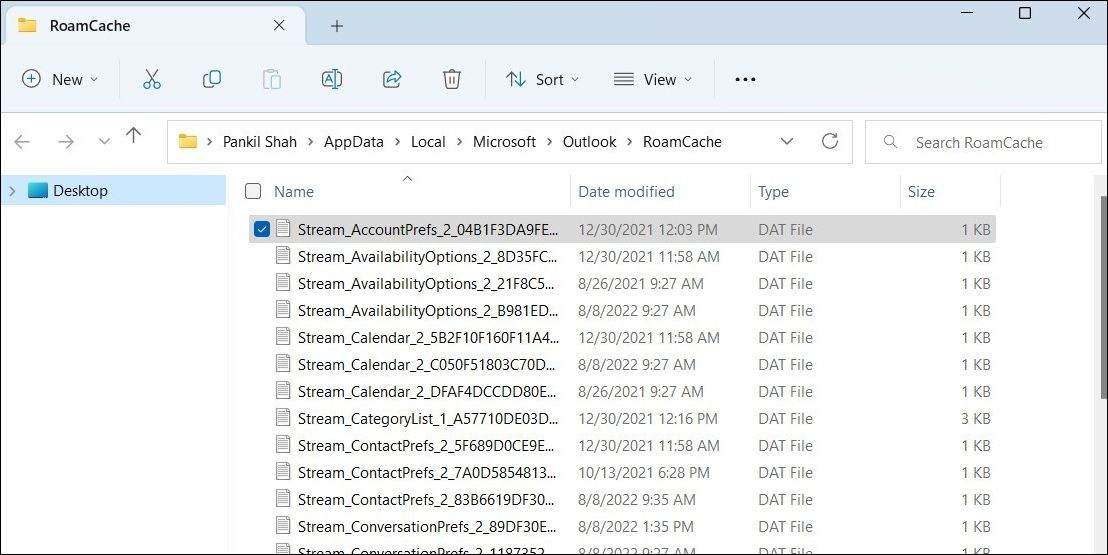
4. Reparer Outlook-profilen din
En annen grunn til at du kan få feilmeldingen «Noe gikk galt» i Outlook er hvis det er et problem med Outlook-profilen din. Du kan prøve å reparere Outlook-profilen din for å se om det gjenoppretter normaliteten. Her er trinnene for det samme.
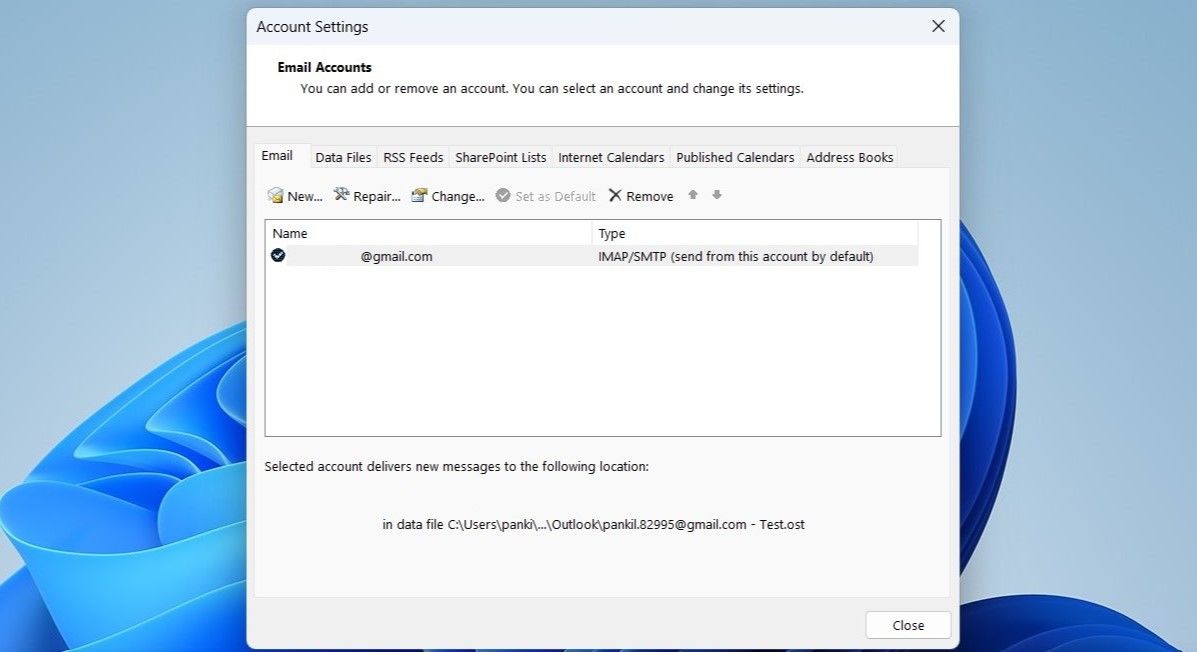
La Outlook reparere profilen din, og start deretter appen på nytt.
5. Fjern og legg til kontoen din på nytt
Hvis det ikke hjelper å reparere Outlook-profilen din, er det neste beste alternativet å fjerne e-postkontoen din fra Outlook-appen og legge den til igjen. Slik gjør du det.
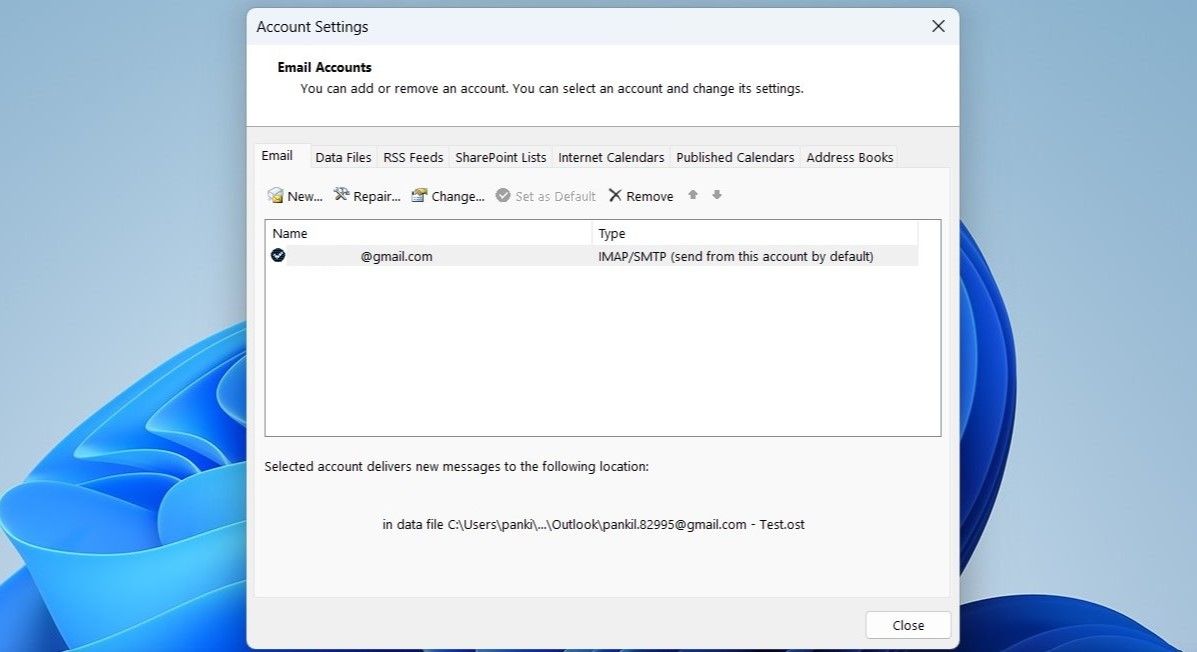
Når den er fjernet, klikker du på alternativet Ny under fanen E-post og konfigurerer kontoen din på nytt.
6. Fjern Outlook-passordet fra Credential Manager
Får du feilmeldingen «Noe gikk galt» mens du legger til en konto i Outlook? Det kan være forårsaket av utdaterte data i Credential Manager. Du kan prøve å fjerne alle Outlook-oppføringer fra Credential Manager for å fikse problemet.
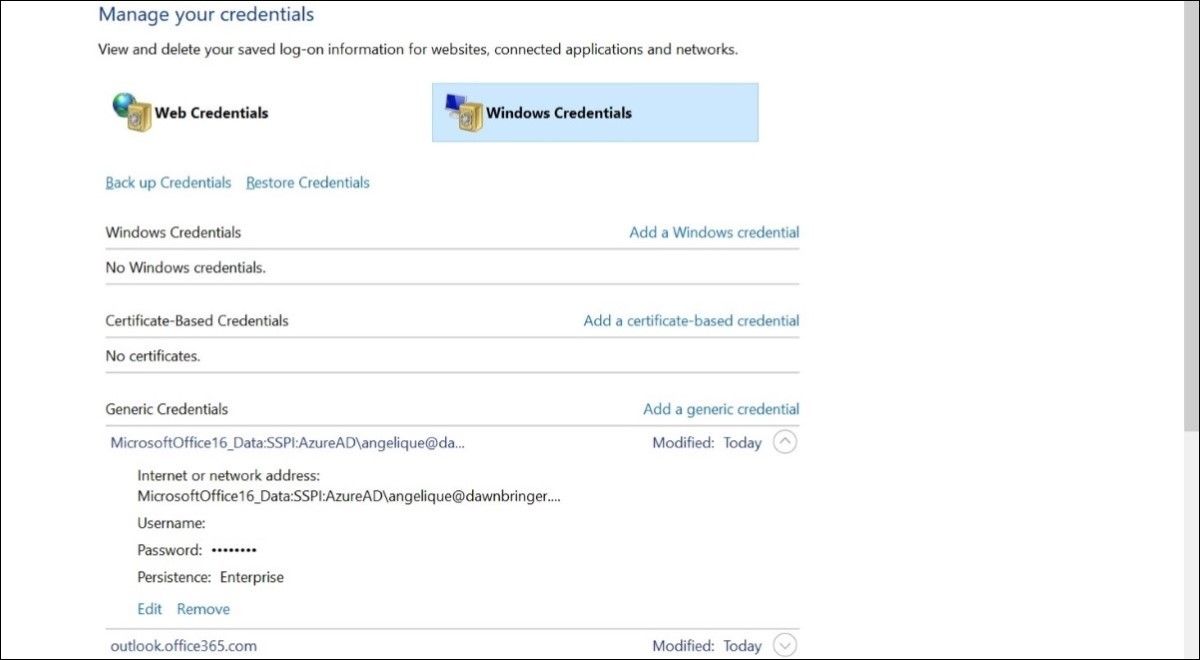
Å kjøre Microsofts Office-reparasjonsverktøy er en effektiv måte å løse problemer med Office-apper som Outlook. Så hvis tipsene ovenfor ikke hjelper, kan du kjøre Office-reparasjonsverktøyet som en siste utvei.
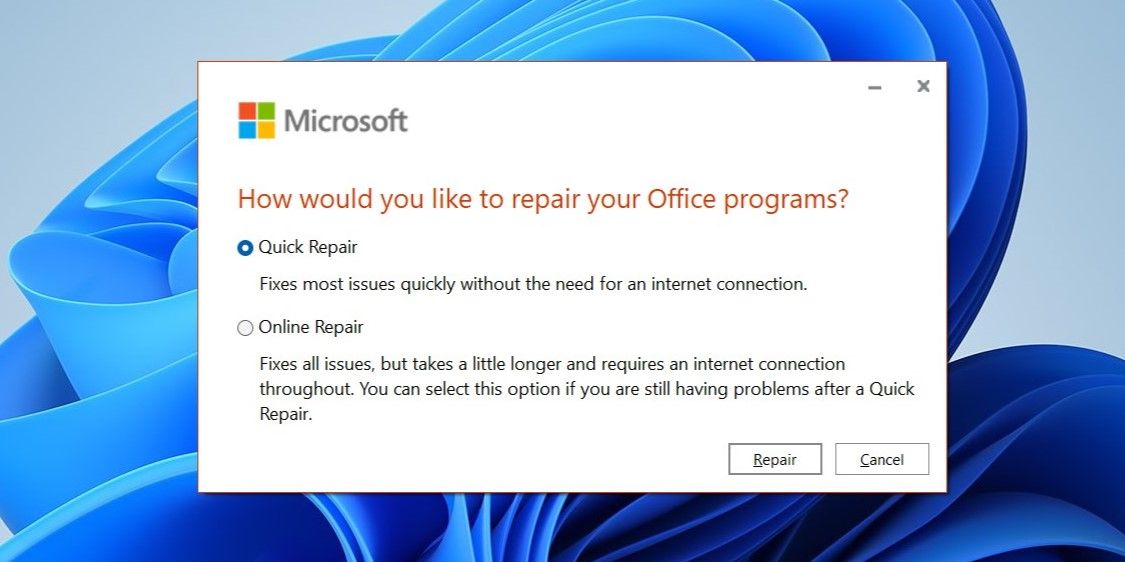
Hvis problemet vedvarer selv etter dette, gjenta trinnene ovenfor for å utføre en online reparasjon. Denne prosessen kan ta litt lengre tid, men det er mest sannsynlig at den løser problemet.
Retting av Outlooks «Noe gikk galt»-feil på Windows
Å støte på slike feil i Outlook-appen kan påvirke produktiviteten din og gjøre deg frustrert. Vi håper at løsningene som er oppført ovenfor har hjulpet med å løse feilen «Noe gikk galt» i Microsoft Outlook.
Når det er sagt, hvis alle tipsene ovenfor viser seg å være ineffektive, anbefaler vi at du kontakter det offisielle Microsoft-støtteteamet for ytterligere hjelp.

