Hvorfor sletter Microsoft Word tekst av seg selv og hvordan du fikser det
Opplever du at Microsoft Word plutselig fjerner tekst mens du arbeider med dokumentene dine? Det kan være frustrerende, men det finnes flere mulige årsaker og heldigvis også løsninger. En vanlig årsak kan være at andre samarbeider i samme dokument samtidig, eller at du utilsiktet har aktivert overskrivingsfunksjonen i Word.
Denne artikkelen gir deg en oversikt over de mest vanlige problemene og hvordan du kan løse dem, slik at du får tilbake kontrollen over dokumentene dine.
1. Sjekk om andre redigerer dokumentet
Før du ser etter feil i Word, sjekk om noen andre arbeider i samme dokument. Hvis flere har redigeringstillatelse, kan teksten forsvinne om de foretar endringer. Word gir deg vanligvis en melding om at «Andre personer redigerer dette dokumentet» når du åpner filen. Om du har oversett denne meldingen, men teksten stadig slettes, er det lurt å sjekke hvem som har tilgang til dokumentet.
2. Kontroller tastaturet ditt

Hvis Word fortsetter å slette tekst også etter at du har brukt tilbaketasten eller Delete-tasten, kan det hende at en av disse tastene henger seg opp. Prøv å trykke forsiktig på tastene for å sjekke om de fungerer normalt. Hvis en tast henger seg, kan du vurdere å tilordne tastene på nytt eller rengjøre tastaturet.
3. Deaktiver overskrivingsfunksjonen i Word
Opplever du at tekst forsvinner mens du skriver, kan det være at du ved et uhell har aktivert overskrivingsfunksjonen. Denne funksjonen kan du slå av og på ved å trykke på Insert-tasten. For å hindre at dette skjer igjen, bør du endre innstillingene i Word:
- Åpne Word, klikk på «Fil» i øverste venstre hjørne og velg «Alternativer».
- I menyen til venstre klikker du på «Avansert».
- Finn seksjonen «Redigeringsalternativer».
- Fjern haken ved «Bruk Insert-tasten for å kontrollere overskrivingsmodus» og «Bruk overskrivingsmodus».
- Klikk «OK» for å lagre innstillingene.
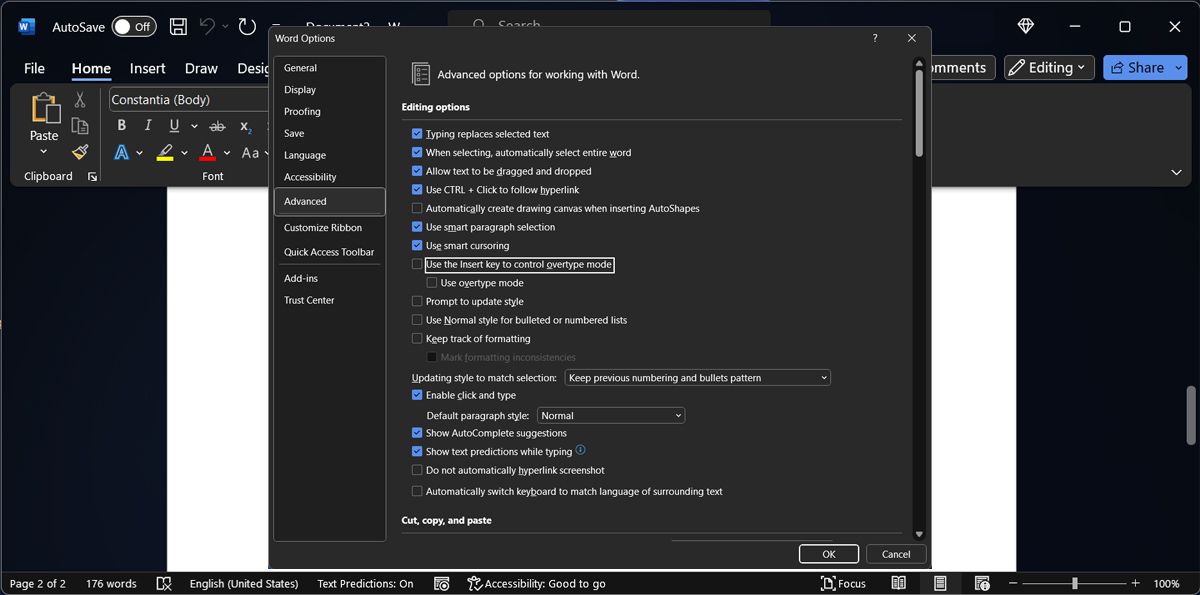
Prøv å redigere dokumentet igjen for å se om problemet er løst.
4. Fjern problematiske tillegg
En feil i et av Word-tilleggene kan føre til at tekst slettes mens du skriver. Hvis du har flere installerte tillegg, kan det være vanskelig å finne det som forårsaker problemet. En rask måte å teste dette på er å starte Word i sikker modus. Da starter programmet uten tillegg. For å gjøre dette på en Windows-maskin, trykk Windows-tasten + R, skriv inn winword /safe og klikk OK.
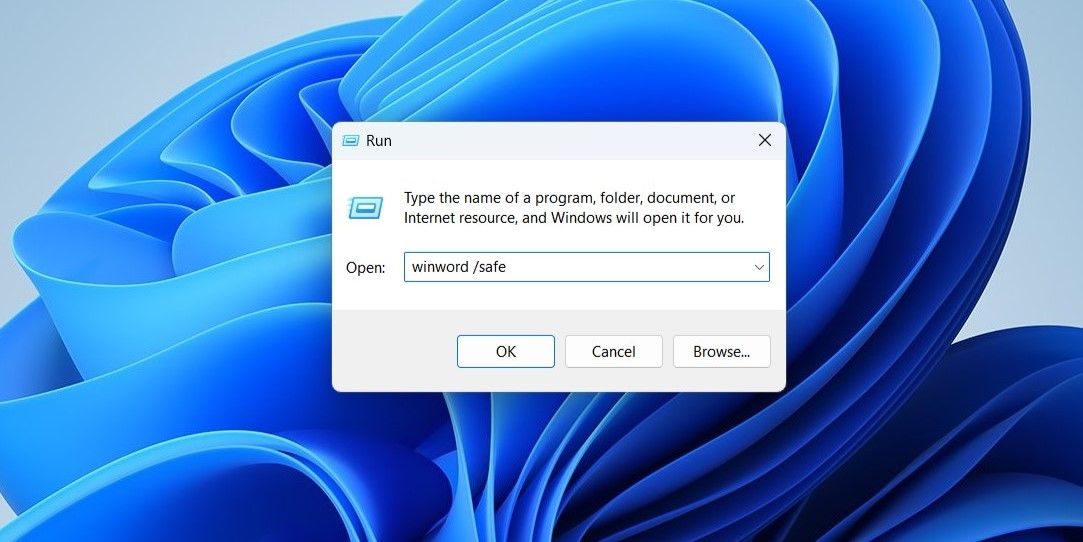
Hvis problemet er løst i sikker modus, må du avinstallere det problematiske tillegget. Slik gjør du det:
- Gå til «Fil» > «Alternativer».
- Velg «Tillegg» og klikk på «COM-tillegg». Word vil nå vise en liste over installerte tillegg.
- Fjern haken ved siden av tillegget du vil deaktivere.
- Klikk «OK».
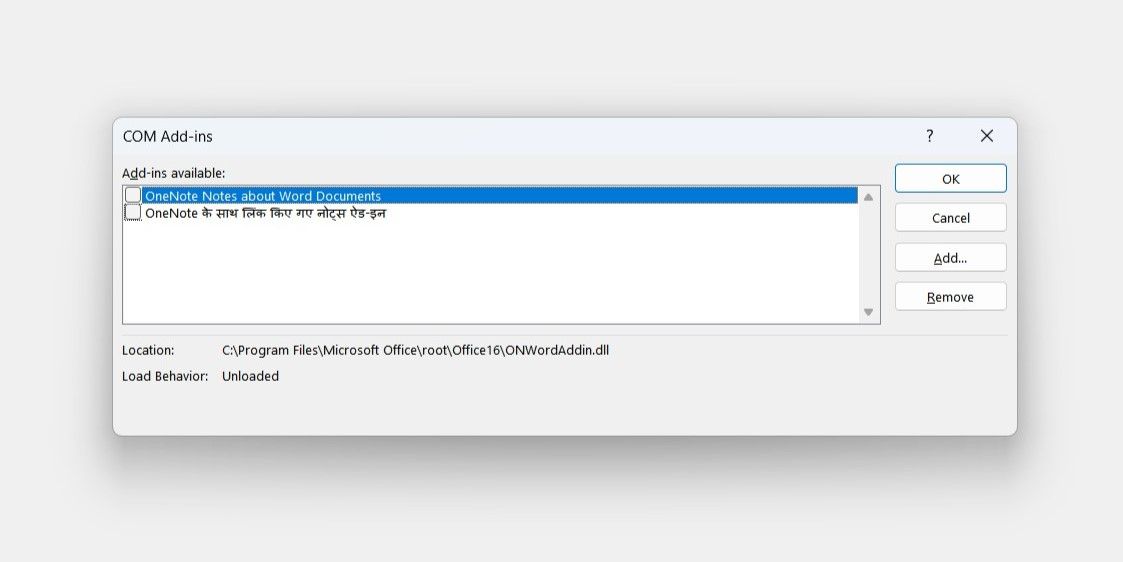
5. Fjern lokal formatering
Formateringsregler kan også påvirke hvordan tekst redigeres i Word, og i noen tilfeller føre til at tilfeldige tekstbiter slettes. I slike tilfeller kan det hjelpe å fjerne all formatering. Vær obs på at dette vil tilbakestille Word til standardinnstillingene, og fjerne justeringer, skriftstørrelse, linjeavstand og andre innstillinger. For å fjerne formatering, gå til «Hjem»-fanen og klikk på «Fjern all formatering»-knappen.
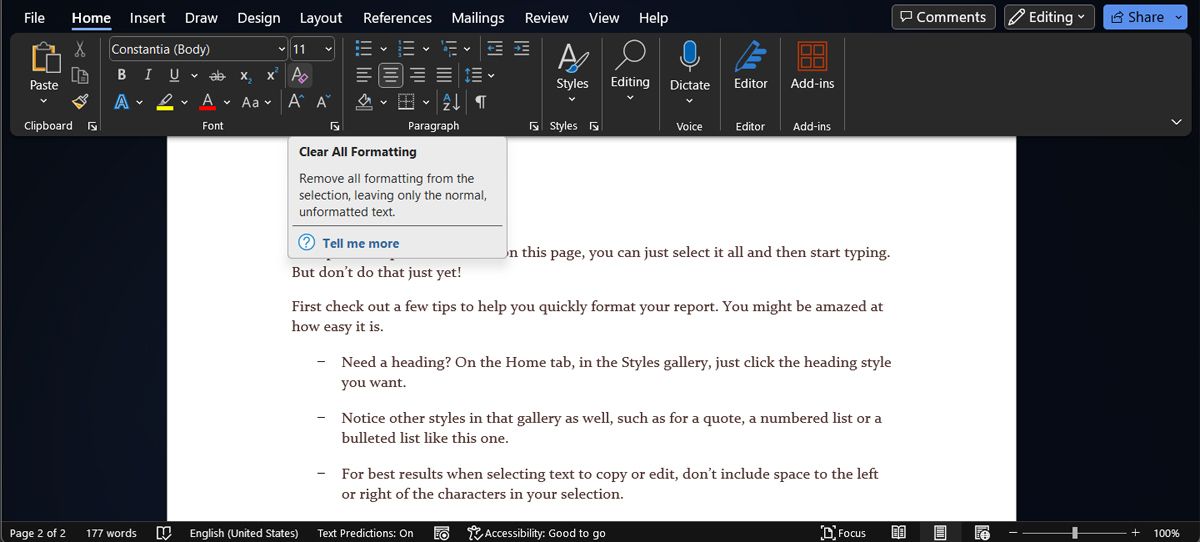
Hvis du har brukt mye tid på formatering, er det kanskje ikke den beste løsningen. Du kan trykke Shift + F1 for å åpne «Vis formatering»-panelet, for mer informasjon om formateringsregler.
6. Reparer Microsoft 365
Om Word ikke er det eneste Microsoft 365-programmet som oppfører seg merkelig, kan det være lurt å reparere hele pakken. På en Windows-maskin trykk Windows-tasten + I for å åpne innstillingsmenyen. Velg «Apper» og deretter «Installerte apper».
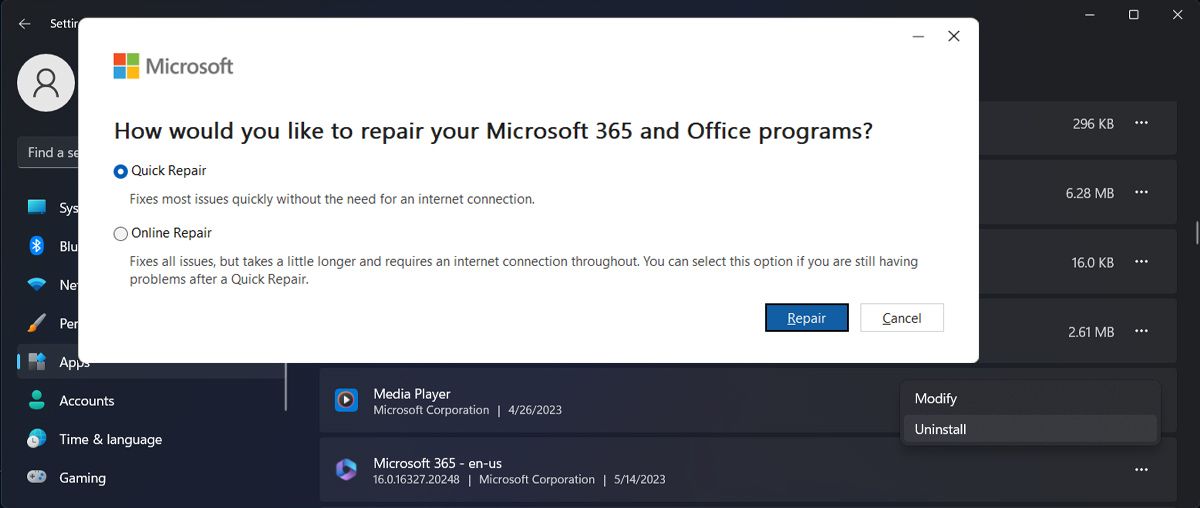
Klikk på ikonet med tre prikker ved siden av Microsoft 365, og velg «Endre». I popup-vinduet velger du «Hurtigreparasjon» og klikker på «Reparer». Hvis problemet vedvarer, prøv samme prosedyre med «Online-reparasjon».
Stopp Word fra å slette tekst
Det kan være svært frustrerende når Word sletter tekst, spesielt i store dokumenter hvor det er vanskelig å følge med på alle endringer. De foreslåtte løsningene i denne artikkelen bør hjelpe deg med å løse problemet, forutsatt at du har en gyldig kopi av Microsoft 365.