Minecraft Launcher-feilen 0x803f8001 oppstår vanligvis når brukere prøver å åpne startprogrammet eller laste ned og installere det fra Microsoft Store.
Flere faktorer kan bidra til dette; det kan være et problem med Microsoft Store-kontoen din, du er ikke logget på med kontoen som har en Minecraft-lisens, Microsoft Store-buffer, startinstallasjon, eller selve Microsoft Store kan være ødelagt. På samme måte kan det å ikke oppdatere operativsystemet på lang tid forårsake problemet.
Hvis denne feilen hindrer deg i å kjøre spillet, her er noen rettelser du kan prøve.
Innholdsfortegnelse
1. Sørg for at du er logget på riktig Microsoft-konto
Sørg for at du er logget på Microsoft Store med samme konto som har Minecraft-lisensen. Slik sjekker du det:
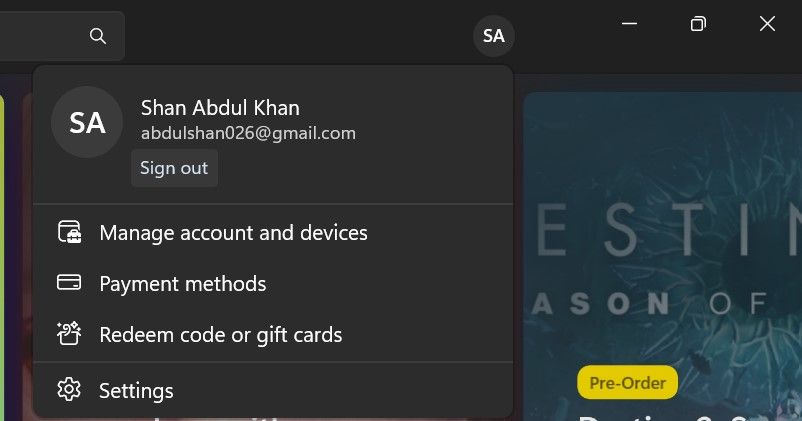
Hvis du allerede er logget på Microsoft Store med riktig konto, logger du av én gang og logger på igjen. Dette vil muligens løse eventuelle kontosynkroniseringsproblemer og feil.
2. Kjør feilsøkingsprogrammet for Windows Store-apper
Siden Microsoft Launcher og Microsoft Store begge er UWP-apper (Universal Windows Platform), kan feilsøkingsprogrammet for Windows Store-apper gi en løsning. Windows Store Apps feilsøking kan fikse ulike appproblemer, som heldigvis inkluderer denne 0x803f8001-feilen.
Slik starter du feilsøkingsprogrammet:


3. Sørg for at Windows-tid og dato er riktig
En av de viktigste årsakene til Microsoft Store-feil er feil klokkeslett og datoinnstillinger. Når du starter et spill, kobles det til spillserverne eksternt. Hvis klokkeslettet og datoen ikke er riktig konfigurert, kan dette føre til feilkommunikasjon mellom verten og serveren, noe som kan føre til den aktuelle feilen.
En uavhengig rådgiver på Microsoft Community-forum anbefaler også å velge riktig klokkeslett og datoformat for å unngå slike problemer. De anbefaler å bruke ISO 8601-tids- og datoformatet, som starter med året og fortsetter med måneden, dagen, timen, minutter, sekunder og millisekunder.
Med det i bakhodet, sjekk klokkeslettet og datoen nederst til høyre på skjermen. Hvis dato og klokkeslett er riktig, men ikke i formatet som er beskrevet ovenfor, se vår veiledning om hvordan du endrer dato- og klokkeslettformatet i Windows og velg det riktige.
4. Tilbakestill Microsoft Store og Minecraft Launcher via Innstillinger
Innstillinger-appen inkluderer et tilbakestillingsalternativ for apper som sletter appdata når den er valgt. Siden det alternativet kan fikse apper som ikke fungerer riktig, anbefales det at du tilbakestiller data for både Microsoft Store og Minecraft Launcher.
Du kan tilbakestille appene dine i Windows 11 slik:


5. Tilbakestill Microsoft Store-bufferen
Minecraft Launcher-feilen 0x803f8001 kan oppstå på grunn av en ødelagt Microsoft Store-cache. Som sådan kan tilbakestilling av den ødelagte cachen være løsningen du leter etter. Du kan tilbakestille Microsoft Store-bufferen med wsreset.exe slik:

6. Registrer Microsoft Store på nytt via en Elevated PowerShell
Noen ganger gjør det susen å registrere Microsoft Store på nytt ved hjelp av en Elevated Powershell. Slik gjør du det:

Get-AppXPackage *WindowsStore* -AllUsers | Foreach {Add-AppxPackage -DisableDevelopmentMode -Register "$($_.InstallLocation)\AppXManifest.xml"} Get-AppXPackage -AllUsers -Name Microsoft.WindowsStore | Foreach {Add-AppxPackage -DisableDevelopmentMode -Register "$($_.InstallLocation)\AppXManifest.xml" -Verbose}
Get-AppXPackage -AllUsers -Name Microsoft.WindowsStore | Foreach {Add-AppxPackage -DisableDevelopmentMode -Register "$($_.InstallLocation)\AppXManifest.xml" -Verbose}

7. Installer Microsoft Store på nytt
Du må kanskje fikse en ødelagt Microsoft Store-installasjon for å løse feil 0x803f8001. Å installere Microsoft Store på nytt vil sannsynligvis løse et slikt problem. Du kan imidlertid ikke avinstallere den appen via Innstillinger. For å installere det på nytt, må du skrive inn et par PowerShell-kommandoer som dette:
Get-AppxPackage -allusers *WindowsStore* | Remove-AppxPackage
Get-AppxPackage -allusers *WindowsStore* | Foreach {Add-AppxPackage -DisableDevelopmentMode -Register “$($_.InstallLocation)\AppXManifest.xml”}

8. Installer Minecraft Launcher-appen på nytt
Mange brukere har bekreftet at reinstallering av Minecraft Launcher-appen fikser feil 0x803f8001. Slik kan du installere Minecraft Launcher på nytt:

9. Installer Minecraft Launcher fra Microsoft Store
Bruker du Minecraft Launcher du lastet ned fra Minecraft-nettstedet? Hvis du gjør det, avinstaller startprogrammet ved å bruke en av måtene å avinstallere apper på Windows. Installer den deretter fra Microsoft Store.
Flere brukere har rapportert i en tråd innenfor Microsoft Community-forum at de har klart å fikse problemet ved å gjøre dette. Gi det derfor en sjanse og se om det løser problemet.
10. Reparer eventuelle ødelagte systemfiler
Det er en mulighet for at korrupte systemfilavhengigheter for Microsoft Store forårsaker en feil 0x803f8001. Derfor kan det å kjøre en systemfilkontroll (SFC)-skanning via ledeteksten for å reparere filer være en potensiell feil 0x803f8001-løsning for noen brukere.
Før du kjører SFC-skanningen, er det en god idé å kjøre en DISM-skanning på forhånd. DISM-skanningen vil fikse eventuelle feil relatert til SFC-verktøyet, så det er greit å dobbeltsjekke at SFC-verktøyet fungerer som det skal før du utfører en skanning.
Sjekk ut hvordan du reparerer korrupte Windows-filer med Windows» innebygde verktøy for ytterligere instruksjoner om hvordan du utfører begge skanningene.
11. Oppdater Windows
Alternativt kan oppdatering av din kopi av Windows også løse problemet. Sjekk ut hvordan du oppdaterer Windows manuelt for mer informasjon.
Få Minecraft Launcher Error 0x803f8001 rettet
Dette er noen av de potensielle oppløsningene som spillere har fikset Minecraft Launcher-feil 0x803f8001 med i Windows 11/10. Forhåpentligvis løste en av disse rettelsene feilen på PC-en din også.

