En av de uidentifiserte årsakene til problemer med skjermflimmer eller skjermoppløsning er den lavere verdien på oppdateringsfrekvensen. Problemet betegnes som at 144Hz ikke vises Windows 10. Som nevnt tidligere, kan feilen i innstillingen forårsake problemer med skjermen. I tilfelle oppdateringsfrekvensen er satt til 60Hz, har artikkelen svaret på spørsmålet om hvordan fikser jeg 144Hz-skjerm som kun viser 60Hz. Dette vil løse problemet ved å sette oppdateringsfrekvensen til en høyere frekvens. Svaret på spørsmålet om hvordan aktiverer jeg 144Hz er også forklart i denne artikkelen. Les artikkelen til slutten for å finne ut metodene for å fikse problemet på PC-en.
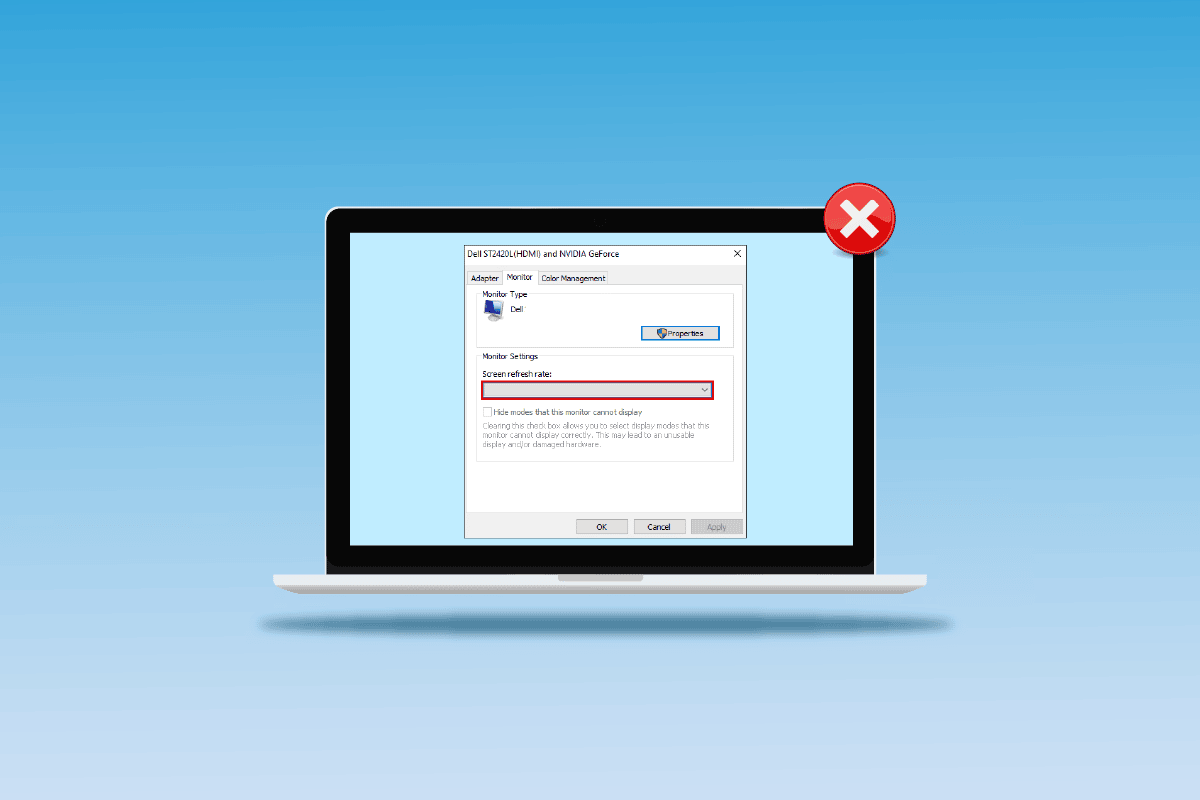
Innholdsfortegnelse
Hvordan fikse 144Hz som ikke vises i Windows 10-skjermen
144Hz oppdateringsfrekvens betyr at skjermen vil oppdateres 144 ganger i sekundet for å vise et bilde på skjermen. Oppdateringsfrekvensen på 60 Hz ville derimot oppdatere skjermen på skjermen i 75 bilder per sekund.
Følgende er fordelene ved å bruke 144Hz fremfor enhver annen oppdateringsfrekvens i skjermen.
- Visningskvaliteten på det visuelle på skjermen er bedre.
- Responstiden som monitoren tar for å vise visuelle bilder økes.
- FPS for Frame per Second rate er forbedret. Dette vil hjelpe med å løse gjengivelsesproblemene i spill.
- Flimringen som oppstår mens en video spilles av, eller inndataforsinkelsen eller bevegelsesuskarphet for videoen reduseres.
- I det hele tatt er den generelle kvaliteten på det visuelle på skjermen forbedret.
Hva er årsakene til at 144Hz ikke vises problemet i Windows 10
Følgende er årsakene til at problemet med 144Hz-oppløsningen ville oppstå på Windows 10 PC.
-
Standard skjerminnstilling – På de fleste tidspunkter kan det hende at skjermen på Windows-PCen ikke støtter oppdateringsfrekvensen på 144Hz.
-
Maskinvareproblemer – Hvis det er problemer med maskinvaren, for eksempel at tilkoblingsporter eller tilkoblingskabler på Windows-PCen din er skadet eller tilkoblet feil, kan du oppleve dette problemet.
-
Utdatert skjermdriver – Oppdateringsfrekvensen støttes kanskje ikke av en utdatert skjermdriver på PC-en.
Metode 1: Grunnleggende feilsøkingsmetoder
Som en foreløpig tilnærming kan du prøve å bruke de grunnleggende feilsøkingsmetodene for å aktivere 144Hz forklart i denne delen.
1A. Løs maskinvareproblemer
Mesteparten av tiden er problemet forårsaket på grunn av problemer i maskinvaren til Windows-PCen og andre tilkoblede enheter. Du kan prøve følgende alternativer som et svar på spørsmålet om hvordan fikser jeg 144Hz-skjerm som bare viser 60Hz og se om problemet med maskinvaretilkoblingene er løst.
- For å koble til skjermen til Windows-PCen, prøv å bruke DisplayPort i stedet for HDMI-porten.
- Sørg for at du kobler tilkoblingskabelen til de tilsvarende portene, det vil si HDMI-kabelen til HDMI-porten.
- Bruk HDMI 2.0 eller DisplayPort 1.2 eller en dual-link DVI-kabel for et bedre bilde.
- Hvis tilkoblingsporten er skadet, kobler du kabelen til en annen port.
- Hvis tilkoblingskabelen er skadet, bytt ut kabelen med en ny og bruk helst kabelen som følger med PC-en.
1B. Sjekk konfigurasjoner av enheten
Hvis den tilkoblede enheten ikke støtter oppdateringsfrekvensen på 144 Hz, kan du oppleve at 144 Hz ikke vises Windows 10-problem. Du kan se etter konfigurasjonene ved å referere til brukerveiledningen eller på den offisielle nettsiden for å finne ut om spørsmålet om hvordan aktiverer jeg 144Hz passer for enheten.
Alternativ I: På Windows-PC
Du kan se etter spesifikasjonene til Windows-PCen på det offisielle nettstedet ved å bruke standard nettleser. For forklarende formål er Dell valgt som PC-produsent. Velg versjon i rullegardinmenyen og sjekk om PC-skjermen kan støtte 144Hz. Du kan besøke produsentens støtteside (f.eks Dell) og sjekk skjermens spesifikasjoner.
Merk: For å kjenne enhetsmodellen din, følg veiledningen vår for å sjekke skjermmodellen i Windows 10.

Alternativ II: På Xbox-konsollen
Hvis du har koblet Xbox-konsollen til Windows-PCen, sørg for at konsollen støtter 144Hz oppdateringsfrekvens for å vise det visuelle. Du kan se etter spesifikasjonene ved å bruke standard nettleser. For forklarende formål skjermkonfigurasjoner av Xbox One-konsollen er beskrevet som vist nedenfor.

1C. Oppdater Windows OS
En annen metode for å fikse 144Hz som ikke vises enkelt Windows 10-problem, er å oppdatere Windows OS på PC-en. Du kan se instruksjonene i veiledningen for å laste ned og installere de nyeste oppdateringene for Windows 10.

Metode 2: Oppdater skjermdrivere
Hvis metodene ovenfor ikke fungerte og du fortsatt tenker på hvordan aktiverer jeg 144Hz, kan utdaterte skjermdrivere hindre deg i å gjøre det. Siden oppdateringsfrekvensen er direkte avhengig av det visuelle, er det nødvendig å sørge for at skjermdriveren på PC-en din er oppdatert til siste versjon. Du kan bruke veiledningen i lenken som er gitt her for å finne ut metodene for å oppdatere grafikkdriveren i Windows 10 på din PC.

Metode 3: Tilbakestill driveroppdateringer
Hvis systemet ditt hadde fungert riktig og begynte å fungere feil etter en oppdatering, kan det hjelpe å rulle tilbake driverne. Tilbakestilling av driveren vil slette den gjeldende driveren som er installert i systemet og erstatte den med den forrige versjonen. For å tilbakestille drivere, les veiledningen vår om hvordan du tilbakestiller drivere på Windows 10.

Metode 4: Installer skjermdrivere på nytt
Hvis oppdatering av skjermdriveren ikke løser problemet, kan du prøve å installere den på nytt på PC-en. For å gjøre dette, følg instruksjonene i guiden vår for å avinstallere og installere enhetsdrivere på Windows 10.

Metode 5: Endre skjerminnstillinger
Mesteparten av tiden kan skjerminnstillingen være feil konfigurert, og du kan kanskje ikke bruke oppdateringsfrekvensen. Som et svar på spørsmålet om hvordan fikser jeg 144Hz-skjerm som bare viser 60Hz, kan du sjekke skjerminnstillingene og endre den på PC-en din for å fikse problemet.
Alternativ I: Gjennom skjerminnstillinger
Det første alternativet er å endre skjerminnstillingene på PC-en og tilpasse oppdateringsfrekvensen til 144Hz. Dette er hovedsvaret på spørsmålet om hvordan aktiverer jeg 144Hz på din Windows-PC.
1. Åpne Innstillinger-appen med Windows + I-tastene og klikk på System-alternativet i menyen.

2. I kategorien Skjerm klikker du på alternativet Avanserte skjerminnstillinger i delen Flere skjermer.

3. Du finner oppdateringsfrekvensen (Hz) i delen Skjerminformasjon.

4. For å endre oppdateringsfrekvensen, klikk på alternativet Skjermadapteregenskaper for Display1.

5. Naviger til fanen Monitor og klikk på den nødvendige oppdateringsfrekvensen i rullegardinmenyen til Skjermoppdateringsfrekvensen.

6. For å bruke endringen, klikk på Bruk-knappen.

7. Klikk på knappen Behold endringer i bekreftelsesvinduet.

8. Klikk på OK-knappen og sjekk om oppdateringsfrekvensen er endret.

Alternativ II: Gjennom NVIDIA Kontrollpanel
Hvis du bruker NVIDIA-grafikkkortet, kan du bruke NVIDIA-kontrollpanelet til å endre skjerminnstillingene for å fikse 144Hz som ikke vises Windows 10-problem.
1. Trykk på en ledig plass på skrivebordet og klikk på alternativet NVIDIA Kontrollpanel.

2. I kategorien Skjerm i venstre rute klikker du på alternativet Endre oppløsning.

3. Velg alternativet 144Hz i rullegardinmenyen Oppdateringshastighet.
4. Hvis du ikke kan velge oppdateringsfrekvensen, klikker du på knappen Tilpass….
5. Klikk på knappen Opprett egendefinert oppløsning….
6. I delen Visningsmodus (som rapportert av Windows), skriv inn verdien 144 i feltet Oppdateringshastighet (Hz).
7. Klikk på Test-knappen for å sjekke skjerminnstillingene.
8. Klikk på Ja-knappen i bekreftelsesvinduet for å lagre innstillingen.
Alternativ III: Gjennom AMD Catalyst Control Center
Hvis du bruker en spill-PC, kan du bruke dette alternativet som svar på spørsmålet om hvordan fikser jeg 144Hz-skjerm som kun viser 60Hz. Metoden for å endre oppdateringsfrekvensen på AMD Radeon grafikkort ved å bruke AMD Catalyst Control Center er utdypet her.
1. Høyreklikk på en ledig plass på skrivebordet, og velg alternativet AMD Catalyst Control Center.

2. Utvid kategorien Skrivebordsadministrasjon i venstre rute og klikk på alternativet Skrivebordsegenskaper.

3. Sett oppdateringsfrekvensen til 144Hz i Innstillinger-delen og klikk på Opprett-knappen.
Derfor, hvis du hadde spørsmål om hvordan aktiverer jeg 144Hz, så er dette løsningen.
Profftips: Juster innstillinger i spillet
Som en ekstra metode for å fikse 144Hz som ikke vises Windows 10-problem, kan du prøve å justere skjerminnstillingene til spillappene du har installert på PC-en. Dette vil fikse inkompatibiliteten mellom spillappene og skjerminnstillingene og hjelpe deg med å finne svaret på spørsmålet om hvordan aktiverer jeg 144Hz.
Merk: For forklarende formål brukes innstillingene i spillet til Skyrim-spillet.
1. Start Skyrim-spillet i Stream
2. Åpne innstillingene i spillet.
3. I detaljdelen klikker du på alternativet Avansert….

4. I detaljfanen setter du alternativene for skyggekvalitet og skyggeavstand til Lav ved å bruke rullegardinmenyen og klikker på OK-knappen.

5. Start Skyrim-spillet på nytt ved å bruke søkefeltet og se om problemet er løst.
***
Metodene for å fikse 144Hz som ikke vises Windows 10-problemet er forklart i artikkelen. Fortell oss hvilken av metodene som er en perfekt løsning for spørsmålet om hvordan fikser jeg 144Hz-skjerm som kun viser 60Hz. Bruk også kommentarfeltet for å dele dine forslag og spørsmål.
