Dataproblemer oppstår fra tid til annen, og det er viktig å være forberedt på å håndtere dem i alle situasjoner. Et vanlig problem er lydproblemer på Windows 10 PC-er, som ofte manifesterer seg som en «lydgjengivelsesfeil». Men det er ingen grunn til bekymring, da det finnes flere løsninger for å fikse dette.
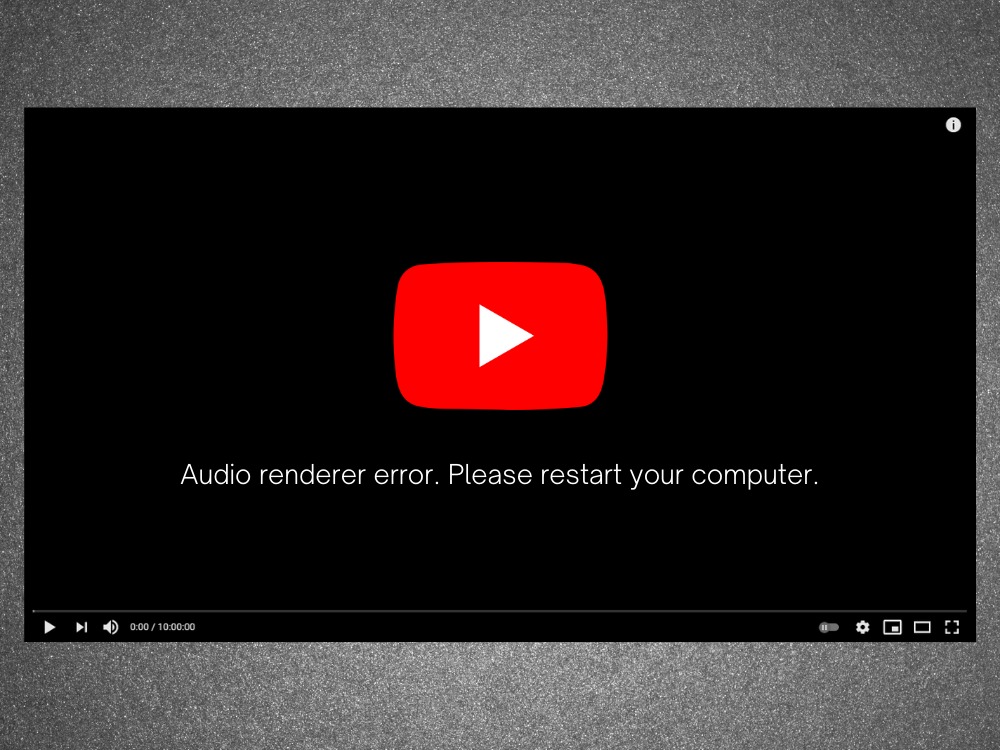
Lydgjengivelsesfeil: Start datamaskinen på nytt
«Lydgjengivelsesfeil, start datamaskinen på nytt» er en feilmelding som dukker opp når datamaskinen ikke klarer å avspille lyd. Dette kan skje hvor som helst, enten du ser en YouTube-video eller en film i en medieavspiller.
Feilen opptrer gjerne uforutsigbart. Lyden kan fungere normalt i starten, men plutselig oppstår feilen, og all lyd fra datamaskinen forsvinner. Du får da beskjed om å starte datamaskinen på nytt, noe som ofte ser ut til å løse problemet.
Dessverre er omstart av datamaskinen bare en midlertidig løsning, da feilen som regel dukker opp igjen. Dette fører fort til en frustrerende runddans av omstarter for å opprettholde lydfunksjonen. Rotårsaken til problemet er ofte uklar, noe som gjør det hele enda mer frustrerende for brukerne.
Vi har undersøkt dette problemet grundig, snakket med mange brukere, og satt sammen en liste over mulige løsninger som har vist seg å fungere på de fleste Windows 10-maskiner som opplever lydgjengivelsesfeilen.
Løsninger for lydgjengivelsesfeil på Windows 10
Lydgjengivelsesfeilen kan skyldes et problem med nettleseren din eller med datamaskinens innstillinger. Det er viktig å være tålmodig, siden det kan ta litt tid å gå gjennom alle alternativene.
Før du begynner med feilsøkingen, er det lurt å opprette et systemgjenopprettingspunkt. Dette gjør det mulig å tilbakestille Windows 10 til en stabil tilstand hvis du skulle støte på nye problemer underveis.
1. Tøm nettleserens buffer
Mange brukere rapporterer at de opplever lydgjengivelsesfeilen på YouTube. Dette kan skyldes nettleserrelaterte problemer, som for eksempel lagret buffer og informasjonskapsler. En rask måte å prøve å løse dette på er å oppdatere nettleseren hardt. Dette gjør du ved å velge YouTube-fanen og trykke Ctrl + Shift + R. Sjekk deretter om feilen vedvarer.
Dette er imidlertid ofte bare en midlertidig løsning. For en mer permanent løsning må du tømme nettleserens buffer på den tradisjonelle måten.
Slik tømmer du bufferen i Chrome:
Start Chrome og åpne menyen (tre prikker) øverst til høyre.
Gå til Innstillinger.
Velg «Personvern og sikkerhet» på venstre side.
Klikk på «Fjern nettleserdata». Alternativt kan du skrive chrome://settings/clearBrowserData i adressefeltet.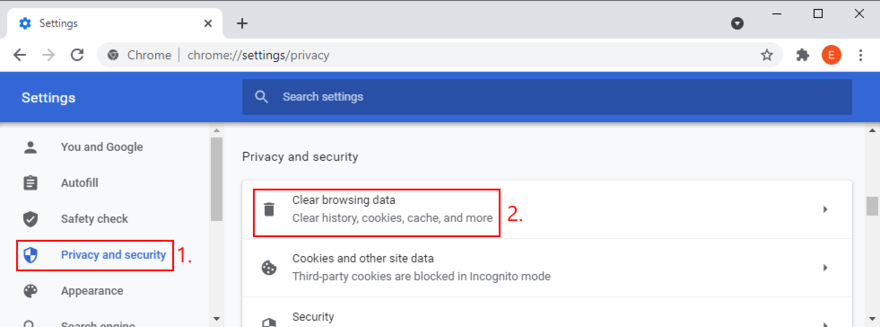
Forsikre deg om at du er i «Enkel»-delen.
Sett tidsintervallet til «Hele tiden».
Sørg for at følgende er valgt:
Nettleserlogg
Informasjonskapsler og andre nettstedsdata
Bufrede bilder og filer.
Klikk «Slett data».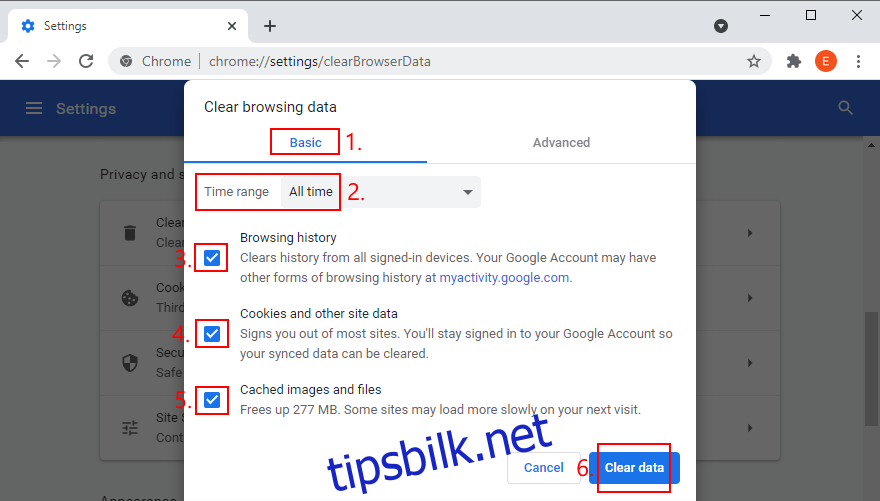
Start Chrome på nytt og prøv YouTube igjen.
Slik tømmer du bufferen i Firefox:
Åpne Firefox og klikk på ≡ hamburger-menyen.
Velg «Innstillinger».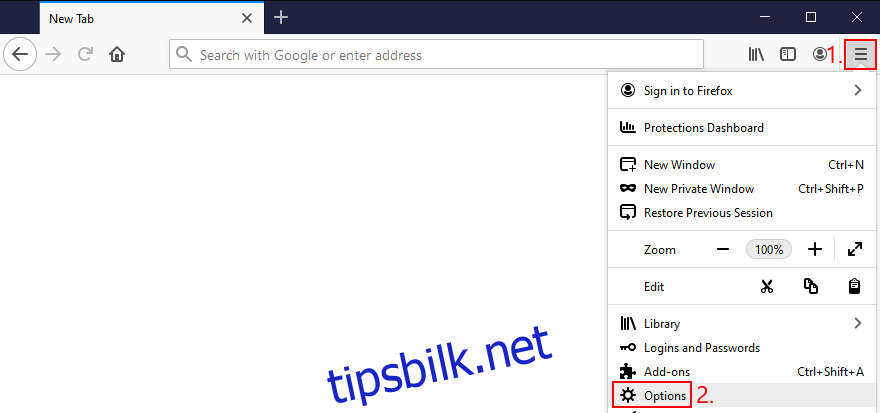
Gå til «Personvern og sikkerhet» og klikk «Slett data».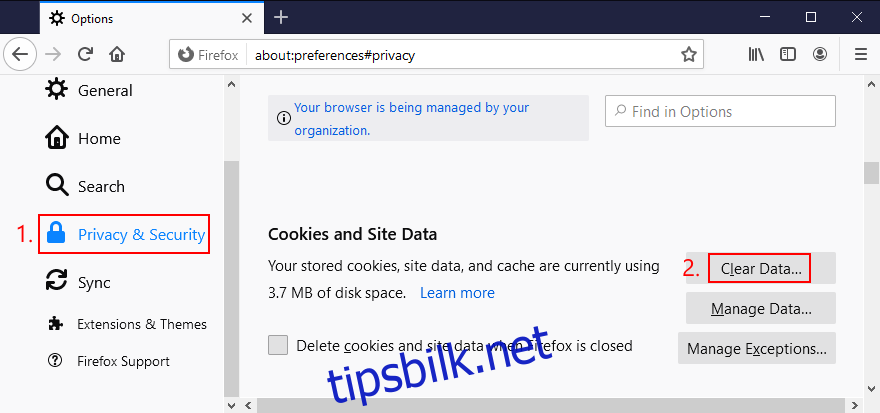
Sjekk at følgende er valgt:
Informasjonskapsler og nettstedsdata
Bufret nettinnhold.
Klikk «Fjern».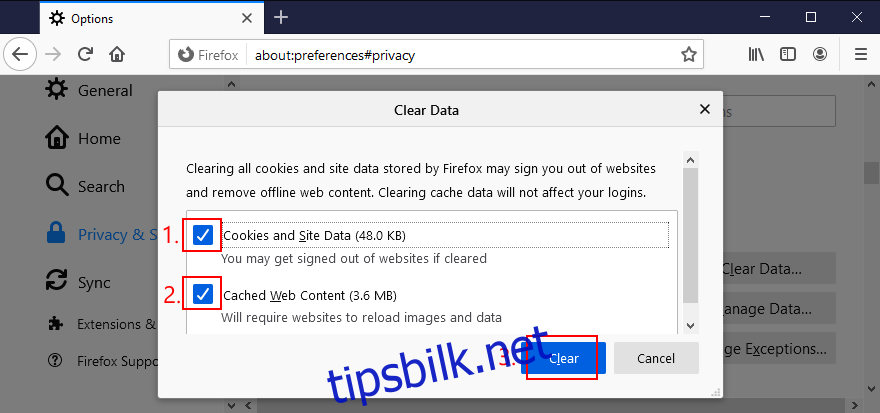
Start Firefox på nytt og sjekk for lydfeil.
Slik tømmer du bufferen i Microsoft Edge:
Start Microsoft Edge.
Klikk på menyen (tre prikker) øverst til høyre.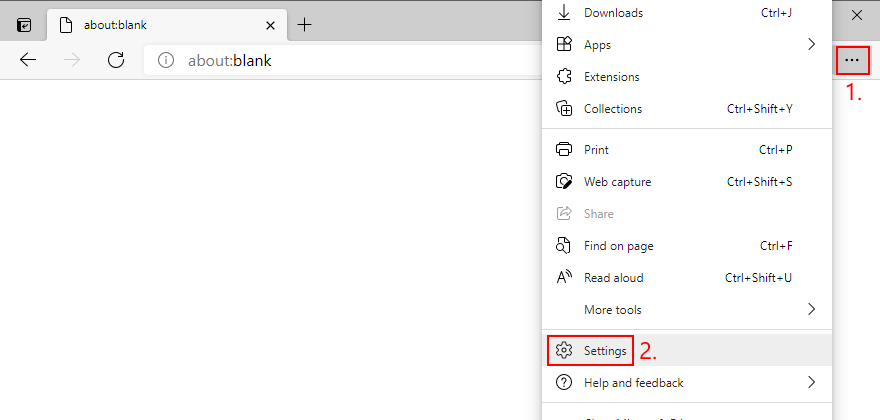
Velg «Innstillinger».
Gå til «Personvern, søk og tjenester». Alternativt kan du skrive edge://settings/privacy i adressefeltet.
Under «Slett nettleserdata nå» klikker du på «Velg hva du vil slette».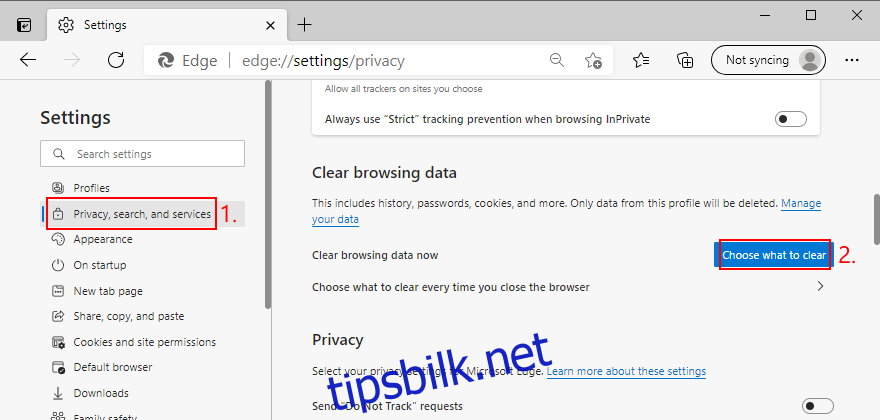
Sett tidsintervallet til «Hele tiden».
Merk av for følgende:
Nettleserlogg
Nedlastingshistorikk
Informasjonskapsler og andre nettstedsdata
Bufrede bilder og filer.
Klikk «Fjern nå».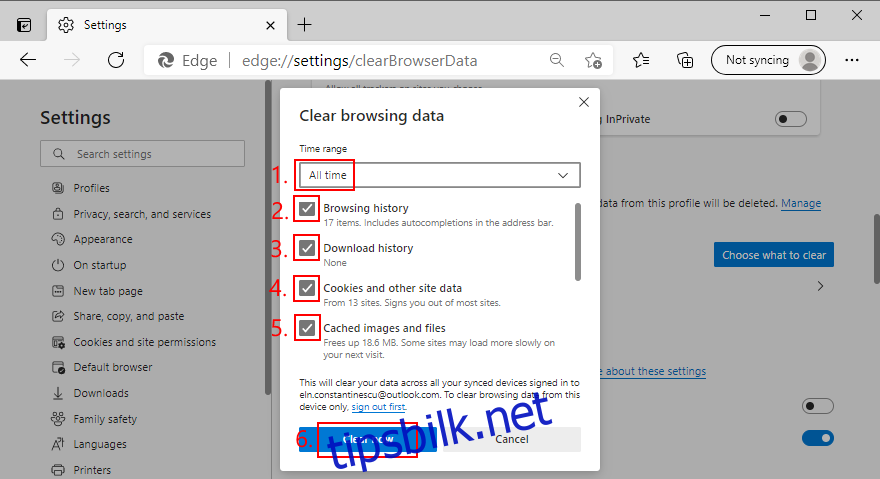
Start Edge på nytt og prøv YouTube igjen.
2. Kjør feilsøker for lyd
Windows 10 har et innebygd feilsøkingsverktøy som kan løse vanlige lydproblemer. Det er verdt å prøve hvis du er lei av å slite med lydgjengivelsesfeilen.
Høyreklikk på Windows Start-knappen og velg «Innstillinger».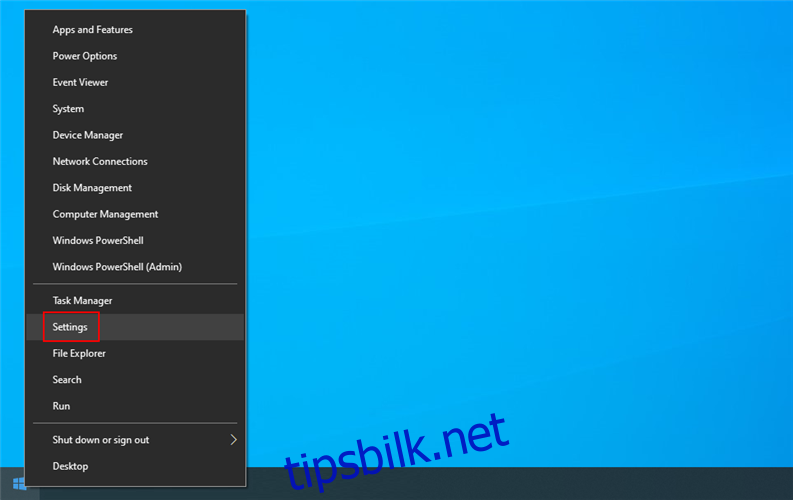
Velg «Oppdatering og sikkerhet».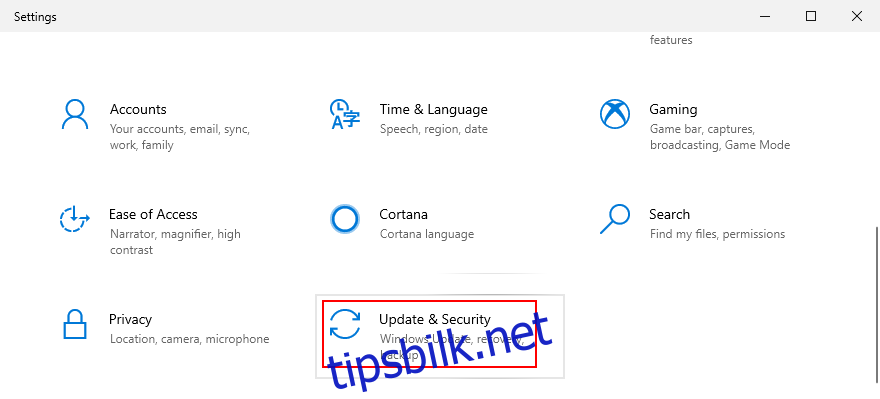
Gå til «Feilsøking» på venstre side.
Klikk på «Flere feilsøkere».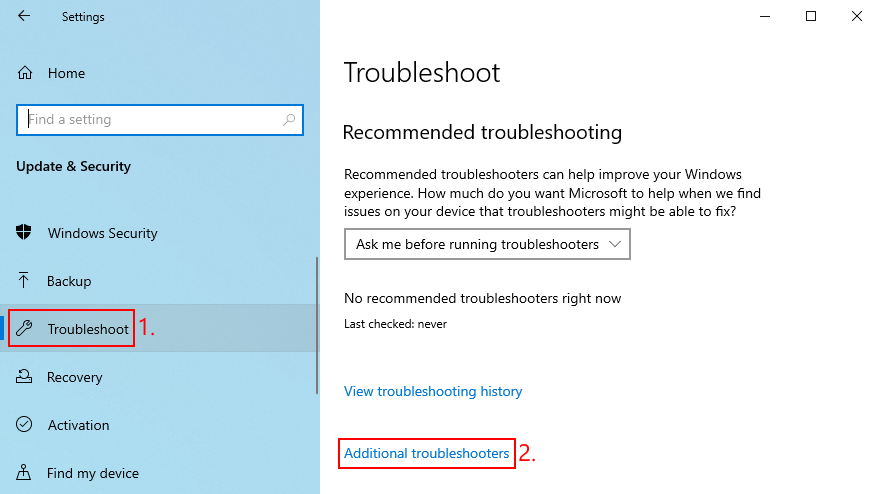
Velg «Avspilling av lyd» og klikk «Kjør feilsøkingsprogrammet».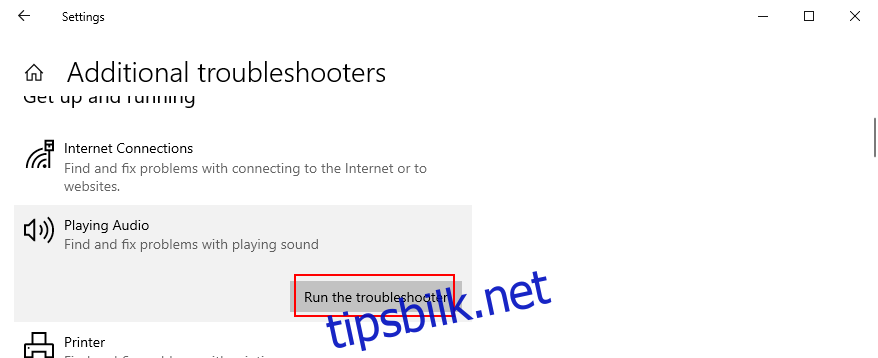
Følg instruksjonene på skjermen.
Sjekk om lydfeilen er løst.
3. Aktiver lydenheten
Hvis du har koblet flere lydenheter til datamaskinen din, kan det hende at du uforvarende har endret lydenhetsinnstillingene og deaktivert den primære lydadapteren. Slik aktiverer du den igjen:
Klikk på Start-knappen, skriv «Kontrollpanel» og åpne appen.
Gå til «Lyd»-delen.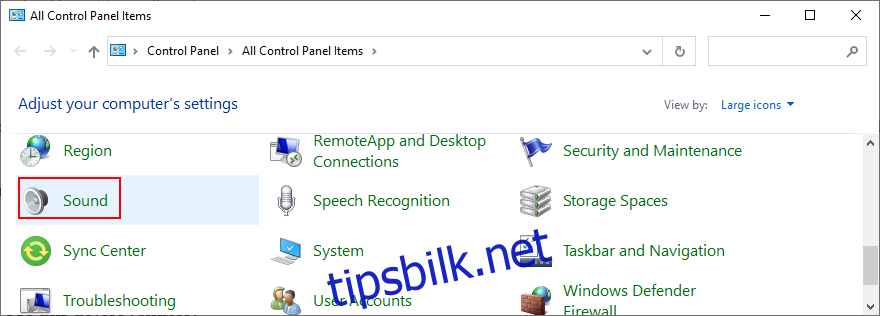
Bytt til «Avspilling»-fanen.
Velg lydenheten fra listen.
Klikk på «Egenskaper».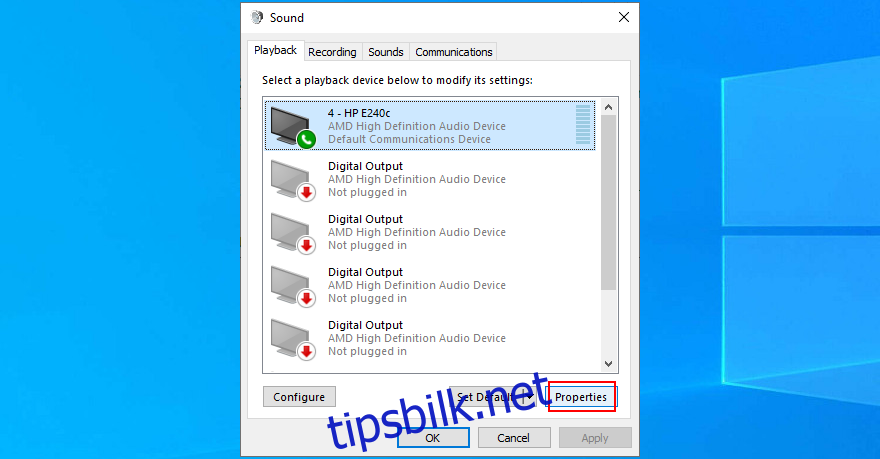
I «Generelt»-fanen, sett «Enhetsbruk» til «Bruk denne enheten (aktiver)».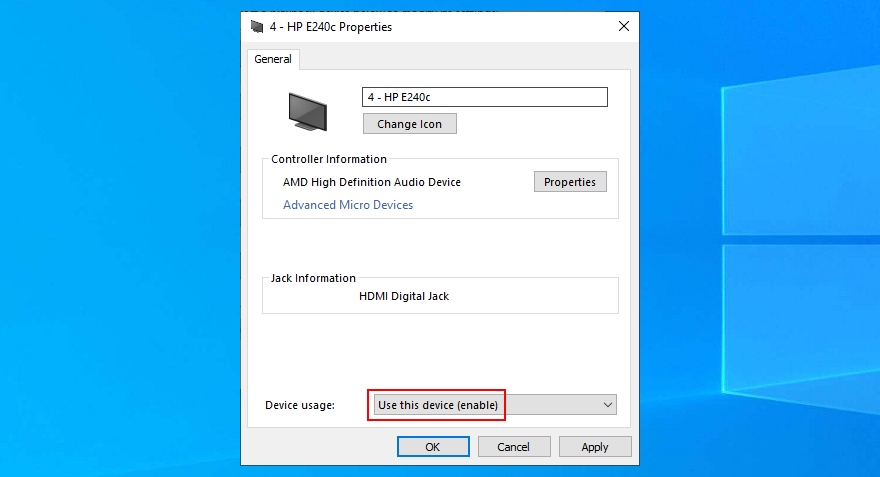
Klikk «Bruk» og «OK».
Sjekk om lydproblemet er løst.
4. Start Windows Audio-tjenesten på nytt
All lyd som kommer fra datamaskinen din, drives av en bakgrunnstjeneste. Hvis denne tjenesten ikke kjører, blir avbrutt ofte eller ikke starter automatisk når Windows starter opp, vil du sannsynligvis oppleve problemer som lydgjengivelsesfeilen.
Du kan løse dette ved å starte Windows Audio-tjenesten på nytt. Slik gjør du det:
Trykk på Windows-tasten, skriv «Tjenester» og åpne appen.
Finn og høyreklikk på «Windows Audio».
Gå til «Egenskaper».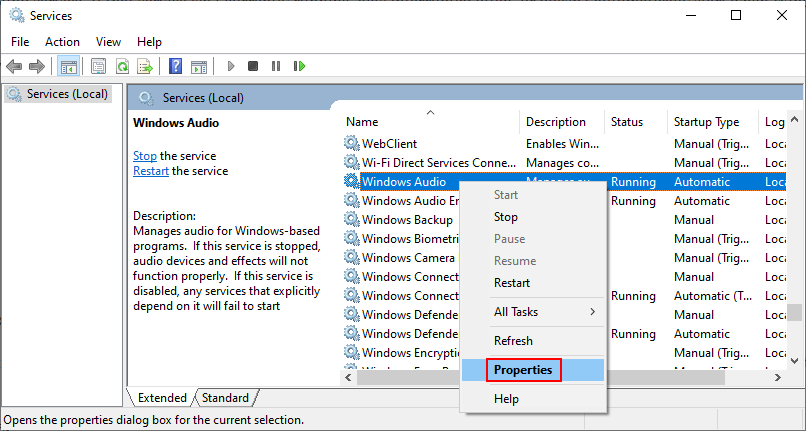
Forsikre deg om at du er i «Generelt»-fanen.
Sett «Oppstartstype» til «Automatisk».
Hvis «Tjenestestatus» sier «Stoppet», klikker du på «Start»-knappen.
Klikk på «Bruk» og «OK».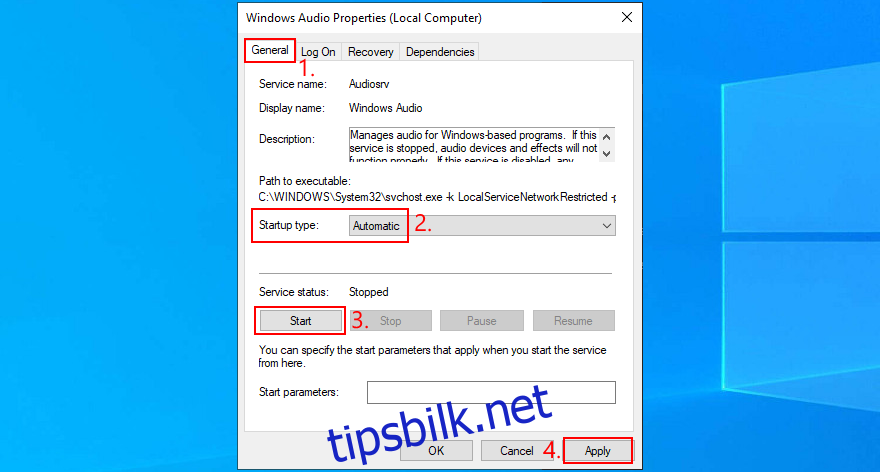
Sjekk om lydproblemet er løst.
5. Synkroniser lydfrekvensen (ASIO-drivere)
Brukere med ASIO4ALL-drivere har rapportert konflikter med systemets lydinnstillinger. Hvis samplingsfrekvensen ikke er den samme i begge deler, kan det føre til lydproblemer. Slik løser du dette:
Klikk på Start-knappen, skriv «Kontrollpanel» og trykk Enter.
Velg «Lyd»-delen.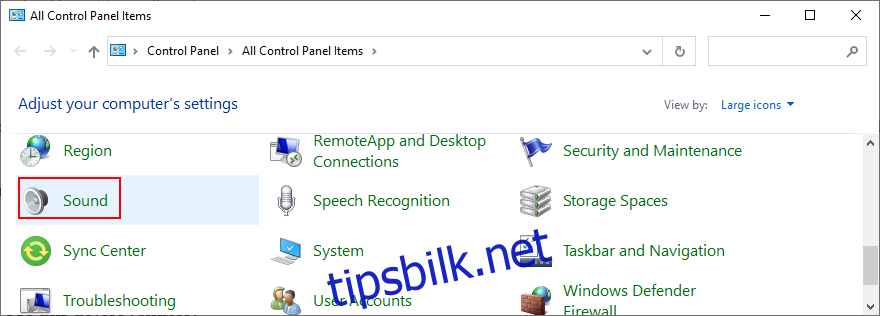
I «Avspilling»-fanen, velg lydenheten og klikk på «Egenskaper».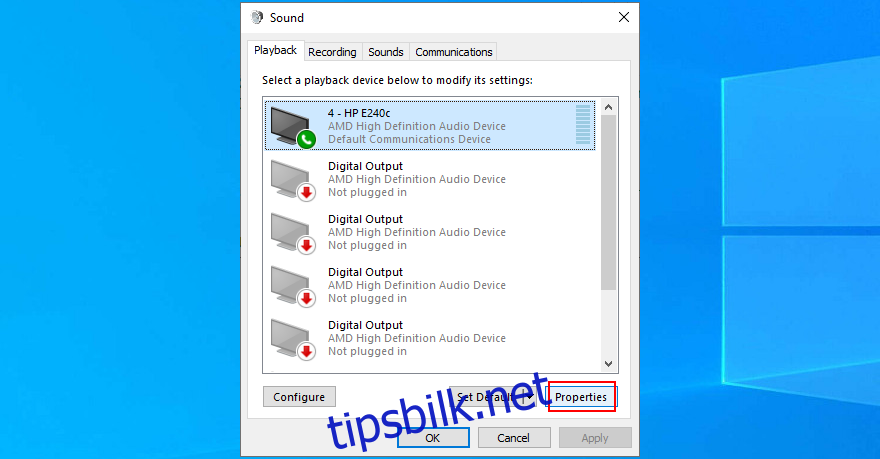
Bytt til «Avansert»-fanen.
Skriv ned samplingsfrekvensen som er angitt under «Standardformat».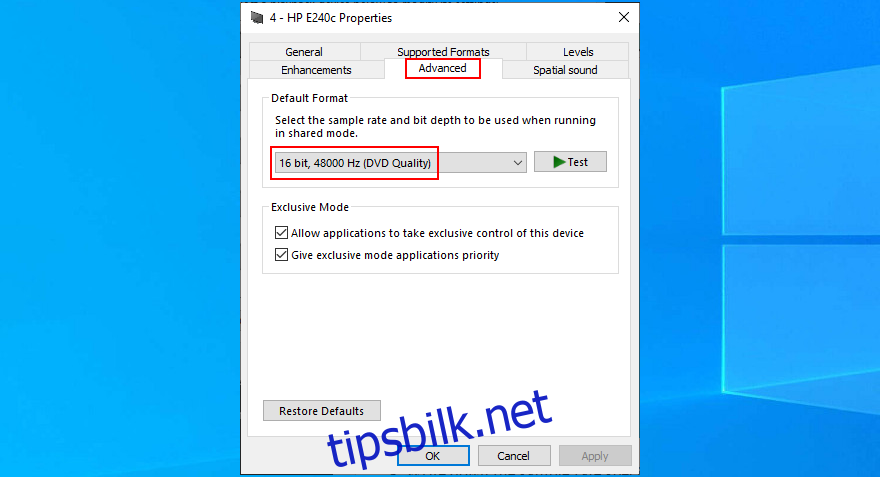
Lukk dette vinduet.
Åpne ASIO-verktøyet.
Bytt til «Audio»-fanen.
Sett «Sample rate» til samme verdi som i Windows.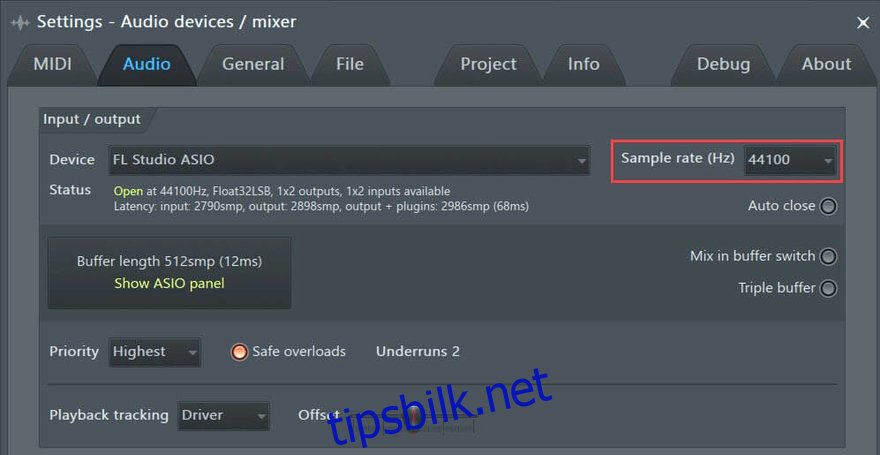
Start datamaskinen på nytt og se om problemet er løst.
6. Kjør lydtester (HP bærbare PC-er)
HP-brukere kan bruke et lyddiagnoseverktøy kalt «HP PC Hardware Diagnostics (UEFI)». Slik bruker du det:
Start HP-en din på nytt.
Under omstart, trykk gjentatte ganger på tasten som gir deg tilgang til «HP PC Hardware Diagnostics (UEFI)».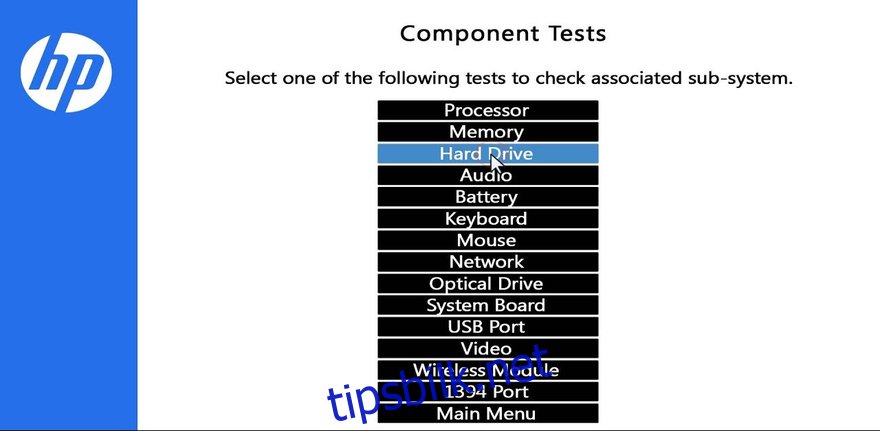
Gå til lyddelen.
Klikk «Kjør én gang» for å begynne å teste lydenhetene.
Velg «Høyttaler» og følg instruksjonene på skjermen.
Fullfør testen og start Windows.
Sjekk for lydproblemer.
Du kan også laste ned «HP Audio Check» fra den offisielle nettsiden og bruke den til å kjøre flere tester.
7. Angi standard lydenhet
Windows har av og til problemer med å identifisere standard lydenhet. Dette kan være årsaken til at lydgjengivelsesfeilen oppstår. For å løse dette, må du sørge for at din foretrukne lydenhet er satt som standard igjen. Slik gjør du det:
Trykk på Win-tasten, skriv «Kontrollpanel» og åpne appen.
Klikk på «Lyd».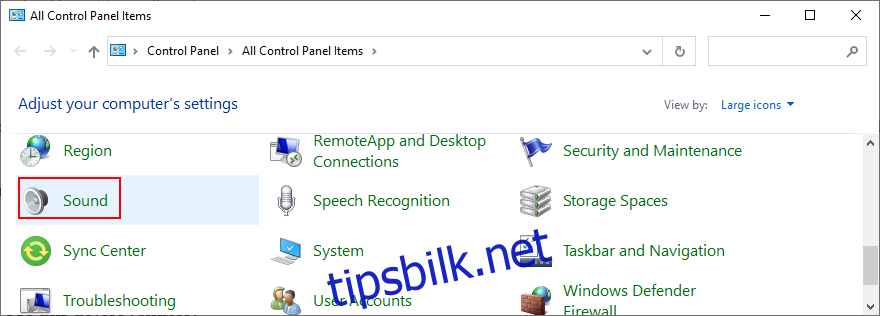
Velg lydenheten fra «Avspilling»-fanen.
Klikk på «Angi standard».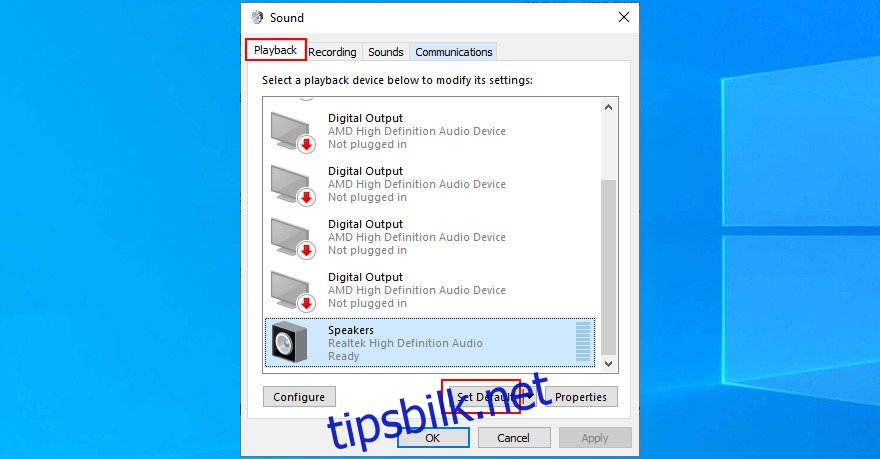
Hvis knappen «Angi standard» er nedtonet, velger du en annen enhet som standard, og deretter går du tilbake til den første enheten.
Klikk på «Bruk» og lukk vinduet.
Sjekk om lydproblemet er løst.
8. Installer lydadapteren på nytt
Lydadapteren din kan ha problemer med tilkoblingen til datamaskinen. Du kan enkelt reinstallere den uten å skade PC-en. Slik gjør du det:
Høyreklikk på Start-knappen og velg «Enhetsbehandling».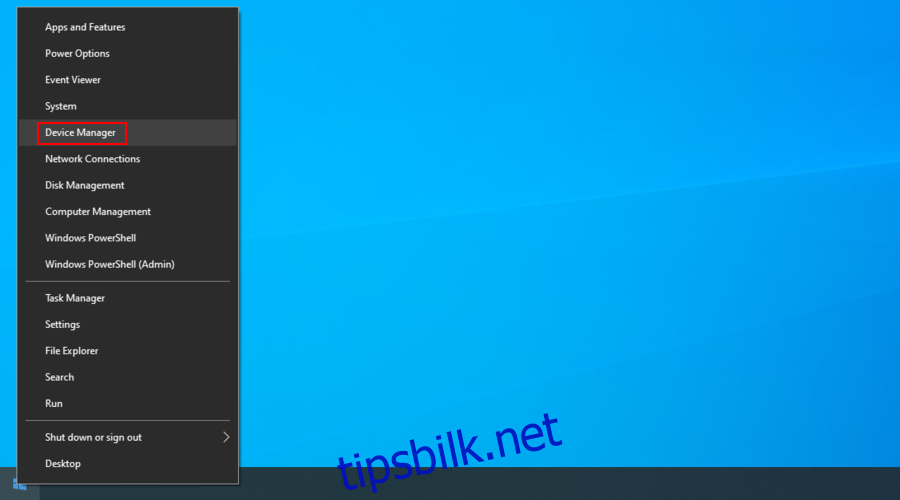
Utvid «Lydinnganger og -utganger».
Finn hovedlydenheten, høyreklikk på den og velg «Avinstaller enhet».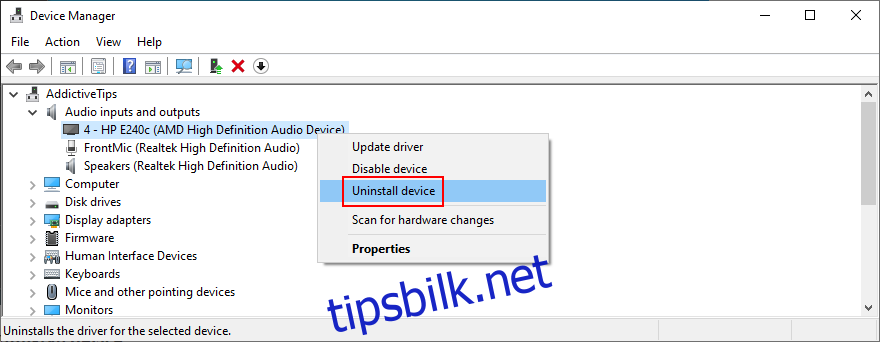
Velg en oppføring fra listen.
Åpne handlingsmenyen og klikk på «Søk etter maskinvareendringer».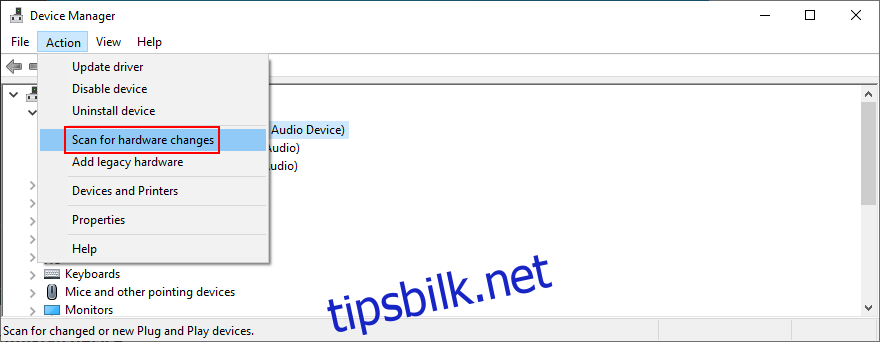
Start datamaskinen på nytt. Windows vil automatisk installere den manglende lyddriveren.
Sjekk for lydproblemer.
9. Oppdater lyddriveren
Selv om lydadapteren er riktig installert, kan den ha en utdatert driver som ikke lenger støttes av Windows 10. Dette kan forklare lydgjengivelsesfeilen. Du kan enkelt oppdatere lyddriveren slik:
Klikk på Start-knappen, skriv «Enhetsbehandling» og trykk Enter.
Utvid «Lydinnganger og -utganger».
Høyreklikk på hovedlydadapteren og velg «Oppdater driver».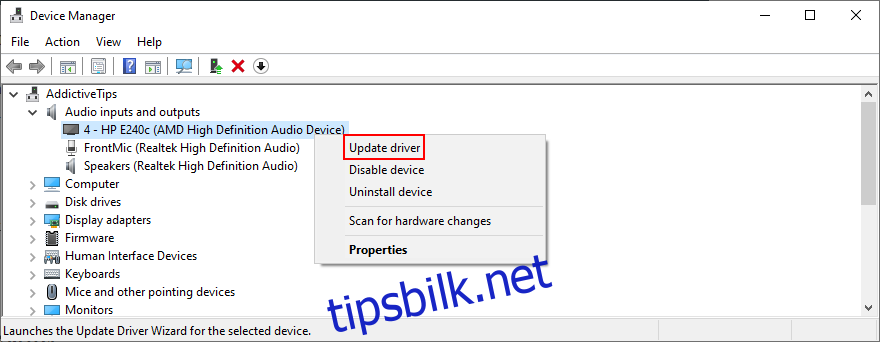
Klikk «Søk automatisk etter oppdatert driverprogramvare».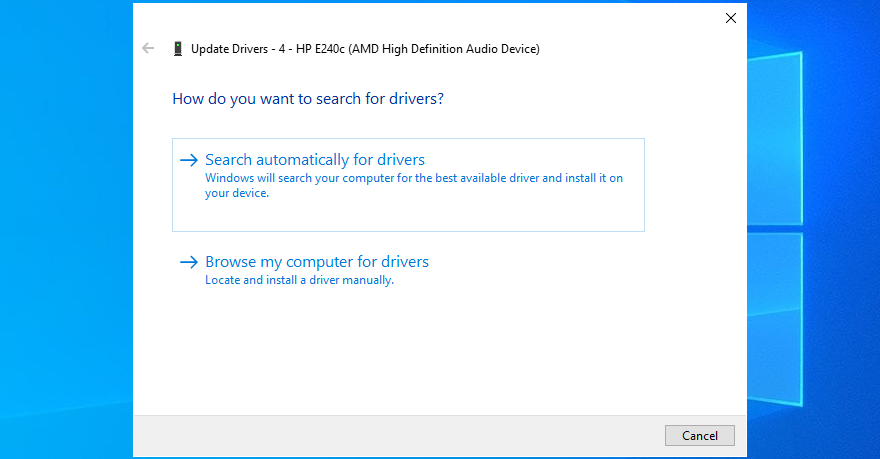
Hvis du ser meldingen «De beste driverne for enheten din er allerede installert», klikker du «Søk etter oppdaterte drivere på Windows Update».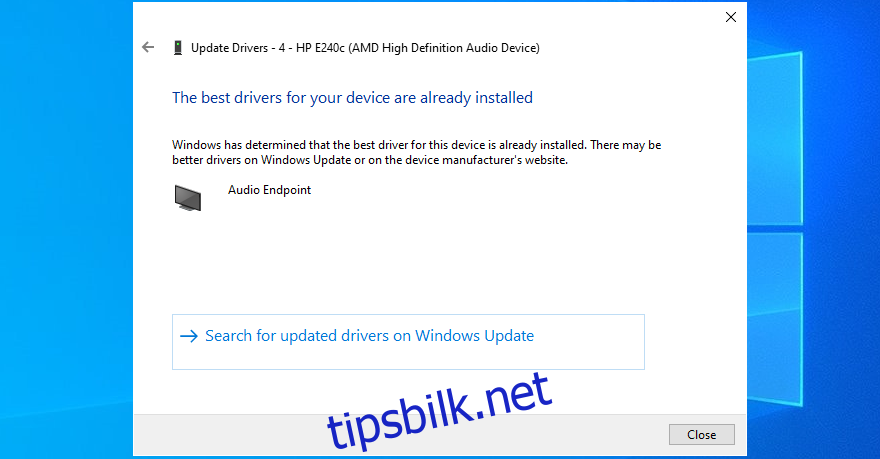
Start PC-en på nytt og se om lydproblemet er løst.
Det er mulig at Microsoft ikke finner en nyere driver via Windows Update. I så fall bør du gå til produsentens nettsted for lydadapteren din og finne, laste ned og installere en nyere driver som er kompatibel med ditt operativsystem.
Hvis du ikke vil ta risikoen med å installere en inkompatibel driver, kan du bruke en programvare for driveroppdatering. Dette kan hjelpe deg med å holde alle driverne oppdaterte.
10. Rull tilbake lyddriveren
Hvis du nylig har oppdatert lyddriveren, kan det være at du har installert en inkompatibel versjon som forårsaker lydgjengivelsesfeilen. For å fikse dette, bør du rulle tilbake til den forrige driverversjonen. Slik gjør du det:
Gå til «Enhetsbehandling».
Høyreklikk på lydenheten og gå til «Egenskaper».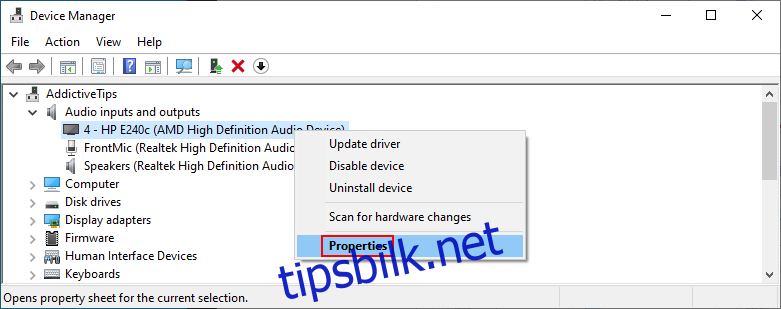
Velg «Driver»-fanen.
Klikk på «Rull tilbake driver» og følg instruksjonene.
Hvis knappen er nedtonet, har ikke operativsystemet den forrige driverversjonen, så du kan hoppe over denne løsningen.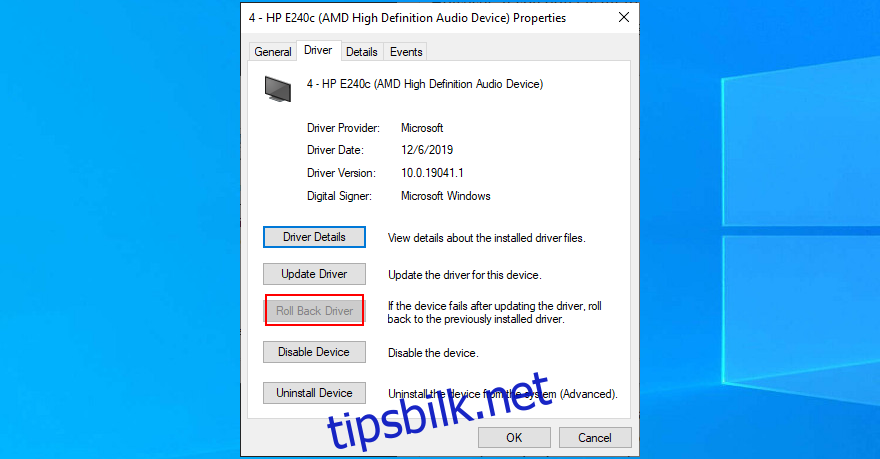
Start datamaskinen på nytt og se om problemet er løst.
11. Sjekk lydkabelen
Det er lurt å sjekke lydkabelen for å se om det er noe galt med den, da maskinvareproblemer også kan forårsake lydgjengivelsesfeil. Hvis du har flere lydinnganger på datamaskinen, kan du prøve å koble lydkontakten til et annet sted i tilfelle du har defekte kontakter.
Hvis du har flere eksterne avspillingsenheter koblet til maskinen din, er det lurt å fjerne de du ikke bruker. Pass også på at du ikke ved et uhell har byttet om lyd- og mikrofonkontaktene.
12. Deaktiver lydmiksingsprogramvare
Enkelte lydmiksingsverktøy er ikke fullt ut kompatible med Windows 10-lyddriverne, noe som kan føre til konflikter og lydgjengivelsesfeil. Så snart du starter et lydmikseverktøy og konfigurerer lyddriverne, overstyrer applikasjonen systeminnstillingene, og det kan oppstå ulike problemer.
For å fikse dette problemet, deaktiver lydmiksingsverktøyene når du prøver å se en film offline eller en video på YouTube.
13. Oppdater nettleseren
Hvis du opplever lydgjengivelsesfeilen på YouTube, er det lurt å oppdatere nettleseren til nyeste versjon.
Slik oppdaterer du Google Chrome:
Åpne menyen (tre prikker) øverst til høyre.
Gå til «Hjelp» og klikk på «Om Google Chrome». Alternativt kan du skrive chrome://settings/help i adressefeltet.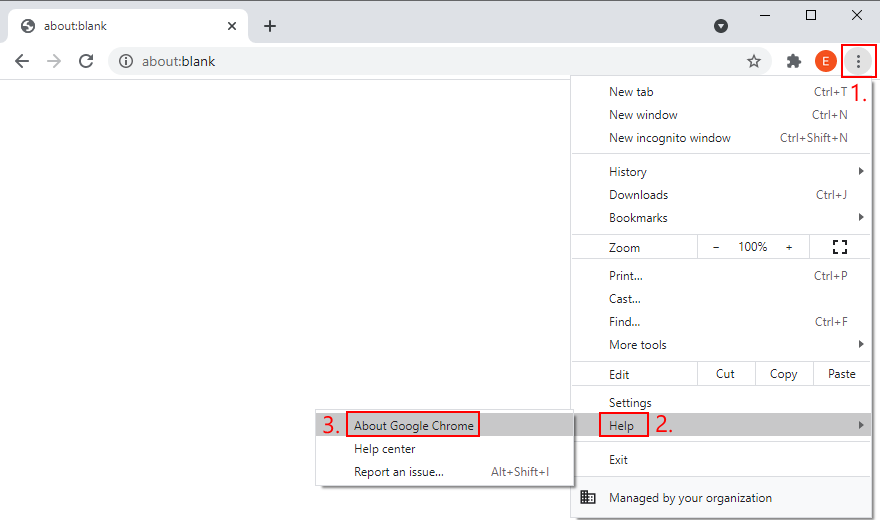
Vent til Chrome laster ned og installerer tilgjengelige oppdateringer.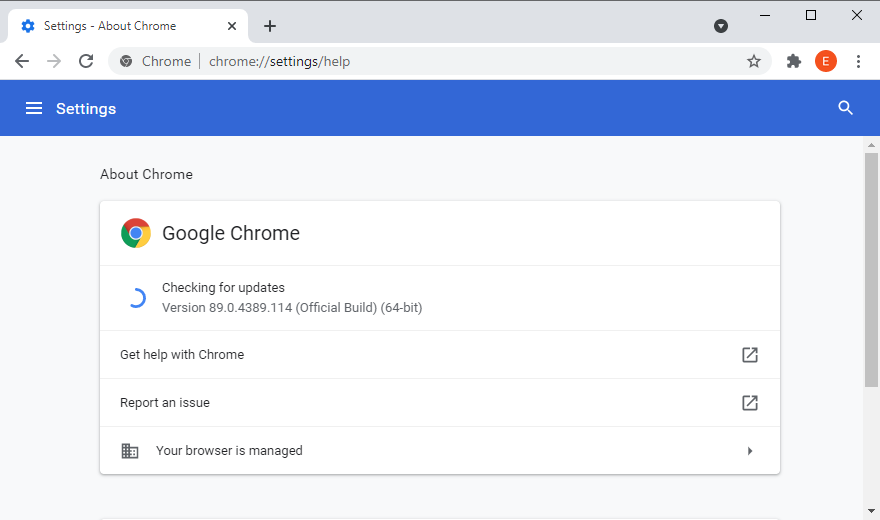
Klikk «Start på nytt» og prøv YouTube.
Slik oppdaterer du Mozilla Firefox:
Åpne ≡ hamburgermenyen øverst til høyre.
Velg «Hjelp» og klikk «Om Firefox».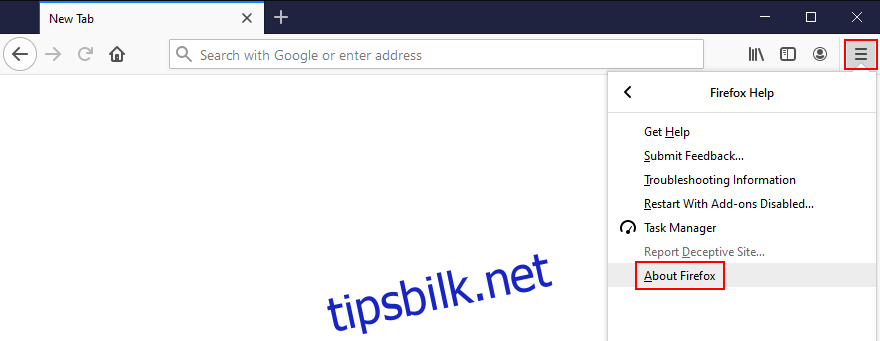
Hvis Firefox finner oppdateringer, vent til de er installert.
Når det er ferdig, start nettleseren på nytt og sjekk lydproblemene.
Slik oppdaterer du Microsoft Edge:
Klikk på menyen (tre prikker) øverst til høyre.
Gå til «Hjelp og tilbakemelding» og klikk «Om Microsoft Edge».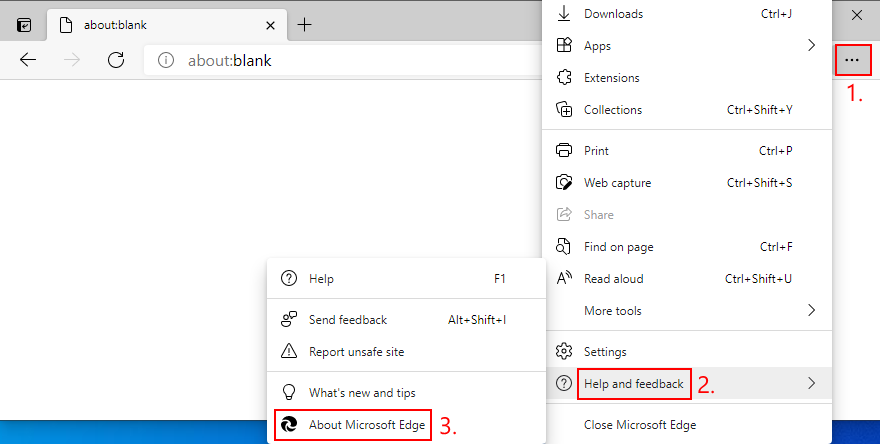
Alternativt kan du skrive edge://settings/help i adressefeltet.
Vent til Edge finner og installerer oppdateringer.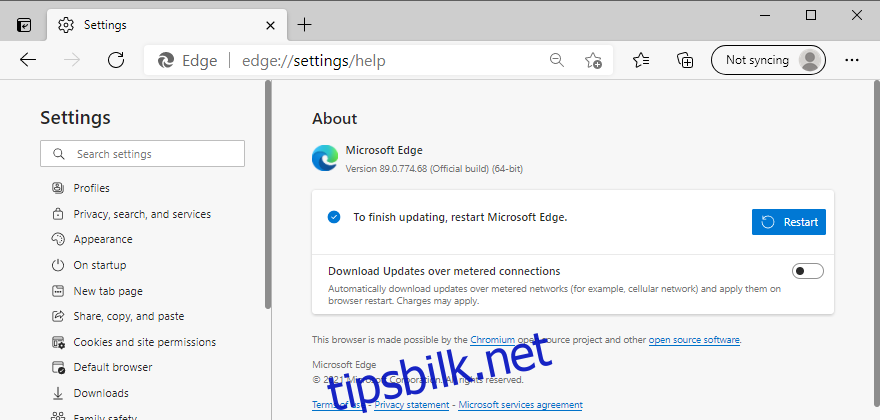
Start nettleseren på nytt og se om problemet er løst.
14. Deaktiver maskinvareakselerasjon
Moderne nettlesere bruker datamaskinens maskinvareakselerasjon for å øke sideinnlastningshastigheten og forbedre den generelle brukeropplevelsen. Noen brukere opplever imidlertid at dette kan forstyrre lyddriveren og forårsake gjengivelsesfeil. For å fikse dette, må du slå av maskinvareakselerasjon for hver nettleser.
Slik deaktiverer du maskinvareakselerasjon i Google Chrome:
Åpne menyen (tre prikker) og gå til «Innstillinger».
Rull ned til bunnen av siden og klikk på «Avansert».
Under «System» slår du av «Bruk maskinvareakselerasjon når tilgjengelig».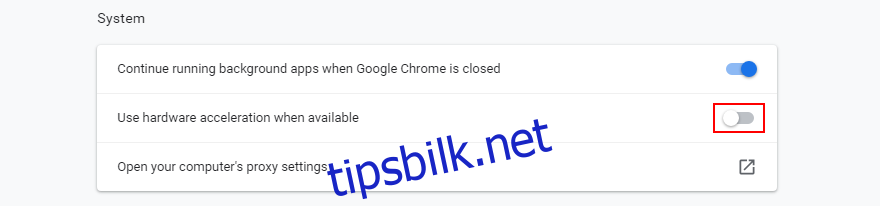
Start Chrome på nytt og sjekk lydfeil.
Slik deaktiverer du maskinvareakselerasjon i Mozilla Firefox:
Klikk på ≡ hamburgermenyen og gå til «Innstillinger» (eller skriv inn om:preferanser i adressefeltet).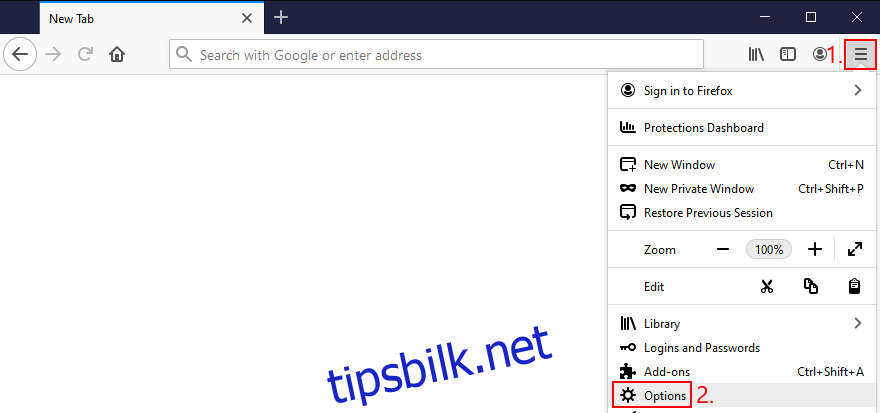
Rull ned til «Ytelse» under «Generelt».
Fjern merket for «Bruk anbefalte ytelsesinnstillinger».
Fjern også merket for «Bruk maskinvareakselerasjon når tilgjengelig».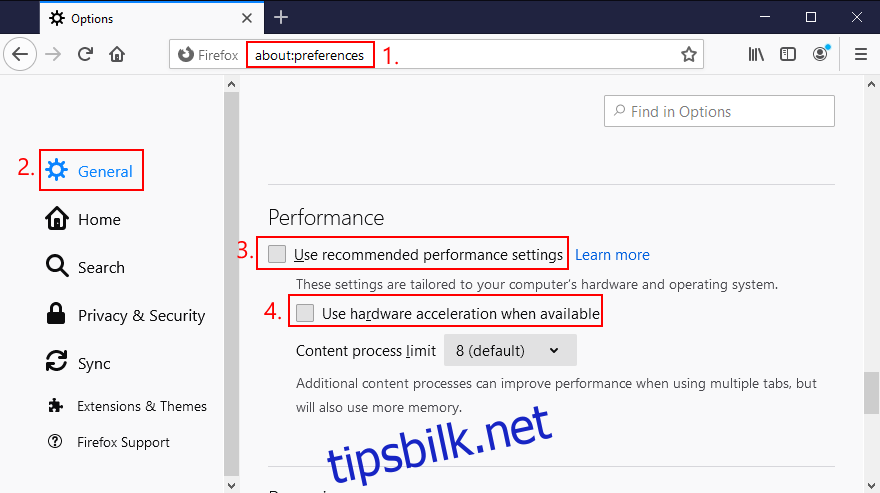
Start Firefox på nytt og sjekk lydfeil.
Slik deaktiverer du maskinvareakselerasjon i Microsoft Edge:
Åpne menyen (tre prikker) og gå til «Innstillinger».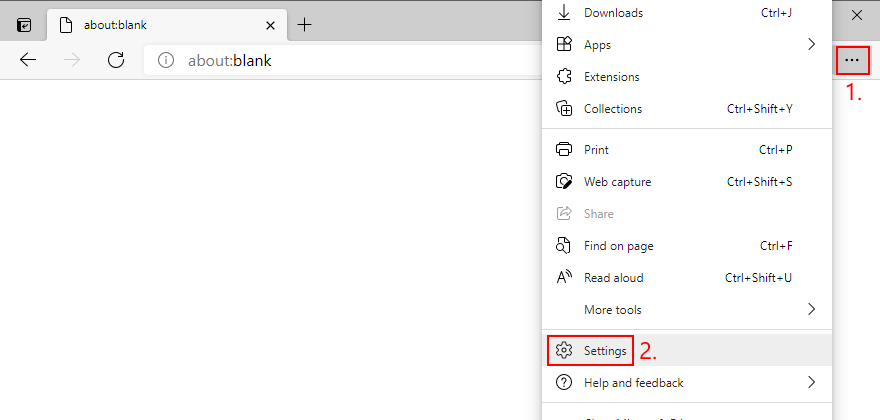
Gå til «System»-delen på venstre side (eller skriv inn edge://settings/system i adressefeltet).
Slå av «Bruk maskinvareakselerasjon når tilgjengelig».
Klikk «Start på nytt».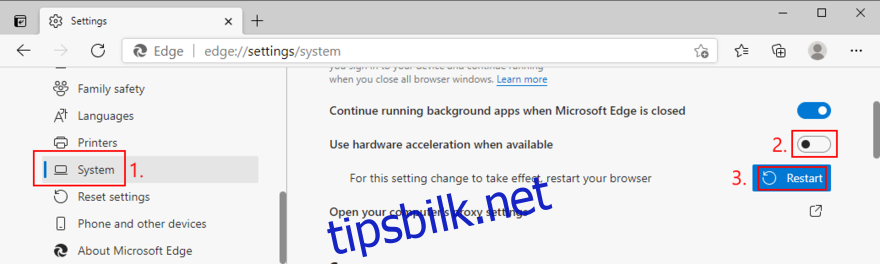
Se på YouTube og sjekk lyd