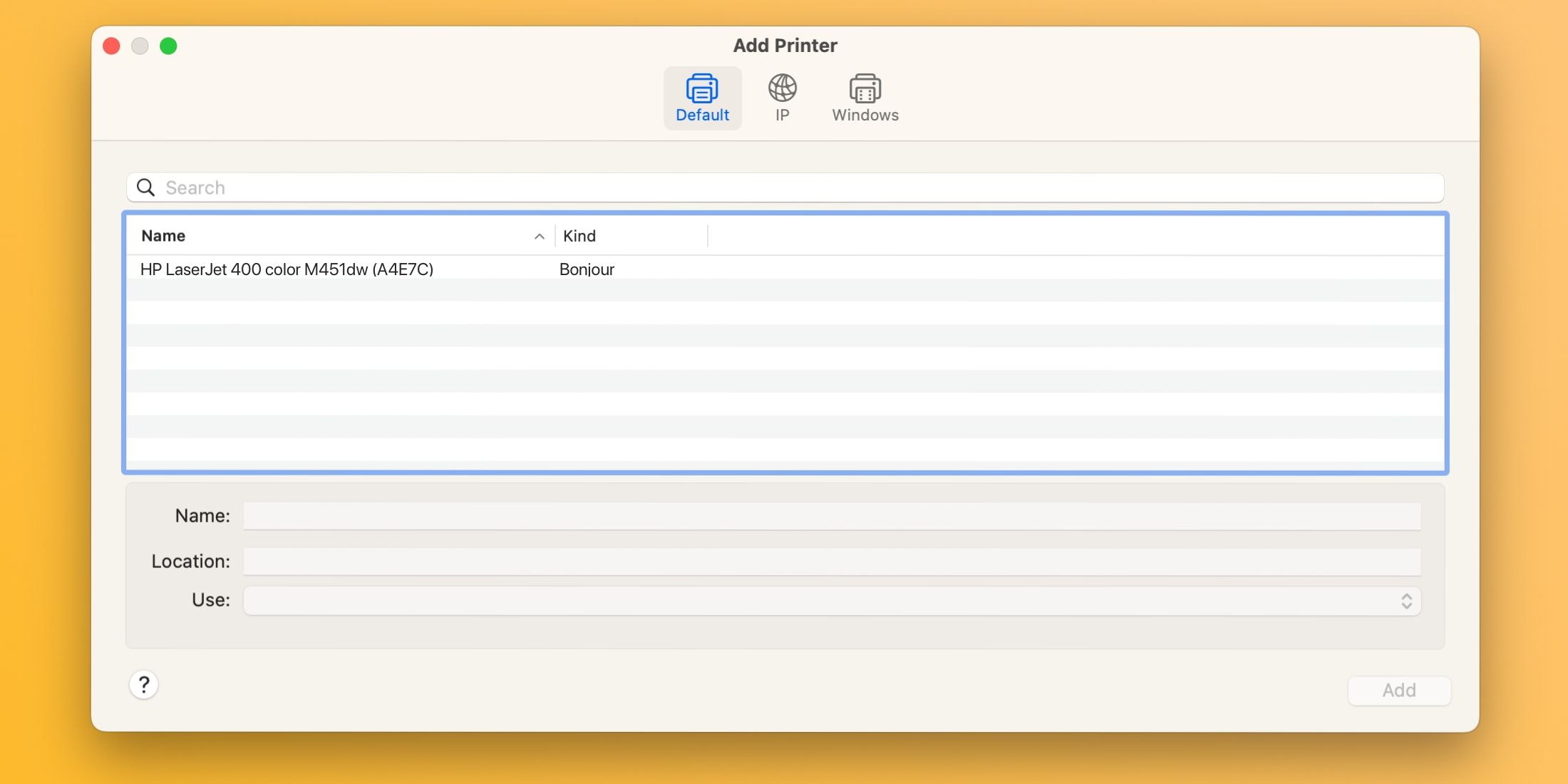Løsningen på skriverfeilen «Filter mislyktes» på Mac
Oppstår det en «Filter mislyktes»-feil når du forsøker å skrive ut fra din Mac? Du er ikke alene om dette problemet. Denne feilen rammer skrivere fra ulike produsenter som Epson, Canon, HP og flere andre. Heldigvis er det en relativt enkel løsning: tilbakestilling av macOS-utskriftssystemet og reinstallering av oppdaterte drivere.
Hva forårsaker «Filter mislyktes»-feilen?
Den vanligste årsaken til at utskrifter feiler med en «Stoppet – «Filter» mislyktes»-melding, eller lignende, er en skadet eller inkompatibel skriverdriver. Dette skjer ofte i forbindelse med installasjon eller oppgradering til en nyere versjon av macOS.
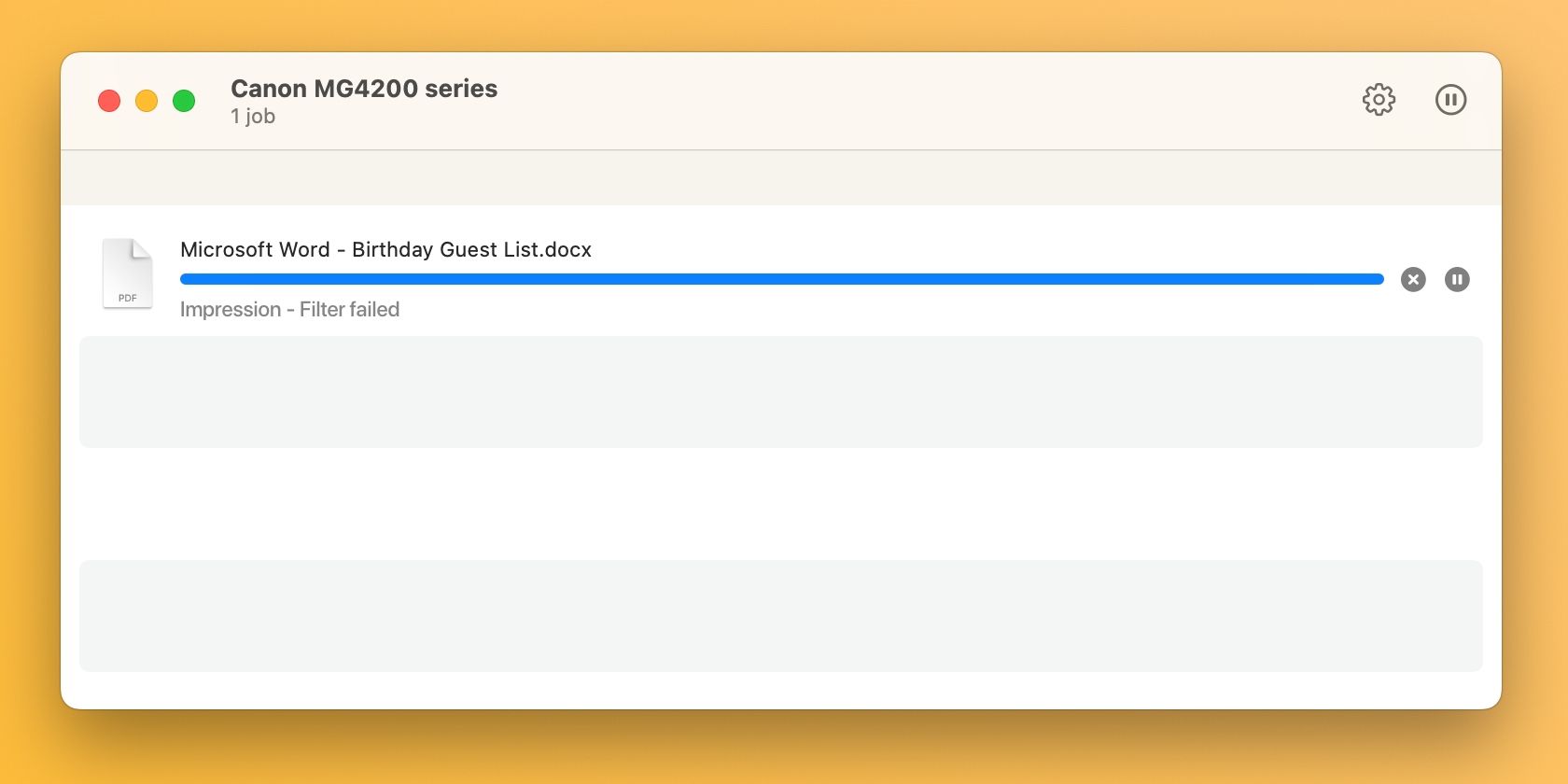
I slike tilfeller kan den eksisterende driveren bli såpass inkompatibel at ethvert forsøk på utskrift vil resultere i feilmeldinger eller føre til at programmet lukkes uventet.
Feilsøking for å eliminere «Filter mislyktes» skriverfeil
For å rette opp den problematiske «Filter mislyktes»-feilen, må du først tilbakestille utskriftssystemet. Dette sletter utskriftskøen og fjerner alle eksisterende skrivere og forhåndsinnstillinger. Deretter bør du laste ned den nyeste driveren som er kompatibel med din versjon av macOS og legge til skriveren på nytt.
1. Tilbakestill utskriftssystemet i macOS
For å nullstille utskriftssystemet, klikk på Apple-menyen og velg «Systeminnstillinger». Deretter klikker du på «Skrivere og skannere» i sidepanelet. Kontroll-klikk på skriveren din i listen og velg «Tilbakestill utskriftssystem».
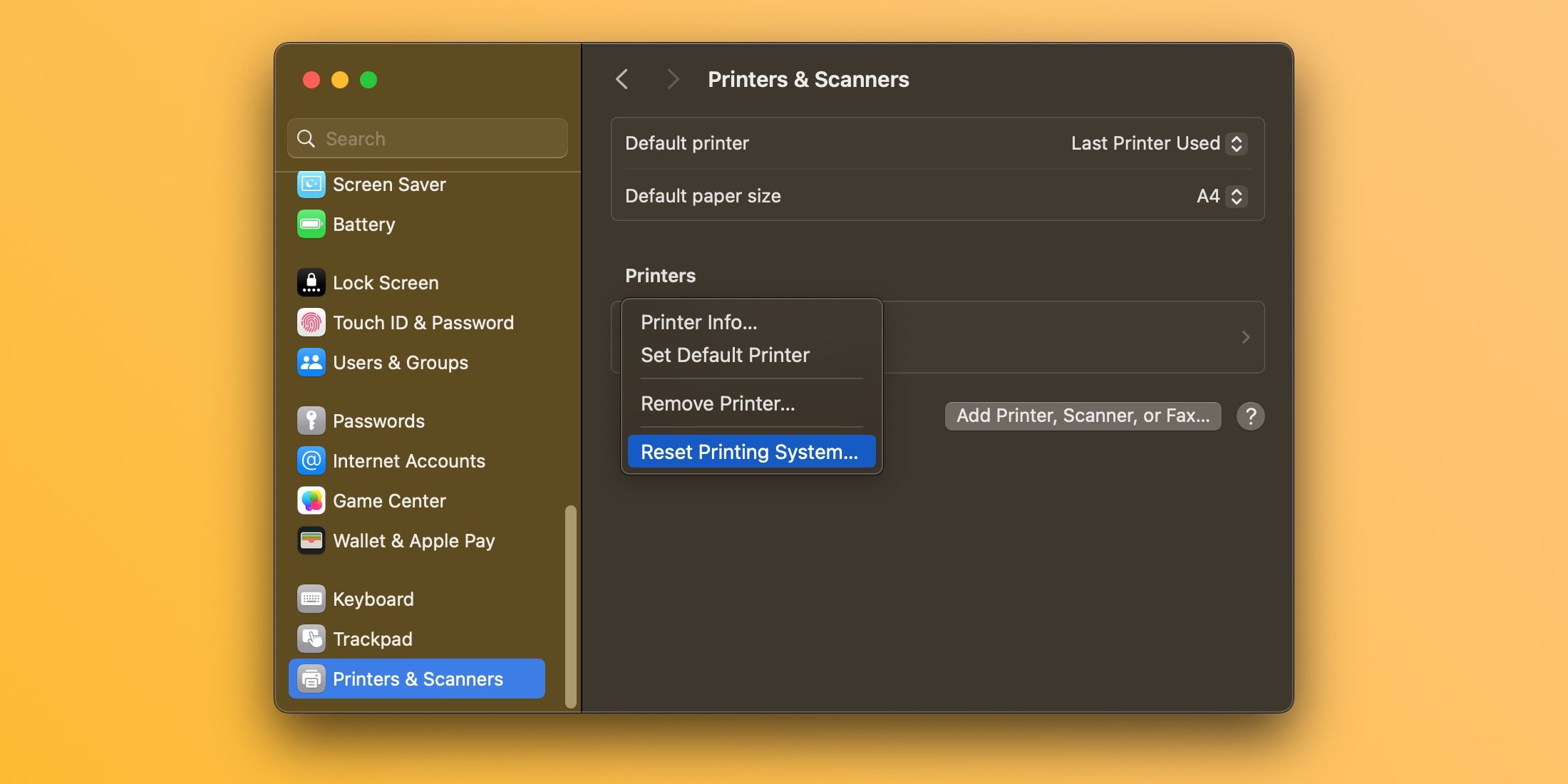
Bekreft valget ved å klikke «Tilbakestill» (du kan bli bedt om å skrive inn administratorpassordet ditt). Start Mac-en på nytt og kontroller at ingen enheter er oppført under «Skrivere» i «Skrivere og skannere» etter omstart.
Vi anbefaler også at du manuelt flytter eventuelle gjenværende driverfiler fra ~/Library/Printers/ og ~/Library/Printers/PPDs/Contents/Resources/ til papirkurven. Du kan raskt navigere til disse mappene ved å klikke på «Gå» og deretter «Gå til mappe» fra menylinjen.
2. Reinstaller driveren og legg til skriveren på nytt
Start med å laste ned den nyeste driverprogramvaren for din skriver fra produsentens nettsider for kundestøtte. Hvis skriveren din støtter AirPrint, kan du imidlertid trygt hoppe over dette trinnet.
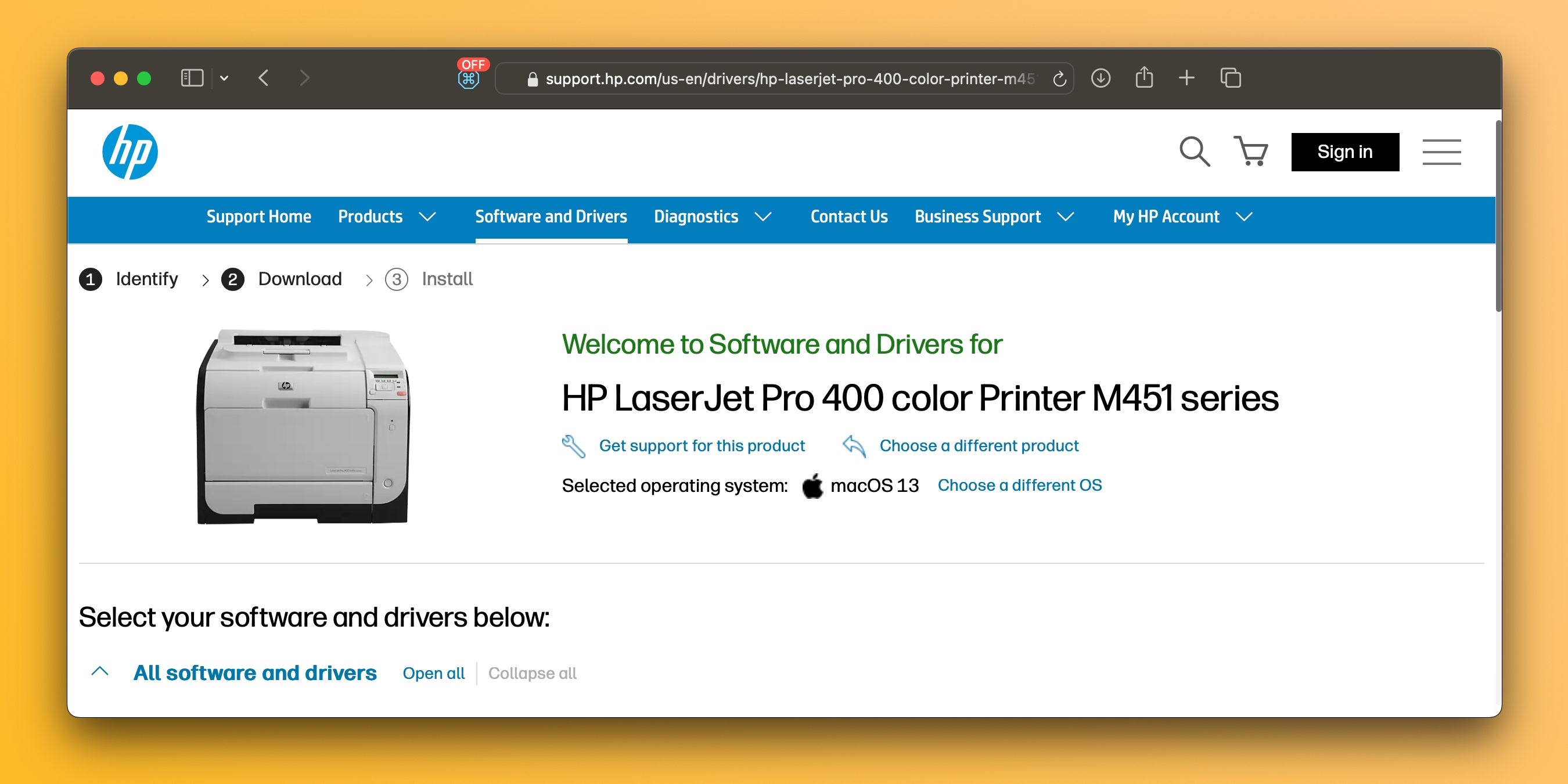
For å legge til skriveren på Mac-en, sørg for at den er koblet til datamaskinen, slått på, og gå til «Systeminnstillinger» > «Skrivere og skannere». Klikk på «Legg til skriver, skanner eller faks»-knappen, velg «Standard»-fanen, finn enheten din i listen over skrivere, og klikk «Legg til».
Etter at driveren er installert på nytt og skriveren er lagt til, skal du kunne skrive ut dokumenter fra programmer som Microsoft Word og Forhåndsvisning uten å oppleve «Filter mislyktes»-feil.
3. Andre generelle tips for feilsøking av skrivere
Apples supportsider for macOS-utskrift inneholder flere generelle løsninger som kan være til hjelp ved feilsøking av skriverproblemer. Her er noen tips:
- Sjekk at skriveren har nok blekk eller toner
- Kontroller USB-tilkoblingen og kablene
- Slå av utskriftsdialogutvidelser
- Forsøk å skrive ut fra en annen applikasjon
- Start Mac-en og skriveren på nytt
Noen ganger kan slike problemer dukke opp etter installasjon av en større macOS-oppdatering. Med disse trinnene kan du imidlertid løse «Filter mislyktes»-feilen og få skriveren til å fungere igjen i løpet av kort tid.
Fordi macOS ikke lenger leverer drivere for skrivere, er det lurt å sørge for at din neste skriver støtter Apples AirPrint-teknologi. Dette tillater utskrift uten behov for å laste ned eller installere drivere.