Problemer med «Stalled» Status i qBittorrent?
Oppdager du at qBittorrent viser statusen «Stalled» for dine nedlastinger? Dette signaliserer at ingen dataoverføring skjer i torrentklienten. Når torrentprogrammet indikerer denne statusen, betyr det at det ikke klarer å etablere forbindelse med seedere (de som har filene) eller peers (andre som laster ned). Men hva er årsaken?
I denne artikkelen undersøker vi årsakene til at nedlastingsstatusen i qBittorrent kan sitte fast på «Stalled», og gir løsninger for å gjenoppta nedlastingen.
Hvorfor oppstår «Stalled» status i qBittorrent?
Det er flere grunner til at nedlastingen din kan stoppe opp i qBittorrent. Her er noen av de vanligste:
- Svært begrenset eller ingen tilgang til seedere.
- Tilgjengelige seedere, men ustabil internettforbindelse.
- Antivirusprogram eller Windows Defender blokkerer qBittorrent.
- Skadet torrentfil.
- Feilaktige innstillinger i torrentklienten.
- Manglende diskplass på nedlastingsdisken.
- Internettleverandøren blokkerer nedlasting av torrentfiler.
Nå som du kjenner til årsakene, kan du bruke disse løsningene for å få nedlastingen i gang igjen.
1. Innledende Sjekkpunkter
Først, prøv disse enkle trinnene:
- Avslutt alle qBittorrent-prosesser i bakgrunnen via Oppgavebehandling og start programmet på nytt.
- Lukk alle bakgrunnsprogrammer, inkludert qBittorrent, og start datamaskinen på nytt.
- Kjør qBittorrent som administrator for å unngå begrensninger fra operativsystemet.
- Sjekk om torrentklienter er tillatt i ditt land; bruk eventuelt VPN for å omgå geografiske sperrer.
- Stopp andre nedlastinger og opplastinger for å gi qBittorrent maksimal båndbredde.
- Avbryt andre aktive nedlastinger, med unntak av den du ønsker å prioritere.
- Tving gjenopptak av den stoppede nedlastingen ved å høyreklikke og velge «Tving gjenoppta».
- Sjekk at det er nok ledig plass på disken hvor du laster ned.
- Endre DNS-server for å omgå mulige begrensninger fra internettleverandøren.
Hvis disse første tiltakene ikke hjelper, går vi videre til mer avanserte løsninger.
2. Undersøk Backend-Problemer
Det kan være at problemet ikke bare gjelder deg, men at det er et generelt problem med qBittorrents backend. Sjekk dette ved å søke etter «er qBittorrent nede?» i nettleseren din. Hvis flere nettsteder rapporterer om problemer, er det sannsynligvis et backend-problem. I så fall, vent noen timer og prøv igjen.
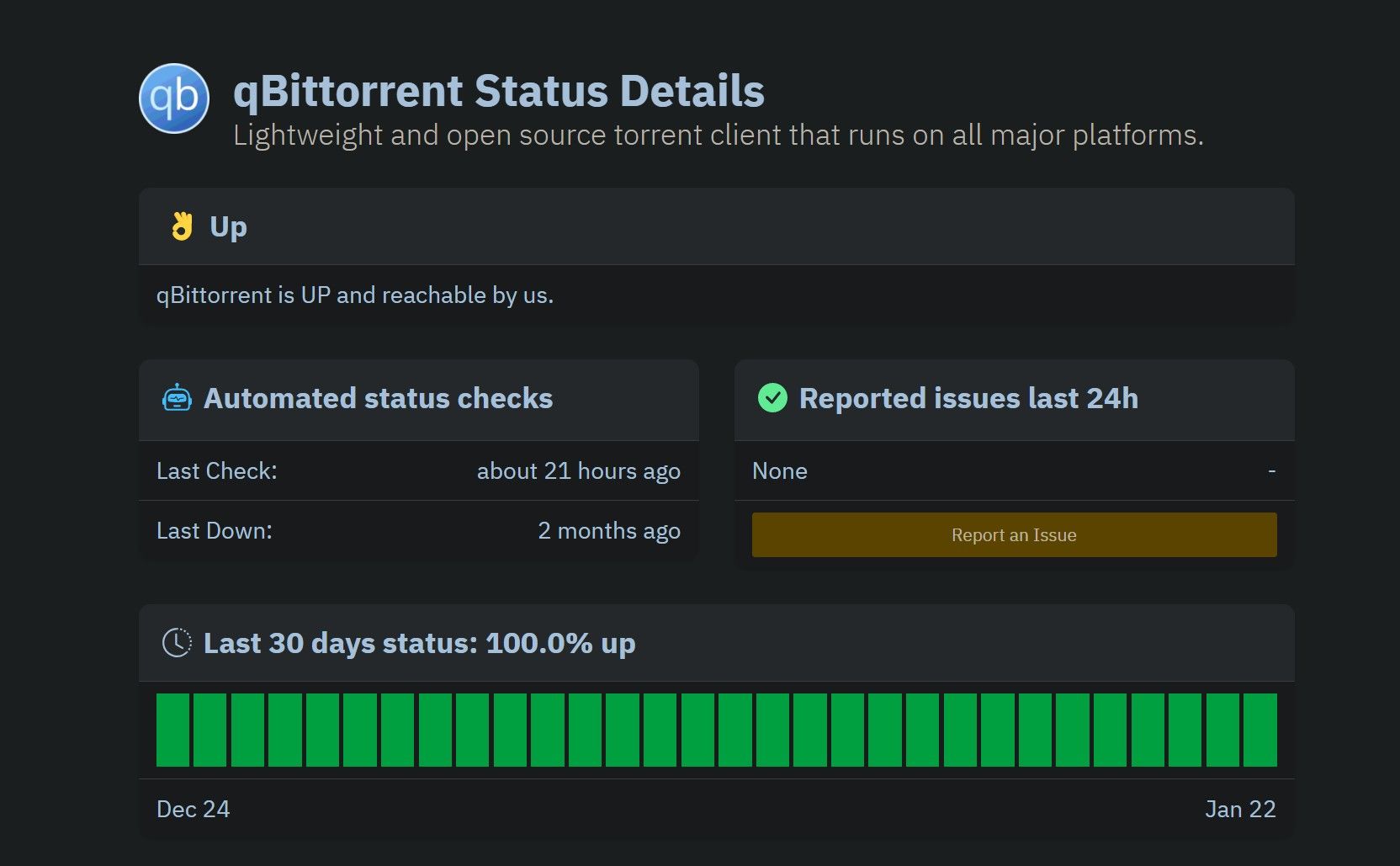
Hvis problemet bare gjelder deg, fortsett til neste løsning.
3. Stabiliser Internetttilkoblingen
En stabil internettforbindelse er kritisk for nedlasting via torrentklienter. Hvis tilkoblingen din er ustabil, kan det føre til avbrudd i nedlastingen. Bytt eventuelt internettforbindelse eller sjekk guider for å fikse en ustabil Wi-Fi-forbindelse. Hvis tilkoblingen er stabil, gå videre.
4. Juster Tilkoblingsinnstillinger
Endre porten for innkommende tilkoblinger i qBittorrent. Dette kan hindre at internettleverandøren blokkerer porten. Slik gjør du det:
- Start qBittorrent.
- Gå til «Verktøy» og klikk «Alternativer».
- Velg «Tilkobling» i sidepanelet.
- Sjekk at «Bruk UPnP / NAT-PMP portvideresending fra ruteren min» er aktivert.
- Endre porten for innkommende tilkoblinger ved å klikke på «Tilfeldig»-boksen. Prøv forskjellige porter og se om det hjelper.
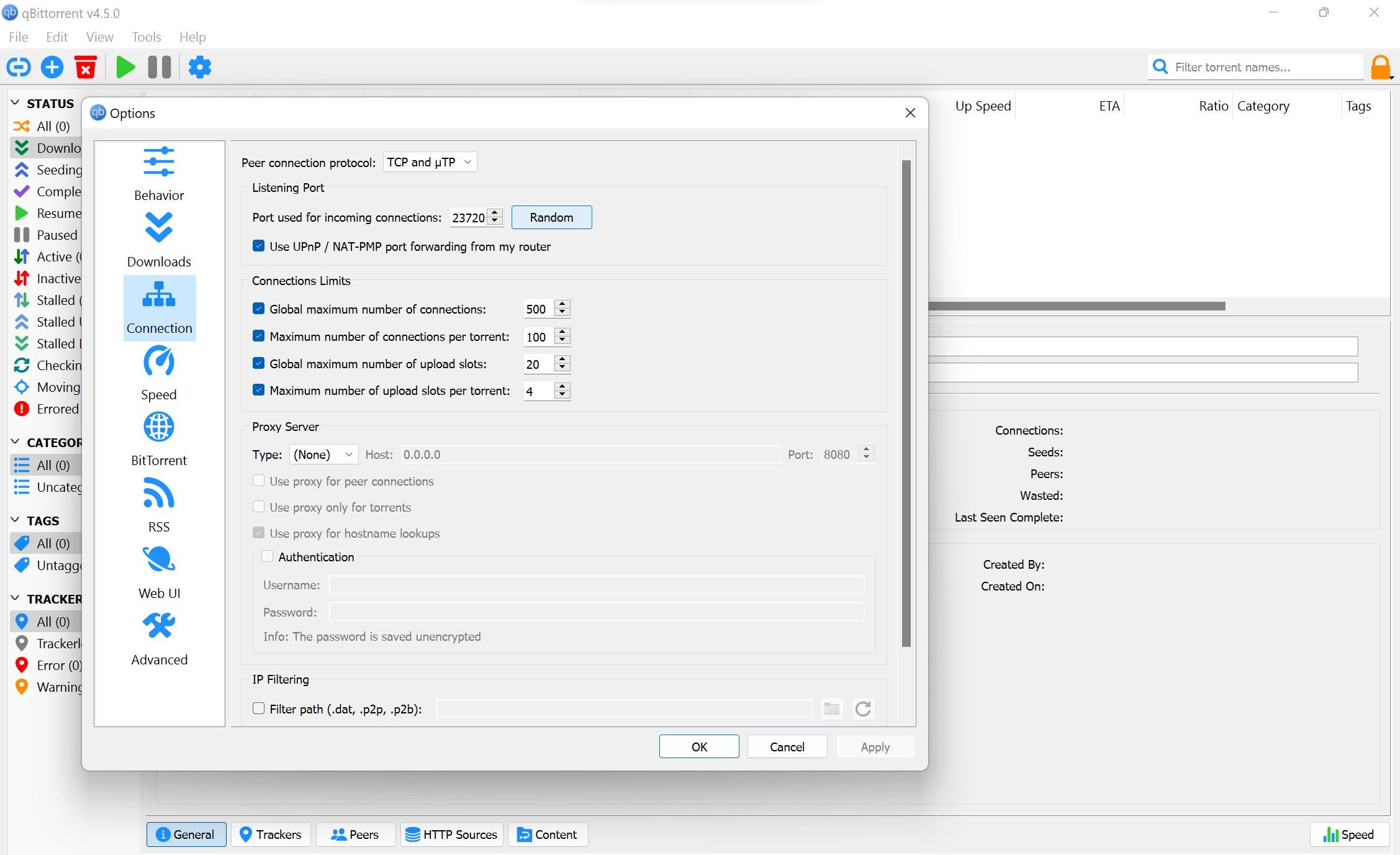
Fortsett til neste løsning hvis portendringen ikke løser problemet.
5. Juster Innstillinger for Torrent-Kø
qBittorrent gir mulighet for å begrense antall aktive nedlastinger, opplastinger og torrenter. Hvis grensen for aktive nedlastinger er satt for lavt, kan det føre til at nedlastinger stopper med status «Stoppet».
For å unngå dette, slå av torrent-køen:
- Gå til «Verktøy» og velg «Alternativer».
- Velg «BitTorrent» i sidepanelet.
- Fjern haken ved «Torrent-kø» for å fjerne begrensninger.
- Klikk «Bruk» og deretter «OK».
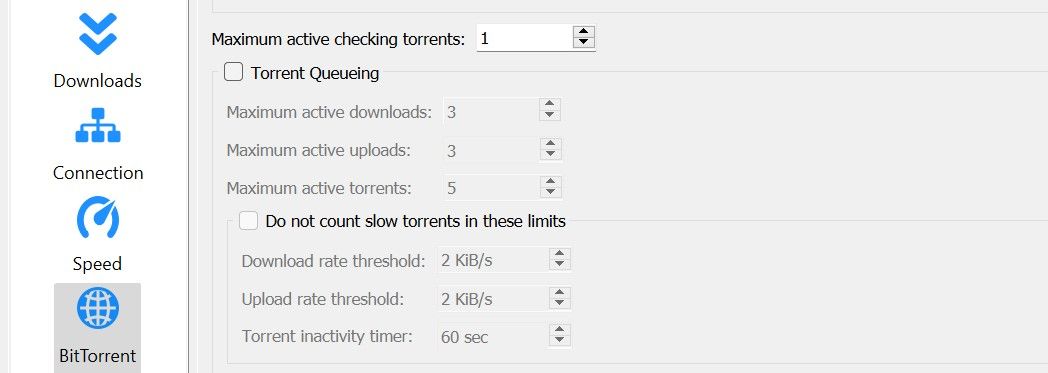
Gå deretter til «Tilkobling» og endre «Tilkoblingsgrenser» og «Sporere». Du kan også fjerne alle begrensninger ved å fjerne hakene. Dette vil tillate torrentklienten å etablere så mange tilkoblinger som nødvendig og forhindre at nedlastinger stopper.

6. Slett Delvis Nedlastning og Start På Nytt
Hvis en nedlasting stopper etter en pause, kan de delvis nedlastede dataene være problemet. Slett torrenten, fjern de nedlastede filene og start nedlastingen på nytt.
Slik gjør du det:
- Høyreklikk på torrenten og velg «Fjern».
- Kryss av «Slett også filene permanent» i popup-vinduet.
- Legg deretter til torrentfilen igjen.
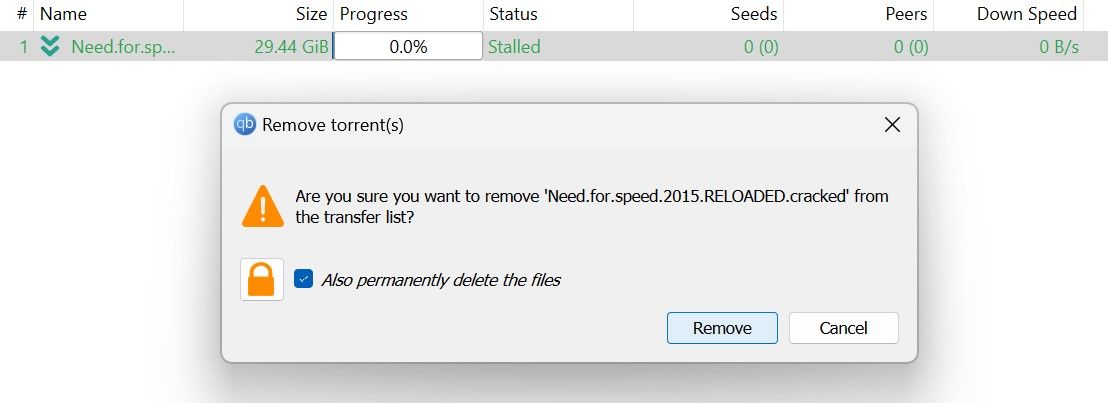
7. Fortsett Nedlastingen Senere

Hvis ingen av de tidligere løsningene fungerer, kan det være mangel på seedere. Seedere er brukere som har filen du prøver å laste ned. Hvis alle seedere er offline, vil ikke nedlastingen fungere. Vent noen timer og prøv igjen, eller la nedlastingen gå i bakgrunnen og sjekk fremgangen jevnlig.
Hva om nedlastingen fremdeles stopper?
8. Sjekk Torrentklient eller Torrentfil
Skjer problemet bare med spesifikke filer, eller med alle nedlastinger? Hvis det er sistnevnte, kan problemet ligge i selve torrentklienten. Prøv følgende:
- Hvitlist qBittorrent i Windows Defender eller ditt antivirusprogram.
- Hvis det ikke er brannmurbegrensninger, avinstaller og installer klienten på nytt.
Hvis ingen av disse alternativene fungerer, kan du prøve å installere torrentklienten på nytt eller bytte til en annen klient.
9. Installer Torrentklienten På Nytt
Hvis ingen av de tidligere løsningene fungerer, bør du reinstallere qBittorrent. Dette kan eliminere problemer i klienten. Avinstaller programvaren og installer den på nytt.
10. Prøv en Annen Torrentklient
Hvis nedlastingene fortsatt ikke fungerer, bør du vurdere å bytte til en annen torrentklient, for eksempel uTorrent. Dette kan være siste utvei for å få nedlastingene til å fungere. Det finnes også flere andre pålitelige torrentklienter.
Gjenoppta Stoppede Nedlastinger i qBittorrent
Det kan være frustrerende når nedlastinger stopper opp. Ved å bruke løsningene i denne artikkelen kan du gjenoppta nedlastinger og fikse de underliggende problemene. Hvis du ofte bruker torrentklienter, bør du ta forholdsregler for å unngå risiko.