Surface-nettbrettet samhandler med Surface-pennen. Selv om den ikke er det ideelle verktøyet for presisjonstegning, fungerer den tilfredsstillende for å annotere dokumenter og skrive notater. Koblingen mellom Surface-pennen og nettbrettet er enkel, og Windows 10 installerer automatisk de nødvendige driverne. Integrasjonen er sømløs, da begge enhetene er produsert av Microsoft.

Løsning for en Surface-penn som ikke skriver
Surface-pennen er utviklet for å tegne og har en funksjonsknapp på siden. Denne knappens funksjonalitet kan variere avhengig av applikasjonen du bruker, men pennespissen skal i utgangspunktet fungere på samme måte i alle apper. Hvis pennen ikke skriver, men knappene fungerer, bør du kontrollere om appen du bruker, støtter tegning eller notater. Prøv å teste pennen i OneNote-appen. Hvis pennen fortsatt ikke virker, kan du utføre feilsøkingstrinnene beskrevet nedenfor.
1. Kontroller batterinivået på enhetene
Sørg for at både Surface-pennen og nettbrettet har tilstrekkelig med batteri. Hvis nettbrettet har lite strøm, kan det hende at det ikke responderer på pennen. Tilsvarende kan lavt batterinivå på pennen føre til funksjonsfeil. Lad begge enhetene fullt opp og forsøk på nytt.
2. Koble fra og parkoble enhetene
Prøv å koble fra Surface-pennen og parkoble den igjen. Akkurat som en omstart kan fikse problemer, kan også en ny parkobling løse problemer med pennen.
Åpne Innstillinger-applikasjonen med hurtigtasten Win+I.
Naviger til Enheter.
Velg Bluetooth.
Finn Surface-pennen i listen.
Klikk på Fjern enhet.
Etter at enheten er fjernet, parkobler du pennen på nytt.

3. Omstart av Surface-nettbrettet
Surface-nettbrett, som andre nettbrett, forblir ofte på. Selv om de kan slås av, er det ikke vanlig praksis. Prøv å slå Surface-nettbrettet helt av og deretter på igjen.
Hold volum opp-knappen og strømknappen på Surface-nettbrettet inne samtidig.
Slipp knappene etter 20 sekunder.
Trykk på strømknappen for å slå på nettbrettet igjen.
4. Installere driveroppdateringer
Søk etter oppdaterte drivere for Surface-pennen. Sørg for at pennen er korrekt tilkoblet systemet.
Åpne Enhetsbehandling.
Utvid kategorien Enheter for menneskelig grensesnitt.
Høyreklikk på Surface-pennen og velg Oppdater driver.
Søk online etter oppdaterte drivere.
Installer alle tilgjengelige driveroppdateringer.
5. Tilbakestille driveroppdateringer
Noen brukere har rapportert suksess med å løse penneproblemer ved å tilbakestille en nylig driveroppdatering.
Åpne Enhetsbehandling.
Utvid Enheter for menneskelig grensesnitt.
Dobbeltklikk på Surface-pennen.
Velg fanen Driver.
Klikk på Tilbakestill driver.
6. Installere Windows-oppdateringer
Hvis det finnes Windows-oppdateringer som venter, installer dem. Oppdateringer fikser ofte programvare- og driverproblemer.
Åpne Innstillinger-applikasjonen med Win+I-hurtigtasten.
Velg Oppdatering og sikkerhet.
Gå til fanen Oppdater.
Klikk på Se etter oppdateringer.
Installer alle tilgjengelige oppdateringer.
Start systemet på nytt om nødvendig.
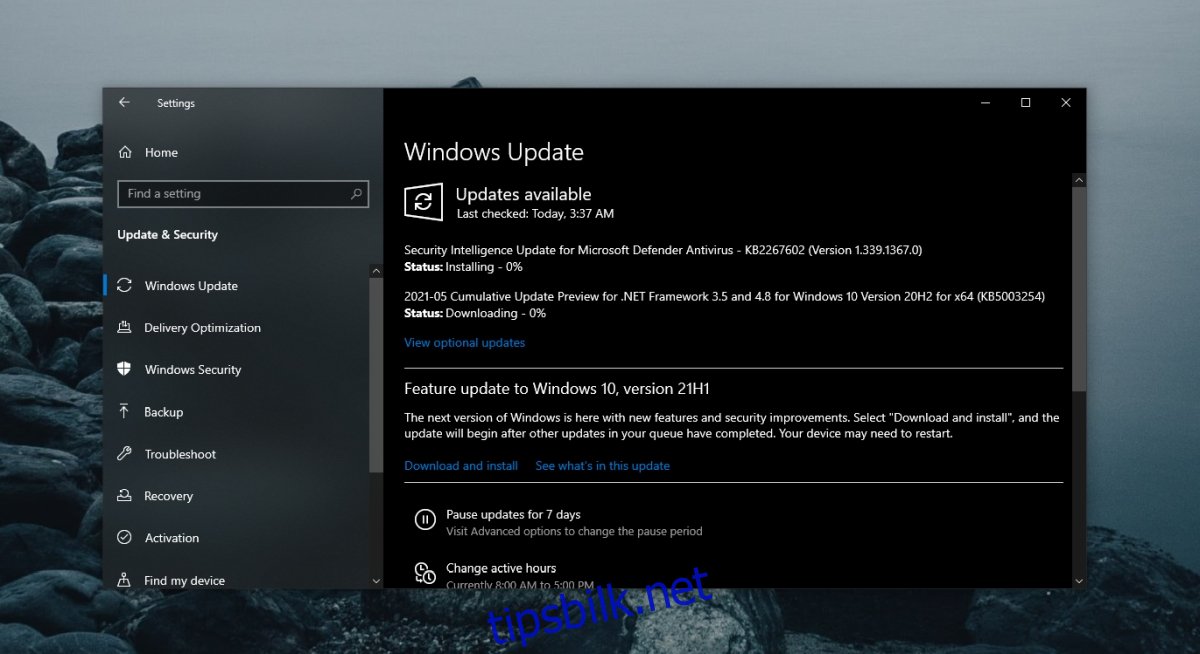
7. Oppdater Surface-pennens fastvare
I likhet med Windows 10 mottar også Surface-pennen fastvareoppdateringer.
Bekreft at pennen er parkoblet med systemet ditt.
Last ned Surface Hub-pennoppdateringsverktøyet fra Microsoft.
Kjør applikasjonen, som vil oppdatere pennens fastvare.
Konklusjon
Surface-pennen er en fysisk enhet, og kan oppleve fysisk skade. Hvis ingen av de ovennevnte tiltakene fungerer, bør du få enheten kontrollert av en tekniker. Spissen kan være skadet og trenge reparasjon eller utskifting.