VLC er en foretrukket applikasjon for avspilling av et bredt spekter av medieformater. Den håndterer både lyd- og videofiler, inkludert mange mindre kjente formater.
Selv om VLC-spilleren hovedsakelig er kjent for sin evne til å fungere som en utmerket medieavspiller, har den også en rekke andre funksjoner. Den kan for eksempel streame live-innhold fra internett, ta opp skjermaktivitet og konvertere filer.
VLC-spilleren støtter forskjellige formater for filkonvertering, og under konverteringsprosessen kan du justere bildefrekvensen til videoer og bithastigheten til lydfiler. Brukergrensesnittet er ikke det mest imponerende eller intuitive, men det fyller sin funksjon.
VLC-konvertering uten lyd?
Videokonvertering med VLC kan være en litt kompleks prosess med mange mulige innstillinger. Det er viktig å sørge for at alle relevante alternativer er krysset av når du konverterer videoer.
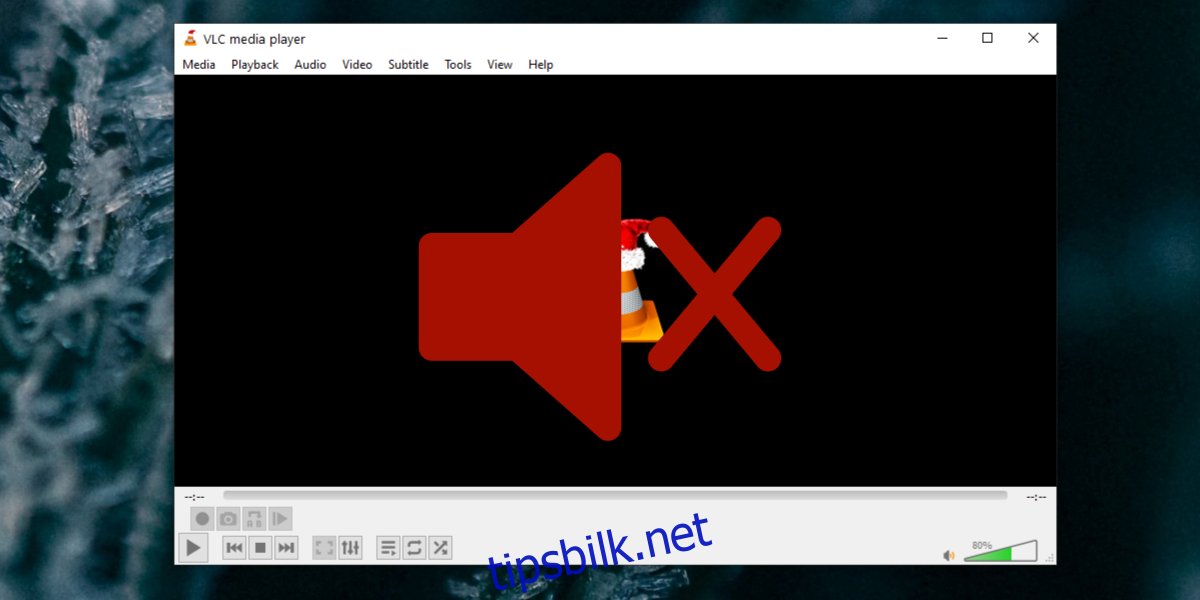
VLC Konverter til [file_extension] UTEN lyd
Dersom den konverterte videoen mangler lyd, indikerer det at en innstilling eller et valg ikke er konfigurert korrekt. Her er noen løsninger du kan forsøke.
1. Bekreft lydsporet
VLC-spilleren behandler lyd- og videostrømmer uavhengig av hverandre, og det er mulig at lydsporet ikke ble aktivert under konverteringen. Dette vil resultere i en konvertert video uten lyd.
Start VLC-spilleren.
Naviger til Fil>Konverter/Lagre.
Legg til den aktuelle videoen.
Klikk på skiftenøkkelikonet ved siden av nedtrekksmenyen for profil.
Velg fanen Lydkodek.
Aktiver «Lyd».
Gjennomfør videokonverteringen og verifiser at lyden er til stede i den konverterte filen.

2. Juster samplingsfrekvens for lyd
Lyd har en egenskap som kalles samplingsfrekvens, som påvirker kvaliteten. Hvis en fil behandles med en annen samplingsfrekvens enn den opprinnelige, kan det hende at lyden ikke blir korrekt avspilt eller konvertert.
Åpne Filutforsker.
Finn frem til den originale videofilen du ønsker å konvertere.
Høyreklikk på filen og velg Egenskaper.
Gå til Detaljer-fanen.
Under Lyd-seksjonen, se den gjeldende samplingsfrekvensen for lyden.
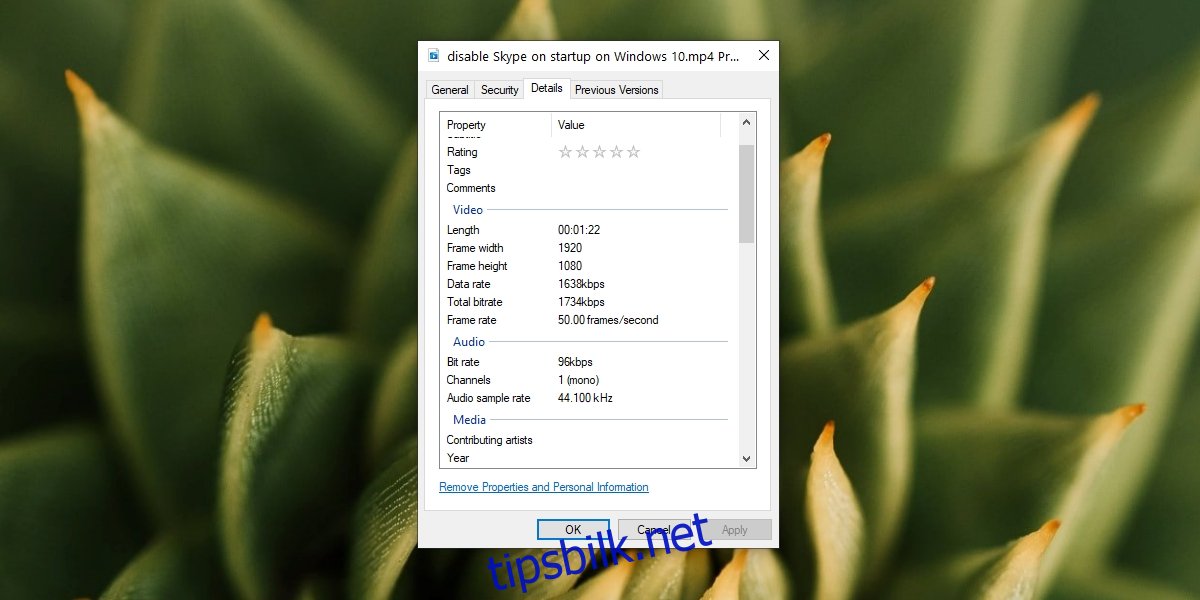
Start VLC-spilleren og legg til videoen for konvertering.
I lydinnstillingsvinduet velger du samme samplingsfrekvens som originalfilen.
Konverter filen, og lyden skal nå fungere.
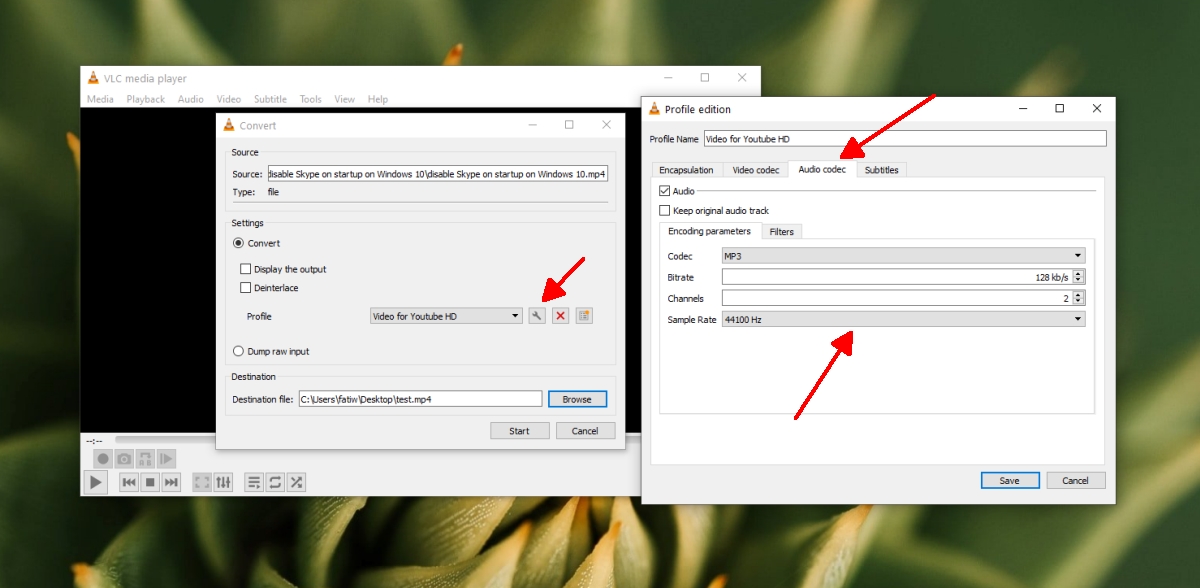
3. Modifiser standard samsvar
VLC benytter seg av FFMPEG for filkonverteringer. Dette er den underliggende kodeken for mange av filene som konverteres.
Åpne VLC-spilleren.
Gå til Verktøy > Innstillinger.
Aktiver «Alle» for å se hele listen over VLC-preferanser.
Utvid Input/Codecs.
Utvid Videokodeker.
Velg FFMPEG.
Finn «Streng standardoverholdelse» i ruten til høyre.
Sett verdien til -2.
Lagre endringen.
Konverter filen.
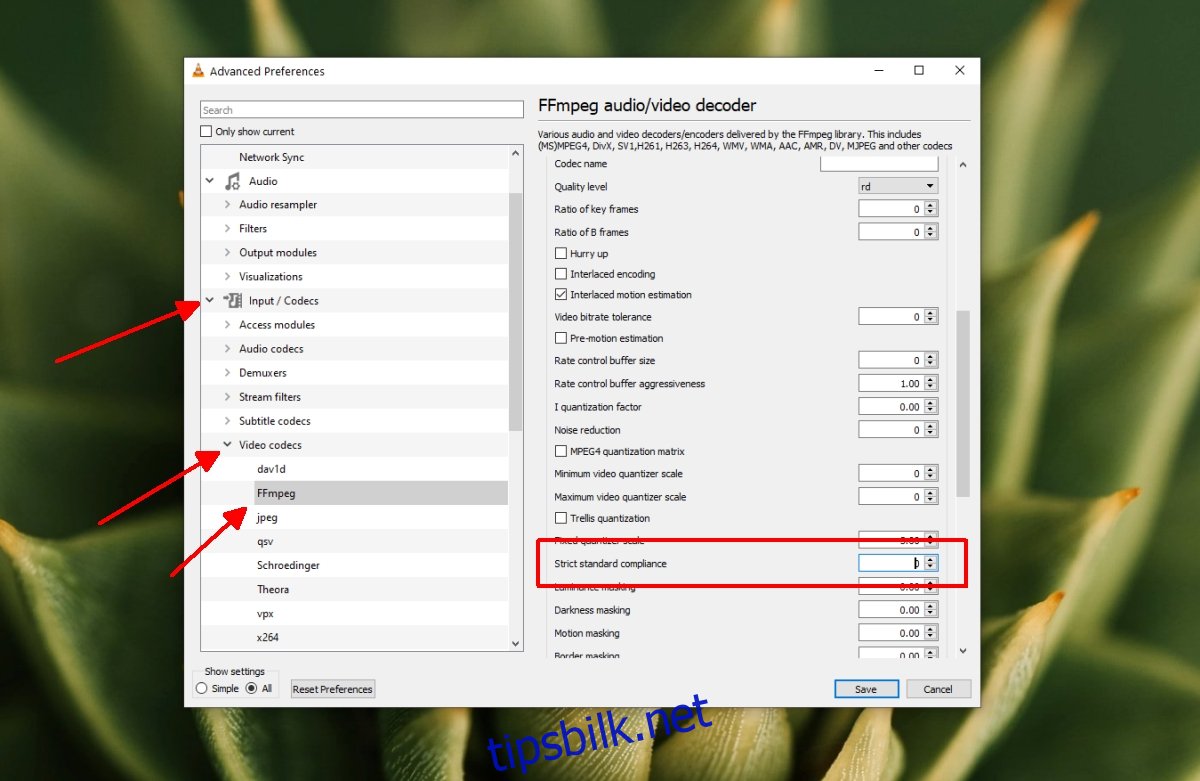
Oppsummering
VLC-spilleren anbefales for medieavspilling, men er ikke det beste alternativet for videokonvertering. Selv om den bruker FFMPEG, er brukergrensesnittet komplisert, og det kan oppstå problemer med de konverterte filene. Det er derfor best å finne et alternativ dersom du har mulighet, og kun benytte VLC hvis ingen bedre løsning er tilgjengelig.