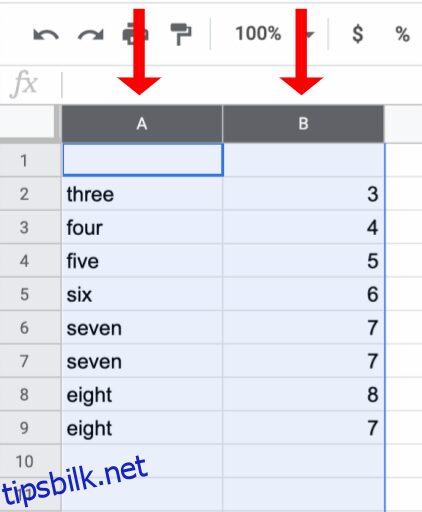Hvis du er en vanlig Google Sheets-bruker, har du sannsynligvis støtt på et problem der du ved et uhell har lagt til dupliserte oppføringer i regnearket ditt. Denne situasjonen kan kaste av deg datasettet du har jobbet så hardt for å sette sammen. Du vet kanskje ikke at forekomsten skjedde, spesielt når PC-en din går galt eller når du støter på styreflaten på den bærbare datamaskinen.
Det er altfor lett å gå glipp av noe når det er en enorm mengde data i regnearket ditt. Typiske resultater inkluderer beregningsfeil og dupliserte celler som er vanskelige å identifisere når man søker etter kilden til problemet.
Heldigvis er det flere forskjellige metoder tilgjengelig for å fremheve duplikater i regnearkene dine.
- Bruk den innebygde funksjonen Fjern duplikater.
- Bruk utheving for å finne duplikater.
- Kopier unike celler og flytt dem til et nytt ark.
- Bruk en tredjeparts duplikatfinner.
- Lag en pivottabell som teller duplikater på individuell basis.
De ovennevnte prosessene gjør det lettere å finne de dupliserte oppføringene slik at du kan slette dem eller ignorere dem om nødvendig. Her er alternativene dine.
Innholdsfortegnelse
Bruk Google Sheets Fjern duplikater-funksjonen
Enten du prøver å finne duplikater i én kolonne, to kolonner eller et helt regneark, fjerner funksjonen Fjern duplikater nøyaktig celler med de samme dataene. Vær imidlertid oppmerksom på at den fjerner alle duplikater, selv om de ikke er knyttet til samme data.
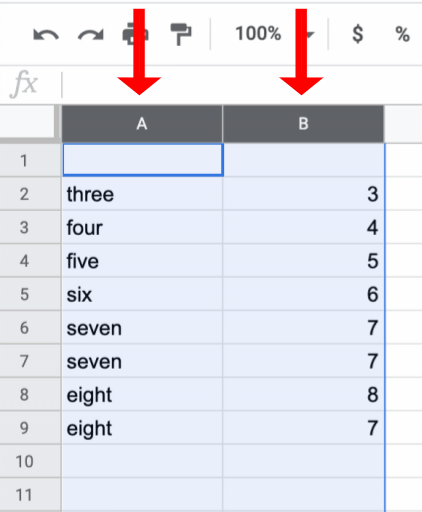
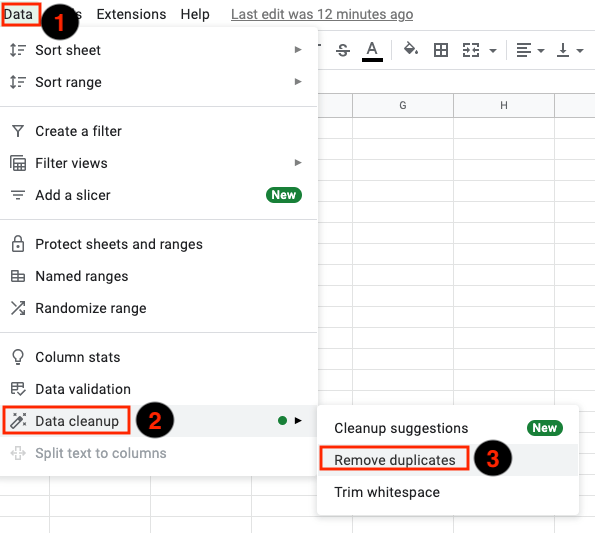
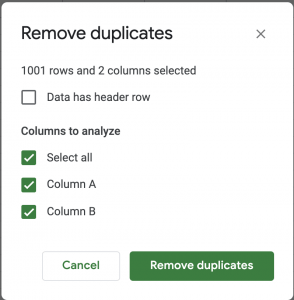
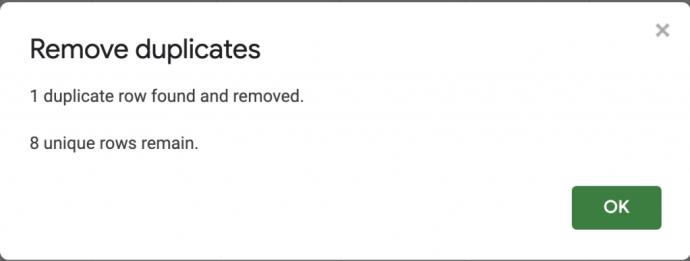
Å bruke Google Sheets innebygde «Finn og fjern duplikater»-funksjonen er den enkleste måten å eliminere duplikater på, men noen ganger vil du kanskje se gjennom kopiene før du fjerner dem. En fin måte å gjøre det på er med fargeutheving.
Fremhev duplikater med farger for enkel fjerning
Når det gjelder å identifisere feil i regnearkene dine, er det en annen god måte å bruke fremhevinger for å synliggjøre feil informasjon.
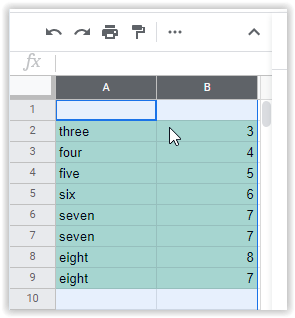
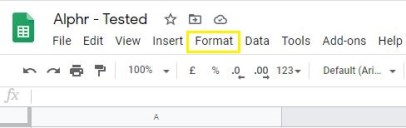
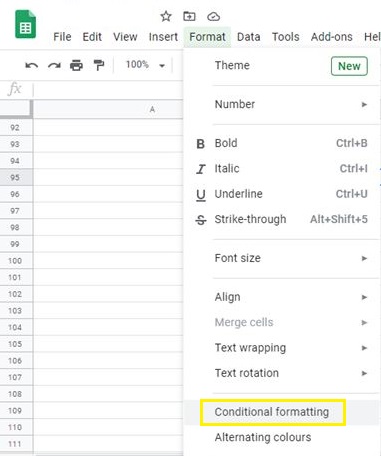
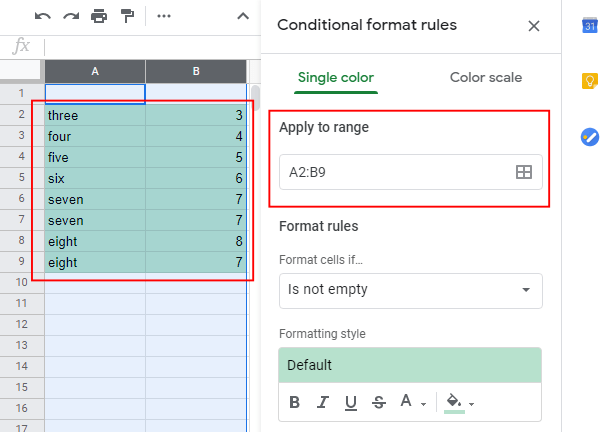
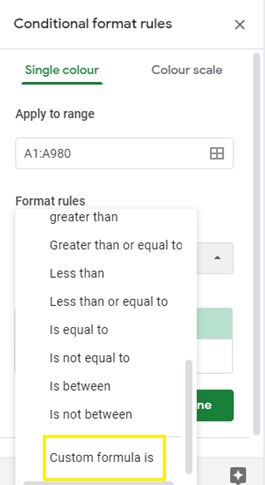
=countif(A:A,A1)>1.
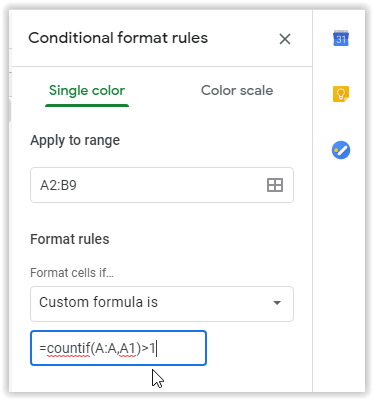
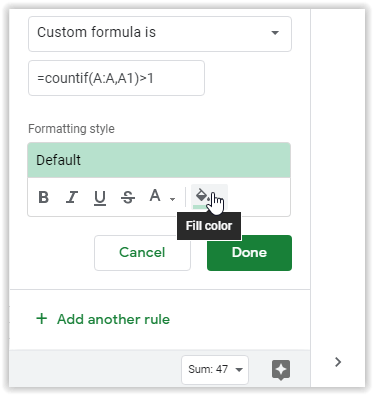
Regnearket ditt vil nå fremheve duplikatcellene dine i fargen du valgte, og du kan skanne utvalget for eventuelle duplikater.
Merk: Det er best å markere en kolonnes celler som starter med rad 1 i stedet for å velge celler i midten. Formelen liker ikke å bruke rad 2 som den første kolonnen. Det gikk glipp av et par duplikater i det valgte feltet (A2:B9). Når rad 1 ble lagt til (A1:B9), fant den alle kopier. Se de to bildene nedenfor.
Bilde #1: viser ubesvarte duplikater når du velger rad 2-celler som de første cellene (A2 og B2):
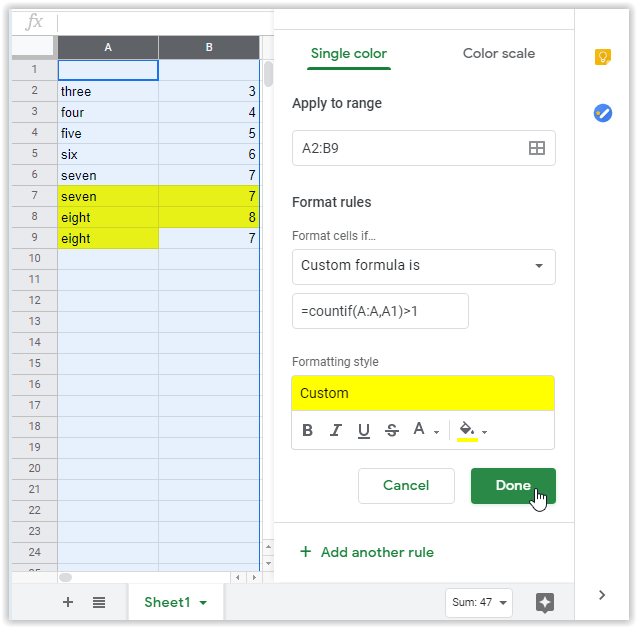
Bilde #2: viser alle duplikater mens du velger rad 1-celler som de første cellene (A1 og B1):
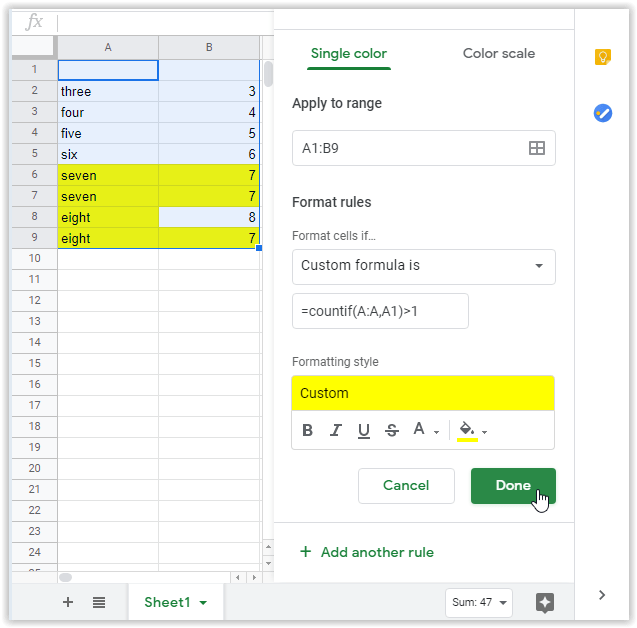
Sørg for at alle eksisterende duplikater er korrekte, siden noen kopier ikke er duplikater i det hele tatt. De kan være det samme nummeret for to forskjellige kontoer, brukere, ansatte osv. Når du har bekreftet kopicellene du ikke trenger, sletter du dem. Til slutt kan du lukke formateringsmenyen og gjenopprette standardfargen til cellene dine.
Kopier unike celler i Google Sheets for enkel fjerning av duplikater
Hvis du foretrekker å sortere rådataene dine automatisk, er det best å kopiere alle unike celler i stedet for duplikater. Denne prosessen gir raskere sortering og filtrering. Hvis du er sikker på at informasjonen din er korrekt og foretrekker å fjerne duplikatene i stedet, prøv metoden nedenfor.
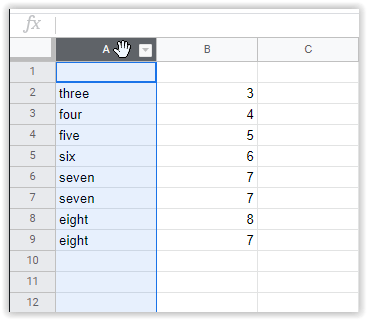
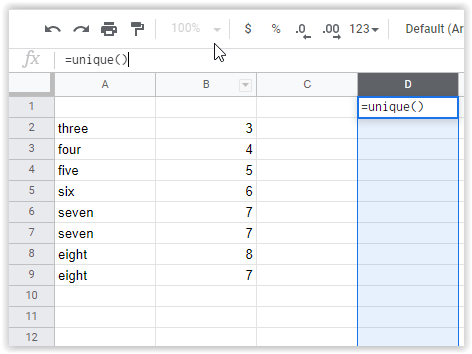
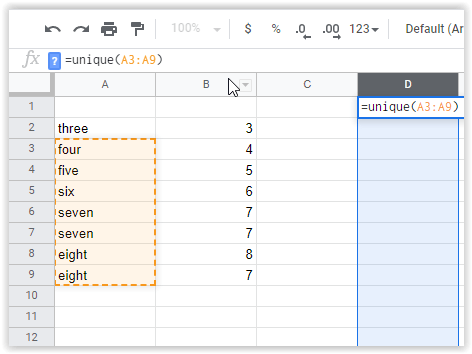
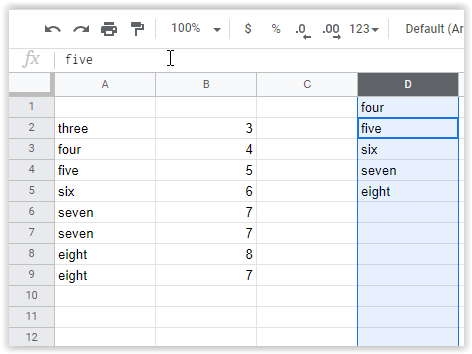
Når dette er fullført, kan du kontrollere oppføringene manuelt eller importere dataene dine til arbeidsregnearket.
Bruk et tredjepartstillegg for å finne og fjerne duplikater i Sheets
Det er nettbaserte plugins tilgjengelig for bruk med Google Sheets. Du finner tilleggene i Google Workspace Marketplace, inkludert verktøy for å fjerne dupliserte oppføringer automatisk.
Fjern duplikater av Ablebits
Et passende verktøy kjent som Remove Duplicates by Ablebits lar deg raskt finne duplikater gjennom et helt ark med informasjon eller ved å søke i opptil to kolonner.
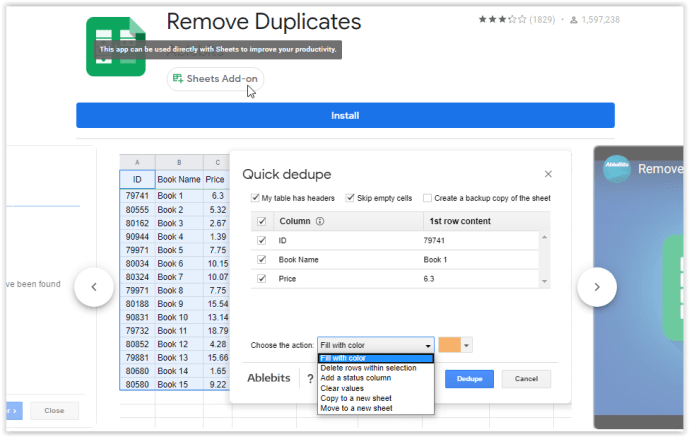
Du kan flytte, slette og fremheve resultater. Verktøyet inkluderer to veiviseroppsett: finn og slett duplikater og finn unike celler eller kvaliteter i dokumentet ditt. Disse to alternativene gjør det enkelt å spore informasjonen mens du går.
Totalt sett kan det være verdt det å bruke et veiviserverktøy for å finne informasjonen din i det lange løp. Dette alternativet er først og fremst for brukere som kontinuerlig ser etter duplikater i regnearkene sine og som heller vil bruke tid på å gjøre noe annet.
Bruk en pivottabell for å finne dupliserte rader i ark
En pivottabell er et praktisk verktøy for å se nærmere på data. En pivottabell sletter ikke automatisk dupliserte celler eller rader; den gir en oversikt over hvilke kolonner som har duplikater, slik at du manuelt kan se på dataene dine og se hva du eventuelt trenger å fjerne.
Å lage en pivottabell er mer involvert enn de andre metodene som vises i denne artikkelen. Du må legge til en pivottabell for hver kolonne for å sikre at resultatene er ensartede og at de nøyaktig identifiserer duplikater.
Merk: Hvis du ikke har kolonnenavn i regnearket, vil ikke pivottabeller fungere nøyaktig for å finne duplikater. Prøv å legge til en ny rad midlertidig, og navngi kolonnene med den nye raden.
Her er trinnene for å bruke en pivottabell for å identifisere dupliserte celler eller rader.
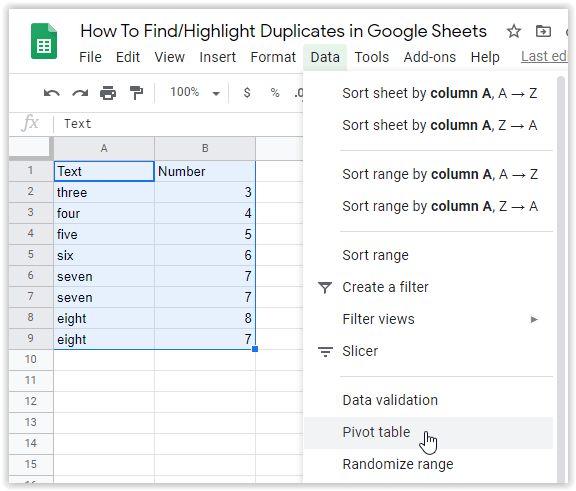
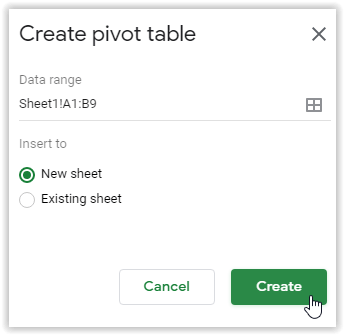
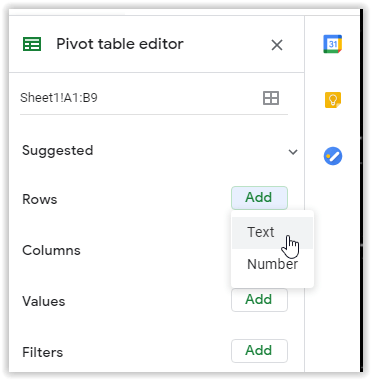
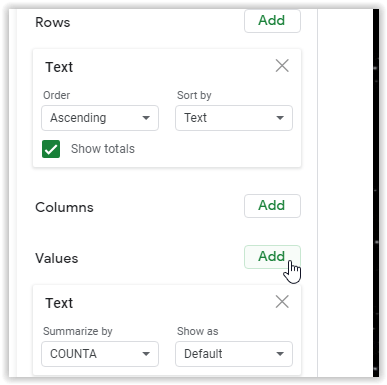
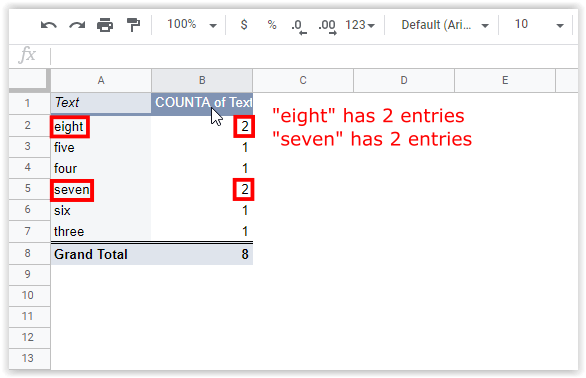
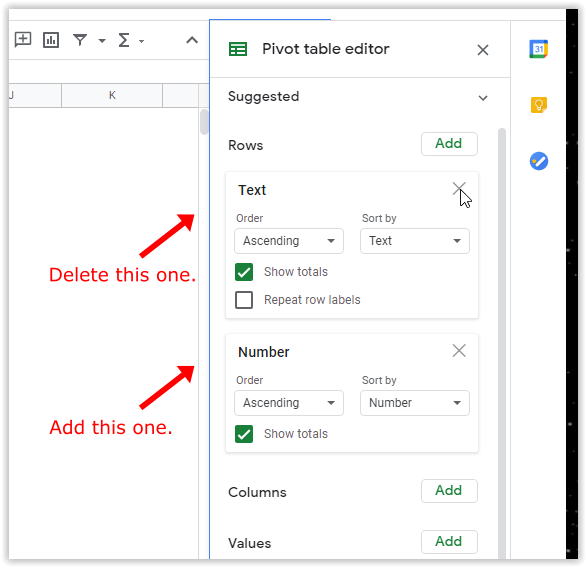
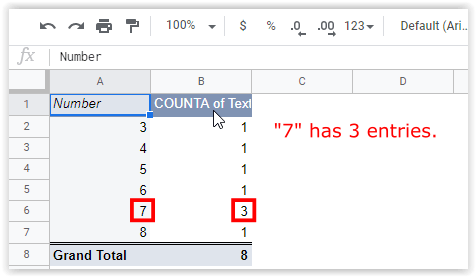
Som tidligere nevnt er pivottabellmetoden litt mer involvert. Likevel gir det deg en spesifikk rapport om plasseringene til dupliserte oppføringer, noe som kan være nyttig for dataanalyse. For mer informasjon om pivottabeller, se Alphr-opplæringen om å lage, redigere og oppdatere pivottabeller i Google Sheets.
Samlet sett kan en duplikatcelle i Google Sheets forårsake problemer med dataene dine hvis du ikke er forsiktig, spesielt når du sorterer finansiell informasjon i et nyttig regneark.
De vanligste årsakene til duplikater er:
- Flere personer la til samme kunde, faktura, kategori, vare osv.
- Dataimporter blir lagt til allerede eksisterende data en gang til.
- Kopier/lim inn handlinger lagt til dupliserte oppføringer.
Heldigvis er det overraskende enkelt å identifisere, fjerne og slette identiske dataceller i Google Sheets, noe som er positivt hvis du kontinuerlig arbeider med regneark i den daglige arbeidsflyten. Hvis du ser etter noe for å sortere innhold raskere, kan du alltid bruke et tillegg som Remove Duplicates by Ablebits for å sikre at informasjonen din er godt sortert og organisert.
Har du noen erfaringer, tips eller spørsmål om bruk av noen av metodene nevnt i denne artikkelen? Gi oss beskjed i kommentarfeltet nedenfor.