Produsenter av smarttelefoner integrerer stadig mer avanserte maskinvarefunksjoner i sine enheter, noe som utvider grensene for hva de kan utføre. Da Google introduserte NFC som en standardprotokoll for Android, oppstod en rekke nyttige applikasjoner som utnyttet den nye teknologien fullt ut. Disse appene muliggjorde alt fra umiddelbare betalinger til enkel deling av mediefiler med andre kompatible enheter. I dag ser vi en annen funksjon som dukker opp i enkelte flaggskipmodeller, nemlig en innebygd IR-sender. Denne gir deg muligheten til å bruke telefonen som en fjernkontroll for TV, hjemmekinoanlegg og andre enheter.
Selv om denne funksjonaliteten er svært praktisk med tanke på hvor mange IR-enheter vi omgås i hverdagen, kan konfigurasjonen være en utfordring. For eksempel leveres HTC One med en forhåndsinstallert TV-app for å bruke IR-senderen, men de standardiserte alternativene er begrenset til TV, kabelboks og hjemmekino. I teorien bør en IR-sender tillate enheten å styre nesten alle enheter som krever en infrarød signal, men telefonen gir ikke umiddelbart denne muligheten. Heldigvis finnes det en metode for å konfigurere nær sagt alle IR-enheter til å fungere med HTC One. Nedenfor beskriver vi hvordan dette gjøres.
Før vi fortsetter, er det viktig å merke seg at denne metoden er testet og bekreftet kun for HTC One ved hjelp av den medfølgende TV-appen. Det er sannsynligvis tilsvarende teknikker for andre enheter med IR-sender, men i denne omgang fokuserer vi utelukkende på HTC (dette oppdaget jeg selv da jeg forsøkte å konfigurere kontorets klimaanlegg med min HTC One).
Grunnleggende handler det om å konfigurere en fjernkontroll via alternativet «produsenten er ikke oppført». Dette gir telefonen mulighet til å lære knappene ved hjelp av IR-senderen. Det er viktig å ha den originale fjernkontrollen til enheten du ønsker å konfigurere tilgjengelig under oppsettet.
Start den originale TV-appen på din HTC One og gå til Innstillinger, trykk deretter på Rom.
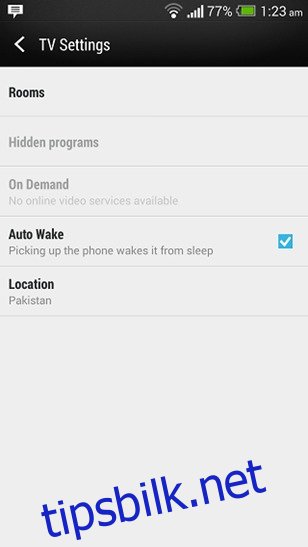
Trykk på plusstegnet (+) i listen over konfigurerte rom for å legge til et nytt. Gi det nye rommet et navn (helst navnet på enheten for enkel gjenkjenning) og trykk på Neste.
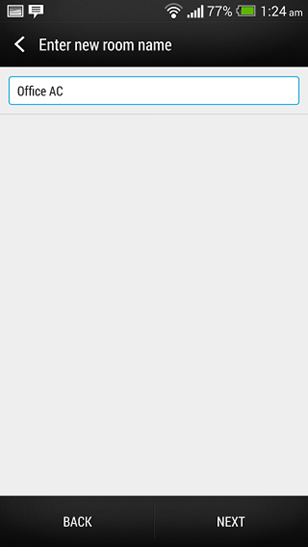
I neste skjermbilde velger du type enhet. Ettersom vi skal konfigurere dette manuelt, kan du velge hva som helst fra de tilgjengelige alternativene, selv om det ikke er en nøyaktig representasjon av enheten du konfigurerer (jeg valgte TV for klimaanlegget).
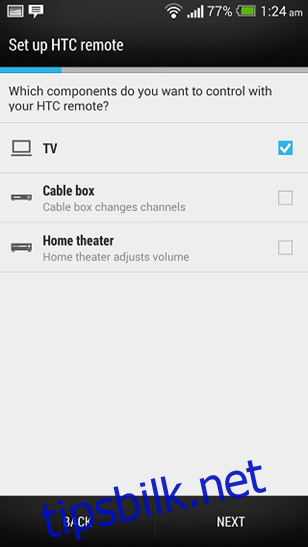
Du vil nå se en lang liste over TV-produsenter. Scroll helt ned og velg «Produsent som ikke er oppført». Trykk på Neste når du er klar.
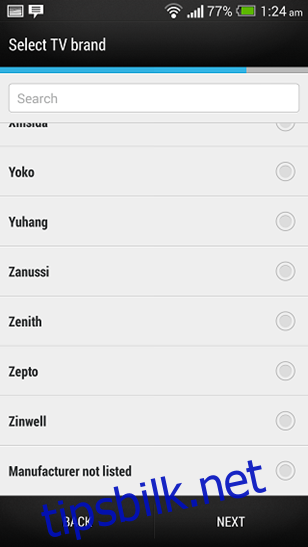
Nå vil du bli bedt om å angi navnet på enhetens merke. Her kan du skrive hva du vil – dette har ingen betydning for funksjonaliteten.
Til slutt er det tid for å konfigurere knappene. Siden du tidligere valgte TV som enhetstype, vil du se et oppsett som ligner på en TV-fjernkontroll. Du trenger ikke å konfigurere alle knappene – kun de du trenger.
Under konfigureringen må du sørge for at IR-senderen på telefonen er rettet mot fjernkontrollen til enheten du ønsker å styre. HTC One viser en illustrasjon på skjermen for å veilede deg, men bildet nedenfor gir deg en god visuell fremstilling.
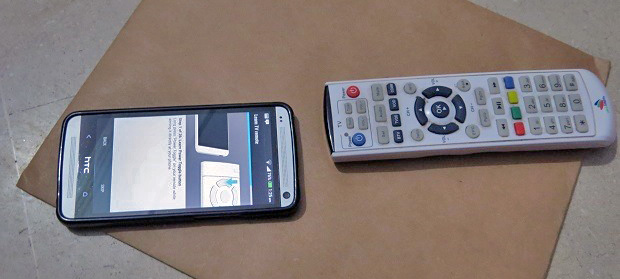
Når knappoppsettet er fullført, er din HTC One klar til å fjernstyre enheten. Det er faktisk ganske morsomt å overraske andre ved å kontrollere enheter med telefonen, særlig på offentlige steder.
Har du flere nyttige tips? Legg gjerne igjen en kommentar under.