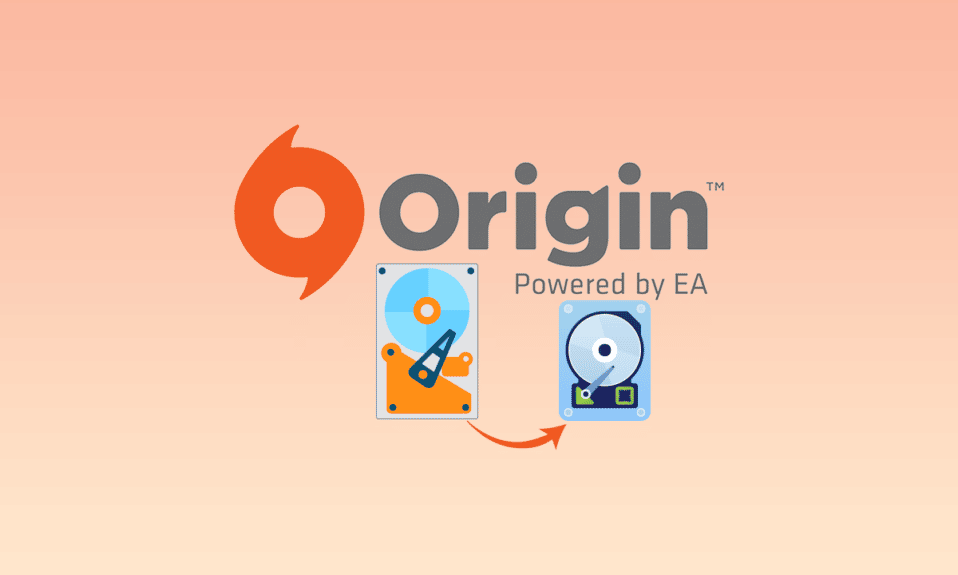
Origin Client er en populær spillapplikasjon med en stor tilhengerskare. Ettersom spillfiler ofte krever betydelig lagringsplass, kan de raskt fylle opp harddiskene. For å frigjøre plass kan det være nødvendig å flytte Origin-spill til en annen lagringsenhet på datamaskinen. Standardmetoder for å flytte filer fungerer ikke alltid, og spillene kan slutte å fungere i Origin Client. Denne artikkelen presenterer ulike løsninger for å flytte Origin-spill til en annen harddisk uten å miste spilldata. Vi anbefaler å lese gjennom alle metodene og velge den som passer best for deg.
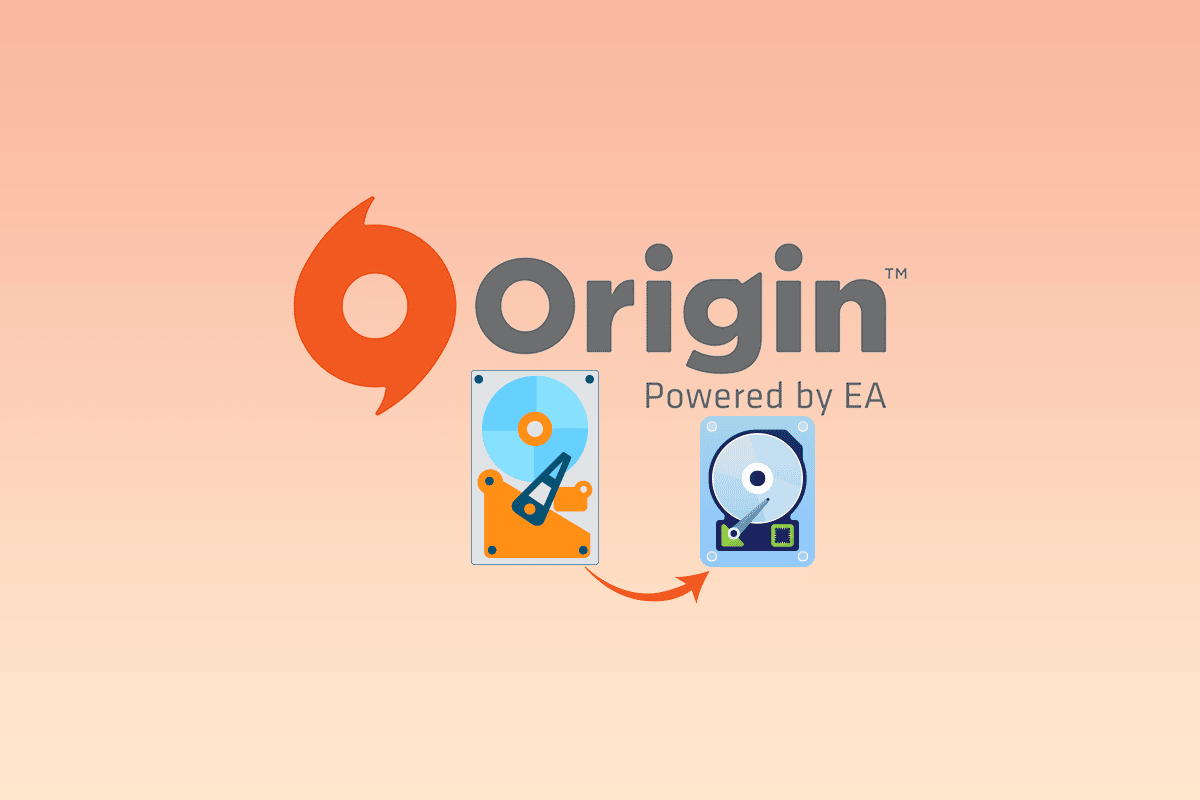
Overføre Origin-spill til en ny lagringsplass
Nedenfor finner du ulike fremgangsmåter for å flytte Origin-spill til en annen harddisk.
Metode 1: Endre standard nedlastingsmappe
Det er mulig å flytte spill ved å endre plasseringen der nye spillfiler lastes ned. Origin Client tilbyr to alternativer for å håndtere flytting av spill.
Alternativ I: Endre hovedkatalogen for nedlastinger
Denne fremgangsmåten gjør det mulig å flytte alle fremtidige Origin-spill til en ny lagringsenhet ved å endre standard nedlastingskatalog i Origin Client.
1. Trykk på Windows-tasten, skriv inn «origin» og velg «Åpne».
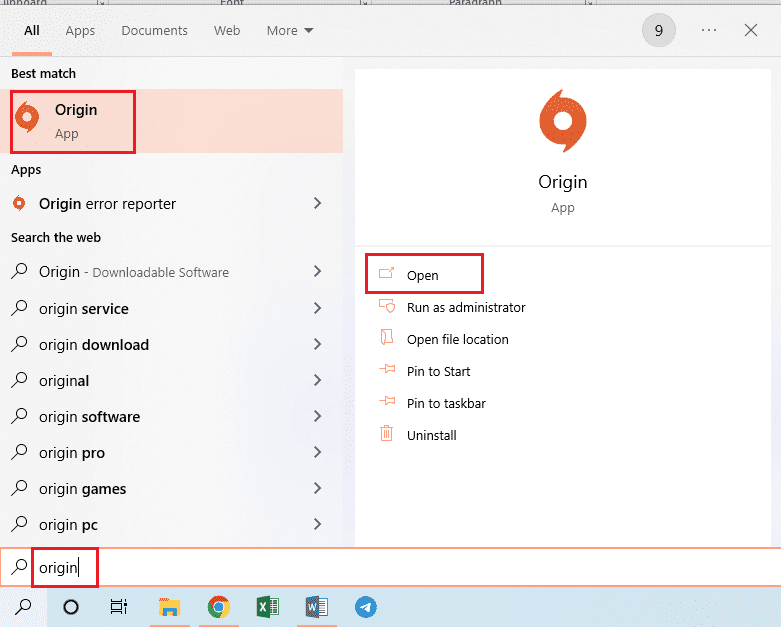
2. Klikk på «Origin»-fanen øverst i vinduet, og velg «Applikasjonsinnstillinger».
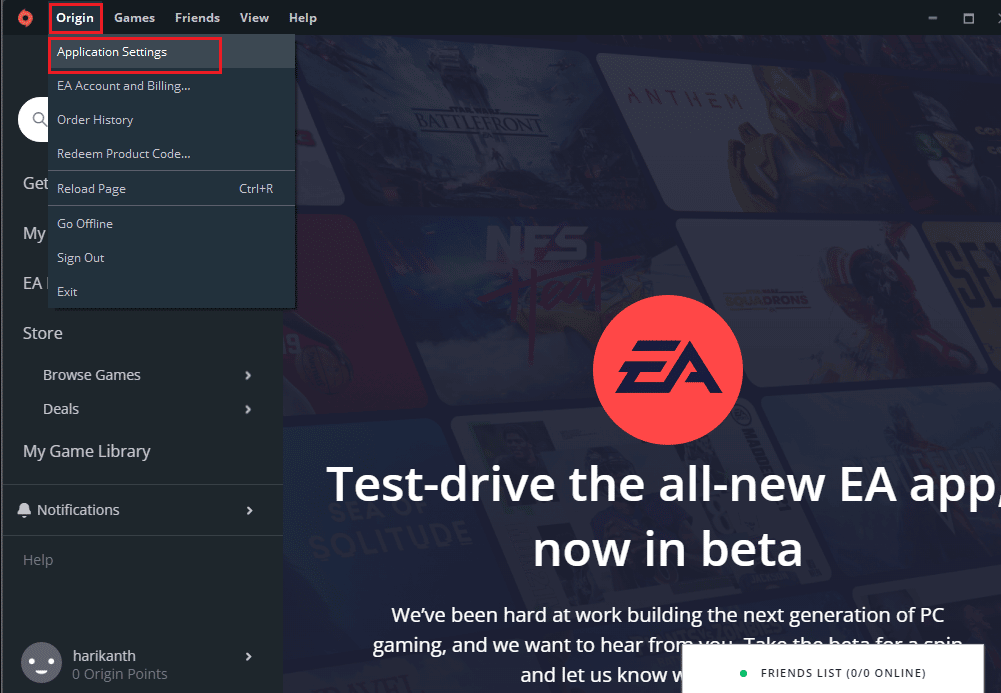
3. Gå til fanen «INSTALLER OG LAGRE» og klikk på knappen «Endre mappe…» under «Spillbibliotekets plassering».
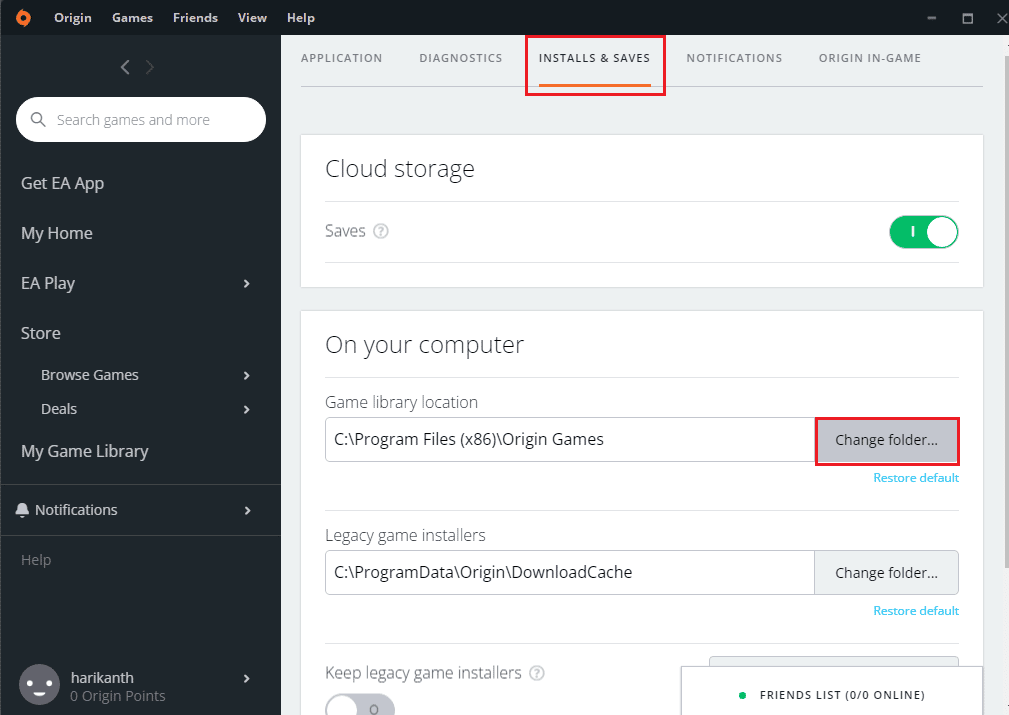
4. Finn den ønskede stasjonen i «Åpne katalog»-vinduet, høyreklikk på et tomt område, velg «Ny» og deretter «Mappe» fra undermenyen. Gi den nye mappen navnet «Origin Games», velg den og klikk på «Velg mappe» for å definere den som ny nedlastingskatalog.
Merk: Husk å gi mappen navnet «Origin Games» og trykk «Enter» for å bekrefte.
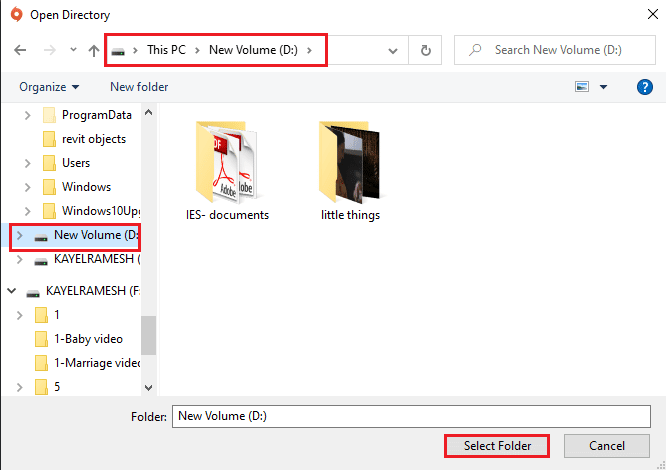
5. Bekreft endringene ved å klikke «Lukk» i vinduet «Dine innstillinger er endret».
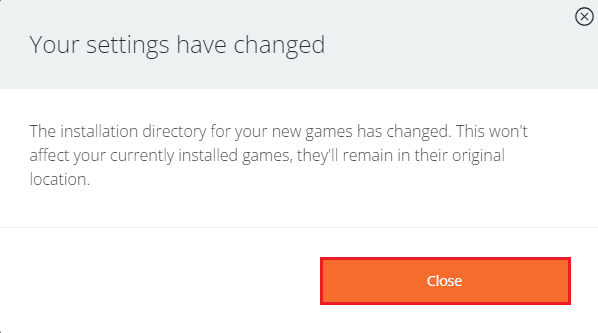
Nå skal vi flytte selve spillfilene fra den gamle plasseringen til den nye. Følg trinnene nedenfor.
6. Trykk «Windows + E» for å åpne Filutforsker og finn spillmappen ved å navigere til «Denne PCen» > «Lokal disk (C:)» > «Programfiler (x86)» > «Origin Games».
Merk: I dette eksemplet bruker vi spillet «The Sims» for illustrasjon.
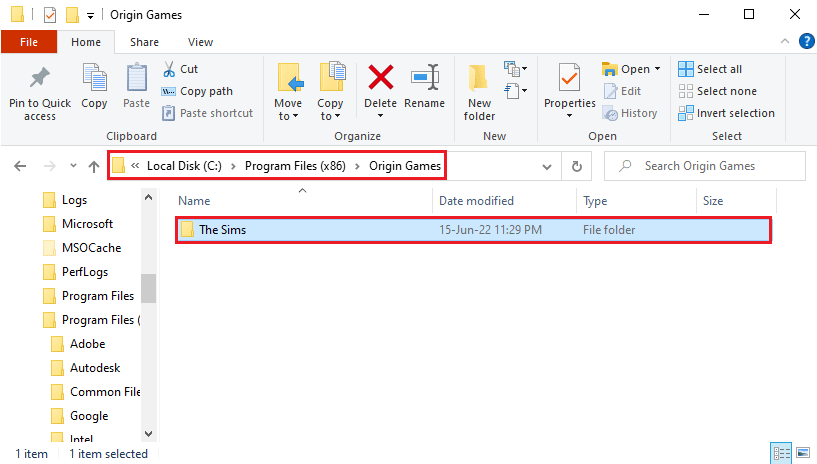
7. Trykk «Ctrl + X» for å klippe ut «The Sims»-mappen.
8. Naviger til den nye plasseringen, for eksempel «Denne PCen» > «Nytt volum (D:)» > «Origin Games» og trykk «Ctrl + V» for å lime inn «The Sims»-mappen.
Merk 1: Husk å lime inn spillmappen i den nye banen du valgte i Origin Client.
Merk 2: Hvis Origin ikke klarer å finne den valgte mappen, vil en feilmelding vises.
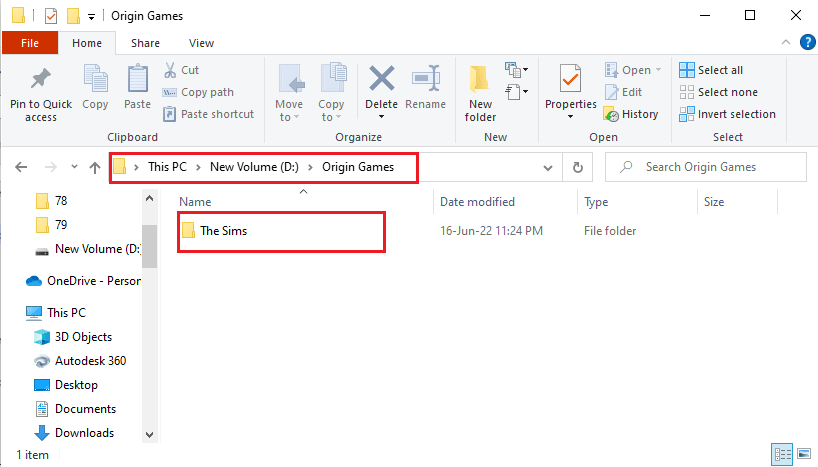
9. Start Origin Client, klikk på «Mitt spillbibliotek» til venstre i vinduet, finn «The Sims» på listen og klikk på «Last ned»-knappen. Dette vil laste ned spillfilene på nytt til den nye plasseringen.
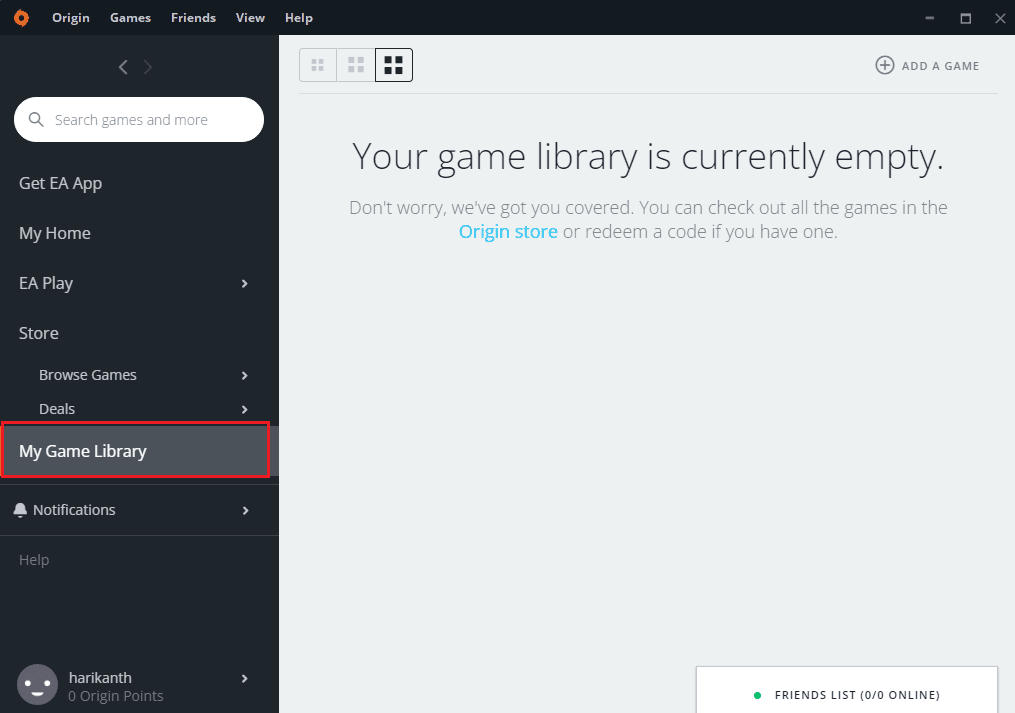
10. Etter fullført installasjon vil Origin automatisk starte en «VERIFISERER SPILLFILER»-prosess.
11. Når prosessen er ferdig, er spillet klart til bruk fra den nye plasseringen.
Alternativ II: Flytte et enkelt spill
Denne metoden gir deg mulighet til å flytte et enkelt spill til en annen disk via Origin Client. Det er viktig at spillet ikke kjører i bakgrunnen eller er i nedlastingsprosessen. Sørg også for at du har en aktiv internettforbindelse og at Origin er i online-modus.
1. Trykk på Windows-tasten, skriv inn «origin» og klikk på «Åpne».
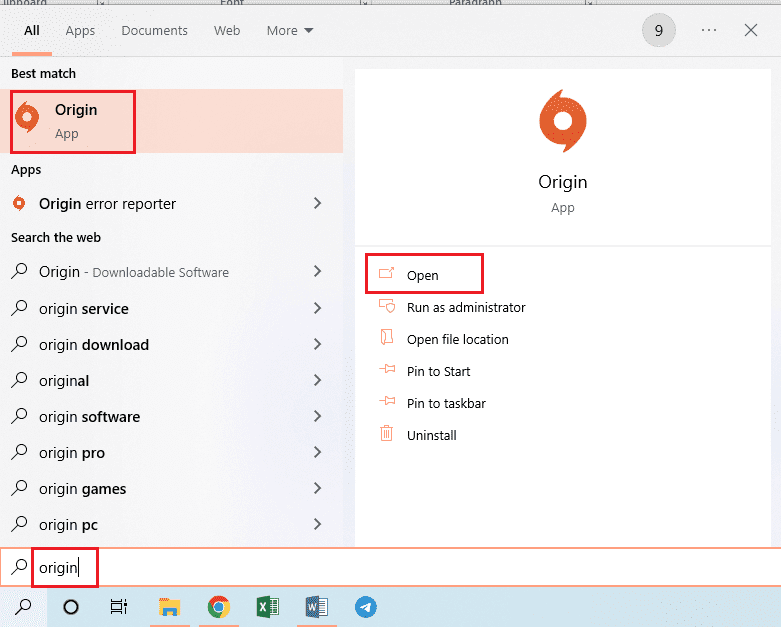
2. Klikk på «Mitt spillbibliotek», finn «The Sims» på listen, høyreklikk og velg «Flytt spill».
Merk: Vi bruker «The Sims» som eksempel.
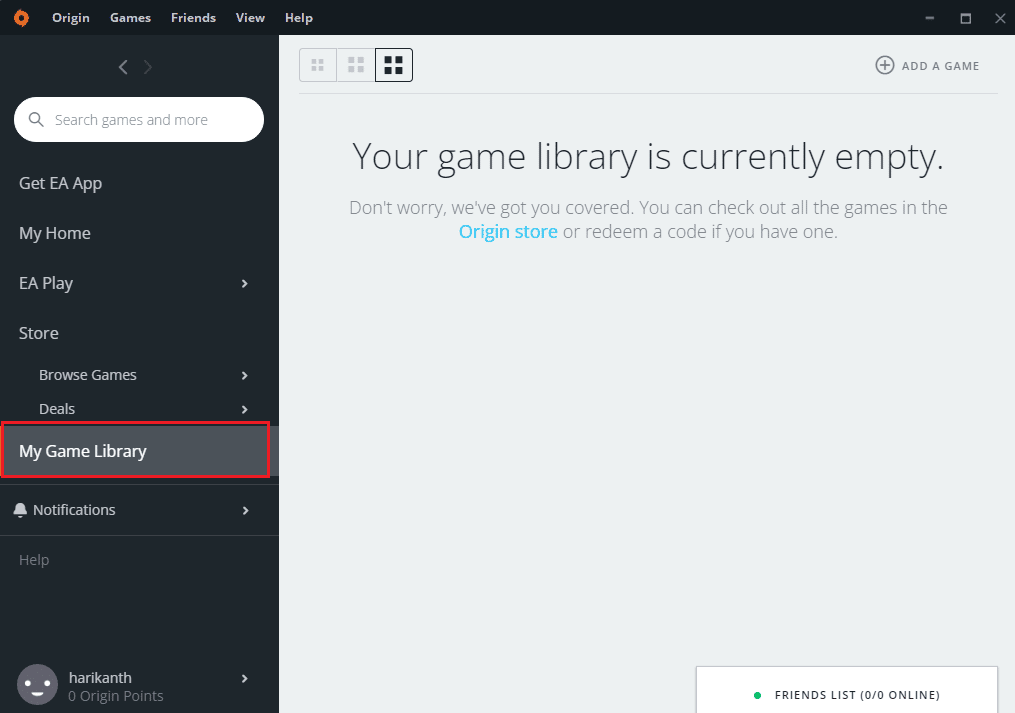
3. I vinduet «Åpne katalog», velg en ny mappe for spillet og klikk «Velg mappe» for å starte flyttingen.
Merk: Du kan velge en hvilken som helst mappe, ikke bare den som er standard for Origin.
4. Etter at flyttingen er fullført, vil Origin automatisk starte en «VERIFISERER SPILLFILER»-prosess.
Merk: Hvis «Flytt spill» ikke er et aktivt alternativ, start datamaskinen på nytt og kjør Origin som administrator.
Metode 2: Bruk Steam Mover
Steam Mover er et verktøy som også kan brukes for å flytte spill fra Origin. Før du starter flyttingen, må du endre standard nedlastingsmappe i Origin Client.
1. Start Origin-appen.
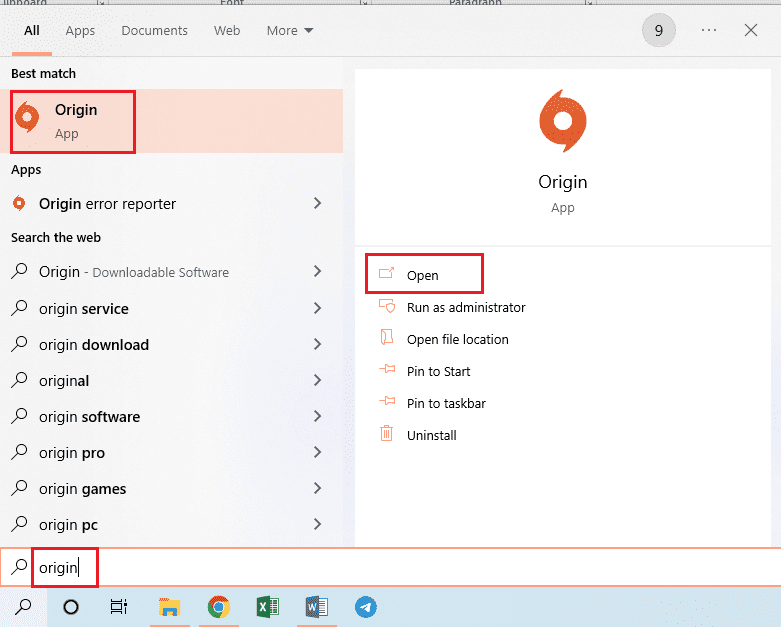
2. Klikk på «Origin»-fanen øverst, og velg «Applikasjonsinnstillinger».
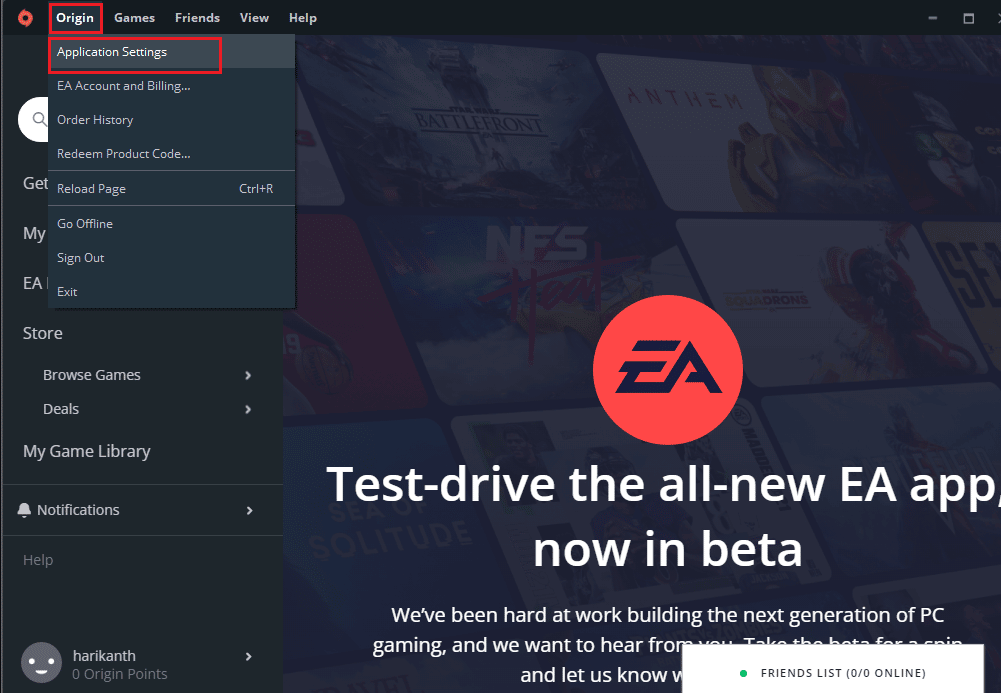
3. Velg «INSTALLER OG LAGRE»-fanen og klikk «Endre mappe…» under «Spillbibliotekets plassering».
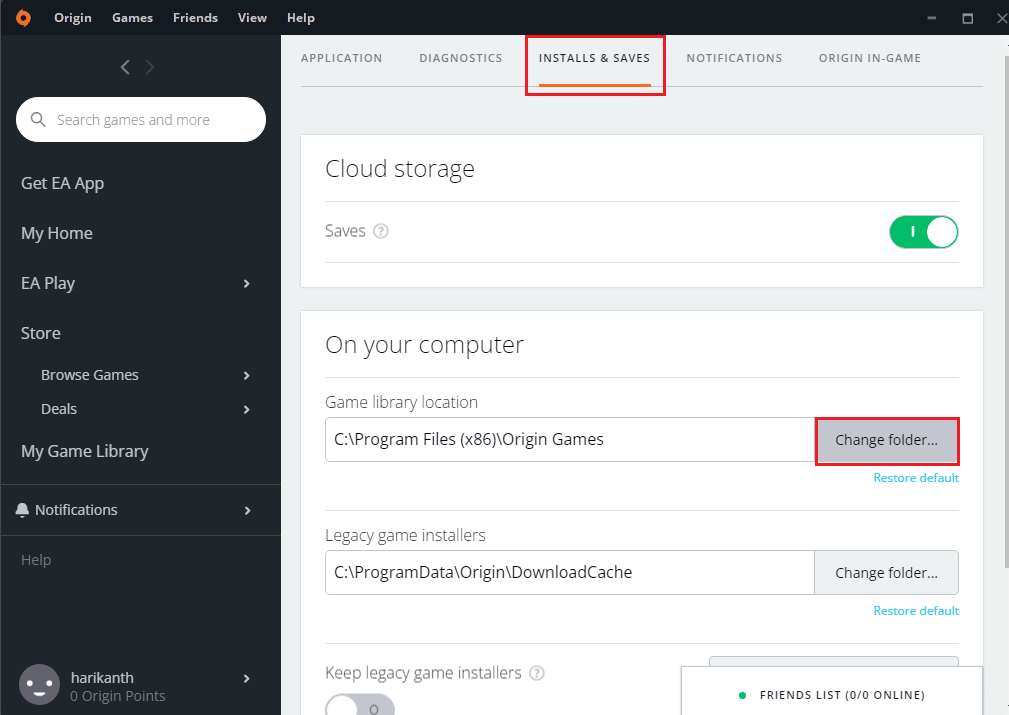
4. Finn den nye stasjonen i «Åpne katalog»-vinduet, høyreklikk i et tomt område, velg «Ny» og deretter «Mappe». Gi mappen navnet «Origin Games», velg den og klikk «Velg mappe».
Merk: Husk å gi den nye mappen navnet «Origin Games» og trykk «Enter» for å lagre navnet.
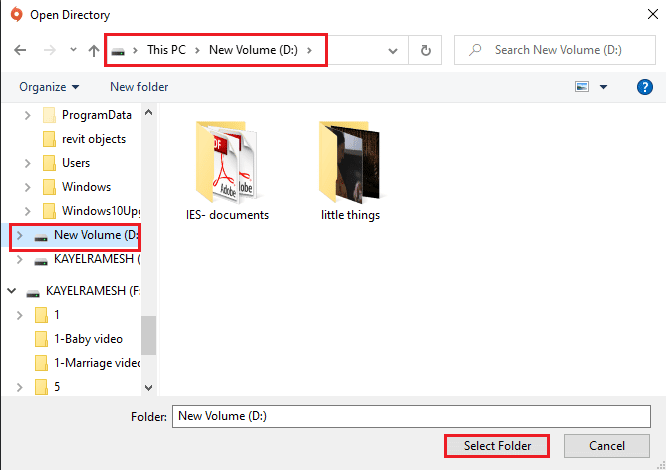
5. Klikk «Lukk» i vinduet «Dine innstillinger er endret» for å bekrefte endringen.
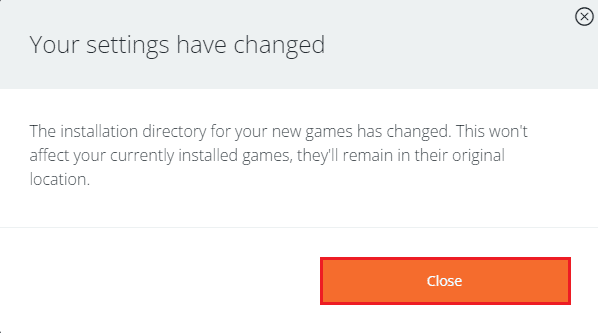
Nå skal vi laste ned Steam Mover og bruke den til å flytte spill.
6. Åpne Steam Movers nedlastingsside i Google Chrome og klikk «Last ned nå».
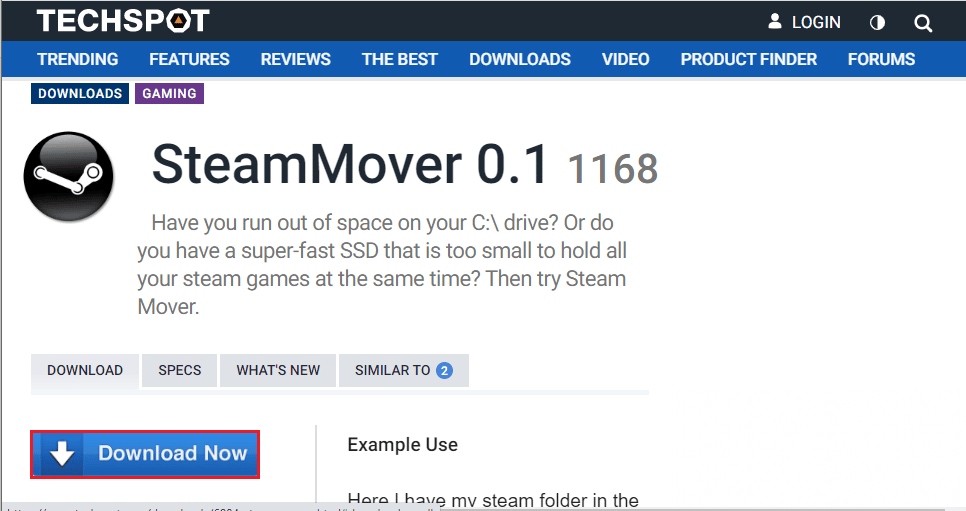
7. Dobbeltklikk på den nedlastede filen for å kjøre Steam Mover.
Merk: Steam Mover krever ikke installasjon, det er nok å kjøre den nedlastede filen.
8. I venstre side av vinduet navigerer du til den opprinnelige plasseringen, for eksempel «Denne PCen» > «Lokal disk (C:)» > «Programfiler (x86)» > «Origin Games» og velger «The Sims»-mappen.
9. I høyre side av vinduet navigerer du til den nye plasseringen, for eksempel «Denne PCen» > «Nytt volum (D:)» > «Origin Games».
10. Klikk på den blå pilen nederst i venstre hjørne for å starte flyttingen. Du vil se fremdriften i vinduet.
Metode 3: Overføre Origin-spill til en annen datamaskin
Denne metoden forklarer hvordan du kan flytte spill fra én datamaskin til en annen.
Trinn I: Avinstallere Origin Client
Du må avinstallere Origin Client på den første datamaskinen for å starte overføringen.
1. Trykk på Windows-tasten, skriv inn «kontrollpanel» og klikk på «Åpne».
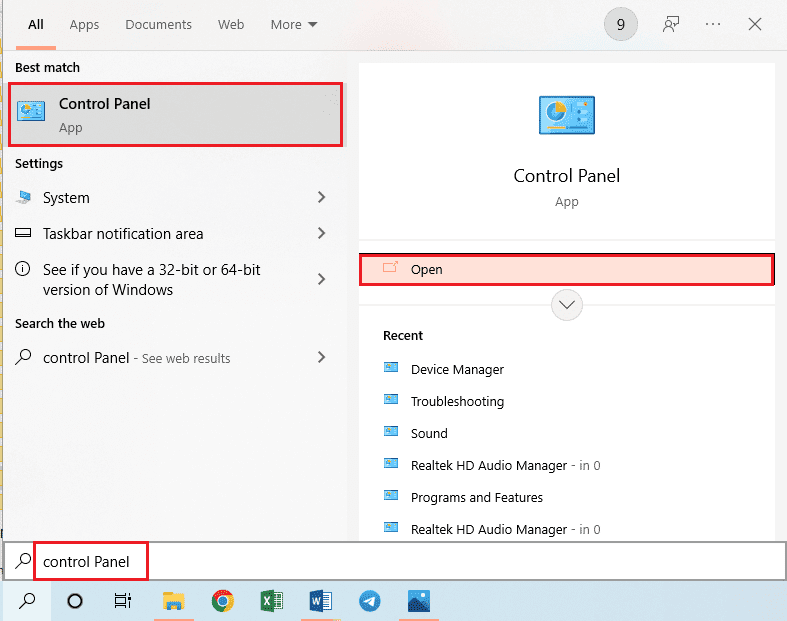
2. Klikk på «Avinstaller et program» i «Programmer»-delen.
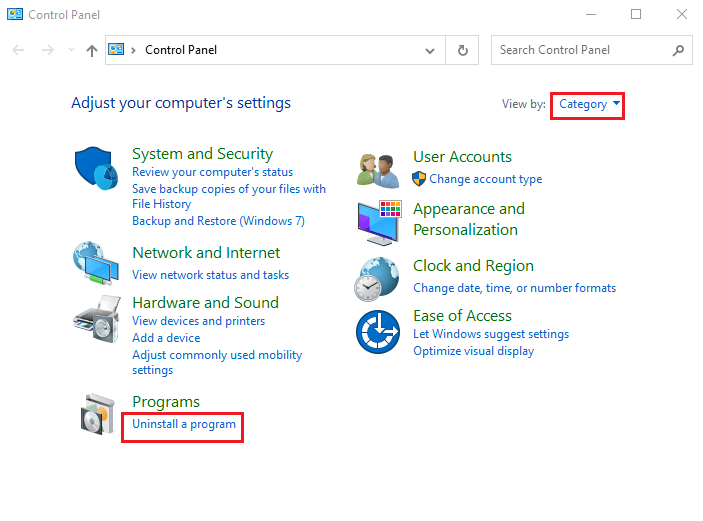
3. Finn Origin på listen og klikk «Avinstaller» øverst i vinduet.
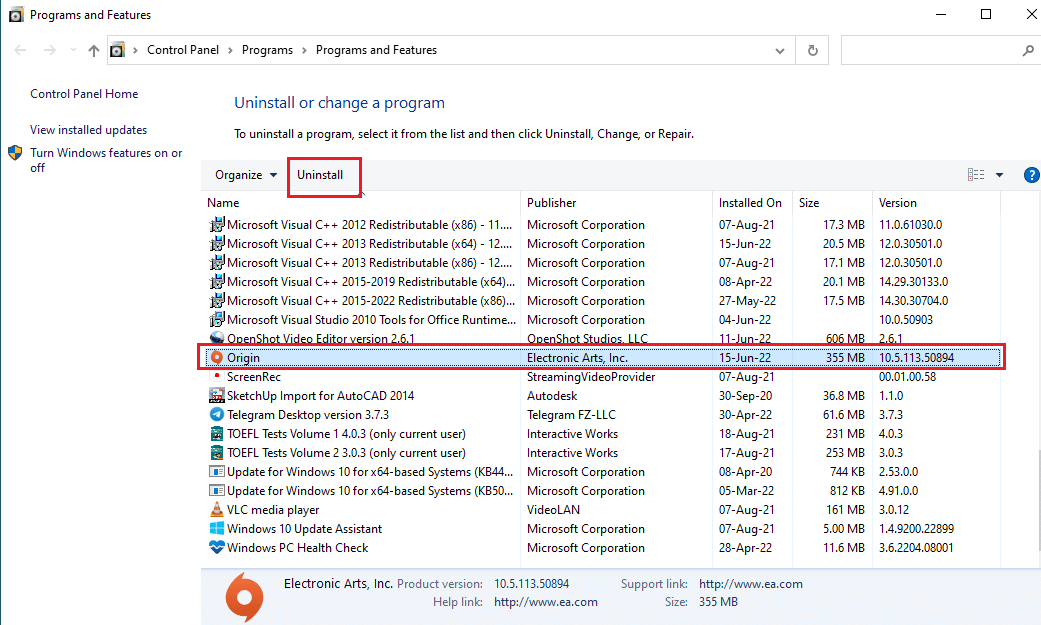
4. Bekreft avinstalleringen ved å klikke «Avinstaller» i vinduet «Uninstall Origin».
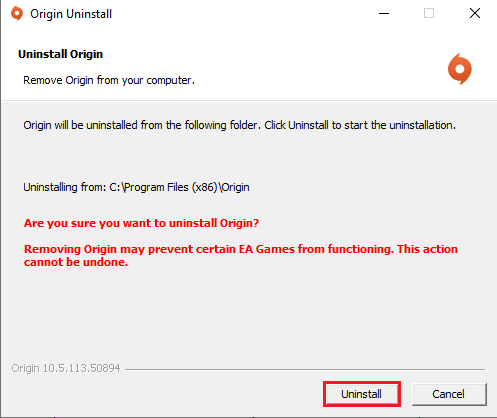
5. Klikk «Neste» i neste vindu og vent til avinstalleringen er fullført.
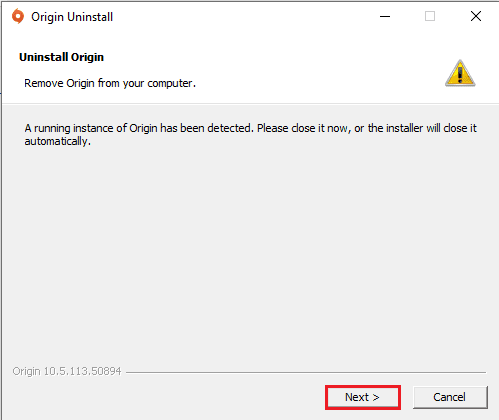
6. Klikk «Fullfør» i vinduet «Fullfører Origin Uninstall» for å fullføre prosessen.
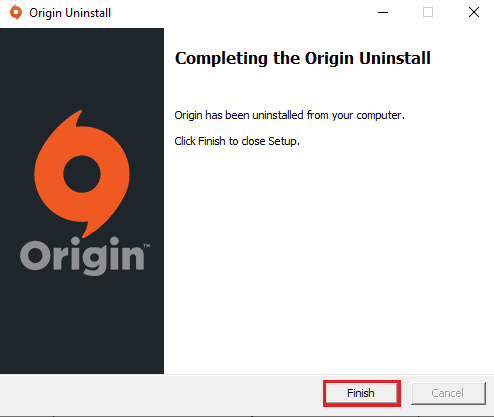
Trinn II: Installere Origin Client
For å fullføre overføringen, må du installere Origin på den andre datamaskinen. Filene vil deretter lastes ned automatisk.
1. Gå til Origin sin offisielle nettside og klikk på «Last ned for Windows»-knappen.
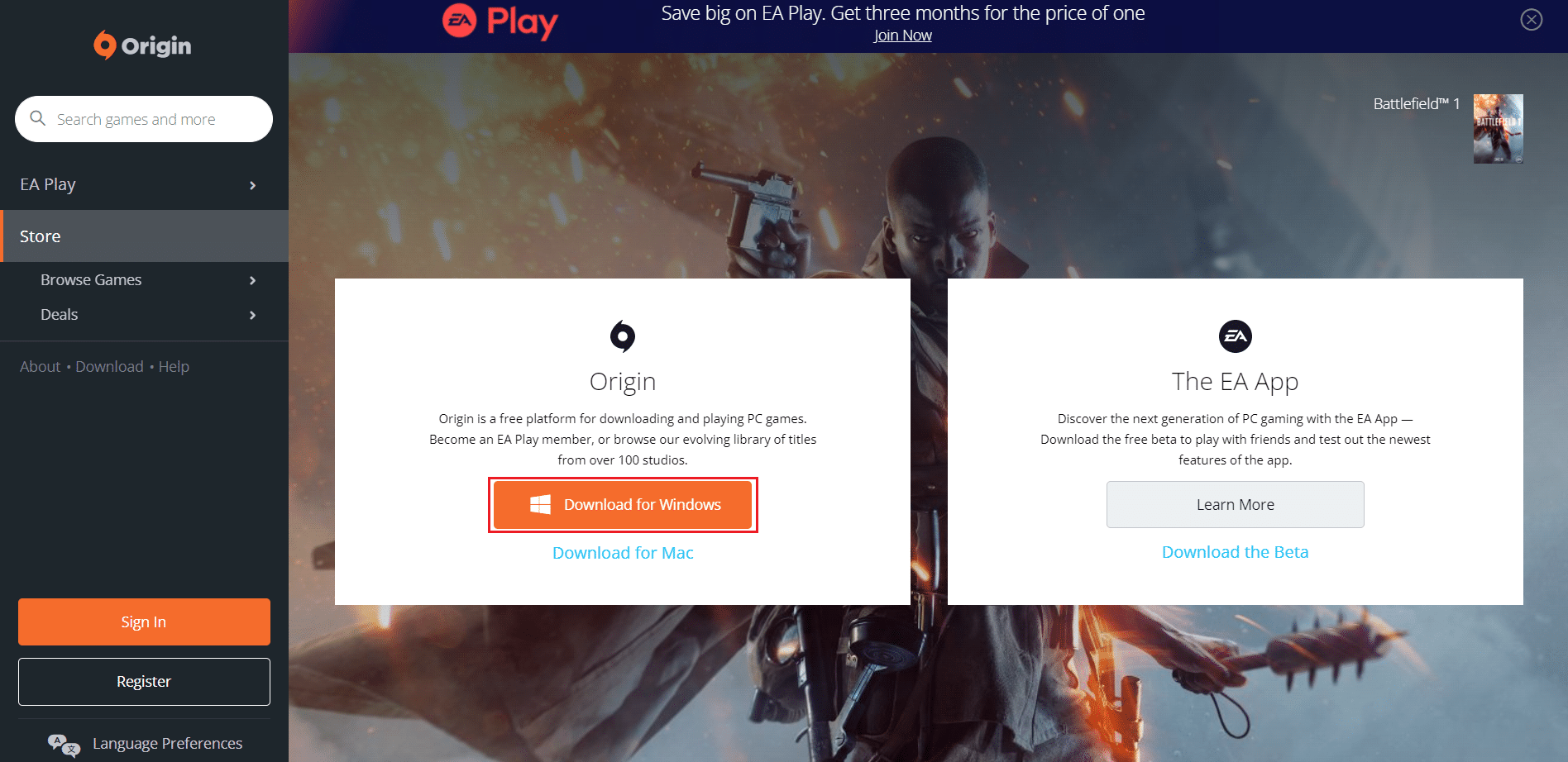
2. Vent til nedlastingen er fullført og dobbeltklikk for å starte den nedlastede filen.
3. Klikk «Installer Origin».
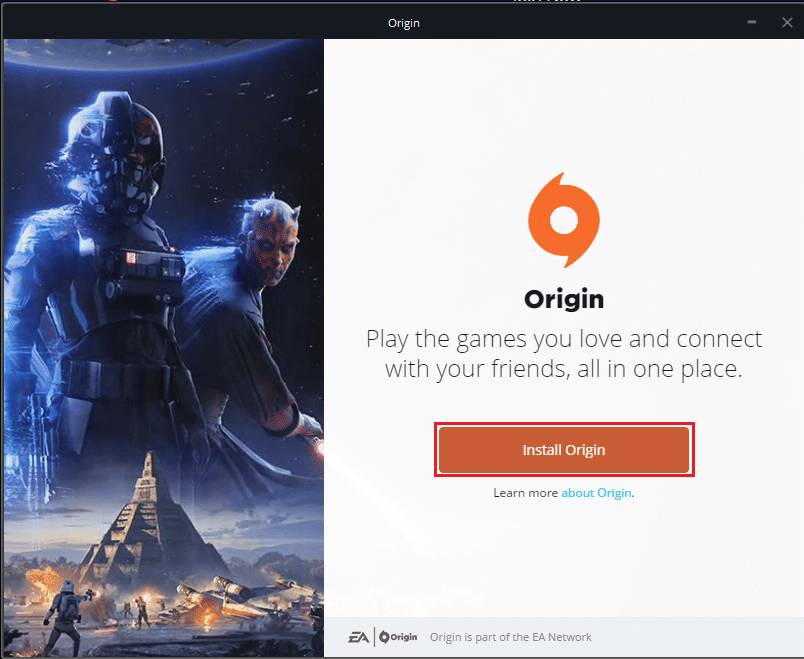
4. Velg installasjonssted og eventuelt andre instillinger.
5. Godta lisensavtalen og klikk «Fortsett».
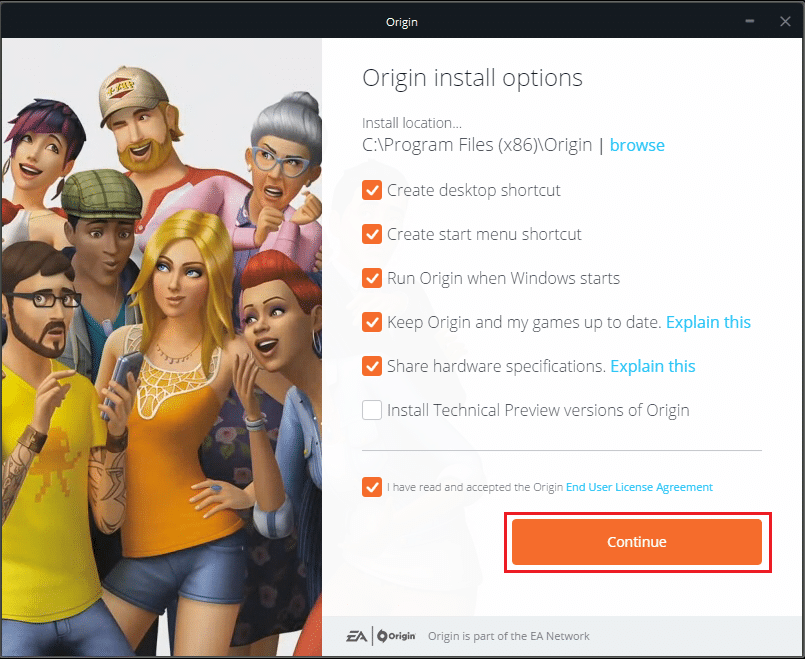
6. Den nyeste versjonen av Origin vil installeres.
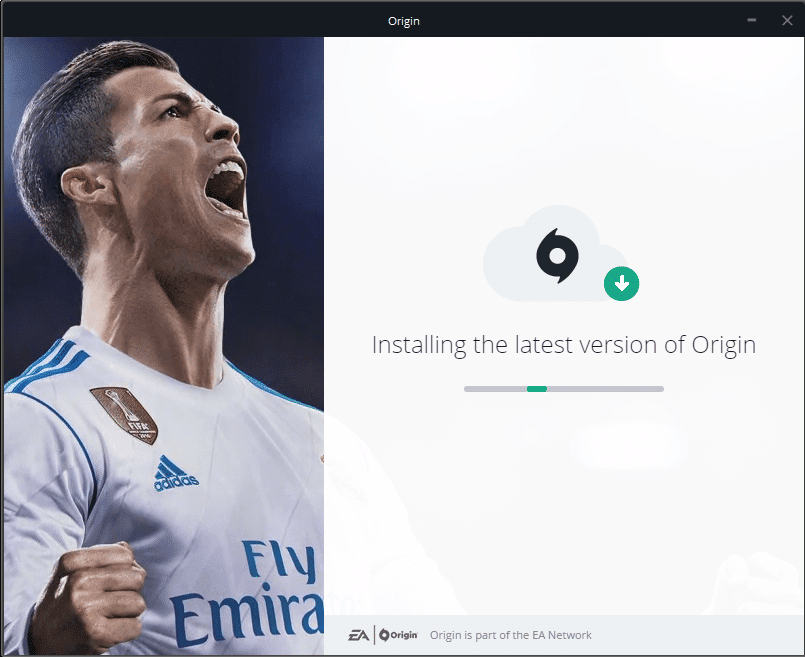
7. Start Origin på den andre datamaskinen. Du skal nå se alle de installerte spillene.
Merk: Du kan slette spillfilene på den opprinnelige datamaskinen ved å navigere til «Denne PCen» > «Lokal disk (C:)» > «Programfiler (x86)» > «Origin Games».
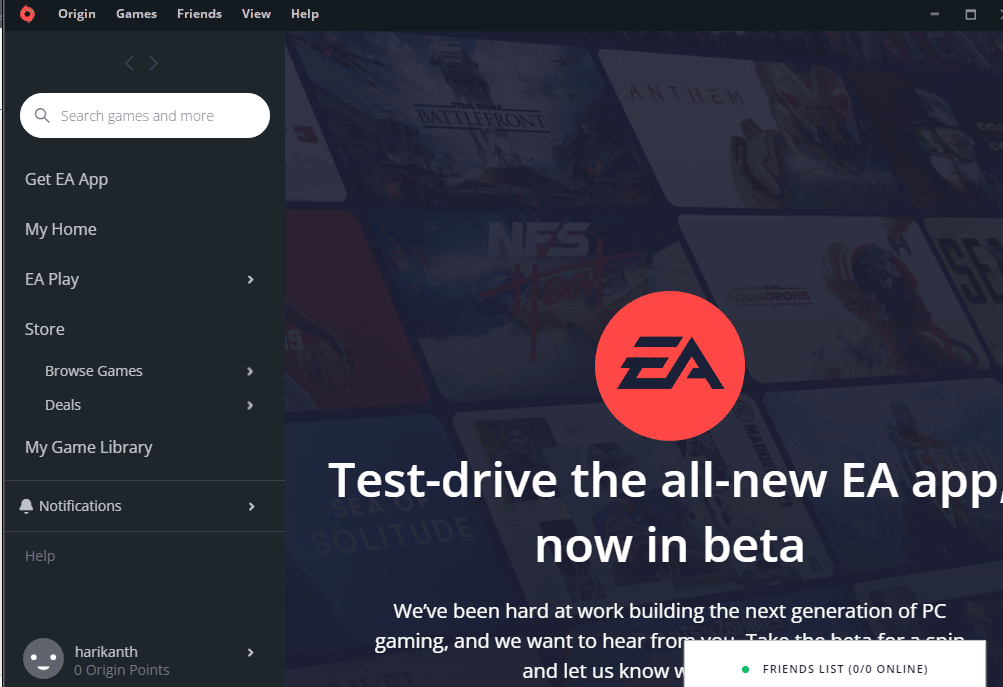
Metode 4: Bruk tredjeparts programvare for overføring
Det finnes en rekke tredjepartsprogrammer som kan overføre spillfiler fra en disk til en annen eller til en annen datamaskin.
Alternativ I: Til en annen partisjon
Denne metoden forklarer hvordan du kan flytte spill til en annen partisjon på samme datamaskin.
1. Trykk Windows-tasten, skriv «Chrome» og klikk på «Åpne».
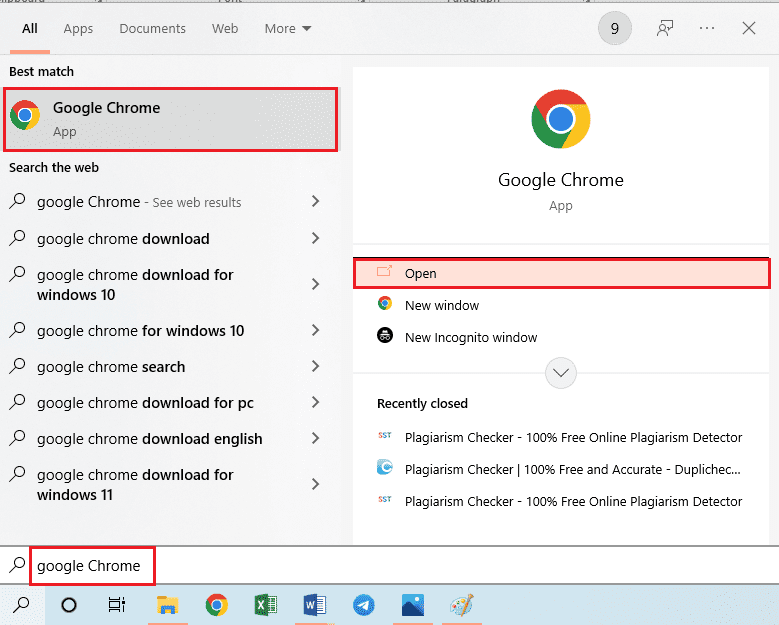
2. Gå til den offisielle nettsiden for EaseUS Todo PCTrans og klikk «Gratis nedlasting» for å installere programmet.
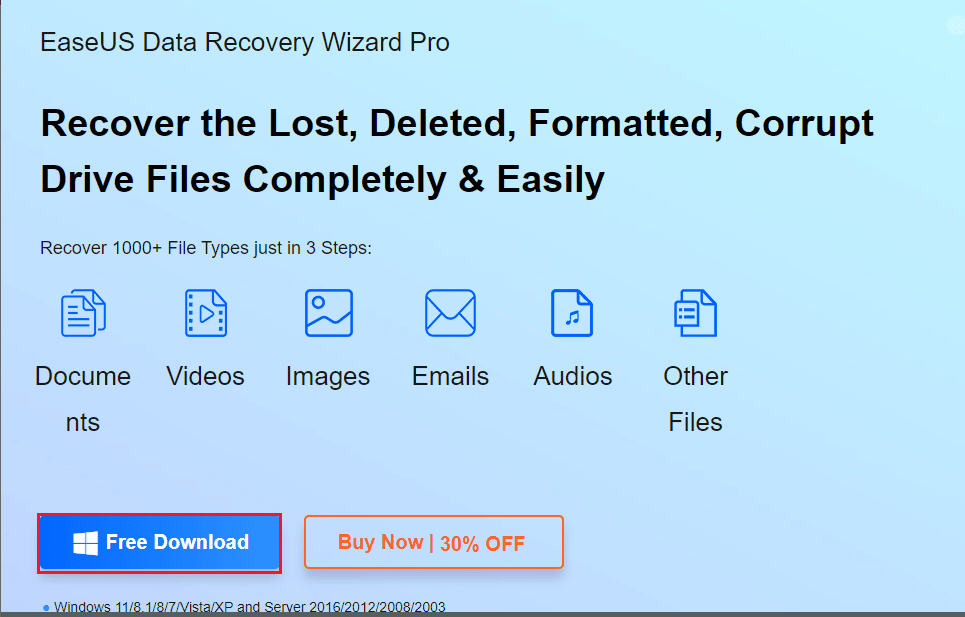
3. Kjør den nedlastede filen og start EaseUS Todo PCTrans.
4. Klikk «App Migration» i «Overfør»-seksjonen i venstre side av vinduet, og klikk «Start».
5. Klikk på «Lokal disk (C:)» i venstre side, marker av for spillene du vil flytte, velg ønsket plassering i rullegardinmenyen og klikk «Overfør».
6. Filene vil overføres til den nye plasseringen. Når prosessen er fullført, er spillene klare til bruk fra ny plassering.
Alternativ II: Overføre til en annen datamaskin
Denne metoden forklarer hvordan du kan bruke EaseUS Todo PCTrans for å overføre spill fra én datamaskin til en annen.
1. Start EaseUS Todo PCTrans på datamaskinen ved å søke etter programmet i Windows. Klikk «Åpne».
2. Klikk på «PC til PC» > «Start»-alternativet.
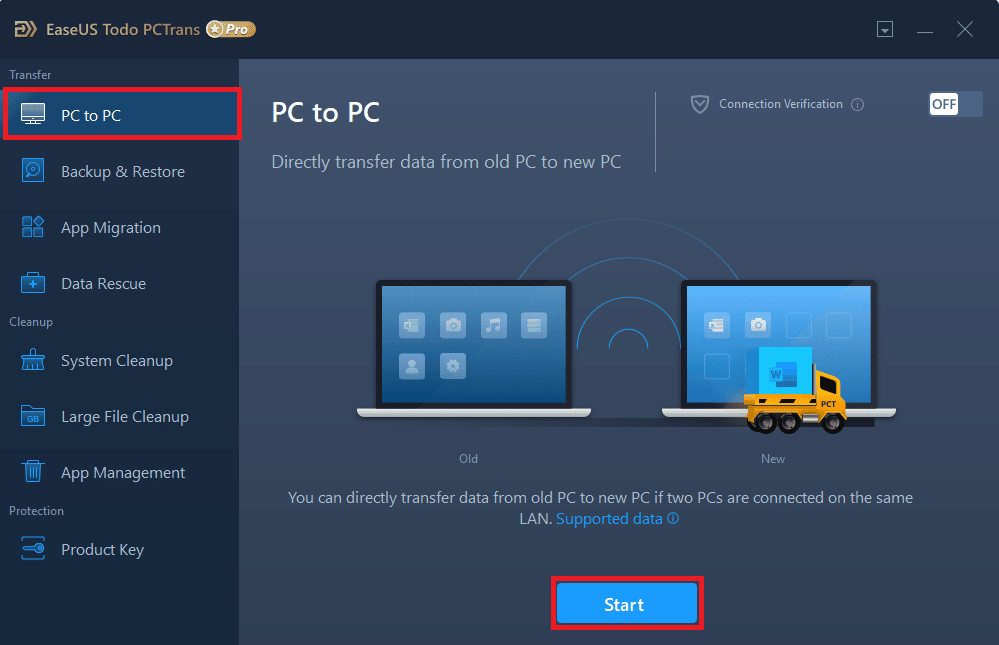
3. Klikk «Gammel» på skjermen for å sende filene fra denne maskinen.
4. Velg navnet på den andre datamaskinen og klikk «Koble til».
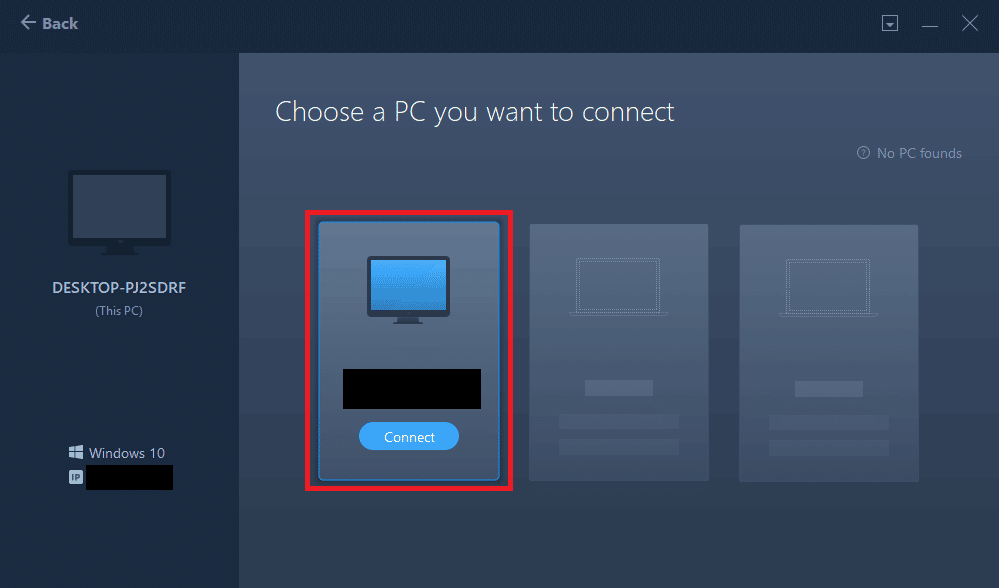
5. Skriv inn påloggingspassordet til den andre datamaskinen og klikk «OK».
Merk: Hvis PC-navnet ikke vises, klikk «Koble til manuelt» i venstre side av vinduet.
6. Klikk «Filer», velg spillfilene og klikk «Overfør» for å starte overføringen.
Metode 5: Utvide plass på partisjon
Dersom du ikke ønsker å flytte spillene til en annen disk, kan du utvide plass på den valgte partisjonen ved hjelp av programvare for partisjonsutvidelse.
1. Start Google Chrome.
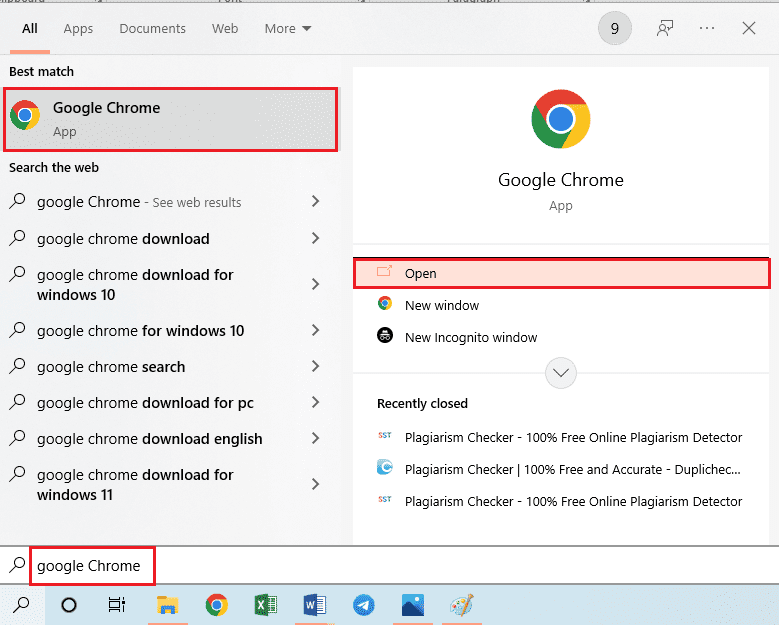
2. Gå til nettsiden for MiniTool Partition Wizard og klikk «Last ned nå» for å installere programmet.
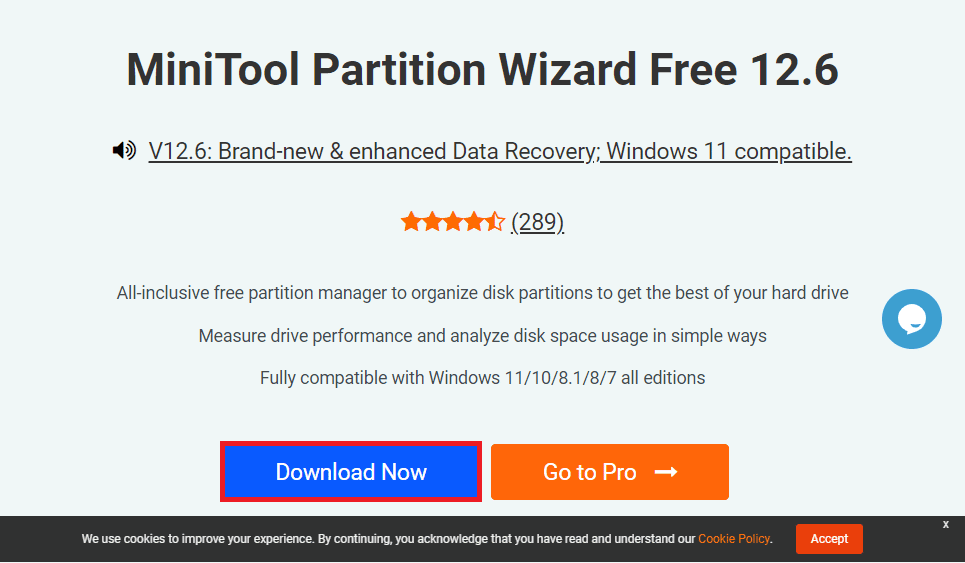
3. Kjør den nedlastede filen og start MiniTool Partition Wizard.
4. Velg C:-stasjonen og klikk på «Utvid partisjon» i venstre side.
5. I «Utvid partisjon»-vinduet, velg en partisjon i rullegardinmenyen og klikk «OK».
6. Klikk «Bruk» øverst for å utvide plassen på «Lokal disk (C:)».
Profftips: Gjenopprette tapte spill etter flytting
Hvis du har problemer med å bruke flyttede spill, kan du forsøke å gjenopprette dem med denne metoden:
1. Start Origin-appen.
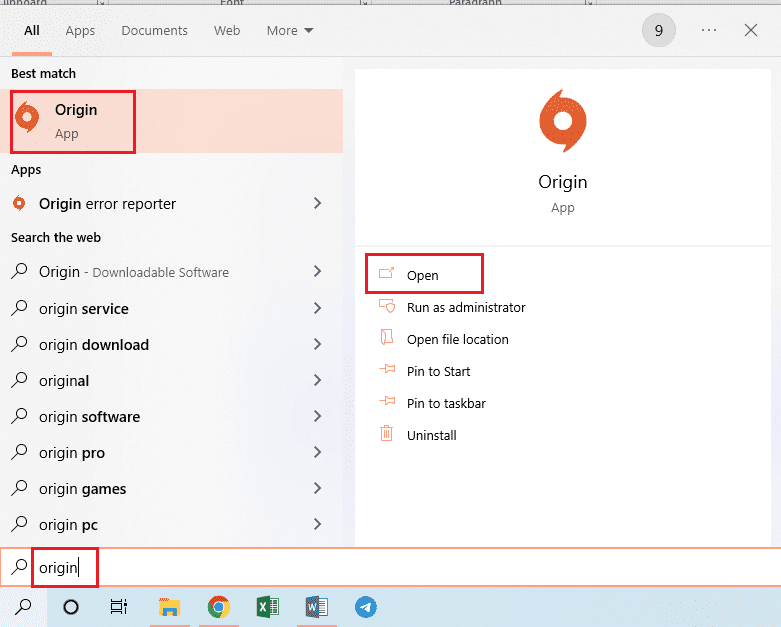
2. Klikk på «Spill» i topplinjen og deretter «Last inn spillbibliotek på nytt» for å gjenopprette spillfilene.
Merk: Du kan også klikke «Legg til ikke-Origin-spill…», navigere til spillfilen på den nye plasseringen og velge .exe-filen for å legge spillet til i Origin.
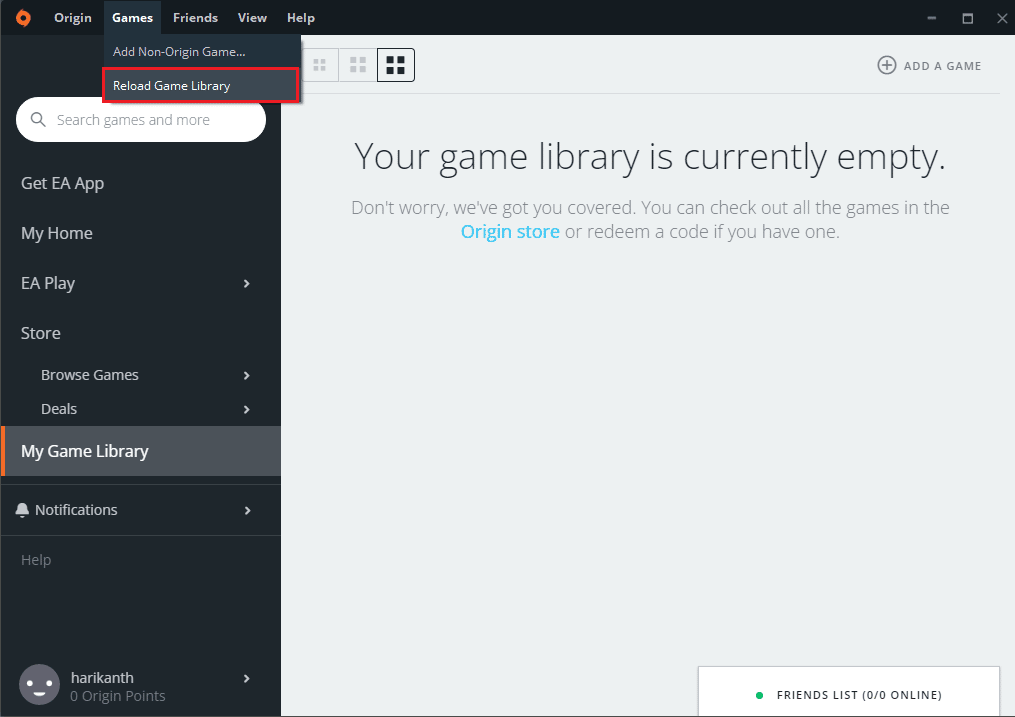
***
Denne artikkelen har presentert ulike metoder for å flytte Origin-spill til en annen disk. Du kan nå frigjøre plass og lagre spillfilene dine på en mer passende plassering. Del gjerne dine forslag og spørsmål i kommentarfeltet.