Hulu er en populær strømmetjeneste for video, men den kan av og til oppleve feil. En slik feil er Hulu feilkode P-TS207, som indikerer et avspillingsproblem knyttet til enheten din og krever handling.
Heldigvis finnes det flere løsninger på dette problemet. Før du kontakter Hulus tekniske støtte, kan det være lurt å prøve følgende metoder. Vi hjelper deg gjennom hvert trinn.
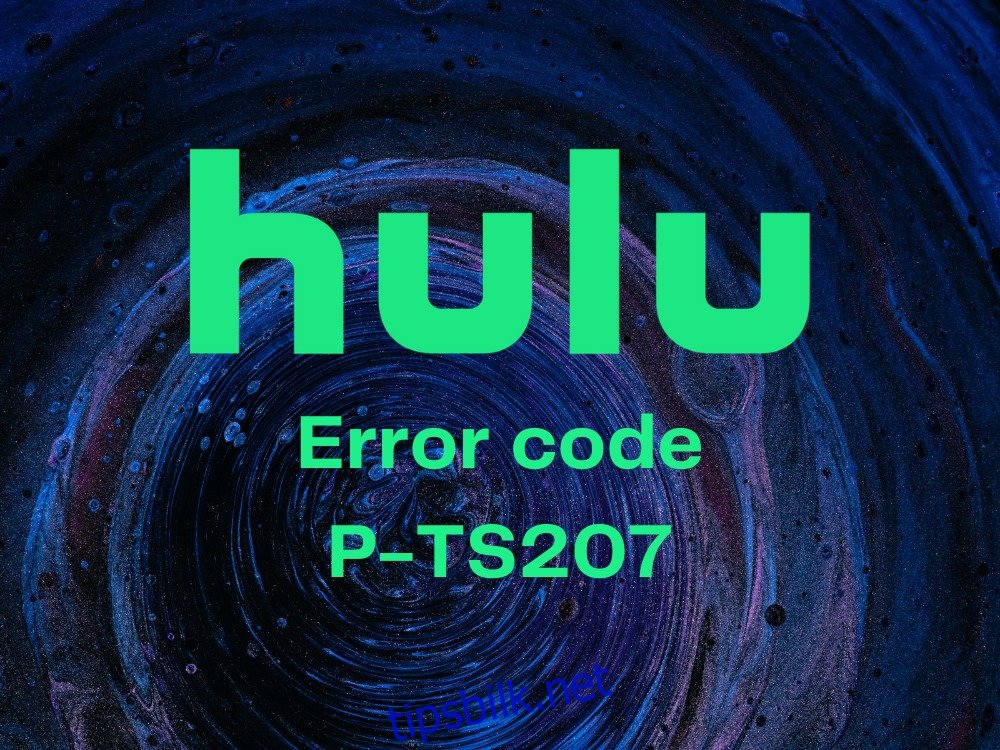
Slik løser du Hulu feilkode P-TS207
Her er noen løsninger som kan hjelpe deg med å fikse Hulu feilkode P-TS207. Disse gjelder for Windows 10, Mac, Android og iOS.
1. Omstart av Hulu-appen
En enkel handling kan ofte løse problemer: Omstart av Hulu-appen. Sørg for å lukke appen helt før du starter den på nytt.
Slik omstarter du Hulu-appen på Android:
Åpne Innstillinger
Gå til Apper
Trykk på Hulu
Velg «Tving stopp»
Start Hulu-appen på nytt og sjekk om feilen er borte.
Slik omstarter du Hulu-appen på iOS:
Sveip opp fra bunnen av skjermen og stopp midt på skjermen
Sveip til venstre eller høyre for å finne Hulu-appen
Sveip opp på forhåndsvisningen av appen for å lukke den
Start Hulu på nytt og se om problemet er løst.
2. Oppdater Hulu-appen
Det er alltid lurt å ha de nyeste versjonene av appene dine, og Hulu er intet unntak. Enten du bruker Windows 10, Android eller iOS, følg disse instruksjonene:
Slik oppdaterer du Hulu-appen på Windows 10:
Klikk på Start-knappen, skriv «Microsoft Store» og åpne appen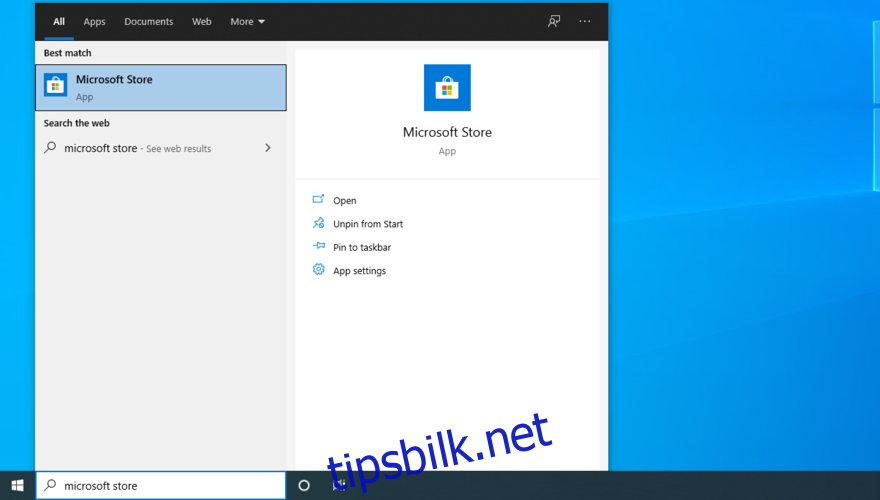
Åpne «Mer»-menyen øverst til høyre
Velg «Nedlastinger og oppdateringer»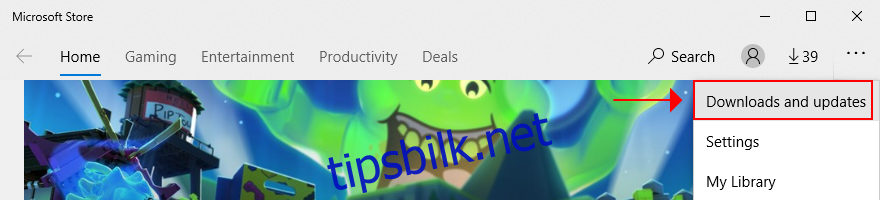
Finn Hulu-appen i listen og klikk på nedlastingsknappen
Eller klikk på «Få oppdateringer» for å oppdatere alle apper i Microsoft Store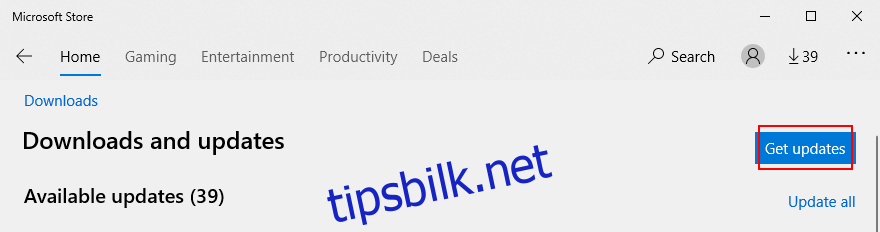
Start Hulu-appen på nytt og sjekk om feilen er løst.
Slik oppdaterer du Hulu-appen på Android:
Åpne Play Store
Gå til Google-kontosiden din
Velg «Mine apper og spill»
Under «Oppdateringer», finn Hulu-appen og velg «Oppdater»
Start Hulu-appen på nytt og se etter feil.
Slik oppdaterer du Hulu-appen på iOS:
Åpne App Store
Finn Hulu-appen og trykk på «Oppdater»
Start Hulu-appen på nytt og se om feilen er borte.
3. Omstart av nettleseren
Hvis du bruker en nettleser på en Windows- eller Mac-maskin for å se Hulu, og du støter på feilkode P-TS207, kan det hjelpe å omstarte nettleseren og prøve å åpne Hulu-kontoen din på nytt.
Slik omstarter du en nettleser på Windows 10 (eksempel med Chrome):
Trykk Ctrl + Shift + Esc for å åpne Oppgavebehandling
Under «Prosesser», finn og velg Google Chrome og hele prosess treet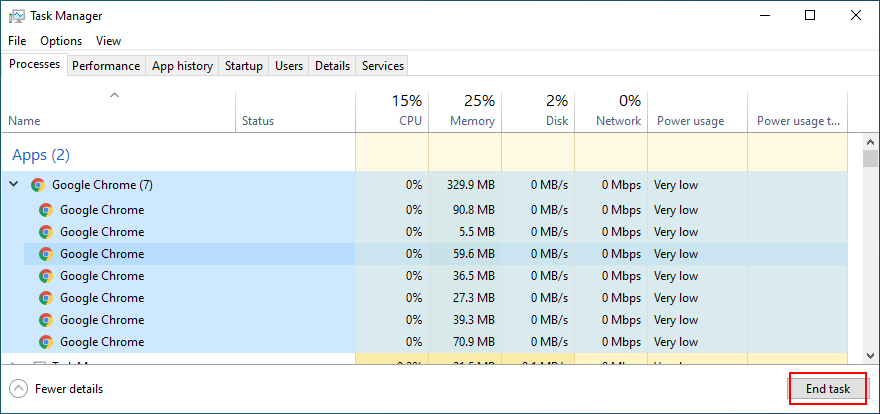
Klikk på «Avslutt oppgave»
Lukk Oppgavebehandling og start Chrome på nytt
Gå til Hulu-kontoen din og se om feilen er løst.
Hvis du ikke får tilgang til Oppgavebehandling, kan du bruke ledeteksten:
Trykk på Windows-tasten, søk etter «CMD» og åpne ledeteksten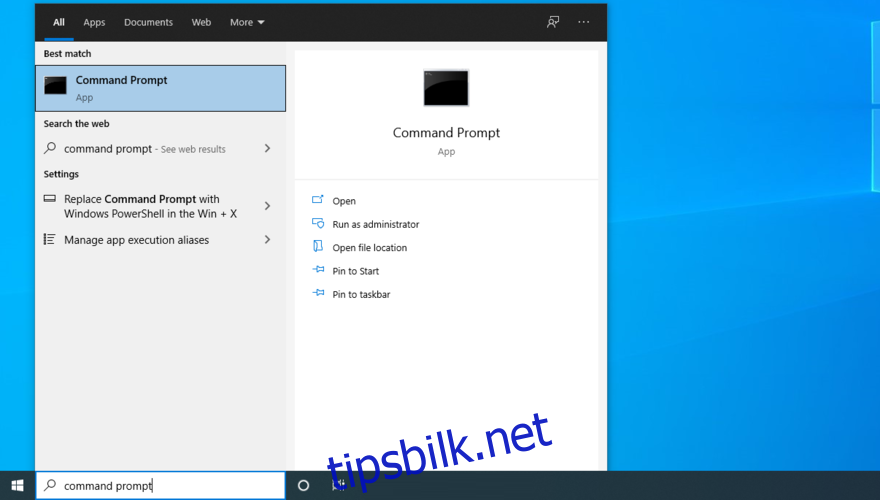
Skriv «tasklist» og trykk Enter for å se alle aktive oppgaver
Finn nettleseren din i listen (for Chrome er det chrome.exe)
Skriv «taskkill /f /im chrome.exe /t» hvis du bruker Chrome. Bytt ut «chrome.exe» med navnet på din nettlesers prosess. Trykk Enter.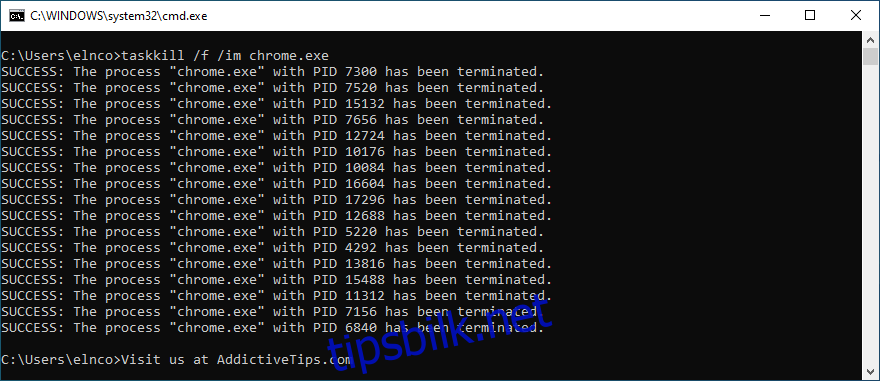
Lukk ledeteksten
Start nettleseren din på nytt og sjekk Hulu.
Slik omstarter du en nettleser på Mac:
Aktiver nettleservinduet
Klikk på Apple-menyen øverst til venstre
Velg «Tving avslutning»
Start nettleseren på nytt og prøv å se Hulu-innhold.
Det kan også være lurt å prøve en annen nettleser for å sjekke om Hulu fungerer uten feil. Dette kan hjelpe deg med å identifisere problemet med den opprinnelige nettleseren.
Du kan eventuelt prøve å reinstallere eller oppdatere nettleseren, tilbakestille innstillingene, eller deaktivere tredjeparts-tillegg som kan forstyrre strømmingen.
4. Oppdater nettleseren
Det er viktig å ha den nyeste versjonen av nettleseren for å få en god opplevelse og unngå avspillingsproblemer som Hulu feilkode P-TS207. Som standard skal nettleseren din automatisk søke etter og installere oppdateringer. Det kan likevel være lurt å sjekke manuelt om det er noen problemer med disse innstillingene.
Slik oppdaterer du Google Chrome:
Klikk på «Mer»-knappen øverst til høyre
Gå til «Hjelp»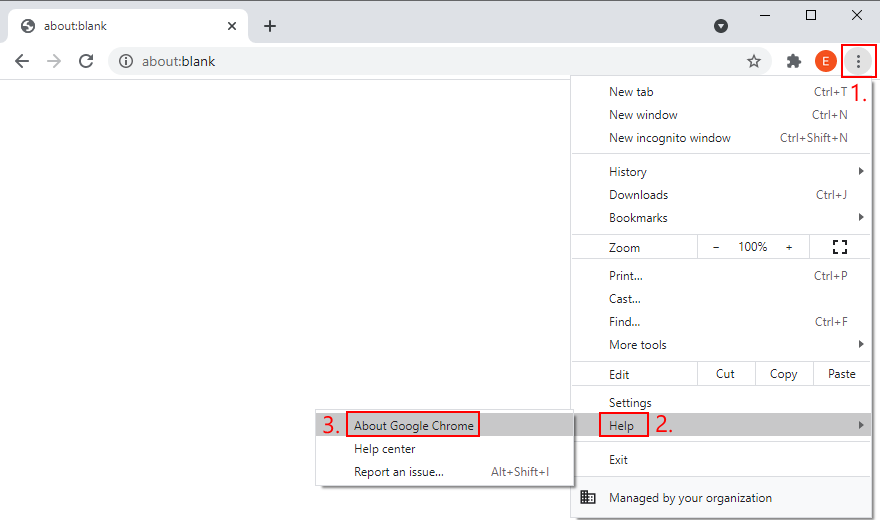
Klikk på «Om Google Chrome». Du kan også gå til «chrome://settings/help»
Chrome vil søke etter og installere oppdateringer automatisk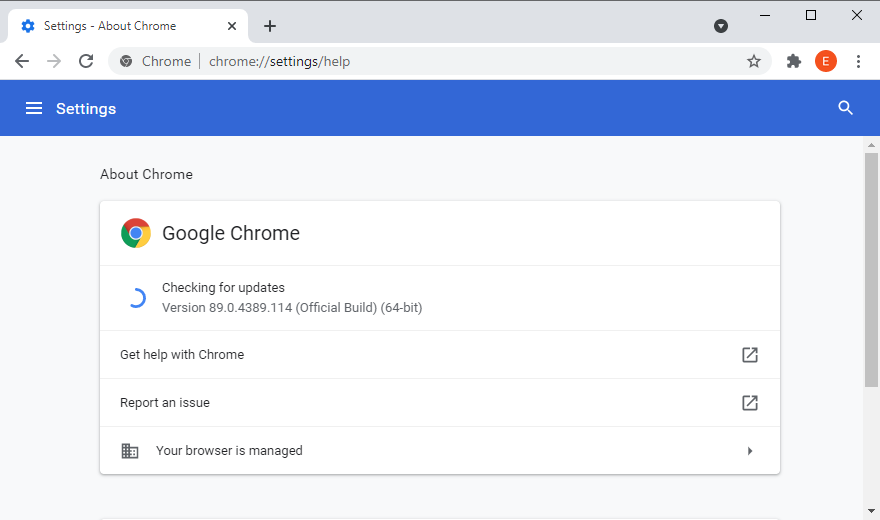
Etter oppdateringen, klikk på «Start på nytt»
Åpne Hulu og se etter feil.
Slik oppdaterer du Mozilla Firefox:
Klikk på hamburger-menyen (≡) ved siden av adressefeltet
Åpne undermenyen «Hjelp»
Velg «Om Firefox»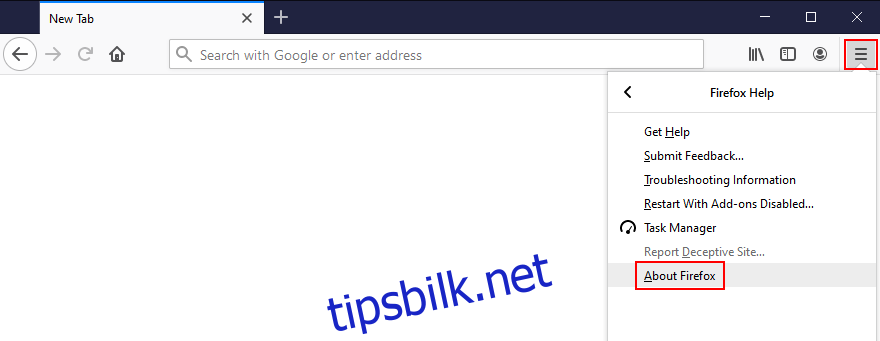
Etter oppdateringen, start nettleseren på nytt
Prøv å se Hulu-innhold.
Slik oppdaterer du Microsoft Edge:
Åpne «Mer»-menyen fra øverste høyre hjørne
Gå til «Hjelp og tilbakemelding»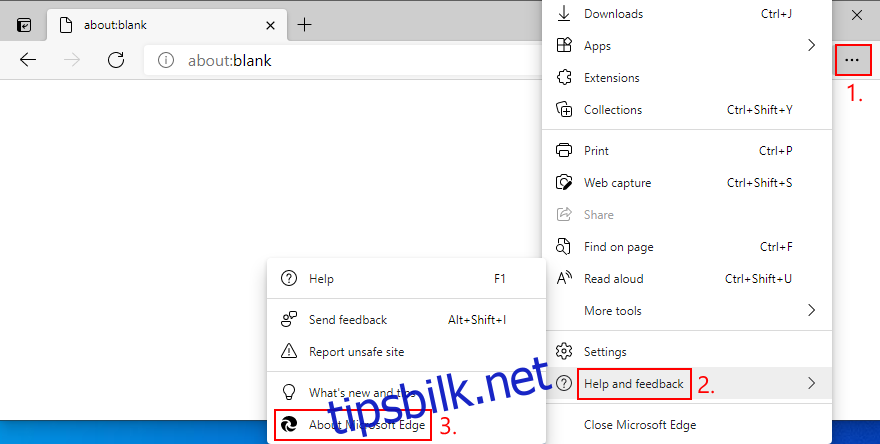
Klikk på «Om Microsoft Edge». Du kan også gå til «edge://settings/help»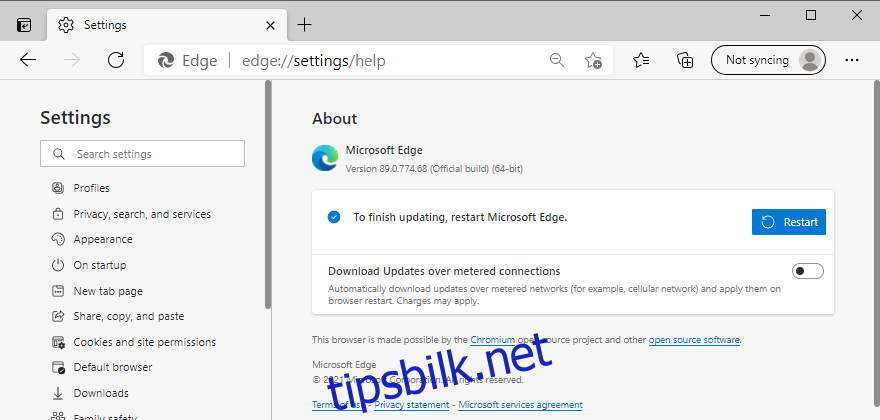
Klikk på «Start på nytt» og sjekk Hulu for feil.
5. Slå av/på enhetene
En strømsyklus innebærer å slå av alle enhetene, koble dem fra strømmen, og vente en stund før du slår dem på igjen. Dette kan hjelpe deg med å løse problemer som Hulu feilkode P-TS207. Her er fremgangsmåten:
Slå av datamaskinen, smarttelefonen, nettbrettet, smart-TV-en eller spillkonsollen du bruker for å se Hulu
Slå også av modemet og ruteren din
Koble alle enheter fra strømkilden
Vent litt og koble alt til igjen
Åpne Hulu og se om feilen er borte.
6. Oppdater operativsystemet
Et gammelt operativsystem kan forårsake grafikkproblemer, som igjen kan påvirke medieavspillere og strømmetjenester som Hulu. Du kan løse dette ved å installere de nyeste systemoppdateringene.
Slik oppdaterer du Windows 10:
Trykk på Windows-tasten, skriv «Søk etter oppdateringer» og trykk Enter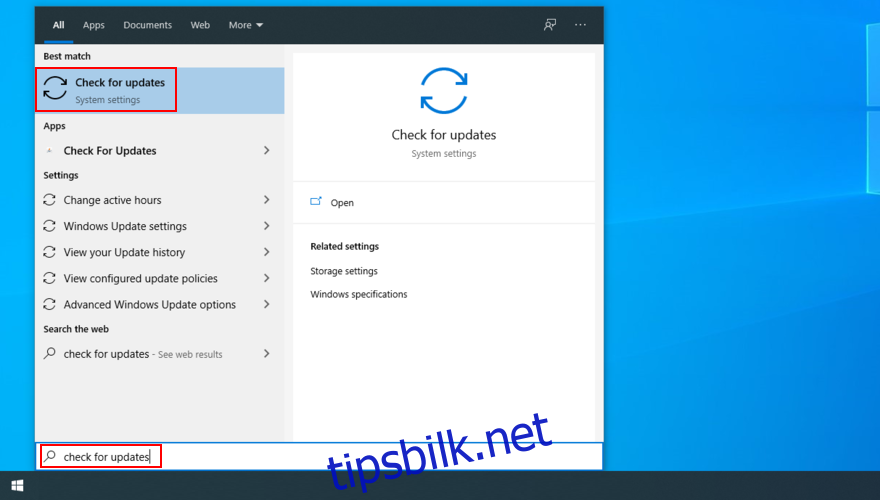
Klikk på «Søk etter oppdateringer»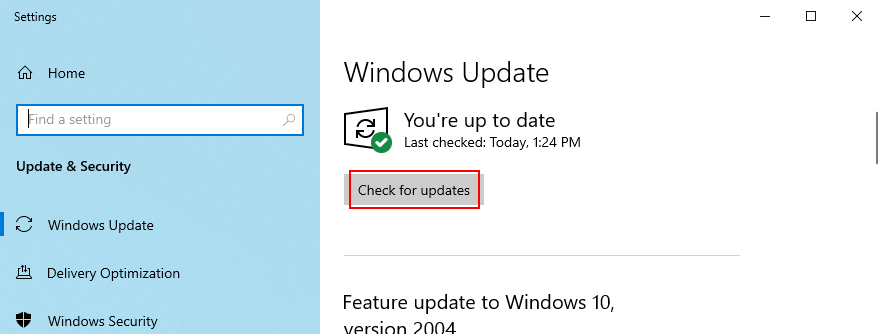
Hvis Windows finner oppdateringer, klikker du på «Last ned»
Vent mens systemet oppdateres
Start datamaskinen på nytt og se etter Hulu-feil.
Slik oppdaterer du Mac:
Klikk på Apple-menyen øverst til venstre
Gå til «Programvareoppdatering»
Vent til macOS finner oppdateringer
Klikk på «Oppdater nå»
Når du blir bedt om det, skriv inn administratorbrukernavn og passord
Start Mac-en på nytt og sjekk Hulu.
Slik oppdaterer du Android:
Sørg for at Android-enheten din er fulladet
Gå til «Innstillinger»
Gå til «System» > «Avansert»
Trykk på «Systemoppdatering»
Vent mens Android oppdateres
Start enheten på nytt og se om feilen er borte.
Slik oppdaterer du iOS:
Koble iPhone eller iPad til strøm hvis den ikke er fulladet
Gå til «Innstillinger»
Gå til «Generelt» og trykk på «Programvareoppdatering»
Velg «Last ned og installer»
Hvis det ikke er nok plass, vil iOS tilby å fjerne apper midlertidig. Trykk «Fortsett» for å godta. Appene dine vil bli installert igjen senere.
Trykk på «Installer» og skriv inn passordet ditt eller bruk fingeravtrykk for å godkjenne oppdateringen
Vent mens iOS oppdateres
Start enheten på nytt og se om feilen er borte.
7. Administrer Hulu-enheter
Noen brukere har opplevd at Hulu viser avspillingsfeil som P-TS207 når det er for mange enheter knyttet til samme Hulu-konto.
Du kan prøve å fjerne alle tilknyttede enheter og så koble til enheten som gir problemer. Slik gjør du det:
Åpne en nettleser og gå til Hulus påloggingsside
Logg inn med premium-kontoen din
Gå til «Konto»
Under «Se Hulu på enheten din», klikk på «Administrer enheter»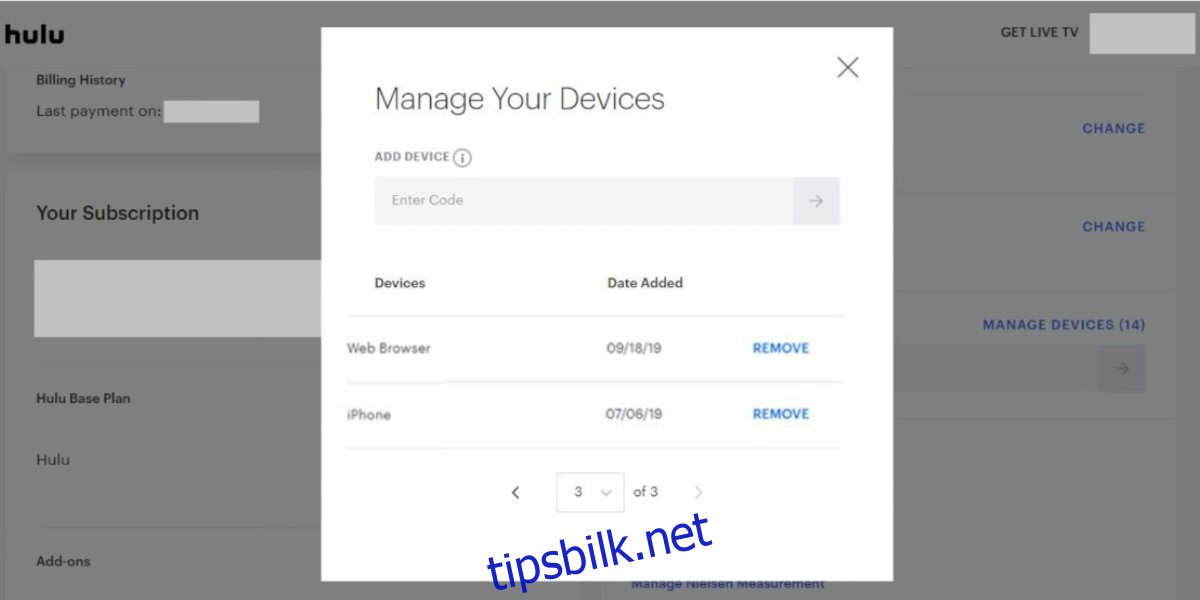
Slett alle enheter som er koblet til kontoen din
Logg inn på Hulu på hovedenheten din
Sjekk at enheten kobles til igjen
Prøv å se videoinnhold og sjekk om feilen er løst.
8. Tøm app-bufferen
Hulu-appen lagrer midlertidige filer i enhetens buffer for å huske informasjon om aktiviteten din. Normalt tømmes denne bufferen med jevne mellomrom, men noen ganger kan det oppstå problemer.
Slik tømmer du Hulu app-bufferen på Android:
Gå til «Innstillinger»
Gå til «Lagring»
Velg «Apper» eller «Andre apper» (avhengig av enheten)
Finn og åpne Hulu
Trykk på «Tøm buffer»
Start Hulu-appen på nytt og se om strømmingen fungerer.
Slik tømmer du Hulu app-bufferen på iOS:
Gå til «Innstillinger»
Velg «Generelt» og gå til «iPhone-lagring»
Trykk på Hulu og velg «Last ned app»
Start Hulu på nytt og sjekk om feilen er borte.
9. Tøm nettleserbufferen
Hvis du bruker en nettleser for å se Hulu på en datamaskin, bærbar datamaskin eller nettbrett, bør du også tømme nettleserbufferen. Den raskeste måten å gjøre dette på er å oppdatere nettleseren hardt. Trykk Ctrl + Shift + R, Ctrl + F5 eller Shift + F5 på Windows (eller Shift + Kommando + R på Mac) mens Hulu-fanen er åpen.
Dette tømmer hurtigbufferen for gjeldende økt. Hvis du vil tømme hurtigbufferen for alle besøkte nettsteder, gjør du følgende:
Slik tømmer du Chrome-bufferen på Windows og Mac:
Åpne «Mer»-menyen øverst til høyre
Gå til «Innstillinger»
Gå til «Personvern og sikkerhet»
Klikk på «Tøm nettleserdata» (en snarvei er å skrive «chrome://settings/clearBrowserData» i adressefeltet)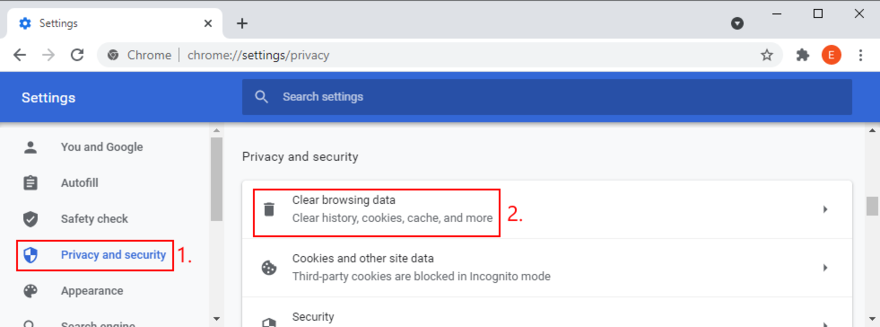
Sjekk at du er i kategorien «Grunnleggende»
Sett «Tidsintervall» til «Hele tiden»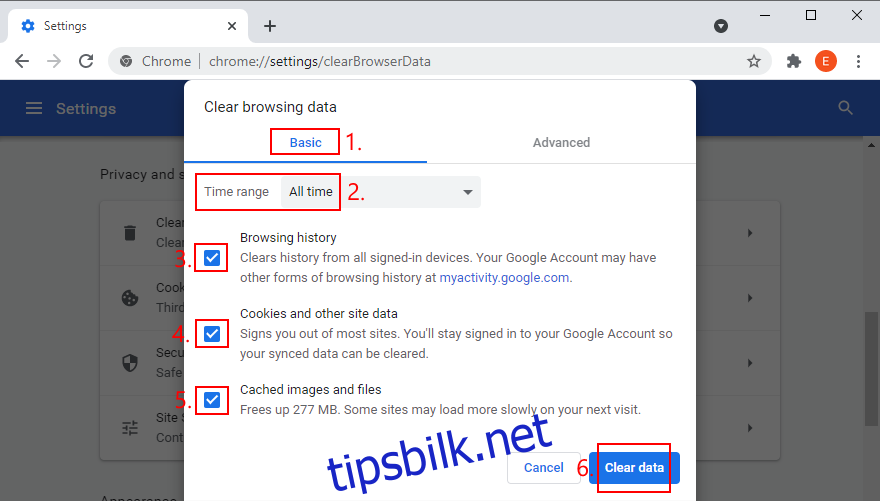
Sørg for at følgende bokser er markert:
Nettleserlogg
Informasjonskapsler og andre nettstedsdata
Bufrede bilder og filer
Fjern markeringen fra alt annet
Klikk på «Slett data»
Start Chrome på nytt og sjekk Hulu.
Slik tømmer du Firefox-bufferen på Windows og Mac:
Åpne hamburger-menyen (≡) i øvre høyre hjørne
Gå til «Innstillinger»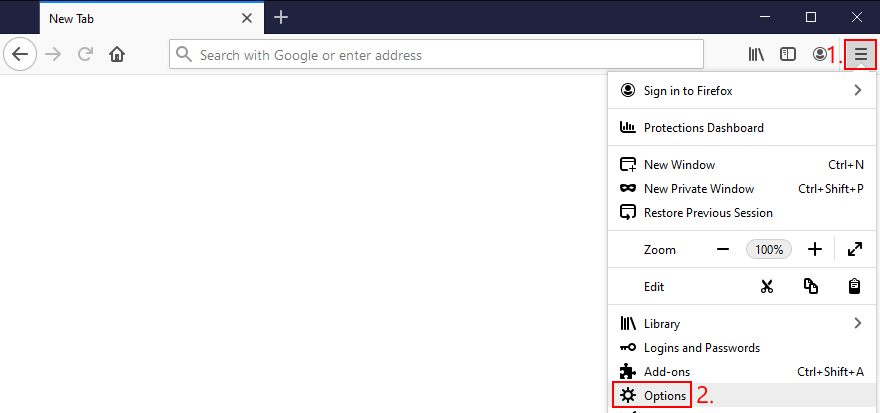
Gå til «Personvern og sikkerhet»
Klikk på «Fjern data…»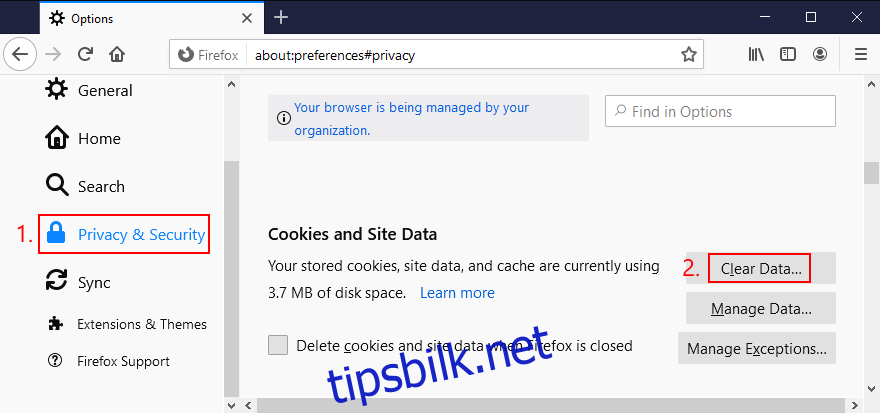
Aktiver følgende:
Informasjonskapsler og nettstedsdata
Bufret nettinnhold
Fjern markeringen fra alt annet
Klikk på «Fjern»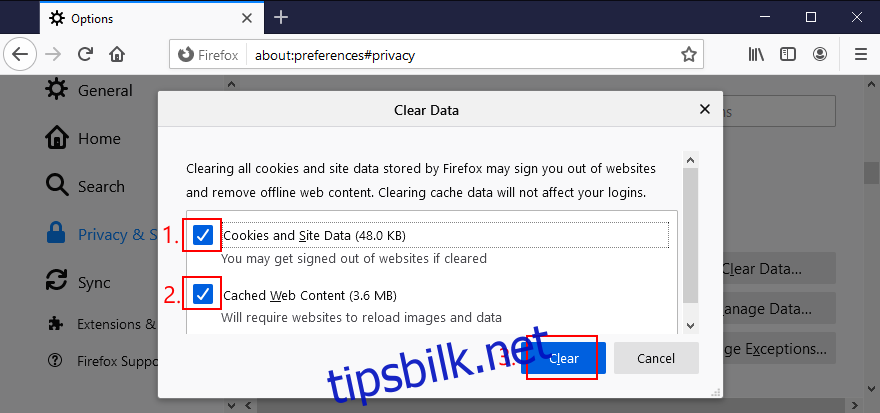
Start Firefox på nytt og se om Hulu fungerer.
Slik tømmer du Microsoft Edge-bufferen:
Åpne «Mer»-menyen øverst til høyre i Edge
Gå til «Innstillinger»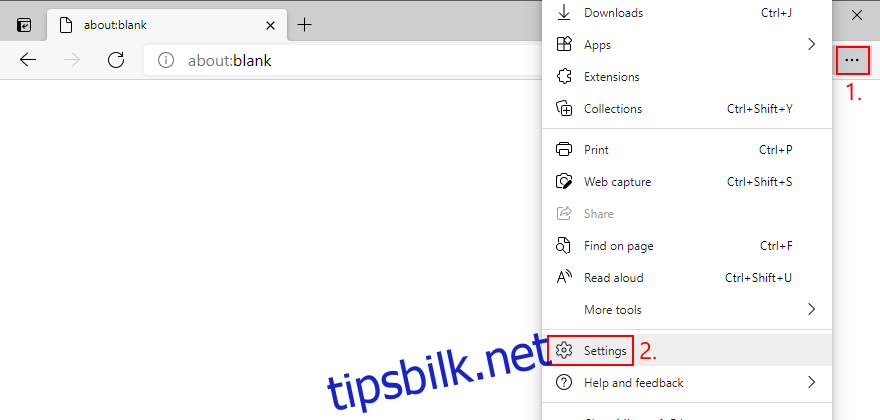
Gå til «Personvern, søk og tjenester». Du kan også skrive «edge://settings/privacy» i adressefeltet
Ved siden av «Slett nettleserdata nå», klikk på «Velg hva du vil slette»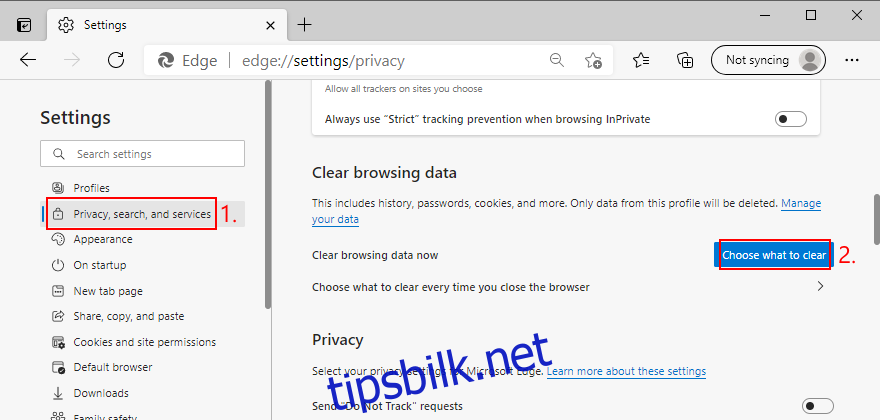
Sett «Tidsintervall» til «Hele tiden»
Sørg for å aktivere følgende:
Nettleserlogg
Nedlastingshistorikk
Informasjonskapsler og andre nettstedsdata
Bufrede bilder og filer
La alt annet være deaktivert
Klikk på «Fjern nå»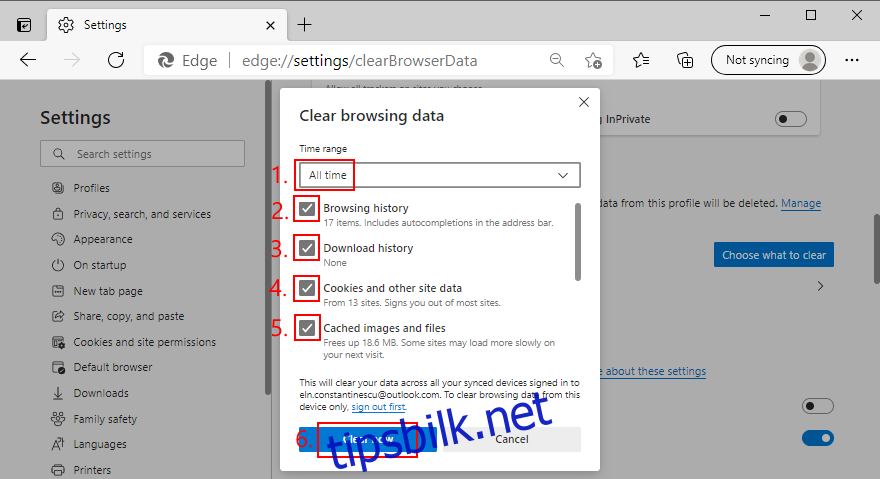
Start Edge på nytt og se etter Hulu-feil.
10. Oppdater driverne
Hvis Windows- eller Mac-datamaskinen din har en feil, utdatert eller inkompatibel driver, kan det forårsake problemer med operativsystemet, inkludert videostrømming.
Dette kan føre til avspillingsfeil som Hulu feilkode P-TS207. Sjekk om driverne er oppdatert, spesielt grafikk- og nettverksdriverne.
Slik oppdaterer du GPU og nettverksdrivere på Windows 10:
Trykk Win-tasten + R, skriv «devmgmt.msc» og trykk Enter for å åpne Enhetsbehandling
Klikk på pilknappen ved siden av «Skjermkort» for å utvide denne gruppen
Velg hoved-GPU-adapteren, høyreklikk på den og velg «Oppdater driver»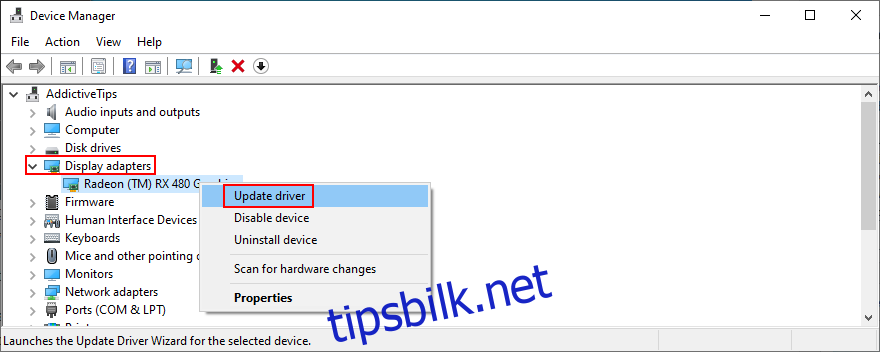
Klikk på «Søk automatisk etter oppdatert driverprogramvare»
Hvis det ikke finnes noen oppdateringer, klikk på «Søk etter oppdaterte drivere på Windows Update»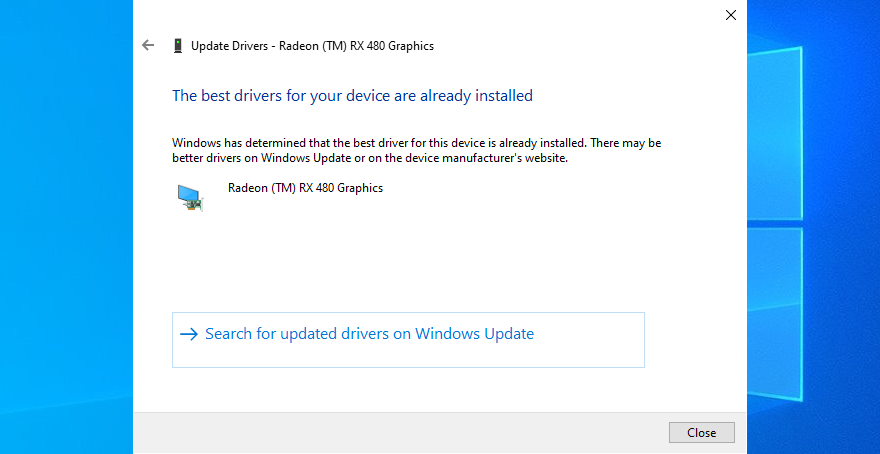
Åpne kategorien «Nettverkskort», velg nettverksenheten din, og gjør de samme trinnene som ovenfor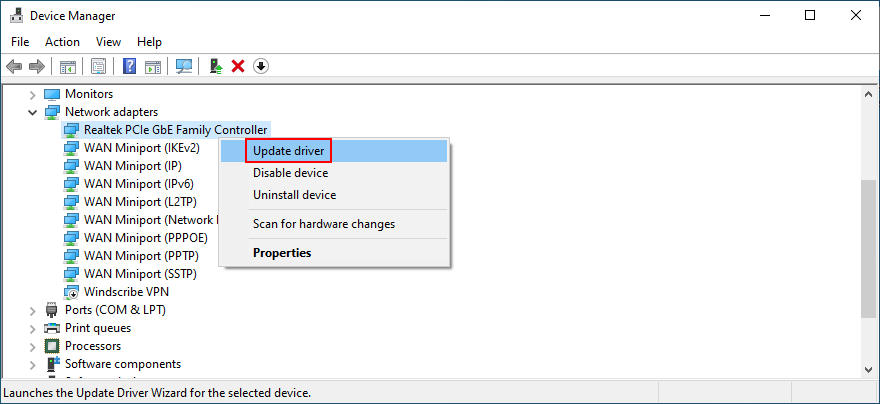
Start Windows på nytt og sjekk om Hulu fungerer.
Microsoft finner ikke alltid oppdateringer automatisk. Du må kanskje gå til produsentens nettside for å laste ned og installere en nyere versjon.
Hvis du ikke vil risikere å installere en inkompatibel driver, kan du bruke et driveroppdateringsverktøy.
11. Skyll DNS-serverne
Å tømme DNS-serverne er en rask måte å oppdatere internettforbindelsen på, og kan hjelpe deg med å bli kvitt problemer som kan forårsake Hulu feilkode P-TS207. Slik gjør du det:
Slik tømmer du DNS-servere på Windows:
Klikk på Start-knappen, skriv «ledetekst» og klikk «Kjør som administrator»
Kopier og lim inn følgende linjer (trykk Enter etter hver linje):
ipconfig /flushdns
ipconfig /registerdns
ipconfig /release
ipconfig /renew
netsh winsock reset
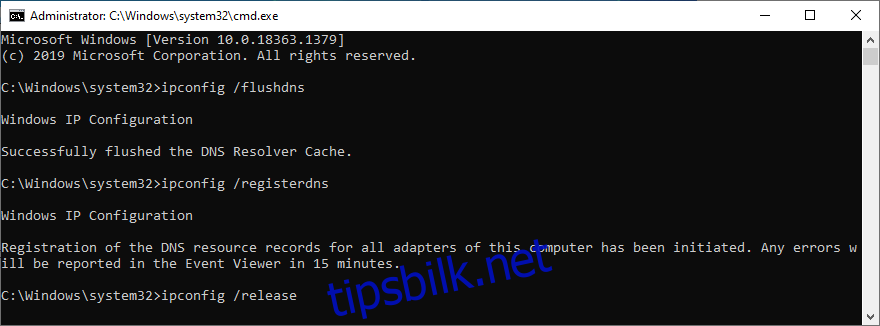
Start PC-en på nytt
Start Hulu og se om feilen er borte.
Slik tømmer du DNS-servere på Mac:
Start Terminal-appen
Skriv «sudo killall -HUP mDNSResponder» og trykk Retur
Skriv inn admin brukernavn og passord når du blir bedt om det
Start Mac-en på nytt og se om Hulu fungerer.
12. Endre DNS-servere
Hvis DNS-serverne fortsetter å gi problemer, kan du prøve å bruke en annen DNS-løser. Google Public DNS er et raskt, sikkert og gratis alternativ. Andre alternativer inkluderer Cloudflare og OpenDNS. Du må endre DNS-innstillingene i operativsystemet. Slik gjør du det:
Slik bruker du Google DNS på Windows 10:
Logg på Windows 10 med administrative rettigheter
Høyreklikk på Start-knappen og velg «Nettverkstilkoblinger»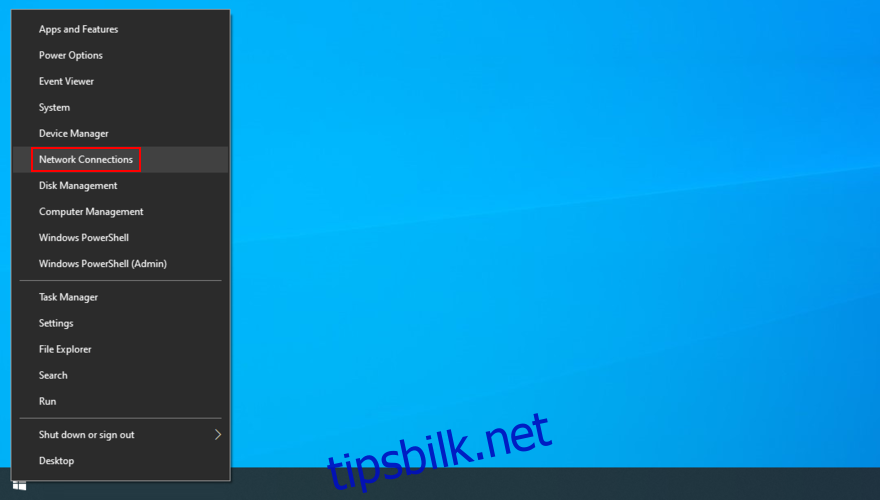
Klikk på «Endre adapteralternativer»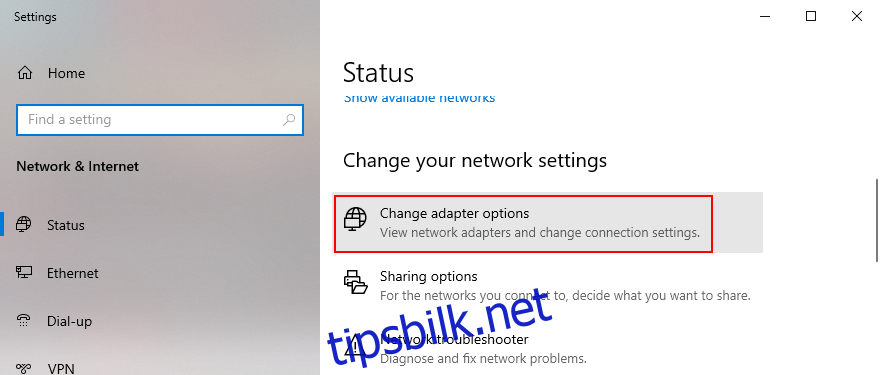
Høyreklikk på hovedforbindelsen til Internett og velg «Egenskaper»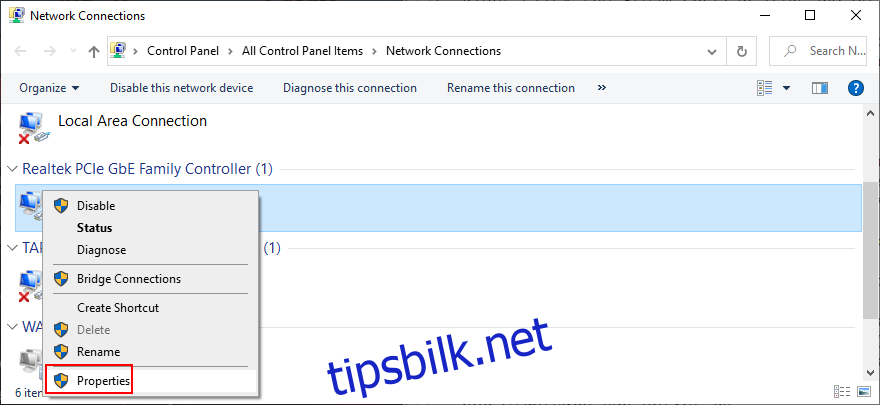
Velg «Internett-protokoll versjon 4 (TCP/IPv4)» og klikk på «Egenskaper»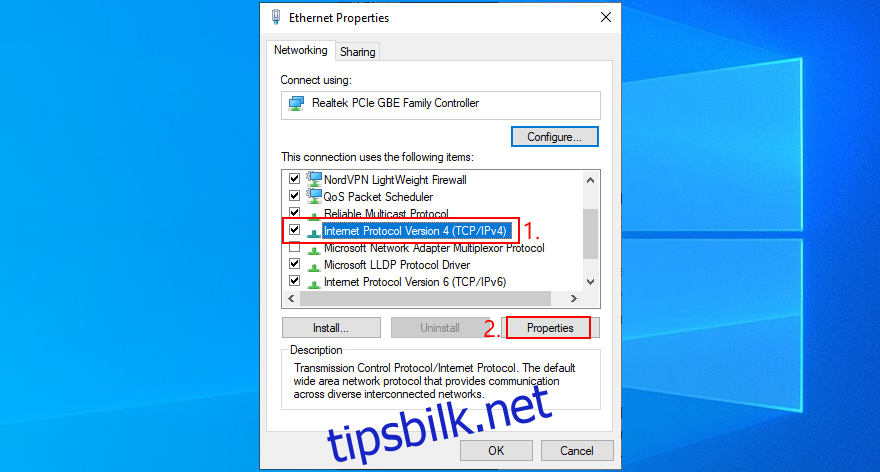
Velg «Bruk følgende DNS-serveradresser»
Sett «Foretrukket DNS-server» til 8.8.8.8
Sett «Alternativ DNS-server» til 8.8.4.4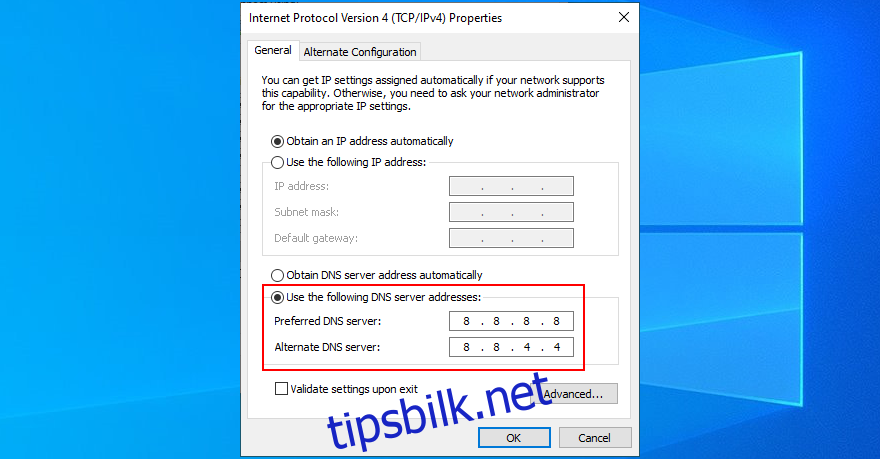
Merk av for «Valider innstillinger ved avslutning»
Klikk «OK» og lukk vinduet
Åpne Hulu og sjekk om feilen er borte.
Slik bruker du Google DNS på Mac:
Klikk på Apple-menyen og velg «Systemvalg»
Gå til «Nettverk» og velg «Avansert»
Bytt til «DNS»-delen
Klikk på pluss-symbolet (+) for å legge til 8.8.8.8
Klikk på pluss-symbolet (+) igjen for å legge til 8.8.4.4
Trykk «OK» og lukk vinduet
Prøv å se Hulu nå.
Slik bruker du Google DNS på Android:
Gå til «Innstillinger»
Gå til «Nettverk og Internett»
Velg «Avansert» og trykk på «Privat DNS»
Trykk på «Konfigurer privat DNS» og skriv inn «dns.google»
Åpne Hulu-appen og se om problemet er borte.
Slik bruker du Google DNS på iOS:
Gå til «Innstillinger»
Gå til «Wi-Fi»
Finn Wi-Fi-nettverket ditt og trykk på «i» ved siden av
Velg «DNS» og skriv inn 8.8.8.8, 8.8.4.4
Åpne Hulu-appen og se om problemet er borte.
13. Slå av VPN eller proxy-verktøy
Hvis du bruker en VPN-tjeneste eller en proxy-server for å endre IP-adressen din, kan dette påvirke Hulu negativt. Dette gjelder særlig gratisapplikasjoner som enkelt oppdages og blokkeres av Hulu.
Du bør slå av VPN eller proxy for å gjenopprette internettforbindelsen og unngå Hulu feilkode P-TS207. Vurder eventuelt å investere i en betalt VPN for Hulu.
Slik deaktiverer du VPN og proxy på Windows 10:
Høyreklikk på Start-knappen og velg «Nettverkstilkoblinger»<img loading=»lazy» decoding=»async» src=»https://tipsbilk.net/wp-content/uploads/2022/01/1642764128_94_Hvordan-forhindre