EA tilbyr noen av de beste og mest elskede spillene for Windows, Mac, PlayStation, Xbox og Nintendo Switch. Imidlertid hevder mange brukere at EA ikke er i stand til å koble til servere, og dermed hindrer dem i å nyte favoritttitlene sine.
Hvis du er en av dem, sjekk ut de enkle instruksjonene nedenfor som vil hjelpe deg å fikse EA-tilkoblingsproblemer på kort tid.

Innholdsfortegnelse
Hvordan fikse EA.com som ikke kan koble til
1. Sjekk nettverksserverens status
Det første du bør gjøre er å sjekke statusen til spillserveren. Det er kanskje ikke et problem for deg, så du trenger ikke å kaste bort tid på å feilsøke datamaskinen, ruteren eller Internett-tilkoblingen.
Inspiser live-statusen for PC, xbox Live, PlayStation Network eller Nintendo Switch, avhengig av hvilken plattform du spiller. Du kan også holde et øye med EA Help Twitter-side.
2. Sjekk kontotypen din
Hvis EA ikke kan koble til på enheten din, sjekk om du har en Xbox Live Gold-, PlayStation Plus- eller en Nintendo Switch-konto. Uten en, kan du ikke dra nytte av online spillalternativer. Du kan imidlertid enkelt lage den på stedet.
Mens du gjør det, sjekk også om EA Play-medlemskapet ditt fortsatt er aktivt og om EA-kontoen din har barnebegrensninger. Du burde vite det barns kontoer har ikke tilgang til kjøp, sosiale medier, tilkoblinger og flerspillerspill, blant andre EA-funksjoner.
3. Sjekk om EA-kontoen din er suspendert, utestengt, deaktivert eller slettet
Hvis du bevisst eller ubevisst har brutt EA-brukeravtalen, kan kontoen din ha blitt suspendert eller utestengt, noe som betyr at du ikke lenger kan spille spill. Bare besøk innboksen til e-postkontoen som er knyttet til EA-kontoen din og se etter meldinger angående forbudt aktivitet.
Hvis kontoen din er suspendert, kan du vente. Men hvis det er forbudt, bør du sette opp en ny konto for å unngå problemer med EA-tilkobling, samt huske på EA-brukeravtalen fra nå av.
4. Logg av andre enheter
EA tillater ikke samtidige tilkoblinger på samme konto. Så hvis du prøver å spille på flere enheter samtidig, må du logge ut av dem alle, bortsett fra hovedenheten din. Hvis det heller ikke fungerer, er det bare å logge ut av hovedenheten og deretter låse inn igjen.
Husk at du bør aktivere tofaktorautentisering. Ellers risikerer du å ha din EA-konto hacket og brukes av noen andre uten din tillatelse.
5. EA-servere nede? Sjekk serverstatus
Du bør bekrefte gjeldende status for spillet du spiller for å se om det er noen serveroppetidsproblemer. Dette er hvordan:
Besøk EA hjelpeside
Søk etter spillet ditt i EA-databasen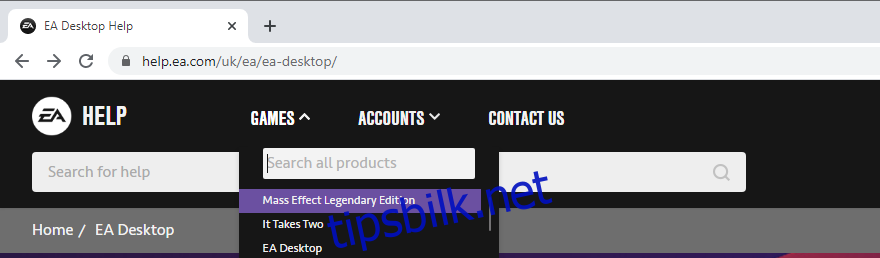
Velg spillet fra en liste
Sjekk serverstatusen (grønn for live)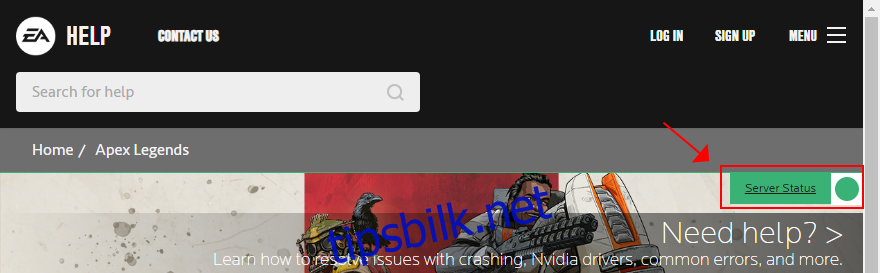
Du kan også overvåke EA Help Twitter-side for sanntidsoppdateringer om servernedetid.
6. Utfør en strømsyklus
Hvis du har problemer med enhetene eller Internett-tilkoblingen, er det lurt å slå av og på. Det betyr å slå av ruteren, modemet, PlayStation, Xbox, Switch og datamaskin, og deretter slå dem på igjen.
Så snart Internett-tilkoblingen din er aktiv, prøv å koble til EA-servere for å se om denne løsningen var effektiv.
7. Skyll DNS-serverne dine
Dine nåværende DNS-servere kan være for trege når det gjelder å oversette domenenavn til IP-adresse. I sin tur kan dette påvirke hele Internett-tilkoblingen din og kan være grunnen til at EA nekter å koble til en server. Men du kan løse dette problemet ved å tømme DNS-serverne dine.
Slik tømmer du DNS-servere på Windows:
Trykk Win-tasten + R, skriv CMD, og trykk deretter Ctrl + Shift + Enter for å åpne ledeteksten med administratorrettigheter
Kopier og lim inn følgende kode (trykk Enter etter hver linje):
ipconfig /flushdns
ipconfig /registerdns
ipconfig /release
ipconfig /renew
netsh winsock reset
Start datamaskinen på nytt og prøv å koble til EA nå
Slik tømmer du DNS-servere på Mac:
Start Terminal-appen
Kjør kommandoen sudo killall -HUP mDNSResponder
Hvis Mac blir bedt om det, skriv inn administratorbrukernavnet og passordet ditt
Start Mac-en på nytt og prøv å koble til EA
8. Angi egendefinerte DNS-servere
Hvis tømming av DNS-serverne ikke løser Internett-tilkoblingsproblemet, er det en god idé å erstatte dem. Du kan for eksempel ty til gratis, offentlige, trygge og raske DNS-servere levert av Google. Eller du kan henvende deg til Cloudflare eller OpenDNS.
Slik setter du inn Google DNS-servere på Windows 10:
Logg på Windows 10 med administratorkontoen din
Høyreklikk på Start-knappen og gå til Nettverkstilkoblinger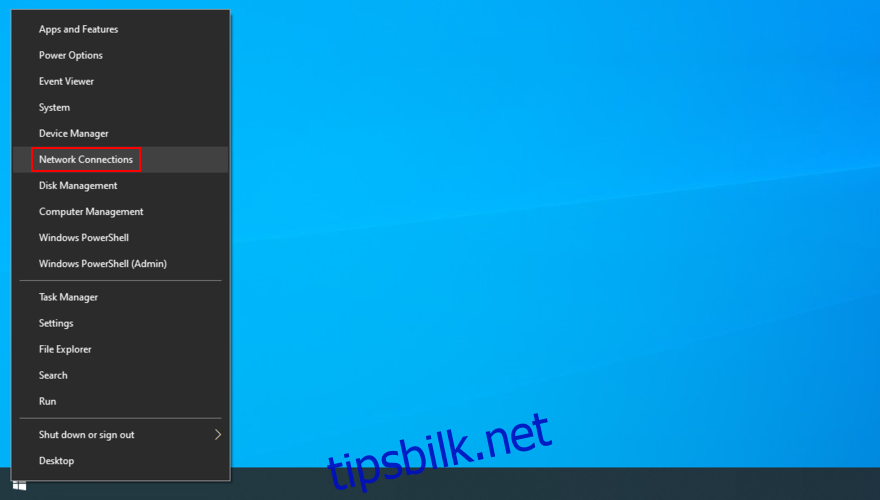
Klikk på Endre adapteralternativer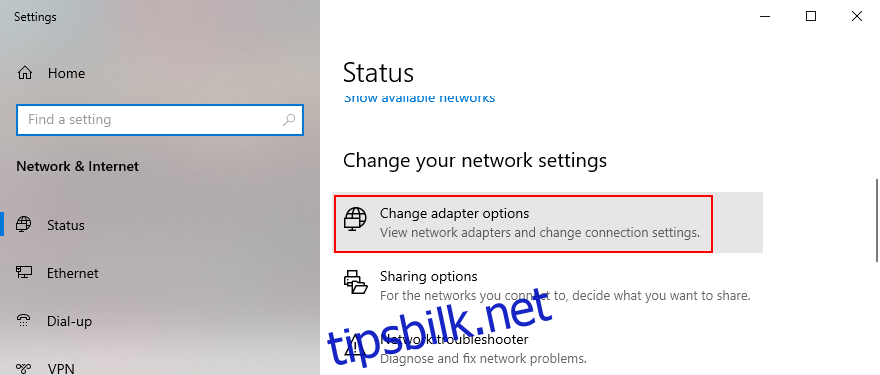
Velg Internett-tilkoblingen din, høyreklikk den og velg Egenskaper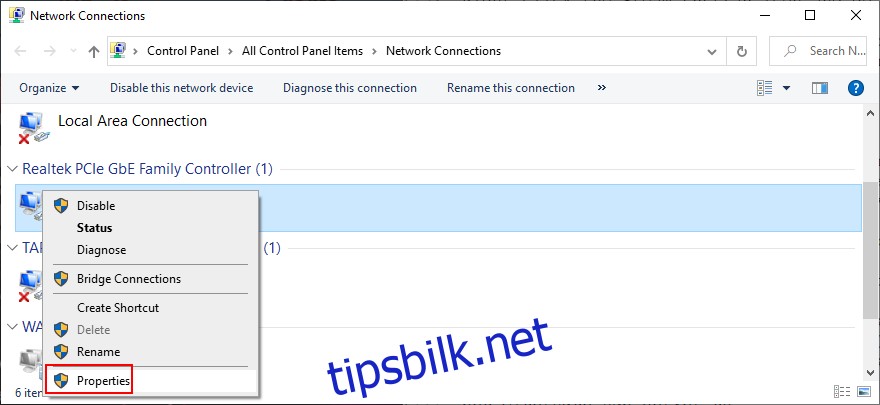
Dobbeltklikk på Internet Protocol Version 4 (TCP/IPv4) for å få tilgang til egenskapene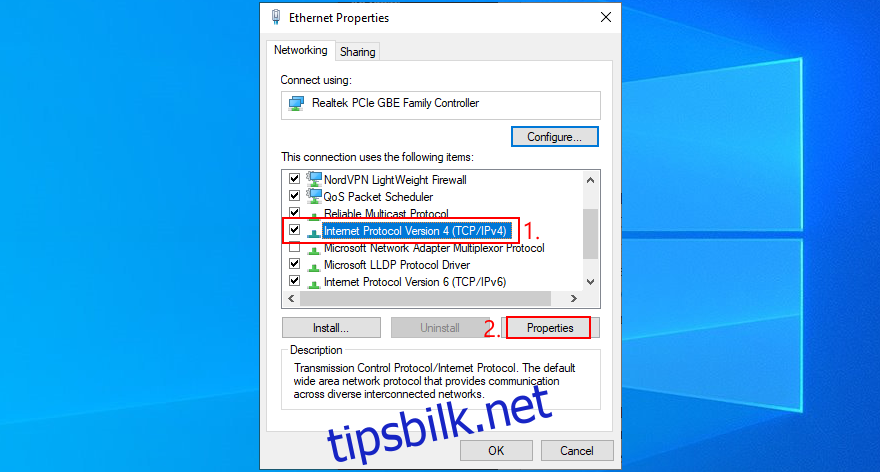
Velg Bruk følgende DNS-serveradresser
Sett Foretrukket DNS-server til 8.8.8.8
Sett Alternativ DNS-server til 8.8.4.4
Klikk OK og avslutt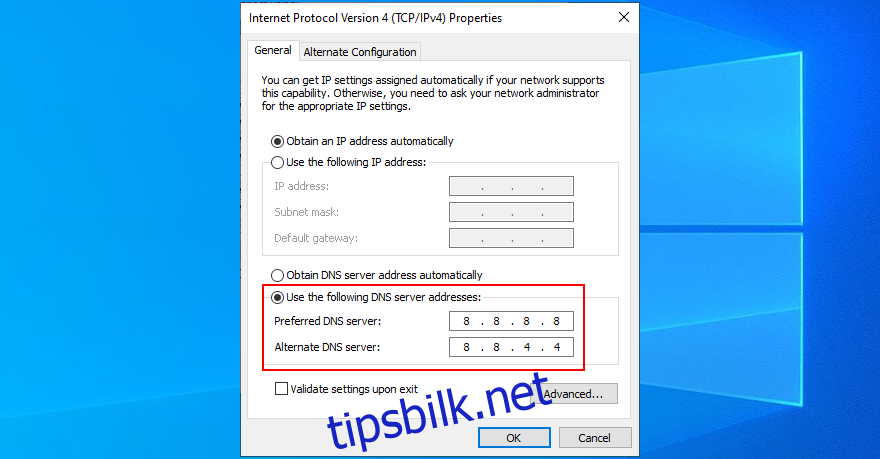
Prøv å koble til EA-servere nå
Slik setter du inn Google DNS-servere på Mac:
Åpne Apple-menyen øverst til venstre
Gå til Systemvalg
Besøk Nettverk
Velg Avansert
Bytt til DNS-området
Klikk på +-tegnet for å legge til 8.8.8.8
Trykk på + igjen for å legge til 8.8.4.4
Klikk OK og avslutt
Prøv å koble til EA-servere
Slik setter du inn Google DNS-servere på PlayStation 4 og 5:
Gå til Innstillinger
Velg Nettverk
Velg Konfigurer Internett-tilkobling
Velg måten PS4-en din kobles til nettverket på (Wi-Fi eller LAN-kabel)
Når du blir spurt om hvordan du setter opp Internett-tilkoblingen, går du til Custom-alternativet
Velg Automatisk under IP-adresseinnstillinger
Sett DHCP-vertsnavn til Ikke spesifiser
Klikk på Manuell under DNS-innstillinger
Sett Primær DNS til 8.8.8.8
Sett sekundær DNS til 8.8.4.4
Klikk Neste
Ved MTU-innstillinger trykker du på Automatisk
Sett proxy-server til Ikke bruk
Klikk Test Internett-tilkobling
Hvis alt fungerer som det skal, prøv å koble til EA nå
Slik setter du inn Google DNS-servere på Xbox One:
Gå til Innstillinger og velg Alle innstillinger
Gå til Nettverk og trykk Avanserte innstillinger
Klikk på Manuell under DNS-innstillinger
Sett Primær DNS til 8.8.8.8
Sett sekundær DNS til 8.8.4.4
Lagre innstillingene og prøv å koble til EA-serveren
Slik setter du inn Google DNS-servere på Nintendo Switch:
Gå til Innstillinger-området
Velg Internett og gå til Internett-innstillinger
Velg Wi-Fi-nettverket ditt fra listen over automatisk oppdagelse
Velg Endre innstillinger
Rull ned og klikk på DNS-innstillinger
Trykk på Manuell
Sett Primær DNS til 8.8.8.8
Sett sekundær DNS til 8.8.4.4
Lagre gjeldende konfigurasjon og avslutt
Prøv å koble til EA-servere
9. Kjør feilsøkingsprogrammet for Internett-tilkoblinger
Windows 10 har en integrert feilsøking som løser vanlige problemer med nettverkstilkobling. Slik kan du bruke det:
Høyreklikk på Windows 10 Start-knappen og gå til Innstillinger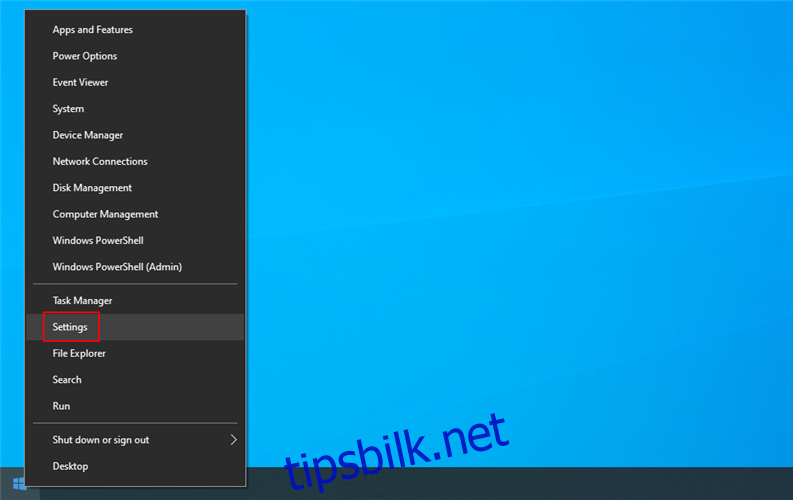
Velg Oppdatering og sikkerhet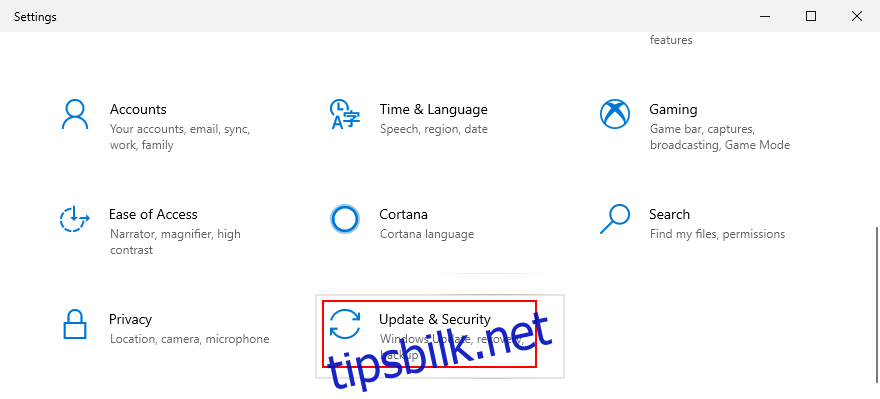
Velg Feilsøking på venstre panel
Klikk på Flere feilsøkere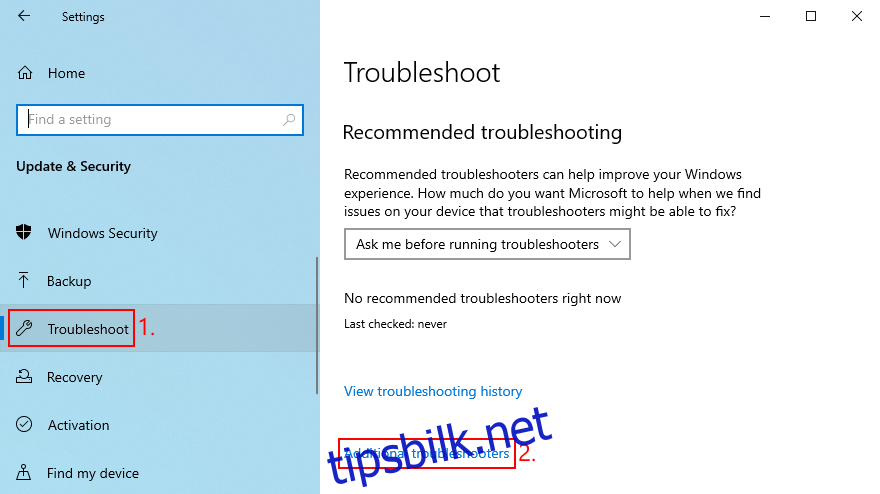
Velg Internett-tilkoblinger
Klikk Kjør feilsøkingsprogrammet og følg instruksjonene på skjermen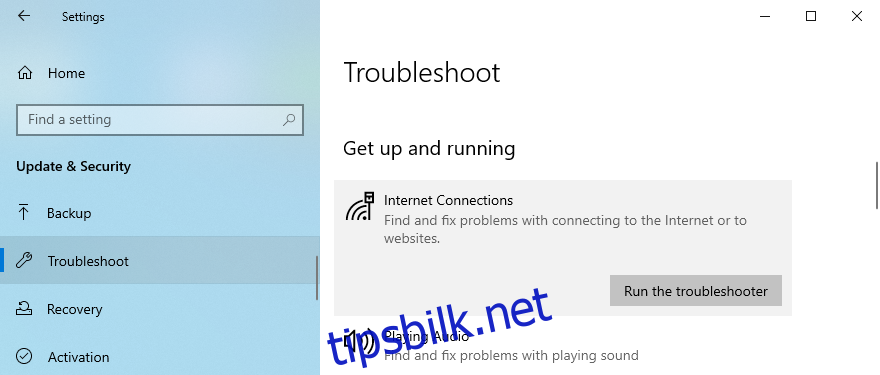
Start PC-en på nytt og prøv å koble til EA-servere
10. Oppdater operativsystemet
Du bør alltid la operativsystemet laste ned de nyeste oppdateringene. Ellers kan du begynne å oppleve problemer med nettverks- og spilltilkobling, selv med EA.
Slik oppdaterer du Windows 10:
Trykk på Windows-tasten, skriv inn Se etter oppdateringer og trykk Enter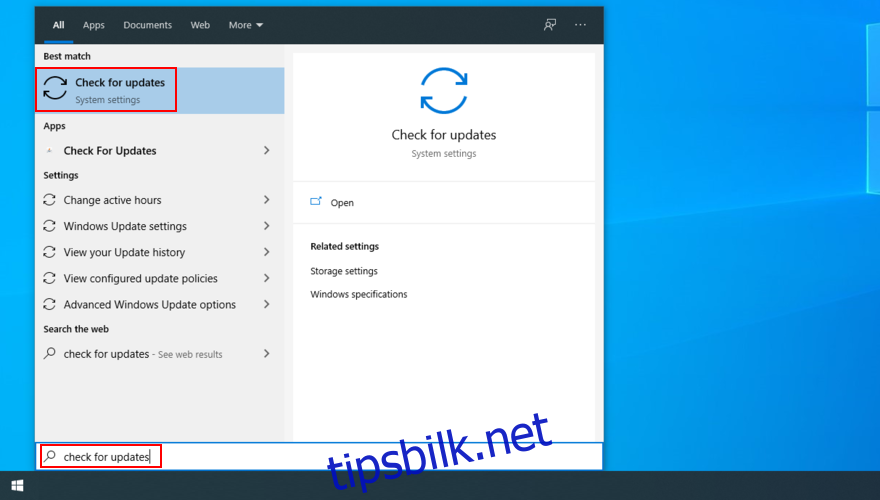
Klikk Se etter oppdateringer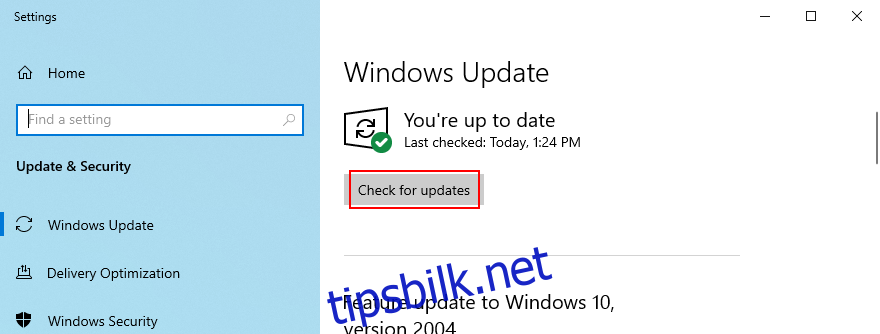
Hvis den finner noe, klikker du på Last ned
Vent til Windows laster ned og installerer oppdateringene. Datamaskinen din må kanskje starte på nytt flere ganger
Prøv å koble til EA
Slik oppdaterer du Mac:
Åpne Apple-menyen
Klikk Programvareoppdatering
Vent til Mac finner noen oppdateringer, og klikk deretter på Oppdater nå
Hvis du blir bedt om det, skriv inn administratorbrukernavnet og passordet ditt for å godkjenne oppdateringen
Start Mac på nytt og prøv å koble til EA-servere nå
Slik oppdaterer du PlayStation 4 og 5:
Gå til Innstillinger
Velg System Software Update
Ikke slå av PS-en under oppdateringen
Når den er ferdig, prøv å koble til EA-servere
Slik oppdaterer du Xbox One:
Gå til Profil og system
Velg Innstillinger
Gå til System og klikk på Oppdateringer
Velg Konsolloppdatering tilgjengelig og start oppdateringen
Prøv å koble til EA-servere når det er over
Slik oppdaterer du Nintendo Switch:
Gå over til Systeminnstillinger
Rull ned og velg System
Klikk på System Update
Vent til oppdateringen er fullført
Prøv å koble til EA-servere
11. Sjekk grafikk- og nettverksdriverne
Det kan hende at GPU-en eller nettverksdriveren ikke er riktig koblet til datamaskinen. Eller de kan være inkompatible eller foreldet. Det er et uheldig scenario som påvirker hele operativsystemet ditt, inkludert spillopplevelse, så det kan være grunnen til at EA ikke klarer å koble til servere.
Slik installerer du GPU og nettverksdrivere på nytt på Windows 10:
Høyreklikk på Start-knappen og gå til Enhetsbehandling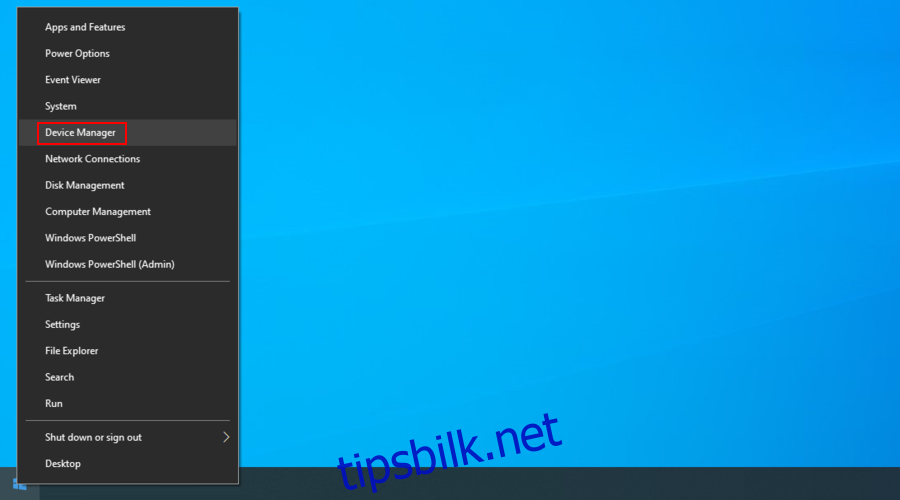
Utvid kategorien Skjermadaptere
Høyreklikk på GPU-adapteren og velg Avinstaller enhet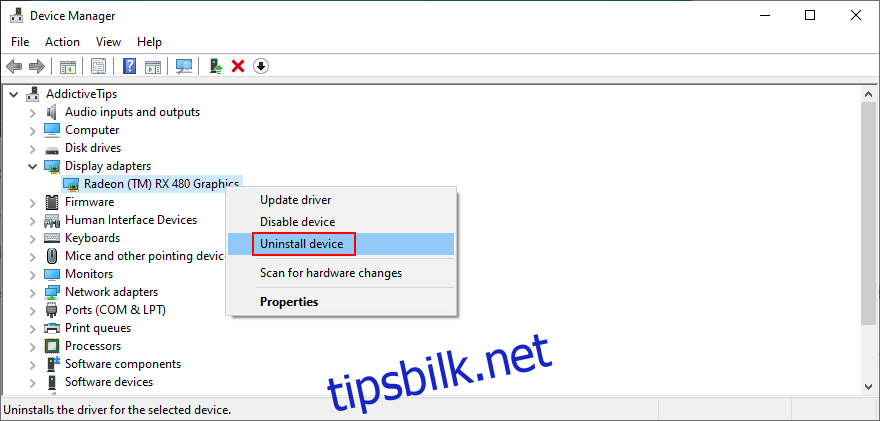
Gjør det samme for nettverksenheten din i gruppen Nettverkskort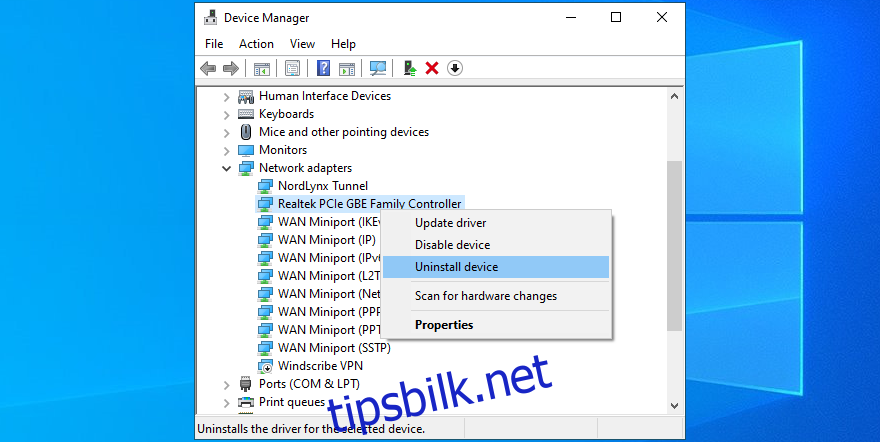
Åpne handlingsmenyen og klikk på Søk etter maskinvareendringer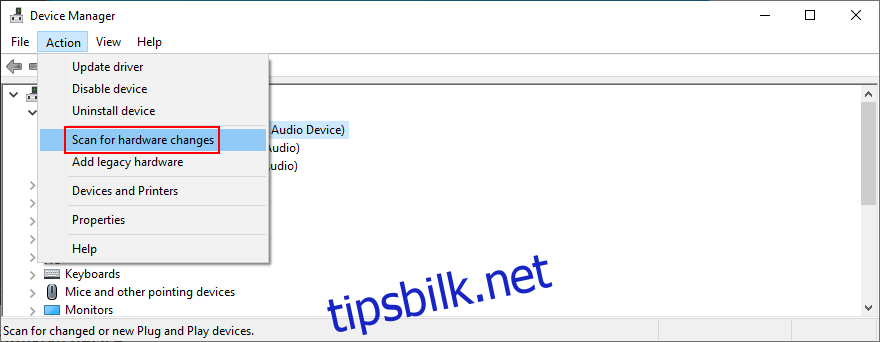
Installer datamaskinen på nytt. Windows vil automatisk installere de manglende enhetene på nytt
Prøv å koble til EA-servere nå
Slik oppdaterer du GPU og nettverksdrivere på Windows 10:
I Enhetsbehandling høyreklikker du på grafikkortet og velger Oppdater driver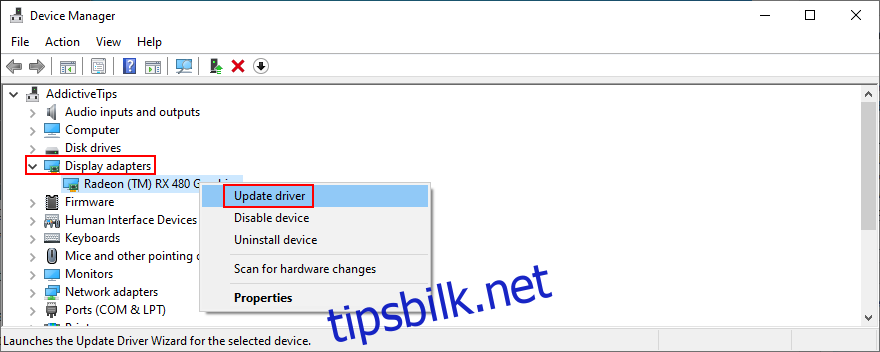
Klikk Søk automatisk etter oppdatert driverprogramvare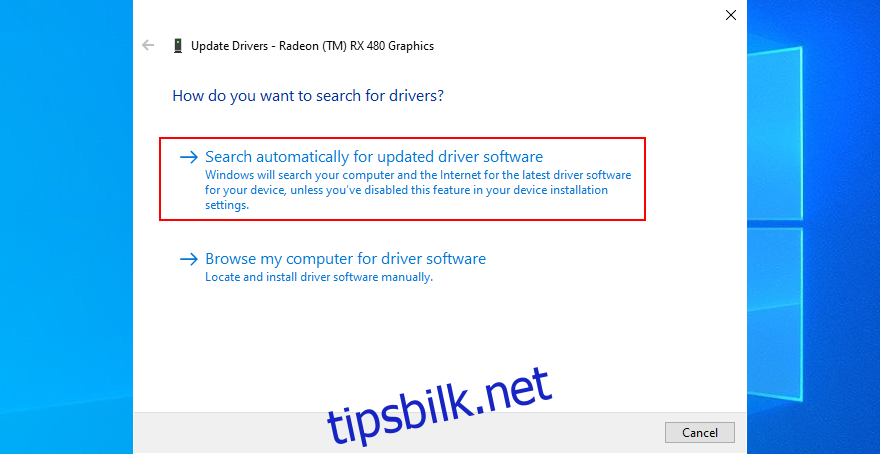
Hvis du får meldingen De beste driverne for enheten din er allerede installert, klikker du på Søk etter oppdaterte drivere på Windows Update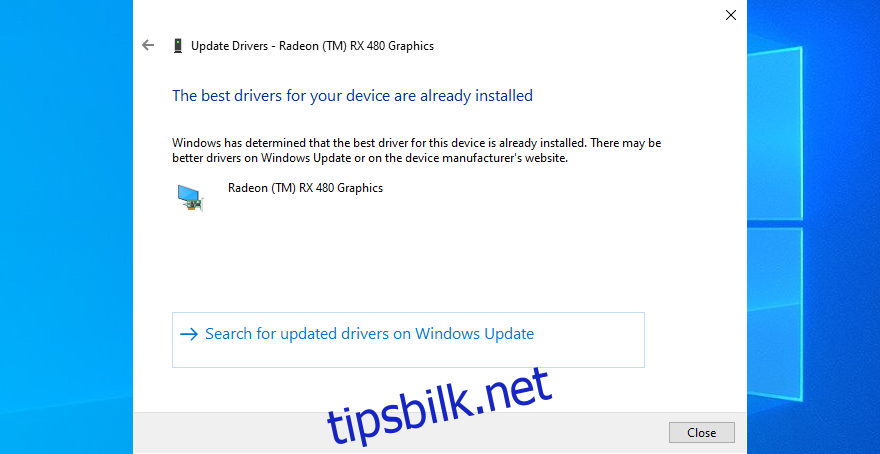
Gjør det samme for nettverkskortet ditt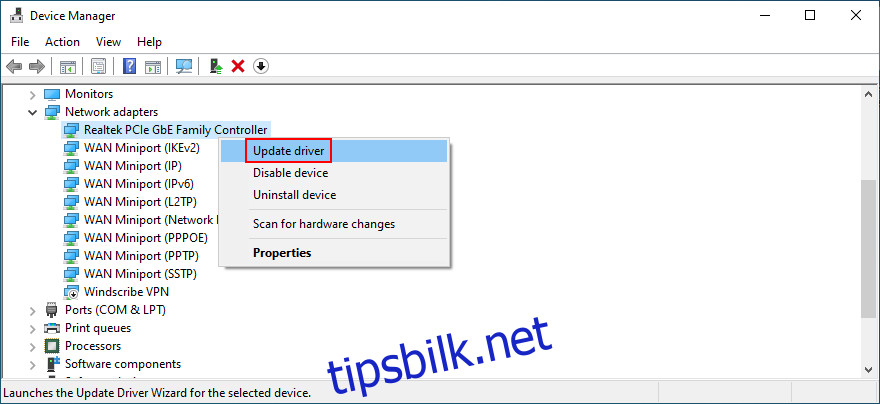
Start datamaskinen på nytt og prøv å få tilgang til EA-spillservere
Slik ruller du tilbake inkompatible drivere på Windows 10:
Gå til Enhetsbehandling
Høyreklikk på GPU-adapteren og velg Egenskaper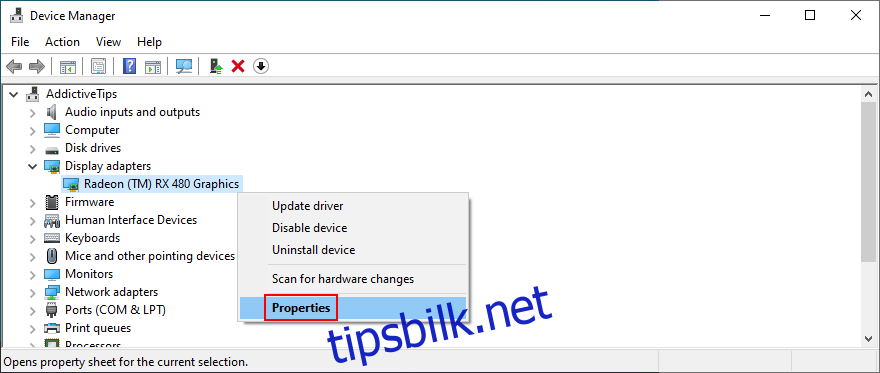
Bytt til fanen Driver
Klikk på Rull tilbake driver og følg trinnene på skjermen
Hvis du ikke kan klikke på knappen Rull tilbake driver, hopper du over hele dette trinnet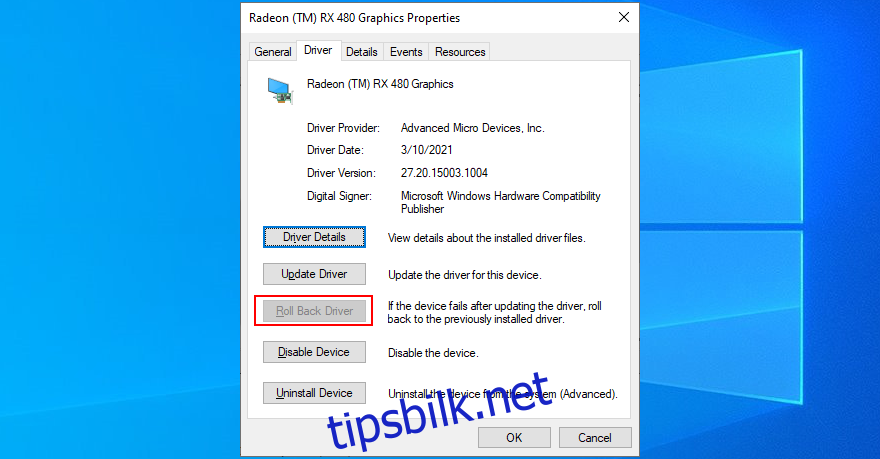
Start PC-en på nytt og prøv å koble til EA-servere
Den enkleste måten å installere kompatible drivere for enhetene dine på er ved å gå til et driveroppdateringsprogram. Den finner automatisk nyere drivere på Internett som fullt ut støtter datamaskinen og Windows-versjonen, slik at du ikke trenger å bekymre deg for å skade PC-en ved et uhell.
12. Deaktiver VPN- eller proxy-tilkoblingen
Hvis du bruker en VPN- eller proxy-applikasjon for å skjule IP-adressen din og få tilgang til begrenset innhold på nettet, bør du slå det av når du prøver å koble til EA-spillservere.
Det er fordi EA kan se VPN- eller proxy-tilkoblingen som et forsøk på å bryte brukeravtalen ved å omgå geografiske begrensninger.
Slik slår du av VPN og proxy på Windows 10:
Høyreklikk på Start-knappen og velg Nettverkstilkoblinger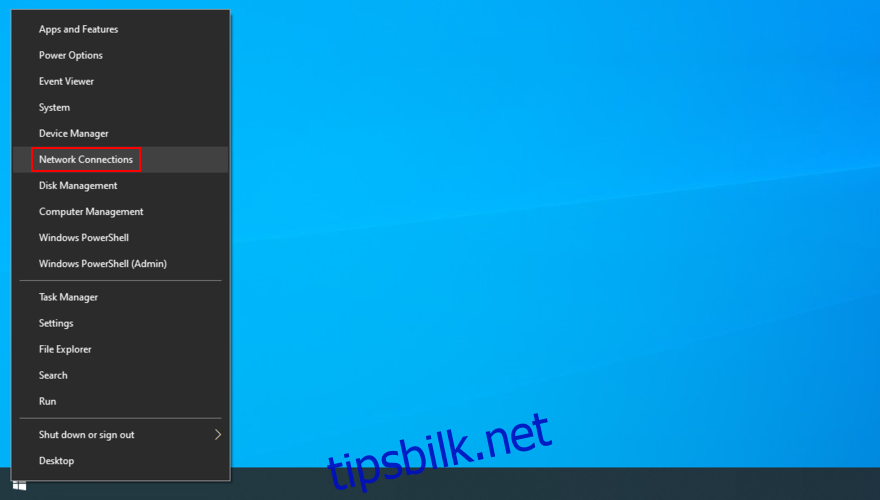
Gå til VPN på venstre side
Deaktiver alle pågående VPN-tilkoblinger
Bytt til Proxy-delen
Slå av Oppdag innstillinger automatisk og Bruk oppsettskript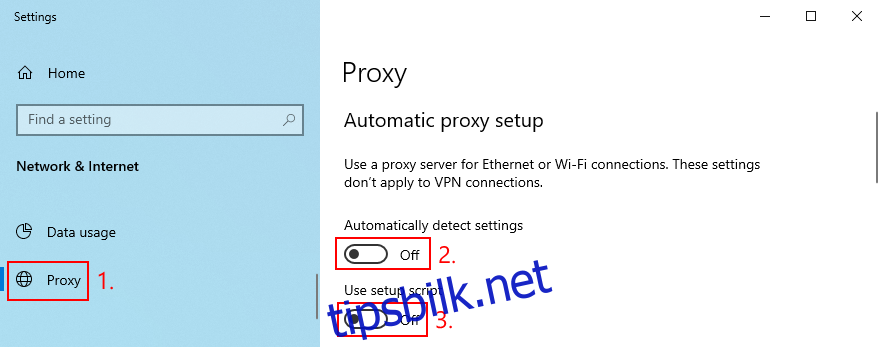
Rull ned for også å slå av Bruk en proxy-server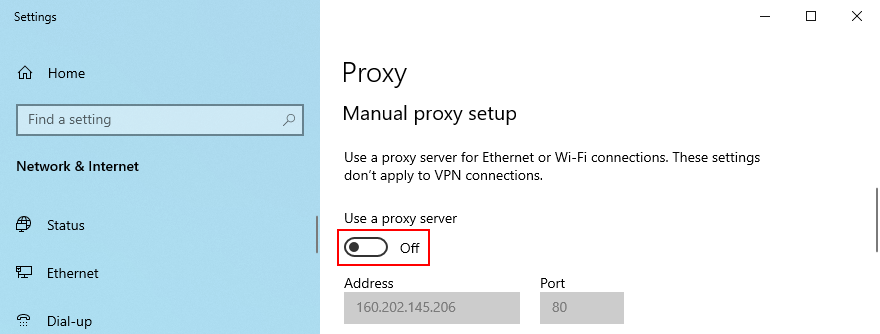
Start PC-en på nytt og prøv å koble til EA-spillservere
Slik slår du av VPN og proxy på Mac:
Åpne Apple-menyen øverst til venstre
Gå over til Systemvalg
Gå til Nettverk
Klikk VPN og Koble fra
Velg Internett-tilkoblingen din og klikk på Avansert
Velg området Proxies og deaktiver alle innstillinger
Klikk OK
Start Mac-en på nytt og prøv å koble til EA-spillservere
13. Avinstaller nylig programvare
Alle applikasjoner du nylig har installert på datamaskinen din kan ha tuklet med Internett-tilkoblingen, og forhindret EA i å koble til spillservere som et resultat. Sørg for å fjerne alle mistenkelige programmer som du ikke kan stole på, for eksempel gratis anti-malware og VPN-verktøy.
Slik avinstallerer du nylig programvare på Windows 10:
Høyreklikk på Start-knappen og velg Apper og funksjoner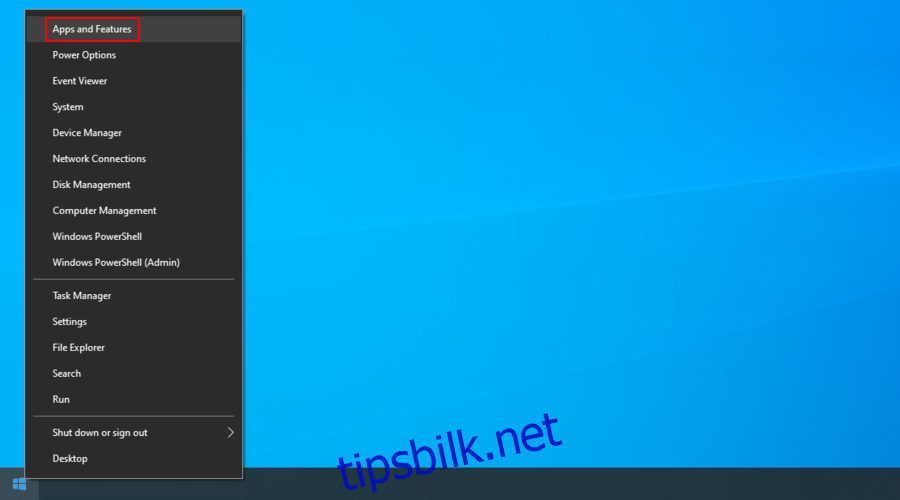
Sett Sorter etter til Installasjonsdato (nyeste først)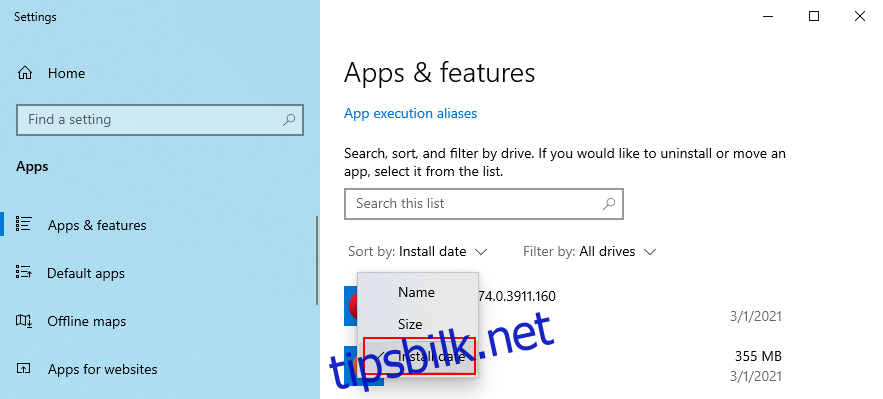
Velg det første mistrodde eller ukjente programmet i listen og klikk på Avinstaller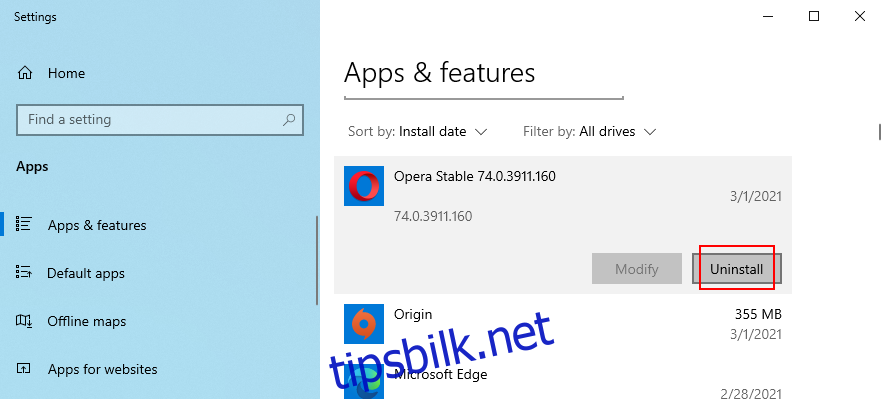
Klikk på Avinstaller igjen for å bekrefte fjerningen
Start PC-en på nytt og prøv å koble til EA-spillservere
Det innebygde avinstalleringsprogrammet for Windows er ikke like effektivt som et dedikert programavinstalleringsprogram. Du kan bruke et slikt verktøy for å fullstendig eliminere alle spor av et program fra datamaskinen din, inkludert eventuelle restfiler eller registeroppføringer.
14. Kjør en skadelig skanning
Visse skadelige infeksjoner er kraftige nok til å deaktivere kritiske prosesser og tjenester som kreves av applikasjoner med Internett-tilgang. Det kan være grunnen til at EA ikke lenger kobler til noen servere på maskinen din. Men du kan løse denne saken ved å finne og slette eventuelle virus.
Slik bruker du Windows Defender på Windows 10:
Klikk på Start-knappen, skriv inn Windows Security, og åpne denne appen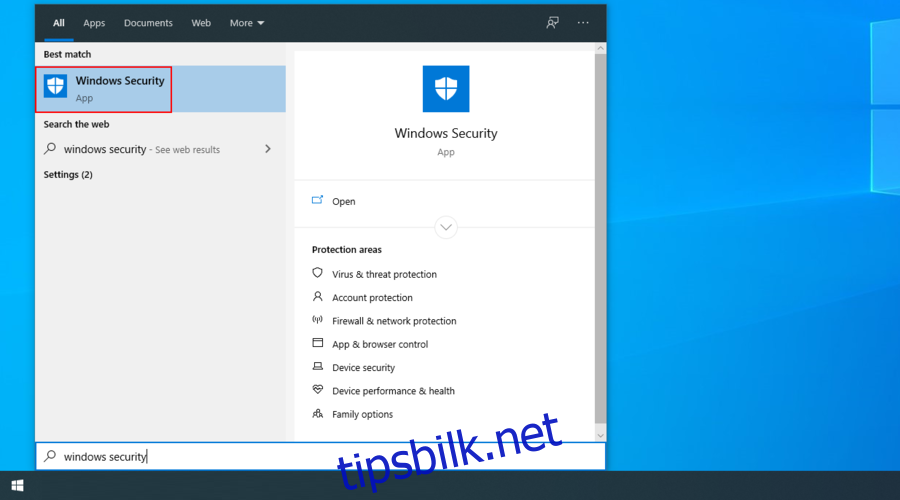
Gå til Virus- og trusselbeskyttelse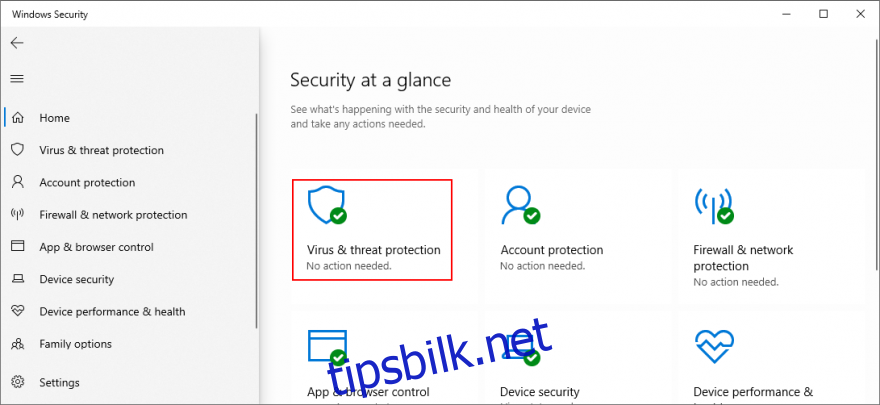
Klikk Skannealternativer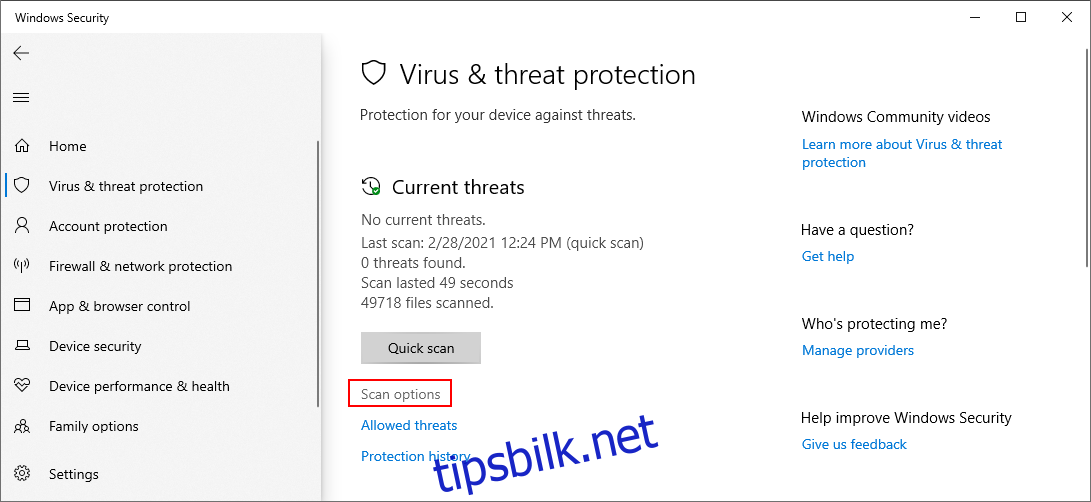
Velg Hurtigskanning
Klikk Skann nå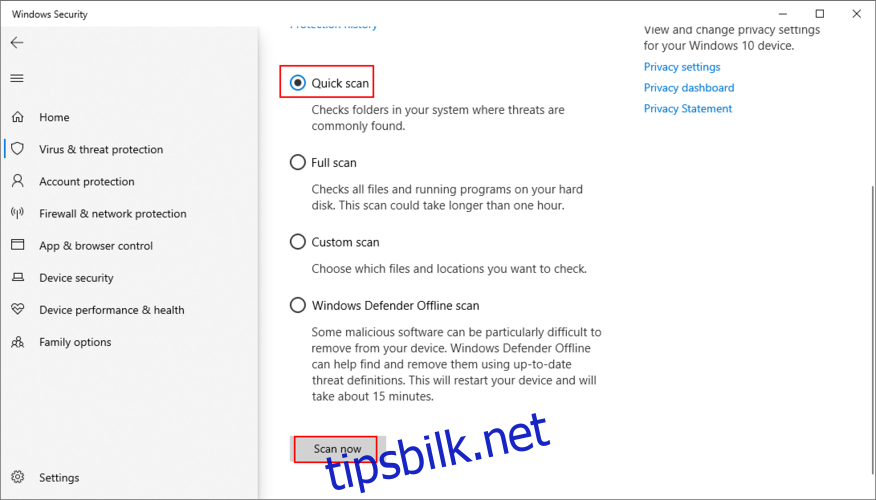
Vent til skanningen er fullført. Hvis det ikke viser noen mistenkelig aktivitet, kjør en ny skanning med Windows Defender Offline skannemodus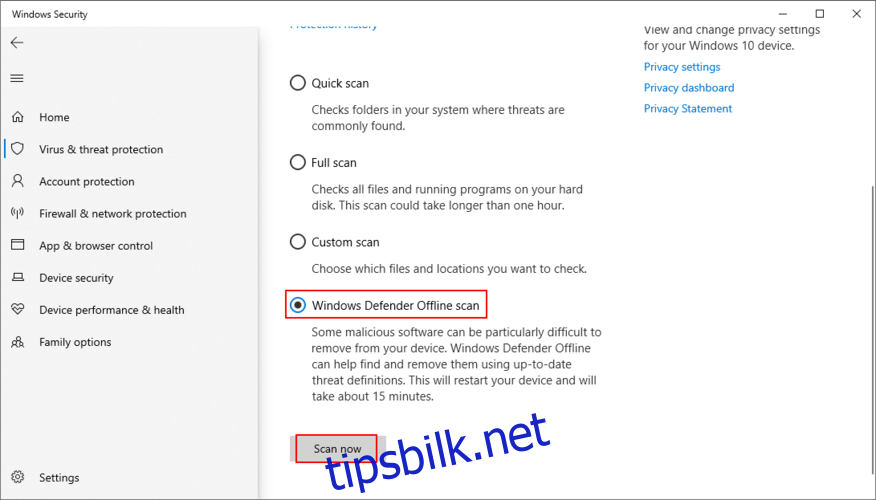
Når det er over, start PC-en på nytt og prøv å koble til EA-servere
15. Sjekk diskplassen din
EA kan oppleve servertilkoblingsproblemer fordi det ikke er nok ledig plass på disken din til å laste ned de midlertidige filene som kreves for spillstart. Du kan fikse dette problemet ved å fjerne eksisterende filer eller ved å legge til mer diskplass.
Når det kommer til filfjerning, bør du kvitte deg med store applikasjoner, spill og filer du ikke trenger lenger. I mellomtiden kan viktige data flyttes til en ekstern lagringsenhet, lastes opp til en skykonto eller brennes til DVDer. Når det gjelder søppelfiler, kan du gå til et systemrenser som CCleaner eller bruke Windows Diskopprydding.
Slik bruker du Windows Diskopprydding:
Logg på Windows 10 med en administratorkonto
Gå gjennom plasseringene for nedlastinger og papirkurven for å kopiere eller gjenopprette filer du ikke trenger. Disse mappene vil bli slettet
Trykk på Win-tasten + R, skriv kontrollpanelet og trykk på Enter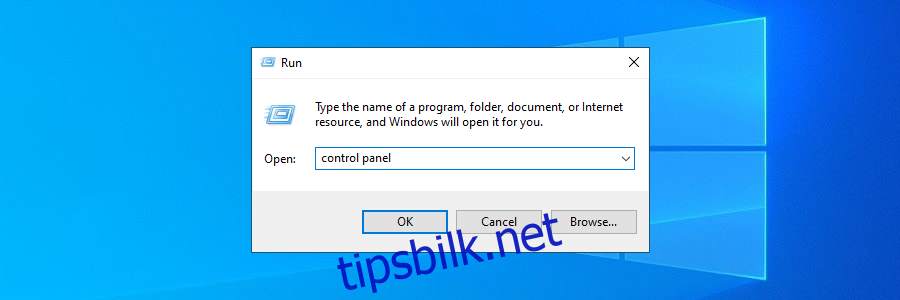
Gå til Administrative verktøy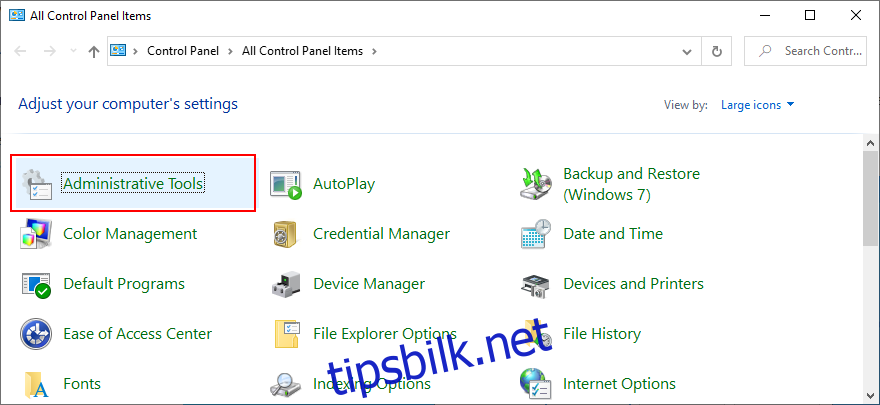
Velg Diskopprydding og trykk Enter for å åpne denne appen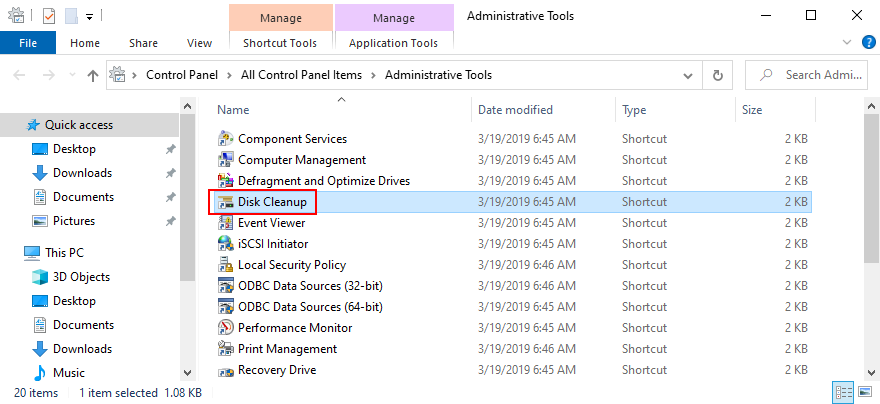
Velg Windows-stasjonen (vanligvis C:) og klikk OK
Velg alt ved Filer som skal slettes, og klikk deretter Rydd opp i systemfiler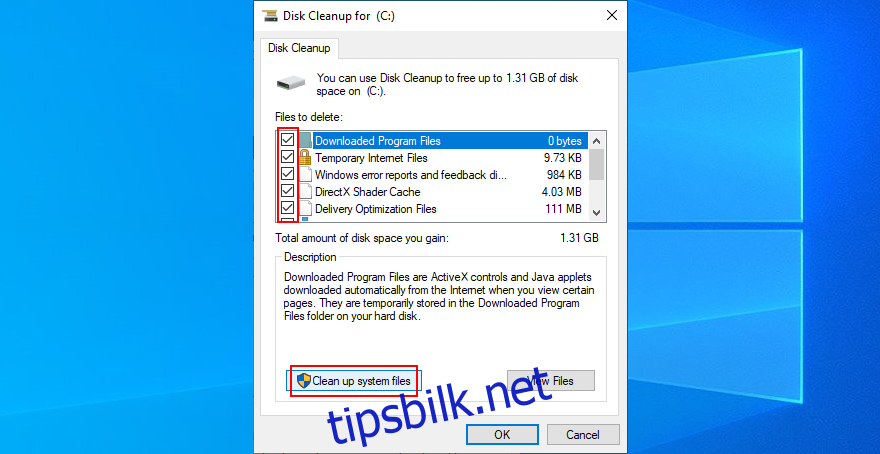
Når filsøket er over, inkluderer du alle i utvalget igjen og klikker OK
Utsett alle datamaskinaktiviteter til Diskopprydding gjør jobben sin
Start PC-en på nytt og prøv å koble til EA-servere
En annen måte å legge til mer diskplass på er ved å administrere partisjonene dine for å sikre at Windows-stasjonen har rikelig med plass å jobbe med. Du kan enkelt gjøre dette ved å bruke Windows Diskbehandling, uten å måtte installere tredjepartsverktøy.
Slik bruker du Windows Diskbehandling:
Trykk Windows-tast + R, skriv diskmgmt.msc, og trykk Enter
Velg en stor stasjon bortsett fra Windows (som D:)
Høyreklikk D: og velg Krymp volum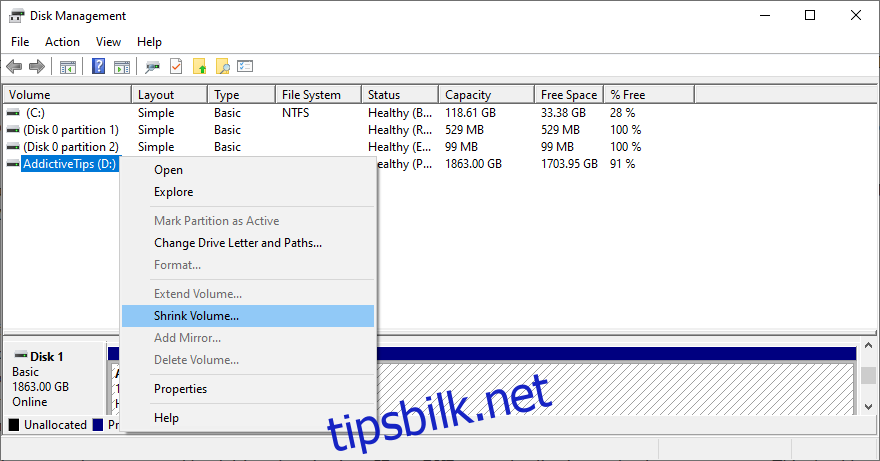
Angi den nye størrelsen på lokal stasjon D: og klikk Krymp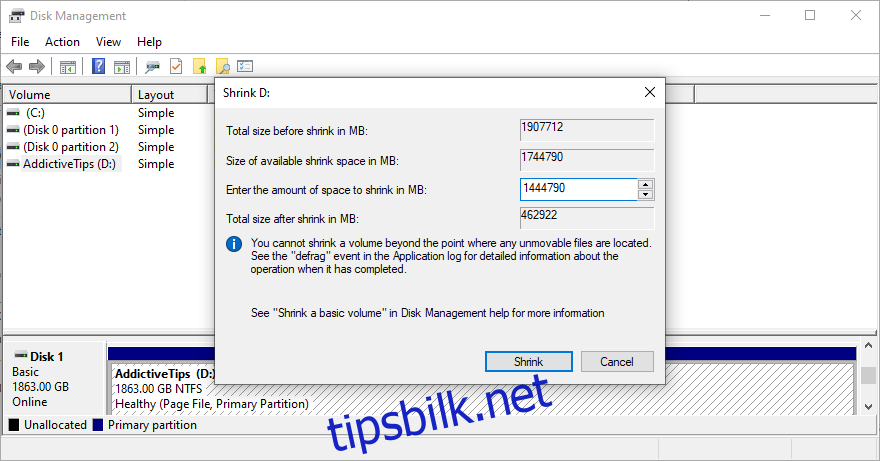
Gå tilbake til hovedvinduet og velg Windows-partisjonen (f.eks. C:)
Høyreklikk på C:-stasjonen og velg Utvid volum
Spesifiser den nye volumstørrelsen til C:
Lagre gjeldende innstillinger og start PC-en på nytt
Prøv å koble til EA-spillservere nå
16. Fiks registerinnstillinger
Hvis nylige programmer har rotet til systemregisteret ditt, kan dette også ha påvirket Internett-tilkoblinger. Men du kan reparere registerinnstillinger fra kommandolinjemiljøet. Ikke bekymre deg siden du ikke trenger noen erfaring med CMD, så lenge du følger instruksjonene nedenfor.
Trykk på Win-tasten og klikk på strømknappen for å se strømalternativene
Hold nede Shift-tasten, og klikk deretter på Start på nytt
Windows vil starte på nytt i gjenopprettingsmodus. Velg Feilsøking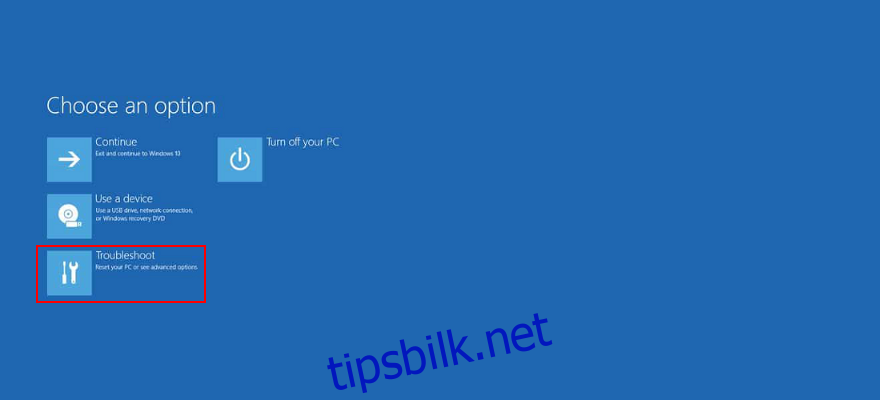
Gå til delen Avanserte alternativer og velg Ledetekst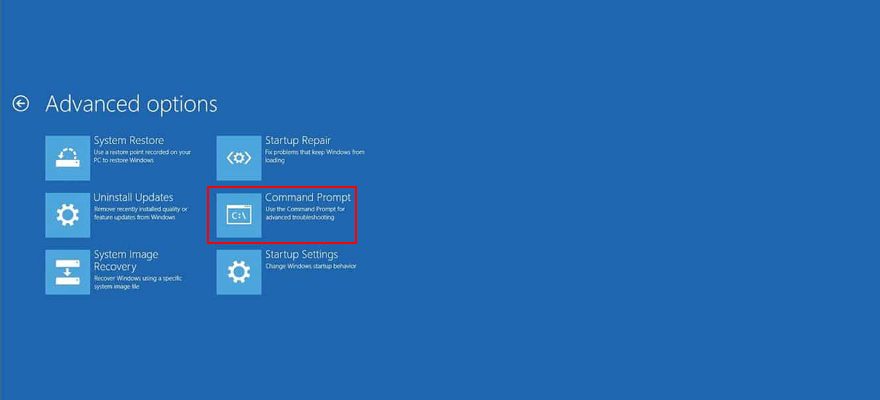
Lim inn følgende kode og pass på å trykke Enter etter hver linje:
cd c:WindowsSystem32config
ren c:WindowsSystem32configDEFAULT DEFAULT.old
ren c:WindowsSystem32configSAM SAM.old
ren c:WindowsSystem32configSECURITY SECURITY.old
ren c:WindowsSystem32configSOFTWARE SOFTWARE.old
ren c:WindowsSystem32configSYSTEM SYSTEM.old
copy c:WindowsSystem32configRegBackDEFAULT c:WindowsSystem32config
copy c:WindowsSystem32configRegBackDEFAULT c:WindowsSystem32config
copy c:WindowsSystem32configRegBackSAM c:WindowsSystem32config
copy c:WindowsSystem32configRegBackSECURITY c:WindowsSystem32config
copy c:WindowsSystem32configRegBackSYSTEM c:WindowsSystem32config
copy c:WindowsSystem32configRegBackSOFTWARE c:WindowsSystem32config
Start PC-en på nytt og prøv å koble til EA-spillservere nå
17. Bruk Systemgjenoppretting
Du kan rulle tilbake Windows 10 til et stabilt gjenopprettingspunkt før du begynte å oppleve problemer med nettverkstilkobling med EA. På denne måten kan du angre skaden forårsaket av mistenkelige applikasjoner, feilfungerende drivere, korrupte registeroppføringer og andre kritiske hendelser på programvarenivå.
Logg på Windows 10 med høyderettigheter
Trykk på Win-tasten + R, skriv kontrollpanelet og trykk på Enter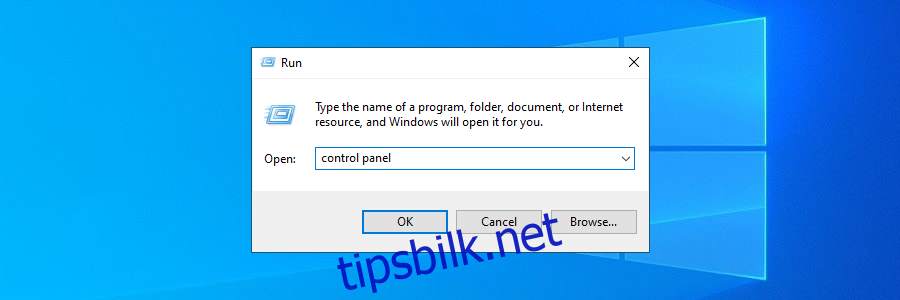
Gå til gjenoppretting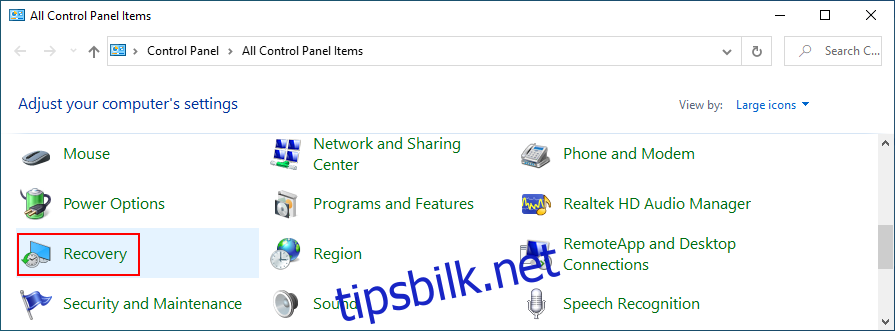
Klikk Åpne Systemgjenoppretting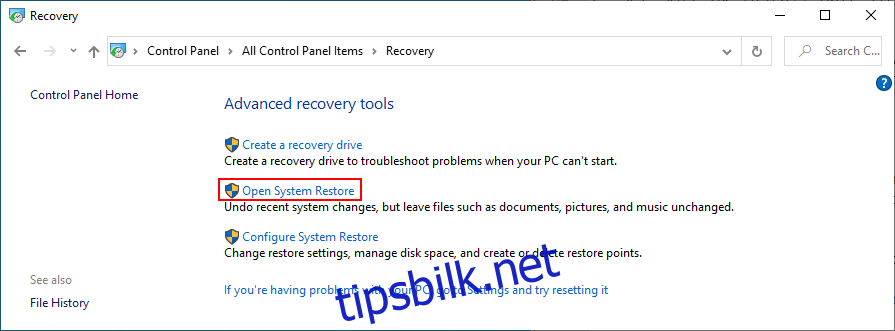
Velg et gjenopprettingspunkt fra listen. Sørg for at den ble opprettet før EA begynte å få tilkoblingsproblemer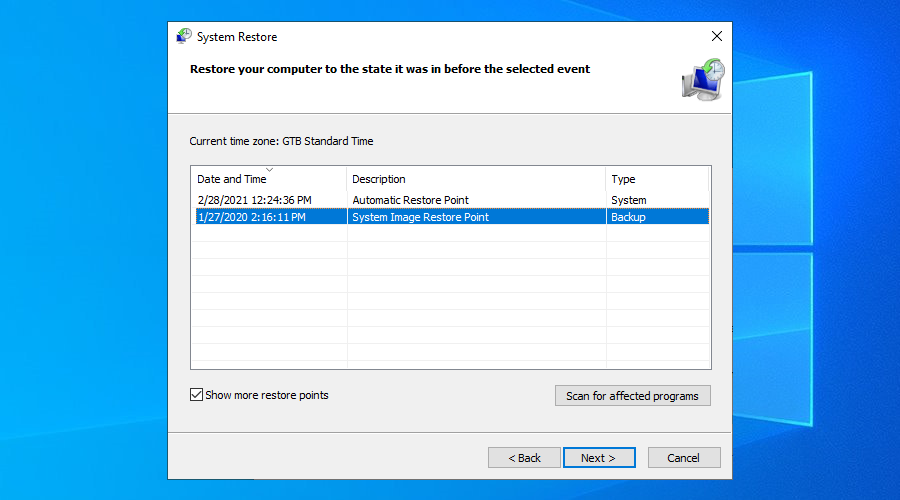
Klikk på Neste og følg instruksjonene på skjermen
Start PC-en på nytt og prøv å koble til EA-servere nå
18. Kontroller systeminnstillingene for dato og klokkeslett
EA kan ha problemer med å koble deg til sine spillservere på grunn av feil dato- og klokkeslettinnstillinger angitt på datamaskinen. Slik endrer du dato- og klokkeslettinnstillinger på Windows 10:
Høyreklikk på Windows 10 Start-knappen og velg Innstillinger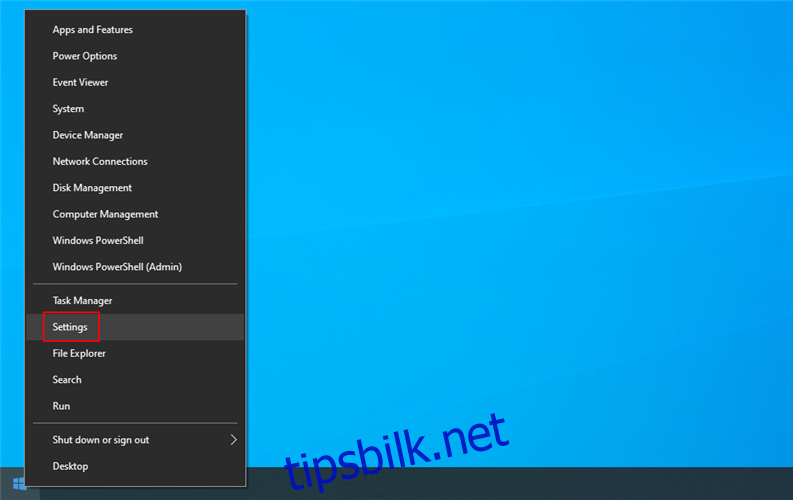
Gå til Tid og språk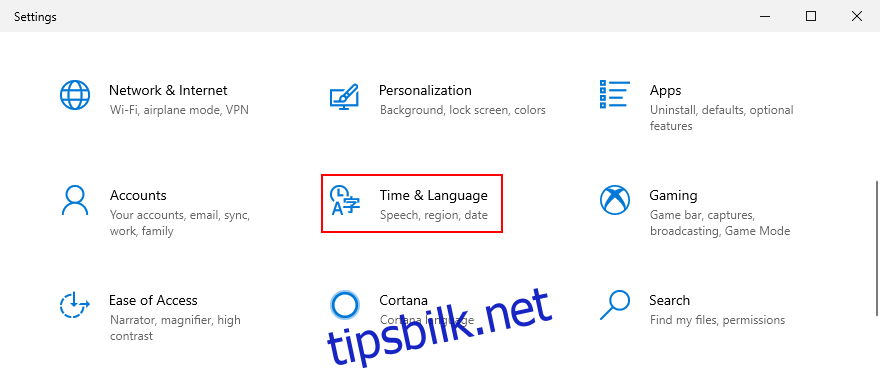
Velg Region på venstre side
Kontroller at land eller region er riktig angitt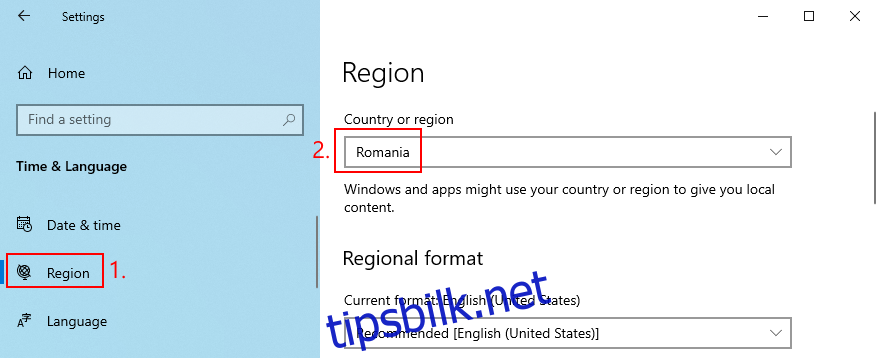
Bytt tilbake til dato og tid
Aktiver Still inn tid automatisk og Still inn tidssone automatisk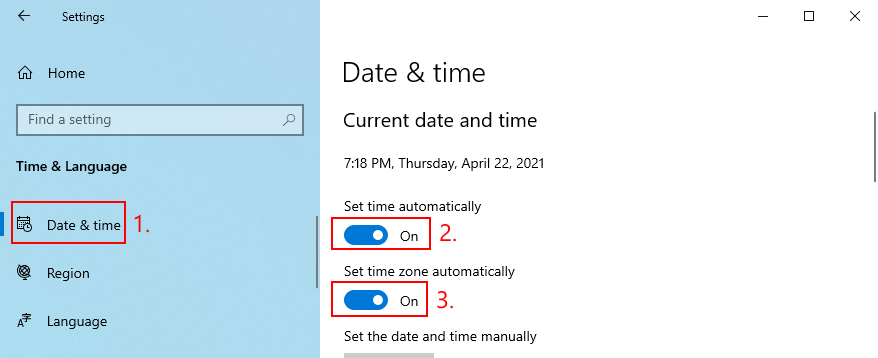
Klikk på Synkroniser nå ved Synkroniser klokken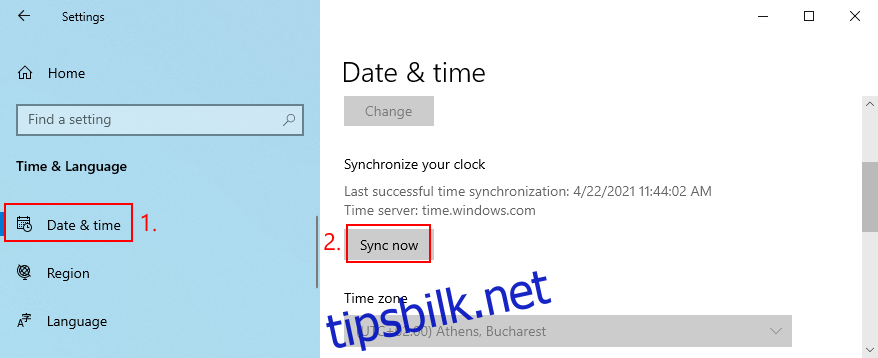
Gå ut av dette vinduet og prøv å koble til EA-spillservere
19. Flere måter å forbedre Internett-tilkoblingen på
Sjekk ut flere løsninger for å forbedre Internett-tilkoblingen din:
Kjør en EA internetthastighetstest for å se hvordan tilkoblingshastigheten din er sammenlignet med andres i EA-fellesskapet
Flytt spillenheten din nærmere ruteren
Hvis enheten din er koblet til Wi-Fi, bytt til LAN-kabel hvis mulig
Lukk alle andre apper bortsett fra den du bruker til å spille EA-spill
Prøv å koble til et annet Wi-Fi-nettverk hvis du er på et offentlig sted
Hjemme, bruk det trådløse 5Ghz-nettverket i stedet for 2,4Ghz hvis ruteren din støtter dual-band-nettverk
Bytt fra Wi-Fi til 4G mobildata (eller omvendt)
EA kan ikke koble til: KONKLUSJON
For å se, hvis EA ikke er i stand til å koble til noen spillservere, kom i gang ved å sjekke nettverksserverstatusen, kontotypen din og om EA-kontoen din er suspendert, utestengt, deaktivert eller slettet. Du bør også logge ut av alle andre enheter, sjekke spillserverstatusen, foreta en strømsyklus, tømme DNS-serverne og konfigurere DNS-serverinnstillingene.
Det er også en god idé å kjøre feilsøkingsprogrammet for Internett-tilkoblinger på Windows 10, oppdatere operativsystemet til den nyeste versjonen, sjekke grafikken og nettverksdriverne, samt deaktivere eventuelle VPN- eller proxy-tilkoblinger.
Dessuten kan du avinstallere nyere og mistenkelig programvare, kjøre en skadelig programvareskanning, inspisere diskplass, fikse registerinnstillinger, bruke Systemgjenoppretting til å rulle tilbake Windows 10, bekrefte systemdato- og klokkeslettinnstillinger og iverksette flere tiltak for å forbedre kvaliteten på Internett-tilkoblingen din.
Hvordan klarte du å få EA til å koble til spillservere igjen? Gikk vi glipp av noen kritiske trinn? Gi oss beskjed i kommentarfeltet nedenfor.

