Viktige Punkter
- Å frigjøre lagringsplass i iCloud kan ofte hindre deg i å måtte oppgradere til en dyrere lagringsplan.
- Ved å slette unødvendige iCloud-sikkerhetskopier, administrere bildebiblioteket og fjerne store filer fra iCloud Drive, kan du frigjøre betydelig lagringsplass.
Har du lite iCloud-lagring, men ønsker ikke å oppgradere abonnementet ditt? Lær hvordan du får mest mulig ut av den plassen du allerede har, inkludert å fjerne unødvendige elementer og optimalisere lagringen for å forhindre at iCloud-lagringen fylles opp raskt.
Hva Koster iCloud-Lagring?
Heldigvis er iCloud ikke spesielt dyrt. Hvis du foretrekker å oppgradere til en større lagringspakke fremfor å bruke tid på å slette data, er disse alternativene tilgjengelige:
- kr 10 per måned for 50 GB
- kr 30 per måned for 200 GB
- kr 100 per måned for 2 TB
- kr 300 per måned for 6 TB
- kr 600 per måned for 12 TB
Du kan også få iCloud-lagring sammen med andre Apple-tjenester til en rabattert pris ved å abonnere på Apple One.
Sjekk Hva Som Opptar Plass i iCloud
Hvis du foretrekker å bruke tiden din fremfor penger, bør du først undersøke hva som tar opp plassen i iCloud.
På en iPhone går du til Innstillinger > [Ditt Navn] > iCloud > Administrer kontolagring.
På en Mac klikker du på Apple-logoen i menylinjen og går til Systeminnstillinger > Apple ID > iCloud. Klikk deretter på Administrer.
Dette gir deg oversikt over hva som bruker plass i iCloud-kontoen din. For de fleste vil dette være bilder, meldinger, iCloud-sikkerhetskopier, iCloud Drive og apper. Nedenfor viser vi deg hvordan du frigjør plass i hver av disse kategoriene.
Slett Overflødige iCloud-Sikkerhetskopier
Hvis du har eid flere iOS-enheter over tid, er det sannsynlig at hver enhet har sin egen sikkerhetskopi lagret i iCloud-kontoen din.
Du kan slette sikkerhetskopier av gamle enheter du ikke lenger bruker ved å følge disse trinnene:
Hvis du bruker en Mac, går du til Apple-menyen > Systeminnstillinger > Apple ID > iCloud. Klikk deretter på Administrer og velg Sikkerhetskopier. Her kan du velge hvilke sikkerhetskopier du ønsker å slette. Hvis du ikke vil slette sikkerhetskopier, men likevel trenger mer plass, husk at du kan redusere størrelsen på iPhone-sikkerhetskopien og slette appdata fra iCloud for å frigjøre lagringsplass.
Endre Innstillingene for iPhone-Kameraet
Se over kamerainnstillingene på din iPhone for å sikre at du ikke bruker mer plass enn nødvendig i iCloud. Vurder å bytte til 720p eller 1080p videoer i stedet for 4K.
Rydd i Bildebiblioteket
Nå som du har redusert mengden plass bilder vil ta fremover, er det på tide å fjerne overflødige elementer fra bildebiblioteket.
Åpne Bilder-appen og trykk på Album > Videoer. Trykk på Velg øverst til høyre og fjern alle videoene du ikke trenger. På samme måte kan du besøke albumene for følgende elementer: Live Photos, Serier, Panoramaer, Sakte film, Tidsforløp, Skjermbilder, Skjermopptak og mer. Sletting av elementer her vil raskt frigjøre mye plass. Se til slutt gjennom albumet Nylig slettet i Bilder-appen for å se om det er flere bilder du kan slette.
Fjern Gamle og Unødvendige Meldinger
Hvis Meldinger-appen tar opp mye plass i iCloud, kan du raskt frigjøre plass ved å følge disse trinnene:
Fjern Store Filer fra iCloud Drive
Hvis du bruker iCloud Drive på noen av dine Apple-enheter, sjekk den for å forsikre deg om at unødvendige filer ikke tar opp for mye plass. Åpne Filer-appen på iPhone eller iPad og trykk på Bla gjennom nederst. Velg iCloud Drive og se gjennom hver mappe for å se om det er noe du kan slette. For å gjøre det samme på en Mac, åpne et Finder-vindu og klikk på iCloud Drive i sidefeltet.
Hvis du skulle slette en fil ved et uhell, er det heldigvis en måte å gjenopprette slettede filer i iCloud Drive.
Slett Eldre E-poster
Hvis du bruker Apples Mail-app og iCloud-e-postkontoen din, har du sannsynligvis flere e-poster du ikke lenger trenger. Disse e-postene kan også oppta verdifull plass i iCloud. Slik sletter du dem:
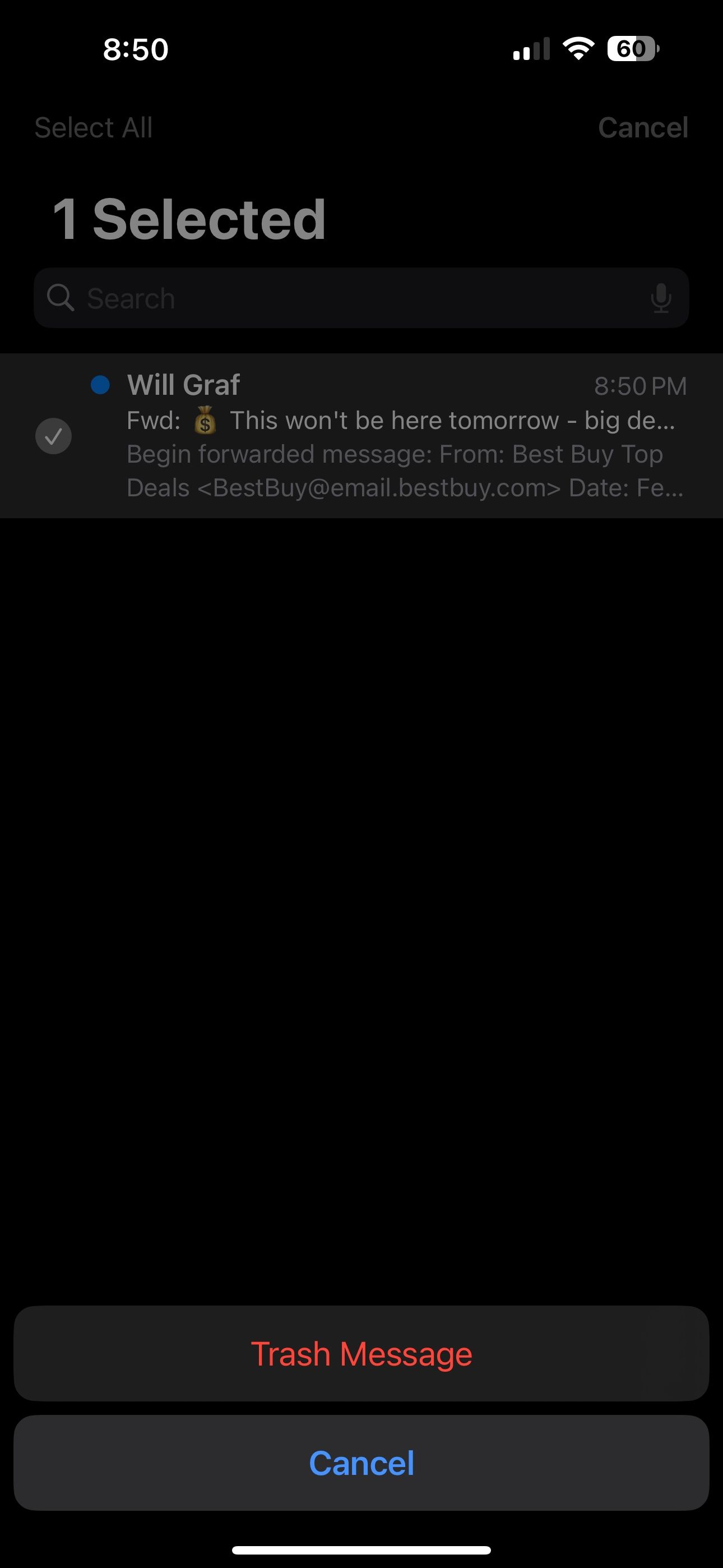
Vær oppmerksom på at dette kun gjelder for iCloud-e-posten din, ikke andre e-postkontoer – som Gmail – som du eventuelt har koblet til appen.
Forhåpentligvis har du nå frigjort noen gigabyte med lagringsplass i iCloud. Dette bør være nok til å unngå de irriterende «iCloud-lagring er full»-varslene på iPhone, iPad eller Mac. Hvis du fortsatt trenger mer plass, bør du vurdere å oppgradere iCloud-lagringsplanen din.