Skal du endre navn på et stort antall filer i Windows? Ikke gjør det sakte og manuelt, fil for fil. Her får du en enkel metode for å endre navn på mange filer samtidig, noe som sparer deg for tid og krefter.
Endre filnavn i grupper med Filutforsker
Den enkleste måten å endre navn på mange filer samtidig, er å markere dem i Filutforsker og bruke et felles startnavn for alle de valgte filene.
For å oppnå best resultat, bør du lage en ny mappe som inneholder kun filene du ønsker å endre navn på. Når du er i mappen, bruk Vis-menyen for å velge Detaljer. Deretter kan du sortere filene etter kolonneoverskrifter som Dato endret og Størrelse, noe som kan være nyttig for å bestemme rekkefølgen på de nye filnavnene (for eksempel å navngi bilder i kronologisk rekkefølge).
Når du er klar til å starte, trykker du Ctrl + A for å markere alle filene. Hvis du ikke ønsker å endre navn på alle filene i mappen, kan du bruke andre markeringsmetoder: hold Ctrl nede og klikk på de enkelte filene for å markere dem, klikk på en fil, hold Shift nede og klikk på en annen fil for å markere alle filene mellom dem, eller dra markøren over de filene du ønsker å markere.
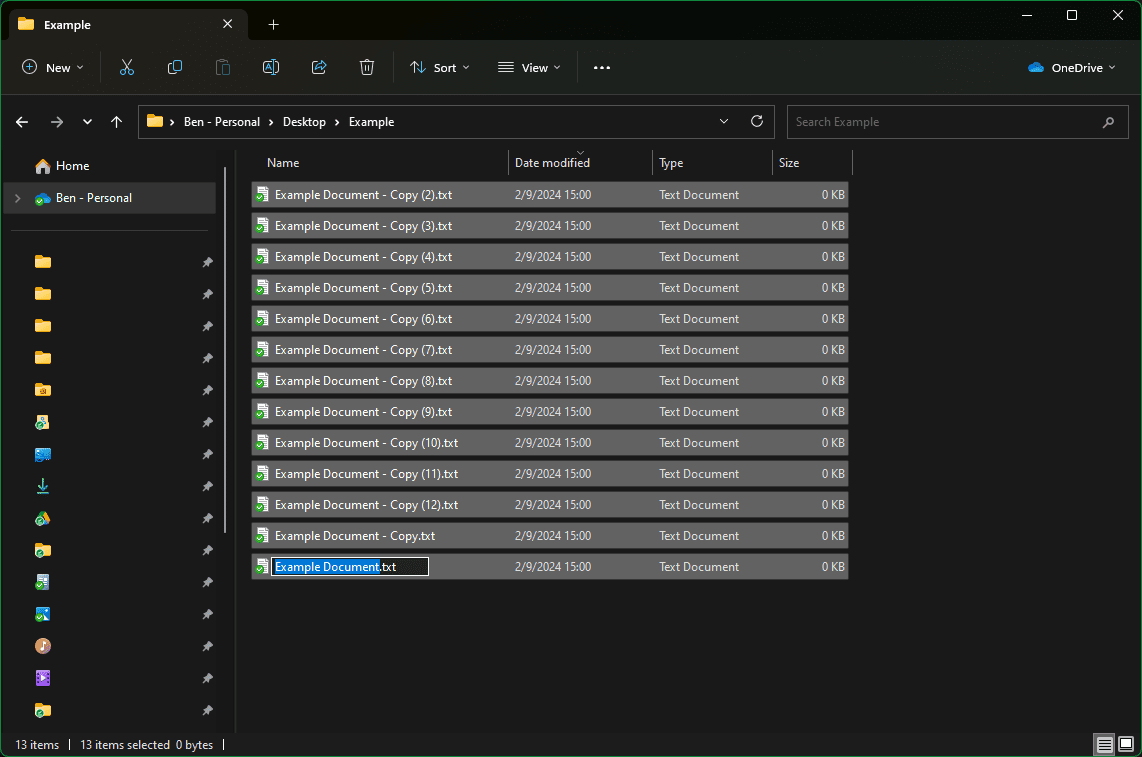
Når du har markert de filene du vil endre navn på, trykker du F2. Da kan du skrive inn et nytt navn for den første filen, som blir et «grunnleggende» navn for alle de valgte filene. Hvis du for eksempel skriver «BildeEksempel», vil den første filen få navnet «BildeEksempel (1)», den andre vil hete «BildeEksempel (2)», og så videre. Trykk Enter når du er fornøyd med navnet, så blir navnene på alle de markerte filene endret.
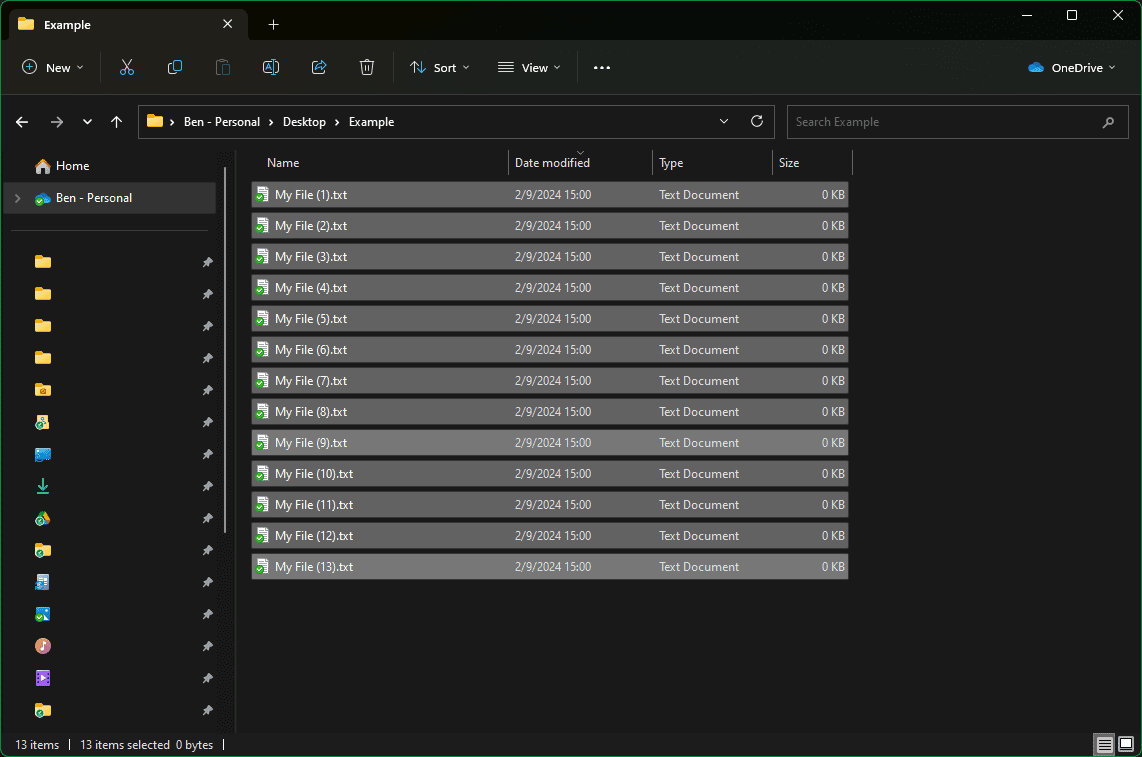
Hvis du ombestemmer deg, kan du trykke Ctrl + Z for å angre endringene og prøve med et annet navn.
Om du synes standardmetoden er for enkel, kan du bruke verktøyet PowerRename, som er en del av PowerToys-pakken. PowerRename gir deg en rekke ekstra muligheter for å endre filnavn. Vi har en fullstendig guide for hvordan du endrer navn på filer med PowerRename, som du kan bruke etter at du har installert PowerToys på PC-en din. Alle avanserte Windows-brukere bør ta en titt på PowerToys, og dette er en god grunn til å prøve det.