Notion er et kraftfullt produktivitetsverktøy, men kan virke litt overveldende i starten. For å gjøre din bruk av Notion enklere og mer effektiv, har vi samlet en rekke tips du kan dra nytte av.
1. Utnytt hurtigtaster og kommandoer
Hurtigtaster og kommandoer kan gi en betydelig forbedring i effektivitet. Du kan raskt navigere mellom sider, eller lage en sjekkliste med avkryssingsbokser. Notion har over 130 tastatursnarveier for Windows og Mac. Her er noen anbefalte snarveier for å komme i gang:
- Åpne et nytt Notion-vindu: Ctrl/Cmd + Shift + N
- Bytt mellom mørk og lys modus: Ctrl/Cmd + Shift + L
- Åpne Notion AI: Ctrl/Cmd + J
- Lag en ny side i Notion-applikasjonen: Ctrl/Cmd + N
- Legg til en kommentar: Ctrl/Cmd + Shift + N
- Gå tilbake en side: Ctrl/Cmd + [
- Gå frem en side: Ctrl/Cmd + ]
I tillegg til hurtigtaster kan du bruke skråstrekkommandoer (/) for rask formatering. Noen nyttige kommandoer inkluderer:
- Opprett en ny tekstblokk: /text
- Lag en punktliste: /bullet
- Lag en nummerert liste: /num
- Lag en utvidbar liste: /toggle
- Last opp et bilde: /image
- Last opp en video: /video
- Endre tekstfarge: /color
- Endre bakgrunnsfarge: /color background
Uansett om du er student eller har en vanlig arbeidshverdag, er det vanlig å glemme ting. Notion har en funksjon for å sette opp påminnelser.
For å sette en påminnelse, gå til siden eller oppgaven du vil bli påminnet om. Skriv @remind etterfulgt av dato og klokkeslett. Du vil da motta et varsel fra Notion. For eksempel, for en påminnelse på fredag kl. 08:00, skriv @remind fredag kl. 8.00.
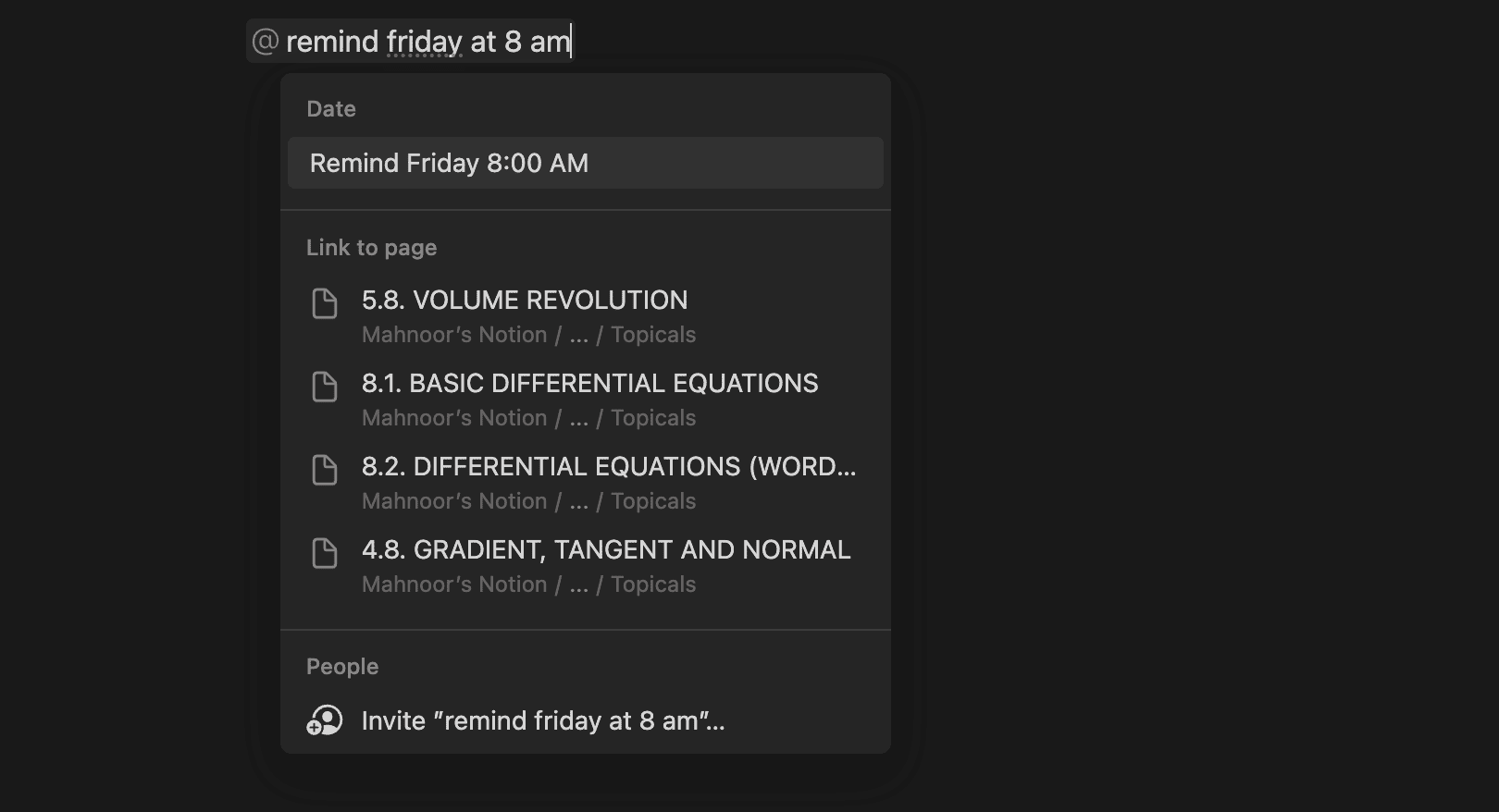
Dersom du bruker en tabell for å spore tidsfrister, kan du også sette en påminnelse ved å klikke på en dato og deretter «påminnelse». Du kan velge å bli påminnet samme dag, dagen før, to dager før, eller en uke før.
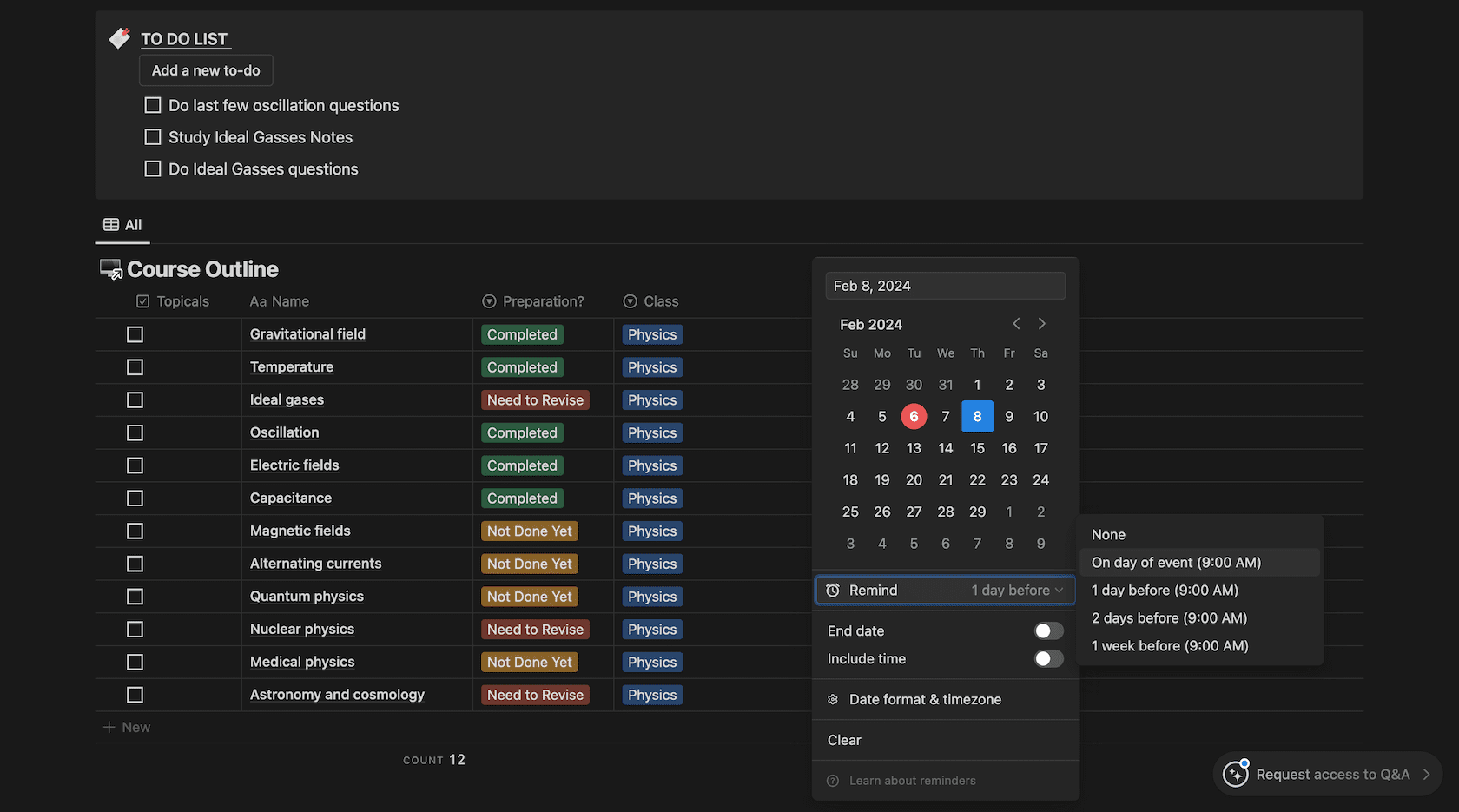
Dersom du har brukt mye tid på notater, kan det være tidkrevende å oppsummere disse. Notion AI kan hjelpe deg med dette, og spare deg for manuelt arbeid. Notion har designet AI for å øke brukernes produktivitet.
I tillegg til å oppsummere sider, kan Notion AI oversette, rette skrivefeil, forbedre teksten, utvide eller forkorte den, endre tone, generere ideer, lage oppgavelister med mer.
For å bruke Notion AI, åpne en side eller opprett en ny. Du kan enten skrive kommandoen /Notion AI eller trykke Ctrl/Cmd + J for å åpne AI-dialogboksen. Velg ønsket oppgave, og Notion AI vil gjøre resten.
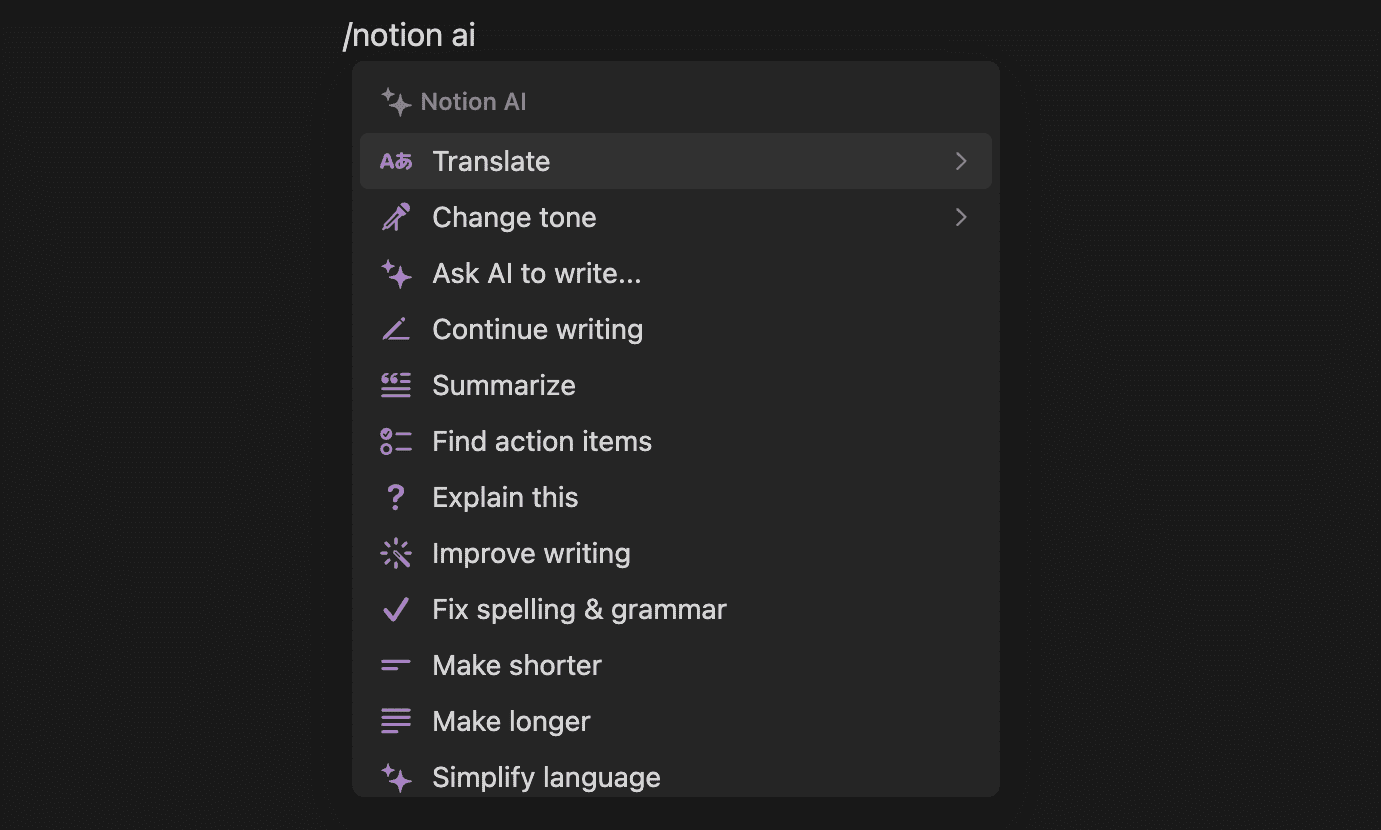
Dersom du ønsker at Notion AI skal skrive noe fra bunnen av, velger du «Be AI om å skrive» og gir instruksjoner.
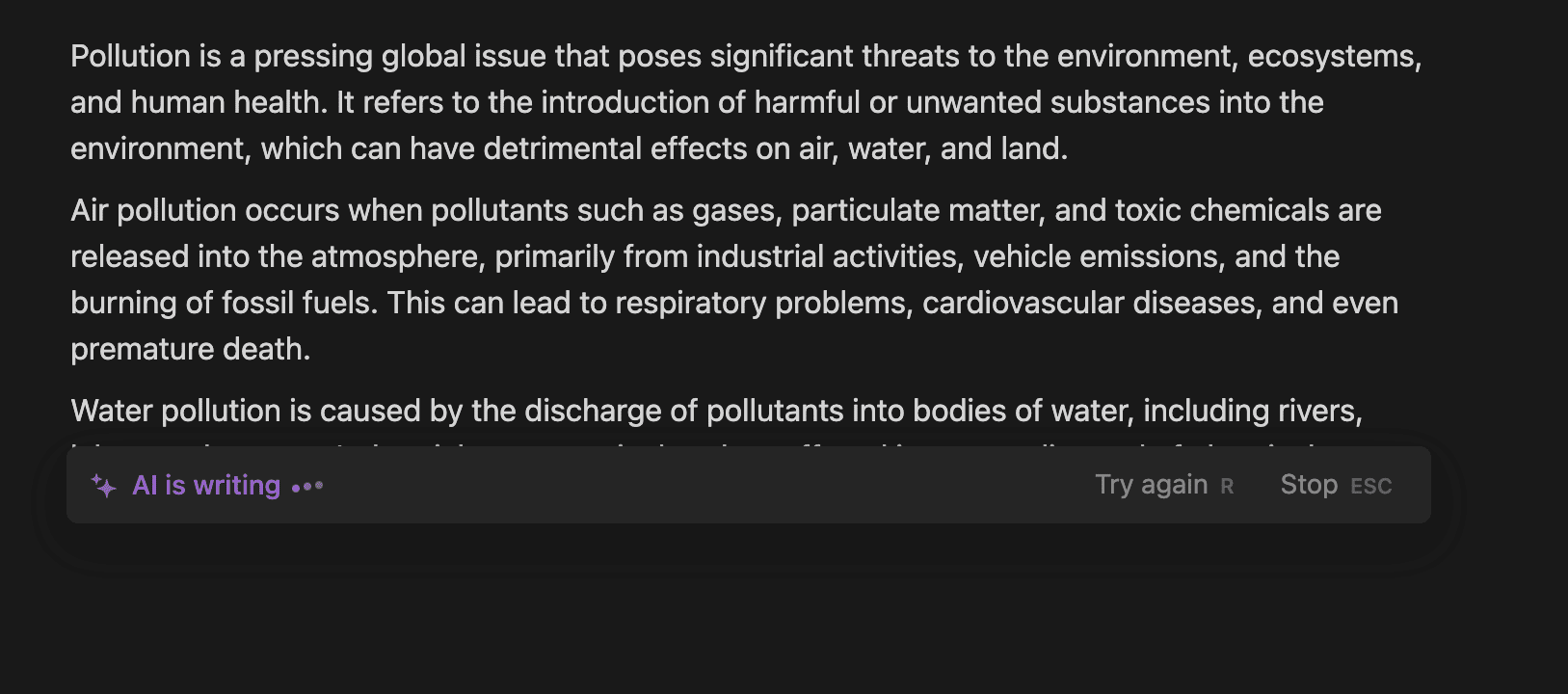
Notion AI er ikke gratis. Med en gratis personlig plan får du 20 svar per måned. For ubegrenset bruk, må du abonnere på en betalt plan.
Med en gratis plan, eller Plus-, Business- eller Enterprise-abonnement som faktureres månedlig, koster Notion AI 10 dollar per måned. Ved årlig fornyelse, kan Notion AI kjøpes for 8 dollar per måned.
2. Utnytt Notion Chrome-utvidelser
En ofte undervurdert måte å forbedre Notion-opplevelsen på, er ved å bruke Chrome-utvidelser. Det finnes mange Notion-utvidelser for Chrome som kan gjøre hverdagen din lettere. For eksempel Notion Web Clipper lar deg lagre nettsider til en Notion-database, eller ChatGPT til Notion som lar deg lagre dine ChatGPT-samtaler.
3. Lag knapper for repeterende handlinger
En enkel måte å gjøre Notion-arbeidsområdet renere og mer brukervennlig er å bruke Notion-knapper. Denne funksjonen lar deg utføre repeterende oppgaver med ett enkelt klikk, som for eksempel å legge til en ny oppgave. For å lage en knapp, skriv /knapp.
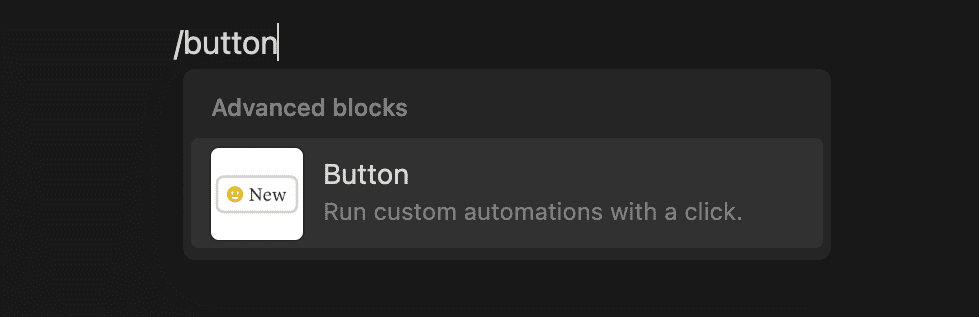
Gi knappen et navn og et ikon. Klikk «+ Legg til handling» og velg et alternativ som «Sett inn blokker», «Legg til side i», «Rediger sider», «Vis bekreftelse» eller «Åpne side».
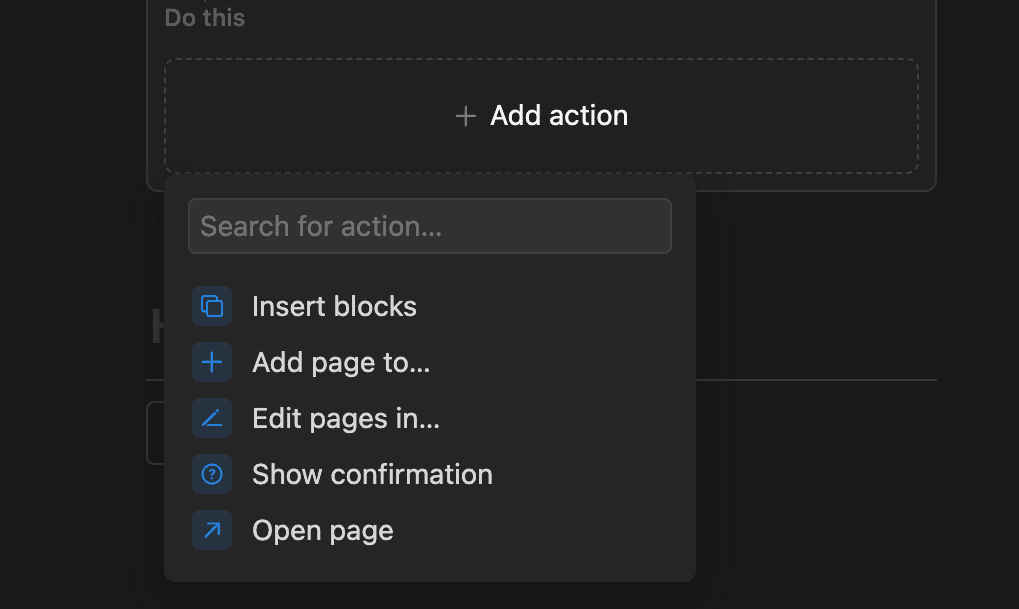
Hvis du vil at knappen skal lage en gjøremålsoppgave, velg «Sett inn blokker» og skriv «/to-do list». Klikk deretter «Ferdig».
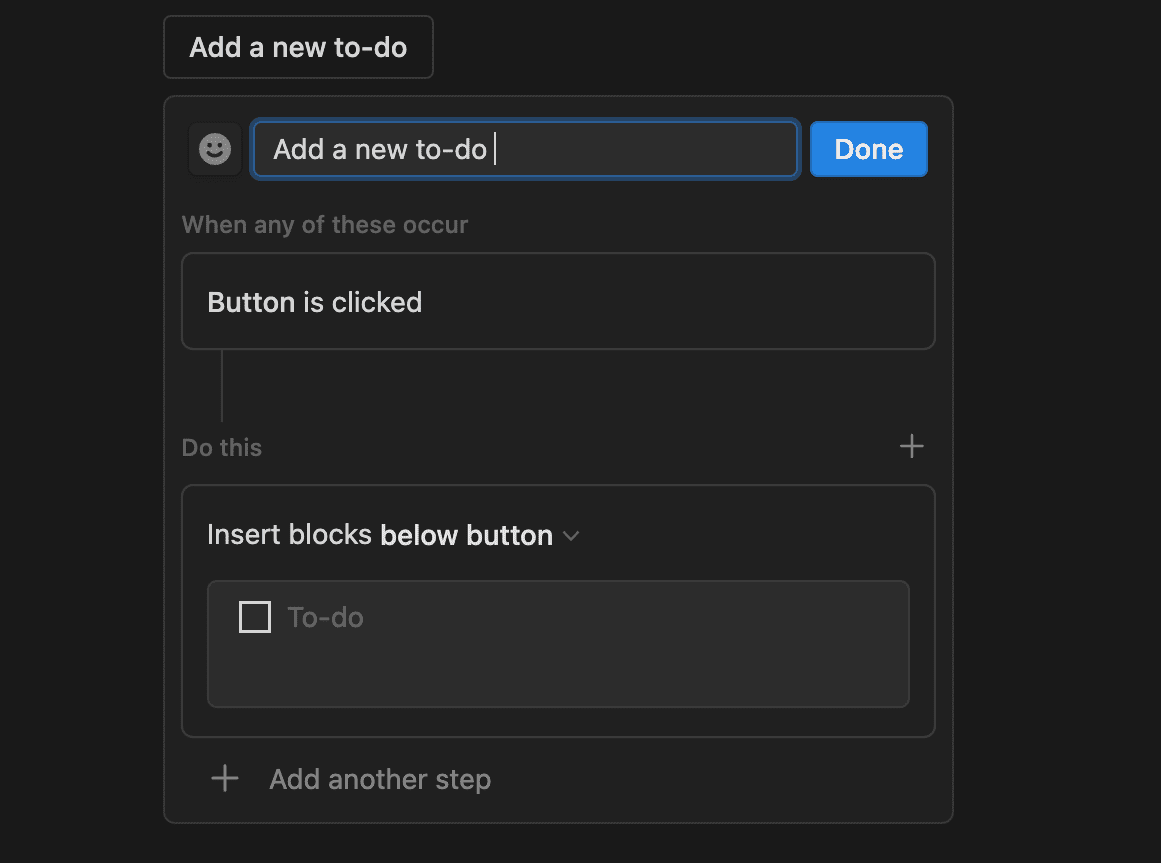
4. Bruk utvidbar funksjon
Utvidbare blokker er en fin måte å holde Notion-arbeidsområdet ryddig og organisere tekst. For å lage en utvidbar blokk, skriv /toggle og gi den et navn. Du kan også lage en utvidbar liste ved å skrive «>» etterfulgt av et mellomrom på en ny linje.
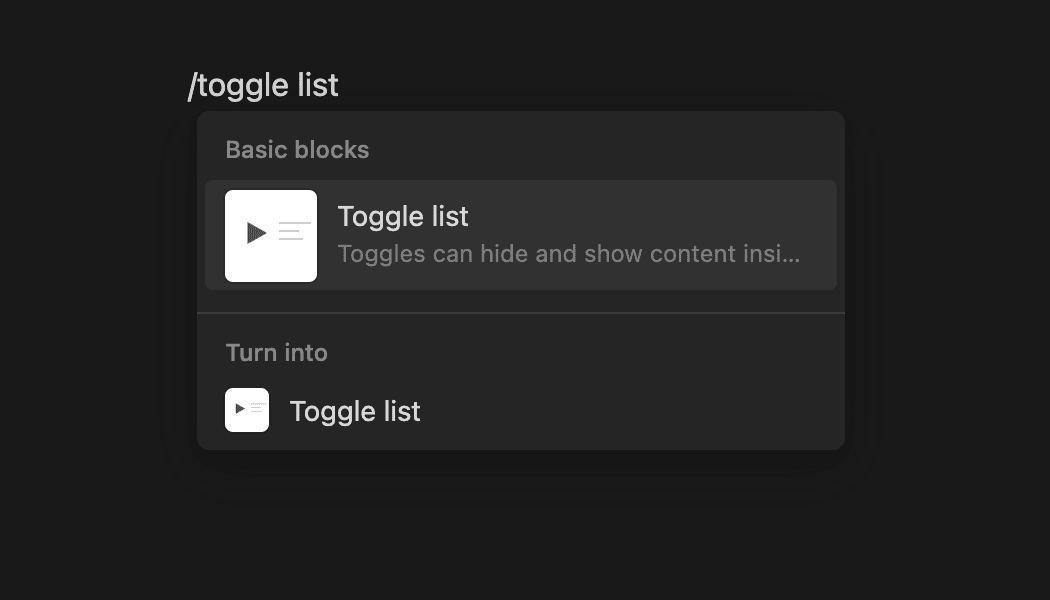
Klikk på trekantknappen ved siden av overskriften eller teksten «Tom» for å legge til innhold.
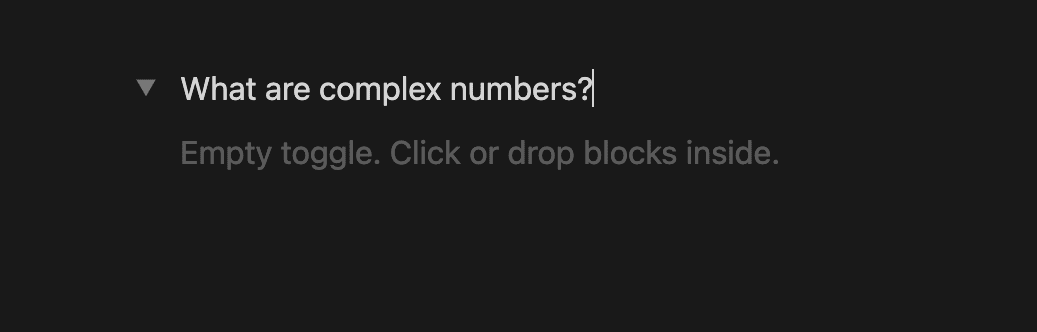
5. Tilpass ditt Notion-arbeidsområde
Å legge til litt personlig stil kan gjøre Notion morsommere å bruke. Du kan enkelt tilpasse utseendet. Start med å legge til et forsidebilde ved å holde musepekeren over toppen av en side og klikke «Legg til omslag».
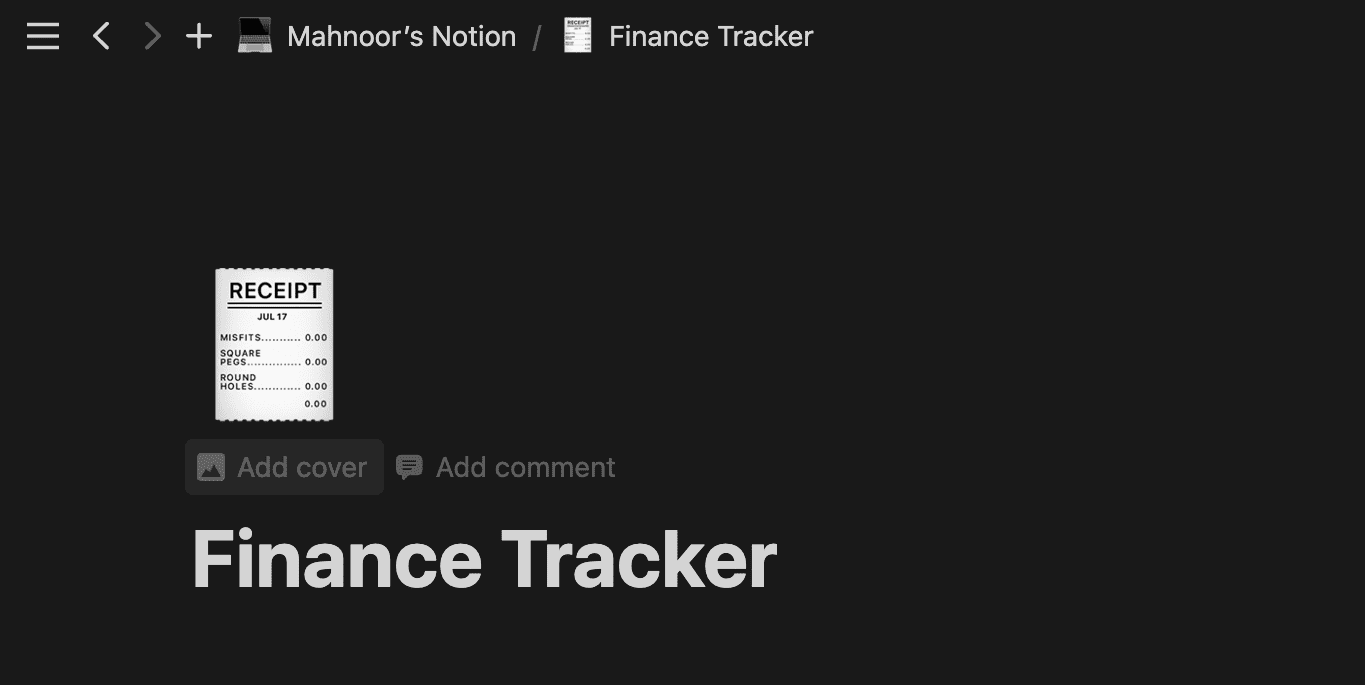
Ved å klikke «Endre omslag», kan du velge fra Notions bildegalleri, eller laste opp dine egne bilder.
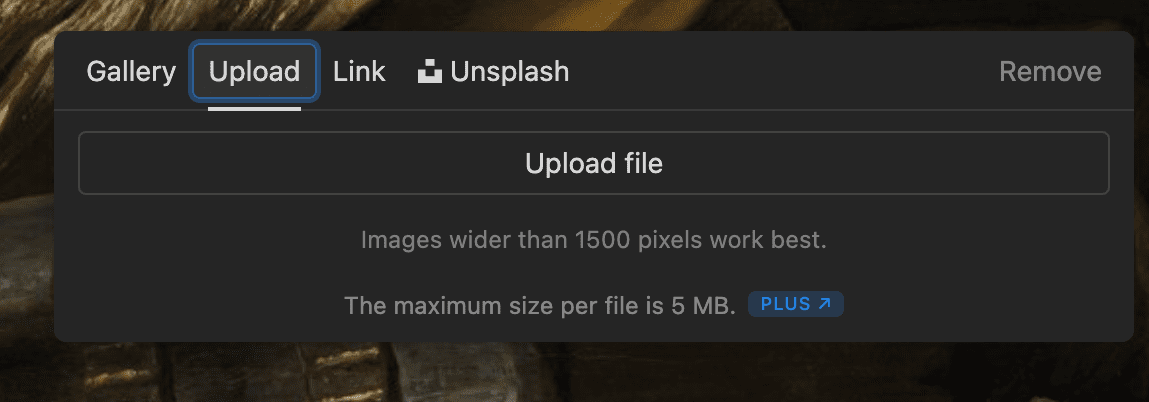
Det er også viktig å tilpasse innholdet. Du kan endre skrifttype. Notion tilbyr tre skrifttyper: «Standard», «Serif» og «Mono». Endre skrifttype ved å klikke på de tre prikkene øverst til høyre og velge en skrift under «Stil».
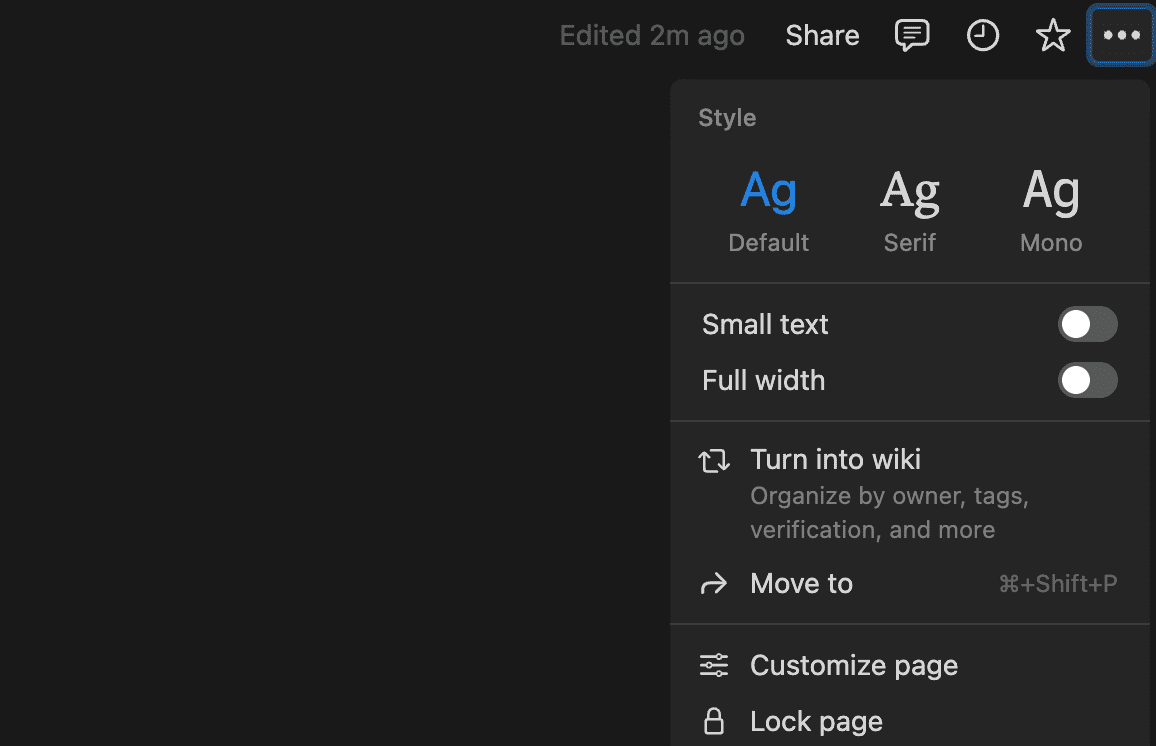
Du kan også endre fargen på teksten eller bakgrunnen ved å markere teksten, klikke de tre prikkene og velge «Farge».
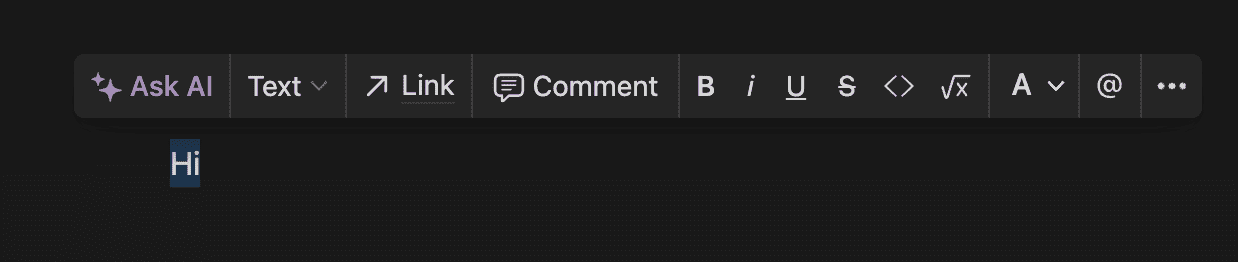
Velg ønsket farge fra listen.
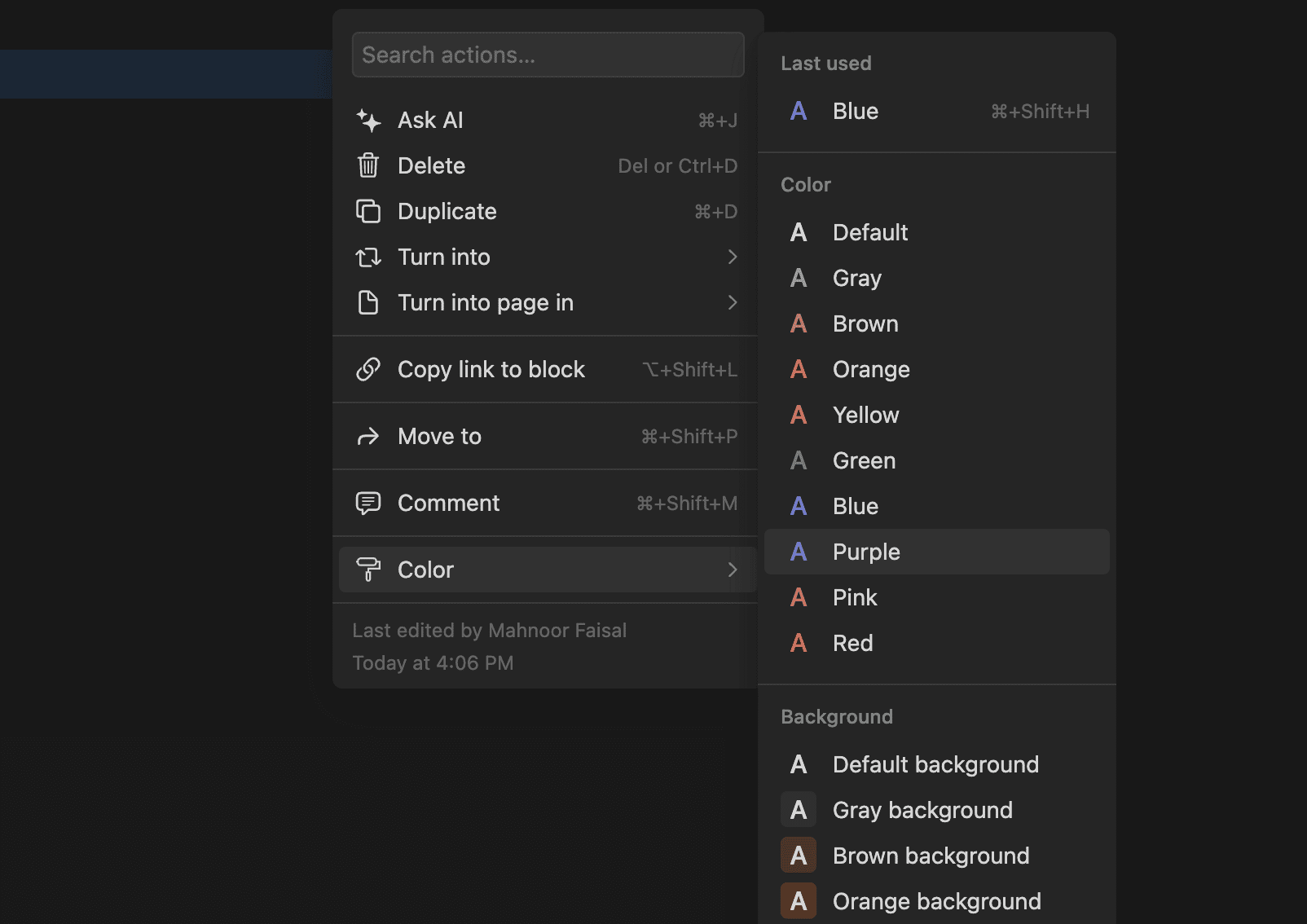
Bruk /embed for å legge til bilder, videoer, Google-dokumenter, Spotify-spillelister og mer. Skriv /embed, lim inn en lenke og klikk «Embed».
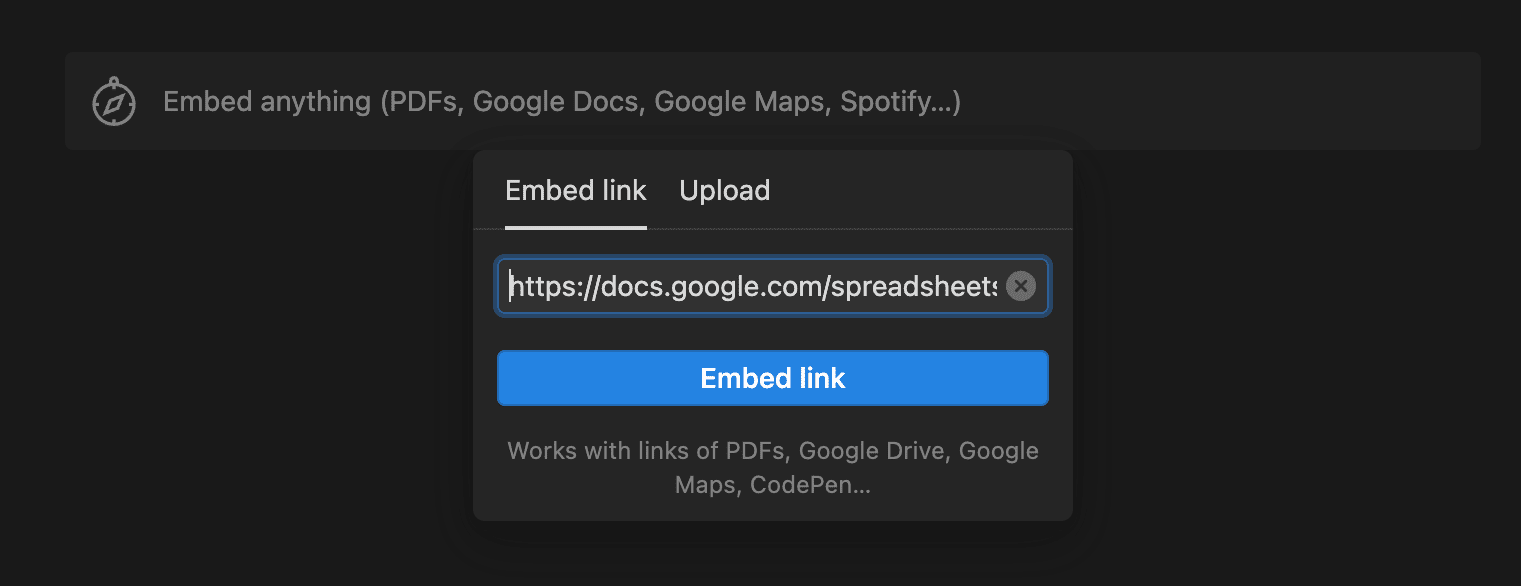
6. Lag en innholdsfortegnelse
Enten du tar notater eller skriver et essay, kan du legge til en innholdsfortegnelse. Skriv /innholdsfortegnelse på en ny linje, og en innholdsfortegnelse vil automatisk opprettes. Du kan flytte denne boksen rundt på siden.
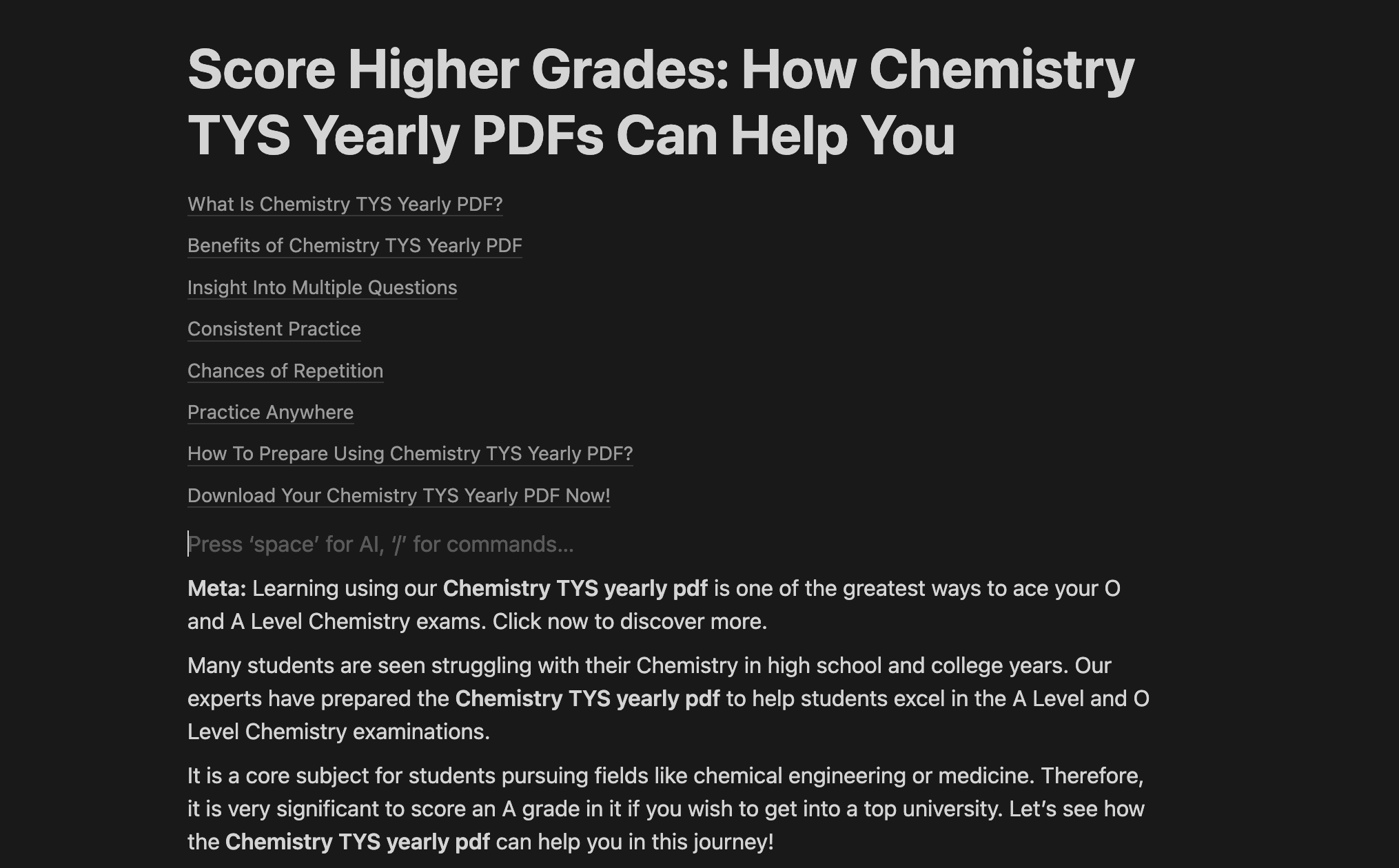
7. Opprett en hovedoppgavedatabase
Dersom du har mange oppgaver å holde styr på, kan det være overveldende å håndtere individuelle oppgavelister. Du kan samle alle oppgavelister i en database og filtrere etter behov.
Skriv /database og velg «Database – Inline». Tilpass databasen og legg inn oppgavene dine. Lag etiketter for ulike deler av livet, som jobb, universitet, dagligvarer, osv.
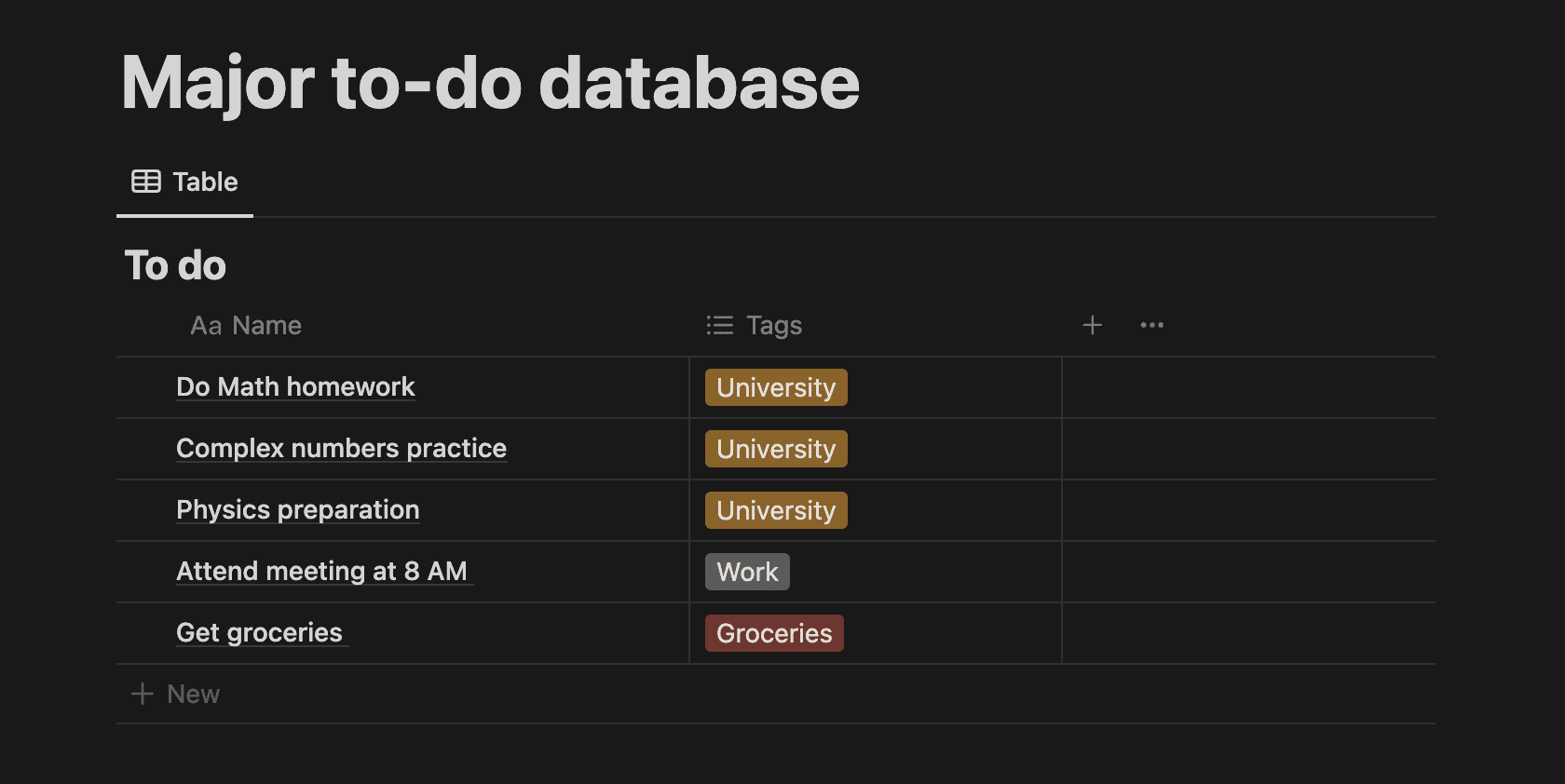
Filtrer oppgavene ved å klikke «Filtrer» og velge etiketter. Du kan for eksempel velge å vise kun universitetsrelaterte oppgaver.
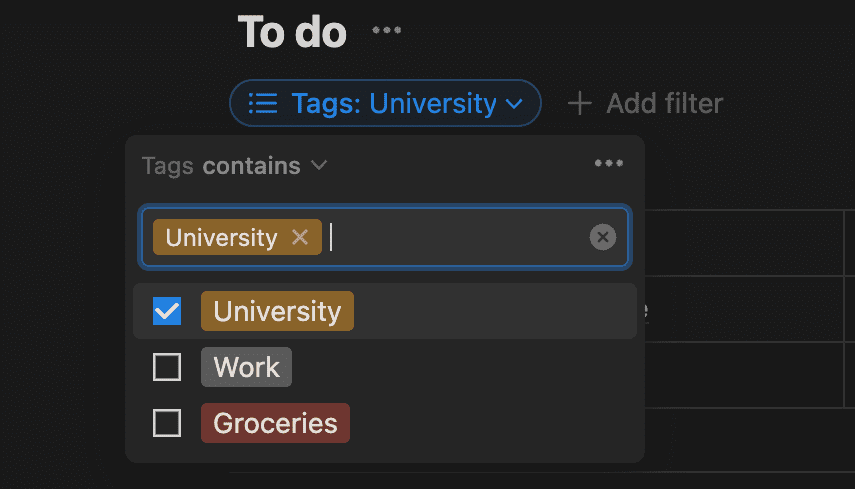
Ved å mestre disse tipsene, kan du spare mye tid og gjøre Notion mer effektivt, enten du tilpasser arbeidsområdet, bruker Notion AI, eller andre funksjoner.