Slik får du tilgang til BIOS i Windows 11: En omfattende veiledning
Med de strenge kravene til TPM og Secure Boot for å kjøre Windows 11, har Microsoft tatt et viktig skritt mot økt sikkerhet. Dette er et positivt tiltak for den langsiktige sikkerheten til Windows 11. De fleste moderne bærbare datamaskiner er allerede utstyrt med en TPM-modul, og det eneste du trenger å gjøre er å aktivere TPM og Secure Boot via BIOS/UEFI-innstillingene. Hvis du er usikker på hvordan du går inn i BIOS eller UEFI, er du ikke alene. Denne veiledningen gir deg enkle steg-for-steg instruksjoner for å åpne BIOS eller UEFI på din Windows 11-PC. La oss se nærmere på hvordan du gjør dette.
Tre metoder for å komme inn i BIOS i Windows 11
Vi presenterer tre ulike måter å få tilgang til BIOS/UEFI-innstillingene i Windows 11. Disse metodene kan brukes på både bærbare og stasjonære Windows 11-maskiner.
Bruk av en dedikert BIOS-tast
Hver bærbar og stasjonær datamaskin har en spesifikk tast som gir deg tilgang til BIOS under oppstart. Her har vi samlet en liste over BIOS-taster for ulike produsenter. Finn din BIOS-hurtigtast nedenfor og følg trinnene for å komme inn i BIOS på din Windows 11-maskin.
BIOS-taster for bærbare datamaskiner:
| HP bærbare | F10 eller Esc |
| Asus bærbare | F2 |
| Dell bærbare | F2 eller F12 |
| Acer bærbare | F2 eller DEL |
| Lenovo bærbare | F2 eller Fn + F2 |
| Samsung bærbare | F2 |
| Sony bærbare | F1, F2 eller F3 |
| Toshiba bærbare | F2 |
| Xiaomi bærbare | F9 eller F12 |
| Realme bærbare | F2 |
BIOS-taster for stasjonære hovedkort:
| Asus hovedkort | F2 eller DEL |
| MSI hovedkort | DEL |
| Gigabyte hovedkort | DEL |
| ASRock hovedkort | F2 |
| Zebronics hovedkort | F2 |
Slå av datamaskinen helt. Slå den deretter på igjen og trykk gjentatte ganger på BIOS-tasten. Dette vil åpne BIOS direkte på din Windows 11-datamaskin.

Tilgang til BIOS via Innstillinger
I tillegg til å bruke en dedikert BIOS-tast, kan du også få tilgang til BIOS i Windows 11 via Innstillinger. Hvis BIOS-tasten ikke fungerte, er denne metoden et sikkert alternativ. Følg instruksjonene nedenfor:
1. Bruk hurtigtasten «Windows + I» for å åpne Innstillinger. Gå deretter til System i venstre sidefelt, og velg «Gjenoppretting» fra høyre rute.
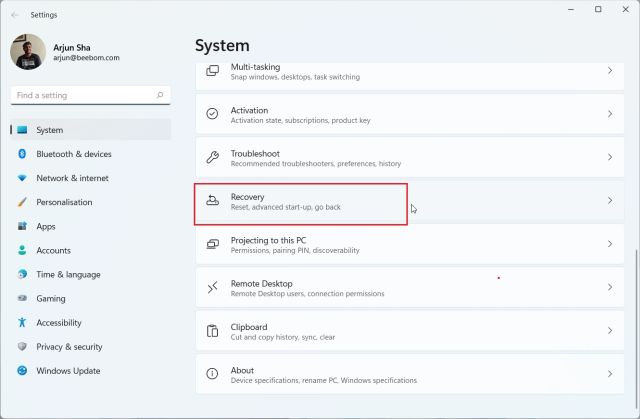
2. Klikk på «Start på nytt nå» ved siden av «Avansert oppstart». Bekreft valget og klikk på «Start på nytt nå» i popup-vinduet.
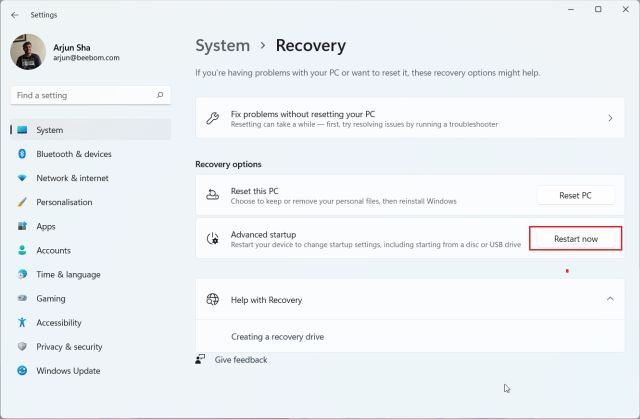
3. Når du er i «Avanserte alternativer»-menyen, klikker du på «Feilsøking» og deretter «Avanserte alternativer».
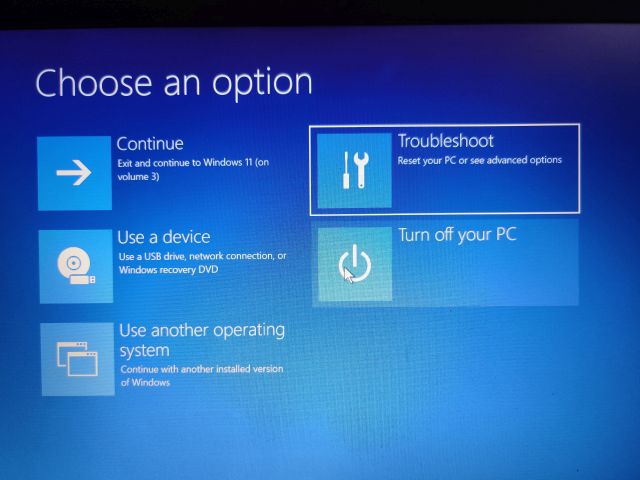
4. Klikk på «UEFI Firmware Settings» og deretter «Start på nytt».

5. Dette tar deg nå til BIOS- eller UEFI-innstillingssiden på din Windows 11-PC.

Tilgang til BIOS via ledetekst
Du kan også få tilgang til BIOS-innstillingene via ledetekst i Windows 11. Med en enkel kommando, vil du bli tatt til menyen «Avanserte alternativer», hvor du kan åpne BIOS. Slik fungerer det:
1. Trykk på Windows-tasten, søk etter «cmd» og åpne ledetekst. Du trenger ikke å kjøre ledeteksten som administrator.
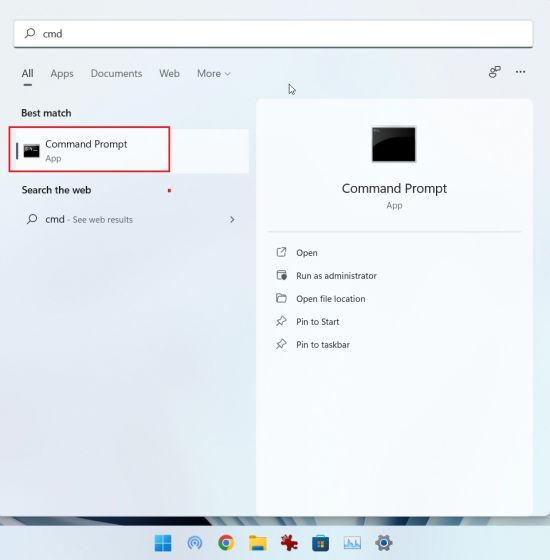
2. Skriv inn følgende kommando i CMD-vinduet. Merk at datamaskinen vil starte på nytt umiddelbart, så sørg for å lagre alt arbeid før du kjører kommandoen:
shutdown /r /o /f /t 00
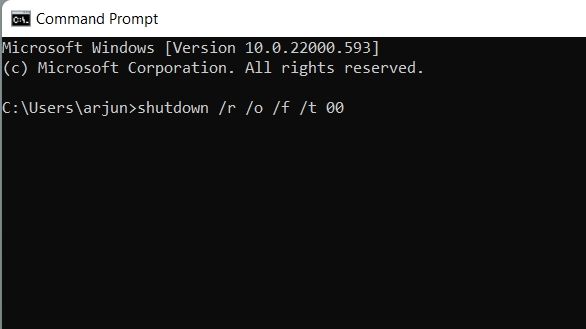
3. Når datamaskinen starter på nytt, vil den åpne samme skjermbilde for avanserte alternativer. Gå deretter til Feilsøking -> Avanserte alternativer -> UEFI-fastvareinnstillinger -> Start på nytt.

4. Du vil nå være inne i BIOS på din Windows 11-datamaskin.

Tilgang til BIOS- eller UEFI-innstillinger
Dette er de ulike metodene for å åpne BIOS i Windows 11. På moderne datamaskiner vil du se et UEFI-grensesnitt hvor du kan finjustere innstillinger relatert til prosessor, Secure Boot, TPM, virtualisering og mer. Det er det for denne veiledningen. Hvis du trenger hjelp med å aktivere TPM-modulen etter å ha kommet inn i BIOS, kan du lese vår tilknyttede veiledning. Hvis du ønsker å aktivere Hyper-V på Windows 11 Home, må virtualisering aktiveres i BIOS. Hvis du har spørsmål, legg igjen en kommentar nedenfor.