Firefox er en utmerket nettleser, og utviklerne bak den har bidratt betydelig til nettet. Uten Firefox ville vi sannsynligvis vært begrenset til Chromium på Linux. Men i det siste har Firefox utviklet seg i en retning som mange brukere ikke er fornøyd med. Hvis du er lei av Mozillas eksperimentering og forretningsmetoder, kan LibreWolf være et godt alternativ.
LibreWolf er en variant (fork) av Firefox. Den er basert på åpen kildekode og fungerer på Mac OS, Linux og Windows. Det viktigste er at LibreWolf fjerner alle de problematiske elementene som Mozilla har innført. Her er en veiledning for hvordan du kan prøve LibreWolf på Linux.
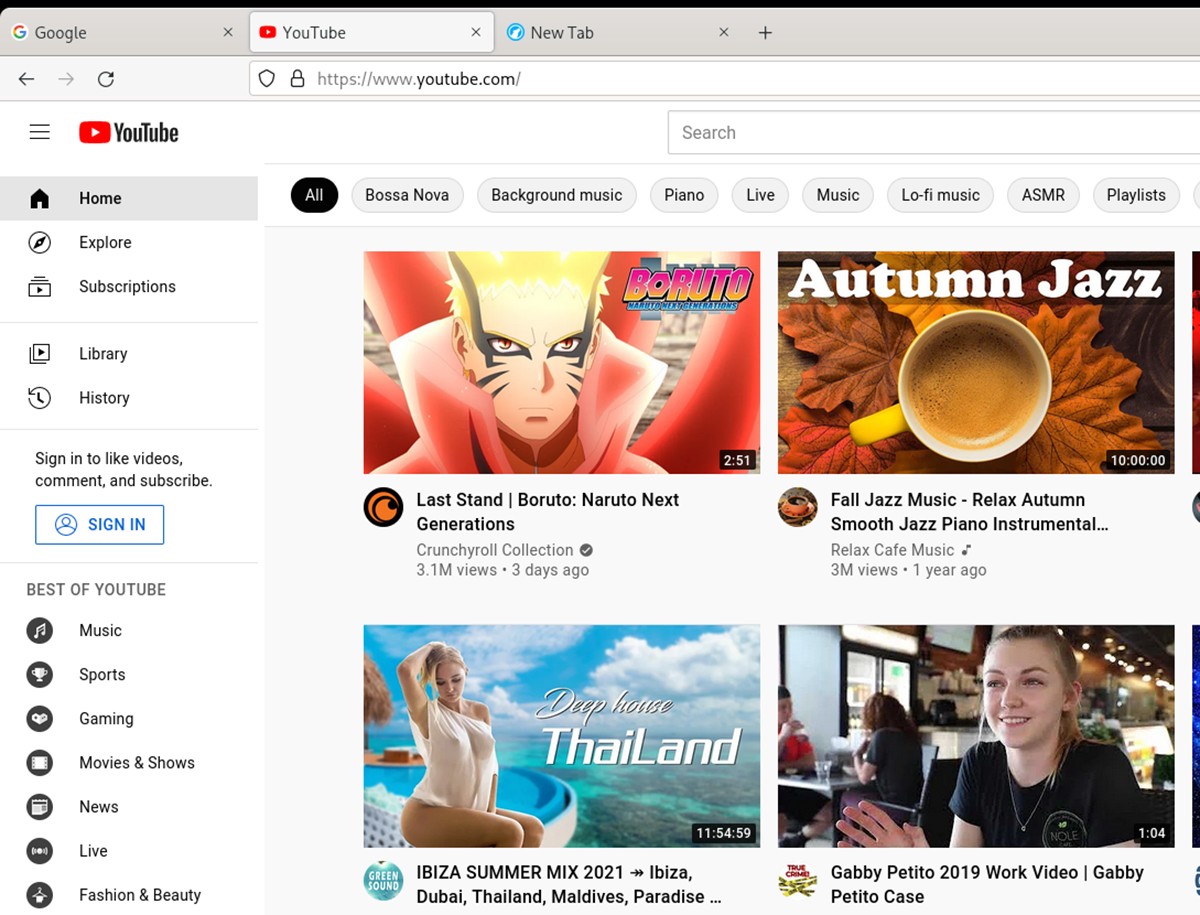
Installere LibreWolf på Linux
LibreWolf er et verdifullt prosjekt som gir brukerne en mer åpen versjon av Firefox på sine Linux-maskiner. Imidlertid er ikke appen forhåndsinstallert på de fleste vanlige Linux-distribusjoner.
Siden LibreWolf ikke er forhåndsinstallert, må vi gå gjennom installasjonsprosessen. LibreWolf støtter offisielt Ubuntu, Debian, Arch Linux, Fedora, OpenSUSE og Flatpak. For å starte installasjonen, åpne et terminalvindu på Linux-skrivebordet ved å trykke Ctrl + Alt + T på tastaturet.
Ubuntu
LibreWolf-teamet tilbyr en AppImage-pakke på sin nettside, som du kan bruke for å installere LibreWolf på din Ubuntu-maskin (eller Ubuntu-basert distribusjon). For å laste ned den nyeste AppImage-utgivelsen, bruk følgende wget-kommando:
wget https://gitlab.com/librewolf-community/browser/appimage/-/jobs/1580351789/artifacts/raw/LibreWolf-92.0-1.x86_64.AppImage
Etter at du har lastet ned AppImage-pakken, må du oppdatere filens rettigheter med chmod-kommandoen:
sudo chmod +x LibreWolf-92.0-1.x86_64.AppImage
Du kan deretter starte LibreWolf ved å kjøre kommandoen nedenfor eller ved å dobbeltklikke på LibreWolf AppImage-filen i Ubuntu sin filbehandler.
./LibreWolf-92.0-1.x86_64.AppImage
Debian
Debian-brukere kan installere LibreWolf på sine systemer via Debian Unstable-programvarelageret. Følg kun disse instruksjonene hvis du bruker Debian Unstable. Hvis du bruker Debian stable eller testing, følg i stedet Flatpak-instruksjonene.
echo 'deb http://download.opensuse.org/repositories/home:/bgstack15:/aftermozilla/Debian_Unstable/ /' | sudo tee /etc/apt/sources.list.d/home:bgstack15:aftermozilla.list curl -fsSL https://download.opensuse.org/repositories/home:bgstack15:aftermozilla/Debian_Unstable/Release.key | gpg --dearmor | sudo tee /etc/apt/trusted.gpg.d/home_bgstack15_aftermozilla.gpg > /dev/null sudo apt update sudo apt install librewolf
Arch Linux
Arch Linux-brukere kan få den nyeste versjonen av LibreWolf ved å installere den via AUR. For å gjøre dette, må du først konfigurere Trizen AUR-hjelpeverktøyet med kommandoene nedenfor:
sudo pacman -S git base-devel git clone https://aur.archlinux.org/trizen.git cd trizen/ makepkg -sri
Når Trizen er konfigurert, kan du installere LibreWolf-applikasjonen:
trizen -S librewolf-bin
Fedora/OpenSUSE
For å bruke LibreWolf på Fedora eller OpenSUSE Linux, må du laste ned den nyeste AppImage-filen og kjøre den. Du laster ned filen ved å bruke wget-kommandoen:
wget https://gitlab.com/librewolf-community/browser/appimage/-/jobs/1580351789/artifacts/raw/LibreWolf-92.0-1.x86_64.AppImage
Oppdater filens tillatelser med chmod-kommandoen:
sudo chmod +x LibreWolf-92.0-1.x86_64.AppImage
Etter å ha oppdatert filrettighetene, kan du starte appen ved å kjøre kommandoen nedenfor, eller via filbehandleren.
./LibreWolf-92.0-1.x86_64.AppImage
Flatpak
For å installere LibreWolf som en Flatpak-pakke, må du først sette opp Flatpak-runtime. Du kan følge denne guiden for å gjøre det. Etter at du har konfigurert runtime, kan du installere LibreWolf med kommandoene nedenfor:
flatpak remote-add --if-not-exists flathub https://flathub.org/repo/flathub.flatpakrepo flatpak install flathub io.gitlab.librewolf-community
Surfing med LibreWolf på Linux
For å begynne å surfe med LibreWolf, start appen på din Linux-maskin. Når applikasjonen er åpen, følg trinnene nedenfor:
Trinn 1: Finn tekstlinjen «Søk med DuckDuckGo eller skriv inn adresse» i LibreWolf. Klikk på den med musen.
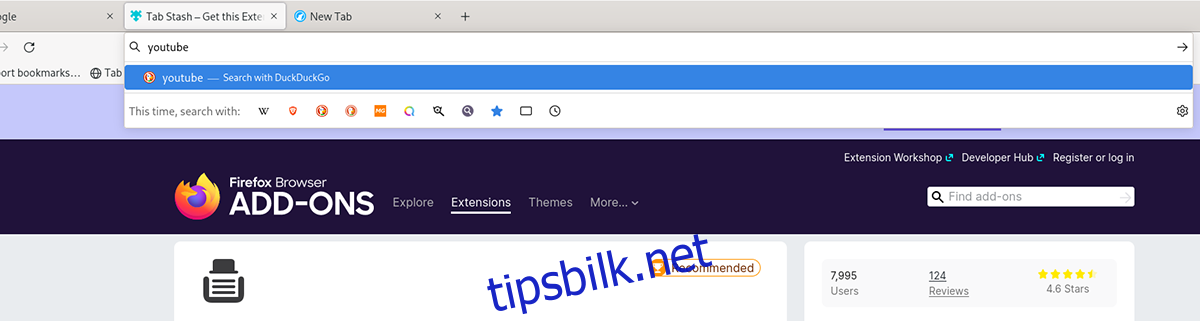
Trinn 2: Begynn å skrive det du ønsker å se. For eksempel, hvis du vil søke etter noe, skriv søket i tekstboksen. Trykk deretter på Enter-tasten for å se søkeresultatene. Alternativt kan du skrive inn en URL i adressefeltet og trykke Enter for å besøke et nettsted.
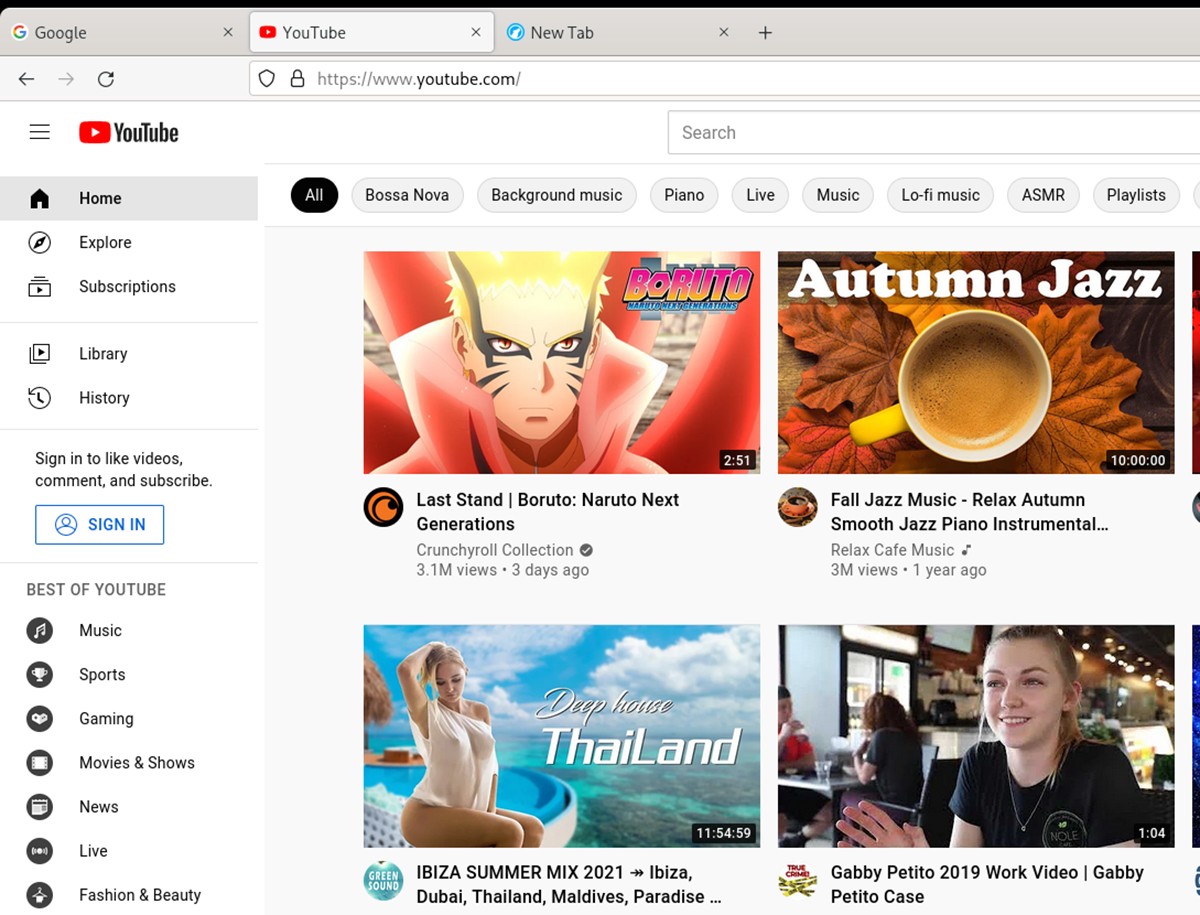
Bokmerker
Ønsker du å opprette et bokmerke for en favorittside i LibreWolf? Følg disse instruksjonene. Først åpner du nettsiden i LibreWolf. Når siden er åpen, finn stjerneikonet og klikk på det med musen.
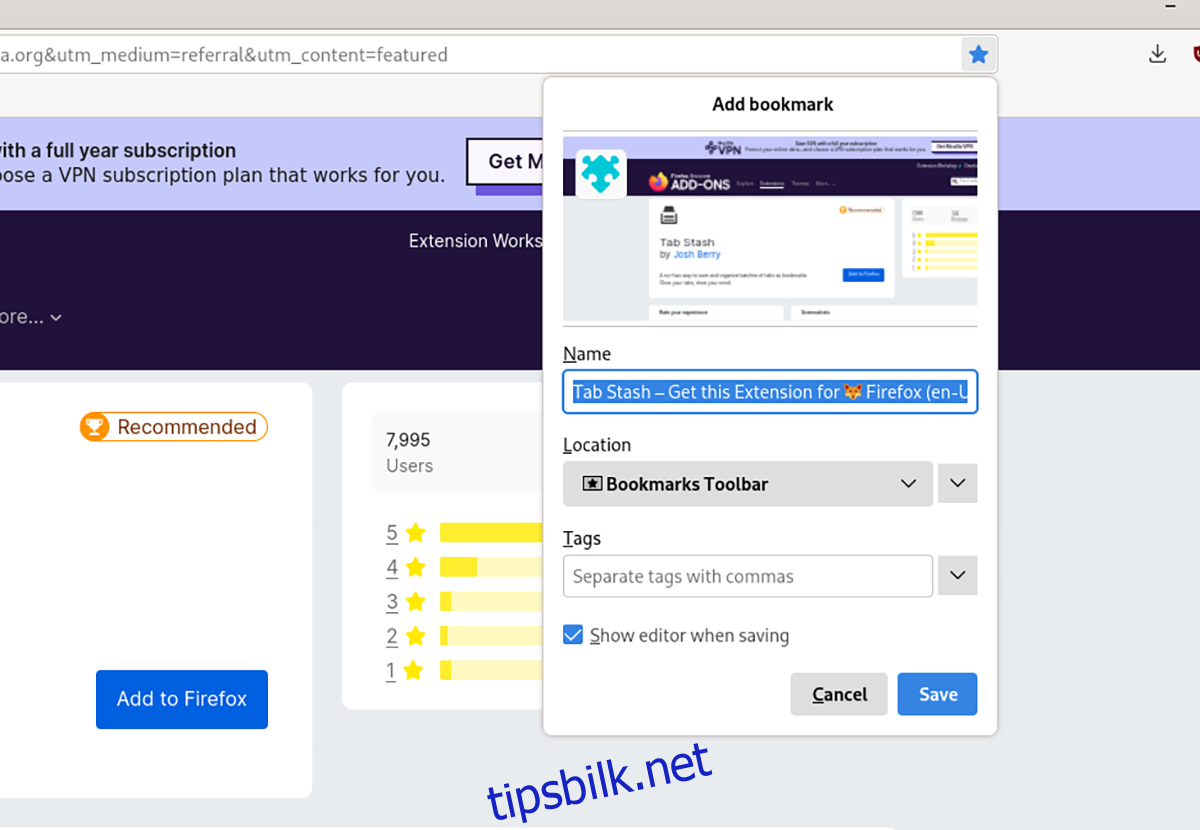
Når du har klikket på stjerneikonet, er siden lagt til som bokmerke. For å se bokmerkene dine i LibreWolf, trykk Ctrl + B på tastaturet.
Tillegg
LibreWolf støtter tillegg for Mozilla Firefox. For å installere et tillegg, følg disse instruksjonene. Gå først til Firefox sin tilleggsside. Når du er på siden, bruk søkefunksjonen for å finne det tillegget du ønsker å installere.
Når du har funnet tillegget, klikker du på «legg til i Firefox»-knappen. Klikk deretter på bekreftelsen for å installere tillegget i LibreWolf. Gjenta denne prosessen for å installere flere tillegg etter behov.