Har du noen gang mistet en Excel-fil fordi du ved et uhell lukket den uten å lagre den? Eller fordi datamaskinen din krasjet? Det er veldig frustrerende, men du trenger ikke begynne på nytt.
Det er noen måter du kan gjenopprette ulagrede Excel-filer. Du får kanskje ikke den nyeste versjonen med alle de siste endringene, men det er mye bedre enn å starte fra bunnen av. La oss ta en titt på disse gjenopprettingsmetodene for å se hvordan de gjøres.
Innholdsfortegnelse
Gjenopprette Excel-filer i Windows
Det er tre hovedmetoder for å gjenopprette ulagrede og overskrevne filer fra Excel. Hvis du lukker en ulagret arbeidsbok, kan du kanskje få den tilbake ved å bruke Excels funksjon for gjenopprett ulagrede arbeidsbøker.
Gjenopprette ulagrede Excel-arbeidsbøker
Hvis du på en eller annen måte har mistet tilgangen til den ulagrede Excel-arbeidsboken din, ikke bekymre deg – vi har ryggen din. Følg trinnene nedenfor for å gjenopprette Excel-filer som ikke er lagret ennå.
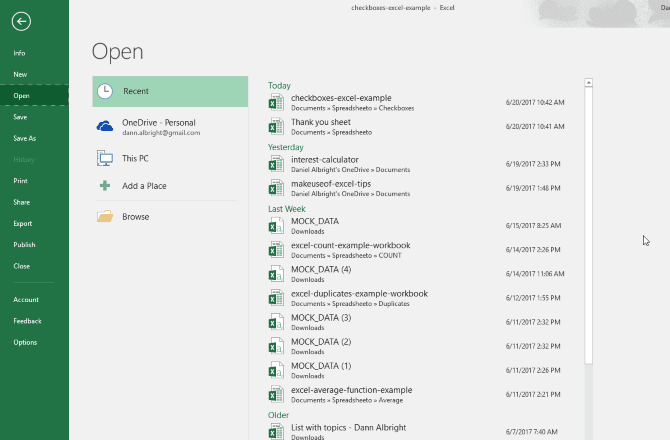
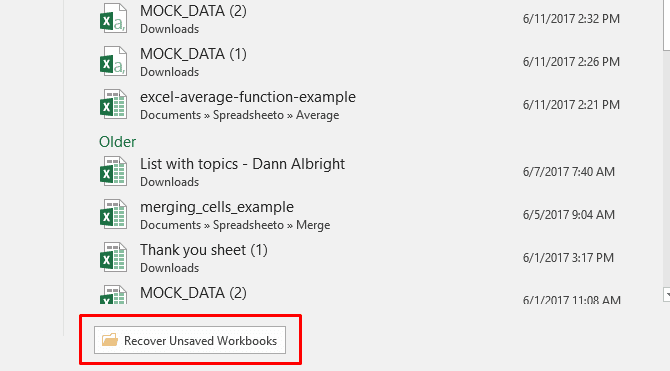
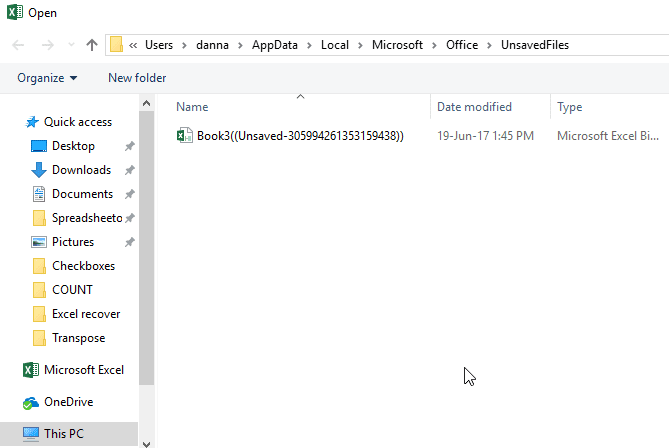
Hvis du er heldig, vil filen din være der, og du kan bare laste den til sikkerhetskopi igjen. Sørg for å lagre den med en gang.
Gjenopprett tidligere versjoner fra filhistorikk
Hvis du ikke bruker OneDrive, er det fortsatt en sjanse for at du kan gjenopprette de overskrevne Excel-dokumentene dine. Hvis du har aktivert filhistorikk i Windows, kan du bruke den til å finne eldre versjoner.
Vet du ikke om filhistorikk? Sjekk ut guiden vår for å gjenopprette tapte filer på Windows og aktiver den i dag. Du vil være glad du gjorde det. Hvis du har aktivert filhistorikk, kan du bare navigere til filen i Windows Utforsker. Høyreklikk på filen og velg Gjenopprett tidligere versjoner:
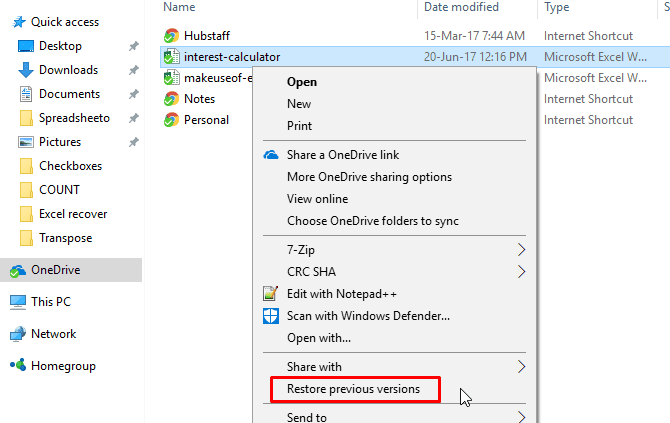
Et nytt vindu vises, og du vil se eventuelle tidligere versjoner som du kan gjenopprette.
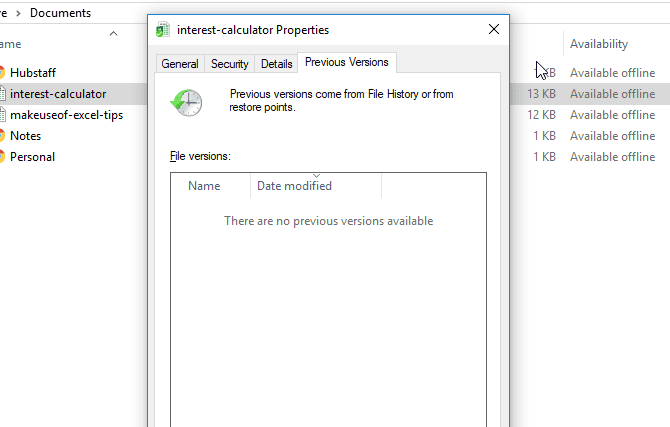
Hvis du har sikkerhetskopiert dataene dine, kan du kanskje få tilbake Excel-dokumentet.
Gjenopprette overskrevne Excel-filer fra OneDrive
Hvis du for øyeblikket ikke lagrer Excel-filene dine på OneDrive, kan dette overbevise deg om å starte. OneDrive har en versjonshistorikk som du kan bla gjennom og gjenopprette når du vil. Du kan lagre dem hvor du vil, men Dokumenter-mappen virker som et logisk sted.
Det er enkelt å fullføre denne prosessen gjennom OneDrive-nettlesergrensesnittet. Følg disse trinnene for å gjenopprette den ulagrede Excel-filen fra OneDrive:
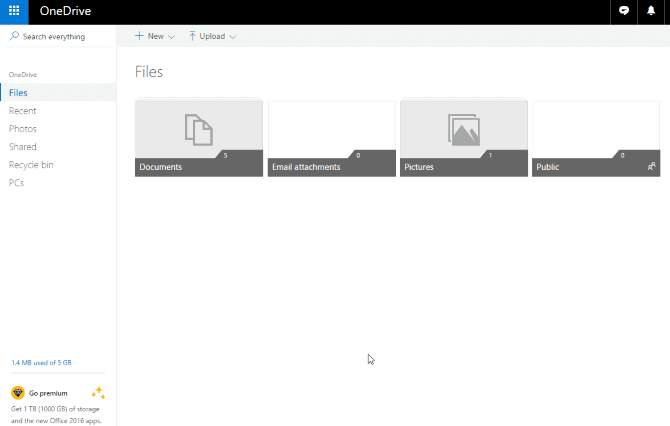
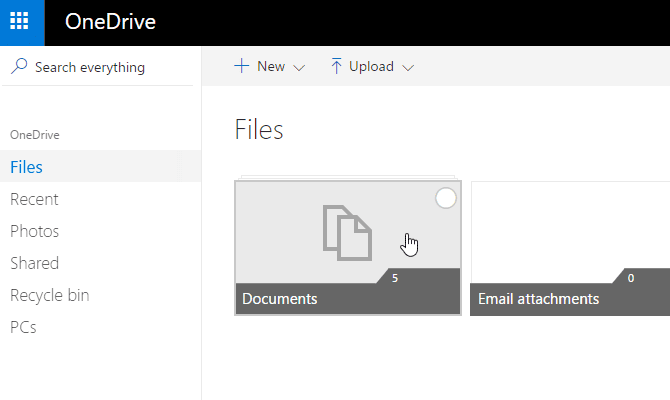
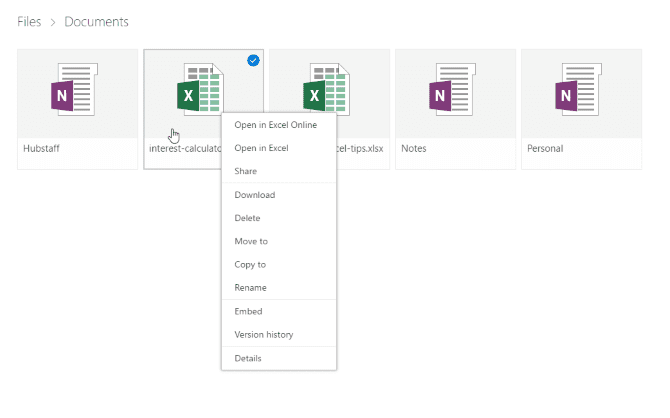
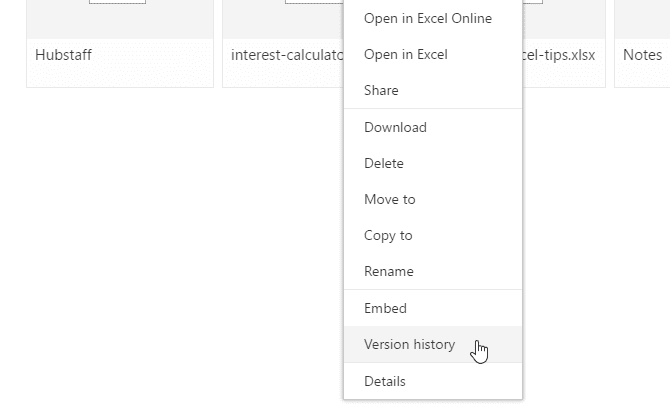
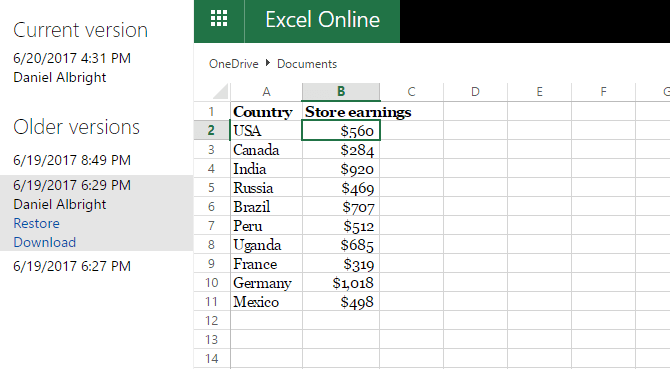
Uten tvil er Microsoft OneDrive et flott verktøy for lagring og deling av filer. Det er ingenting å bekymre seg for hvis du regelmessig sikkerhetskopierer kontorfilene dine til denne kraftige skytjenesten.
Hvis du er nybegynner ennå og ønsker å komme i gang, anbefaler vi å sjekke ut vår guide med noen fantastiske tips for OneDrive-brukere.
Gjenopprette Excel-filer i macOS
Å gjenopprette ulagrede eller overskrevne Excel-filer er litt annerledes på en Mac. Du kan bruke den samme prosessen til å gjenopprette tidligere versjoner fra OneDrive hvis du har lagret dem der. Det er den enkleste veien å gå.
Hvis du ikke bruker OneDrive, og du ikke har sikkerhetskopierte versjoner av dokumentene dine, har du mange alternativer. Det er mye enklere å gjenopprette Excel-filer i macOS enn tidligere, og du kan prøve hvert av tipsene nedenfor.
1. Prøv å få tilgang til nylige filer i Excel
Den enkleste måten å gjenopprette ulagrede eller overskrevne Excel-filer på din Mac er via selve appen. Her er trinnene du bør følge for å oppnå det:
Etter at du har gjenopprettet Excel-filen, sørg for at du lagrer den på et sted du kan huske. Det er også verdt å sikkerhetskopiere Mac-en din regelmessig for å unngå problemer med filer du senere vil ha tilgang til. Vurder å lese guiden vår om hvordan du sikkerhetskopierer Mac-en din til Time Machine eller iCloud for å sikre at du ikke blir fanget.
2. Gjenopprett Excel-filer med Finder
En annen måte du kan prøve å gjenopprette Excel-filer på din Mac er med Finder-appen. For å gjøre det kan du prøve to forskjellige alternativer.
Det første du kan prøve er å få tilgang til mappen Recents:
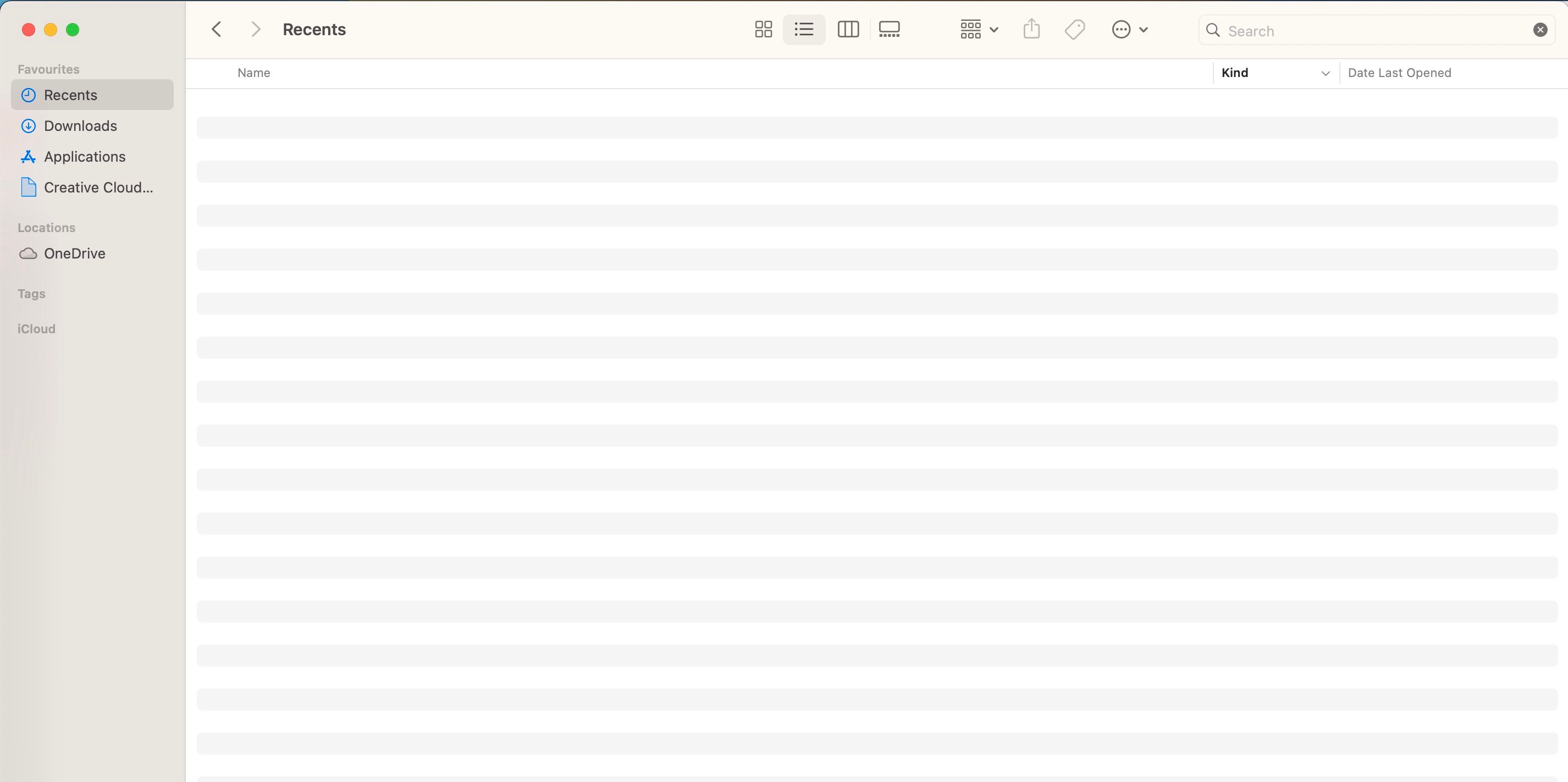
Alternativt kan du prøve å bruke følgende trinn for å gjenopprette en fil du ikke finner.
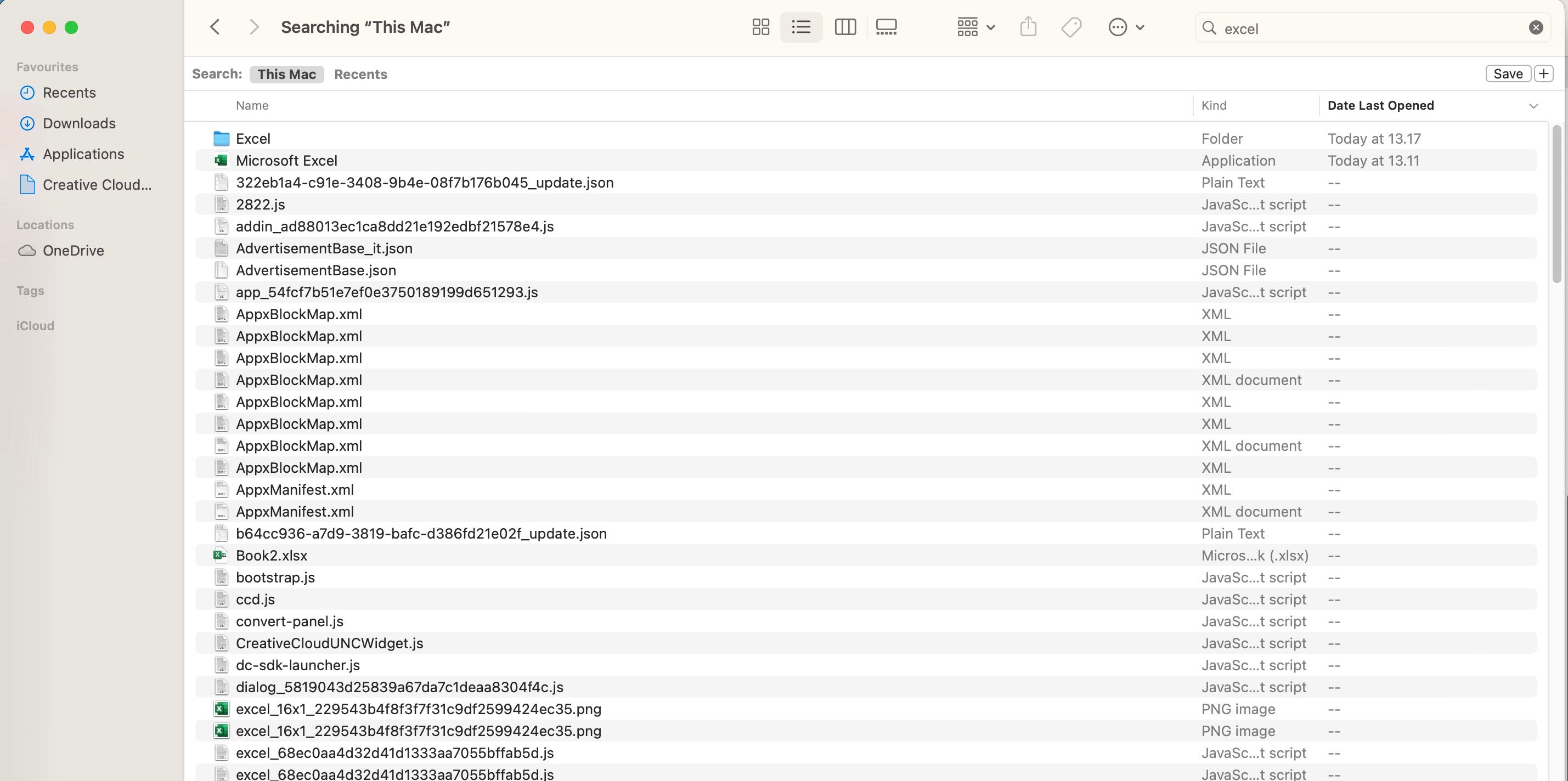
Leksjonen: Lagre ofte og sikkerhetskopier alt
Selv om disse metodene for å gjenopprette slettede og overskrevne Excel-filer kan fungere, kan de være bedre. Disse kan være ganske tidkrevende, og de vil ikke nødvendigvis gi deg versjonen av regnearket du håpet på.
Det beste du kan gjøre er regelmessig å lagre (og autolagre) Excel-filene dine; det samme gjelder for alle andre programmer du bruker også. Ideelt sett vil du lagre arkene dine på flere steder (du kan for eksempel lagre filene dine i både OneDrive og på en ekstern harddisk). På den måten vil du alltid ha tilgang til dem hvis ett alternativ svikter.

