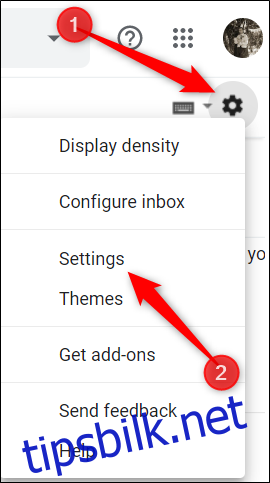Gmail er allerede en ganske lufttett e-posttjeneste uten behov for tilpasning. Men hvis du føler at det er noe å ønske, er det noen få skjulte funksjoner – og Chrome-utvidelser – for å gjøre Gmail enda bedre.
Innholdsfortegnelse
Bruk hurtigtaster
Tastatursnarveier er designet for å gjøre livet ditt enklere ved å lage tastekombinasjoner for å fullføre noen av de mest brukte handlingene i en tjeneste. Mange Google-produkter tilbyr hurtigtaster, inkludert Google Dokumenter, Regneark, Chrome og Gmail.
Mens noen av Gmails hurtigtaster fungerer som standard, må du aktivere en innstilling for å få full tilgang til dem alle.
Fra Gmail-innboksen på nettet, klikk på Innstillinger-tannhjulet og velg deretter «Innstillinger»-knappen.
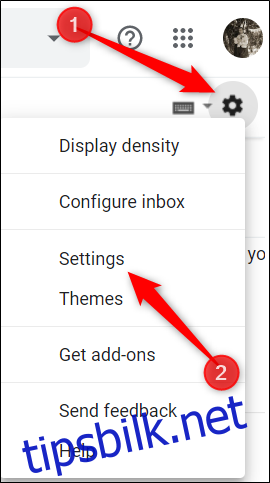
Fra Generelt-fanen, bla ned til delen merket «Tastatursnarveier» og klikk på knappen ved siden av «Tastatursnarveier på.»
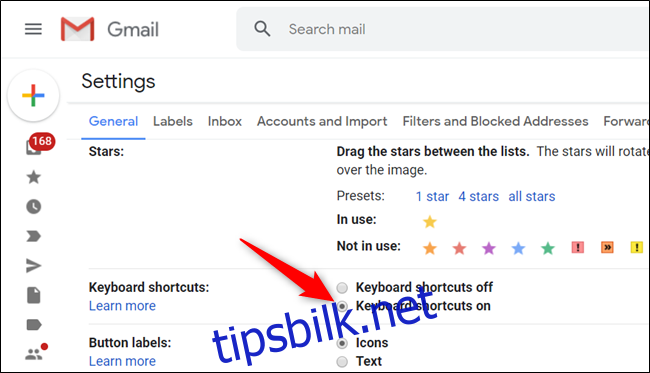
Rull til bunnen av menyen og klikk «Lagre endringer» før du går tilbake til innboksen din.
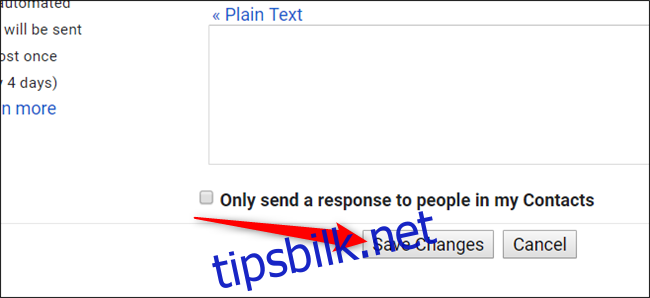
Du kan se en liste over noen av de vanligste hurtigtastene fra How-to Geek School for Gmail.
En fullstendig liste over Gmail-snarveier er tilgjengelig på Googles støtteside.
Tilpass Gmail-snarveier
Hvis du liker å tilpasse tastatursnarveier til å fungere akkurat slik du vil at de skal, lar Gmail deg binde om praktisk talt hvilken som helst snarvei til din behag. Denne innstillingen er skjult som standard, men du kan aktivere den i Gmail-innstillingene.
For å aktivere egendefinerte tastatursnarveier, åpne Innstillinger, klikk på «Avansert», bla ned til du ser «Egendefinerte tastatursnarveier» og klikk på knappen ved siden av «Aktivert».
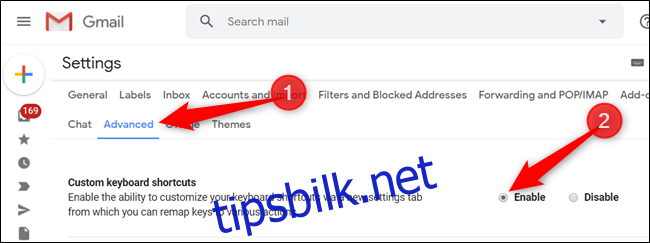
Rull helt ned og klikk på «Lagre endringer»-knappen.
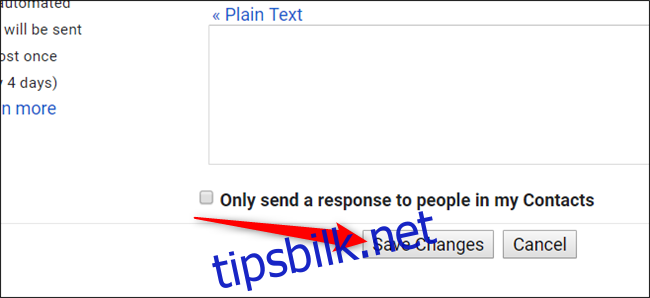
Etter at siden er lastet inn på nytt, gå tilbake til Innstillinger der en ny «Tastatursnarveier»-fane lar deg se og redigere alle hurtigtastene som er tilgjengelige i Gmail.
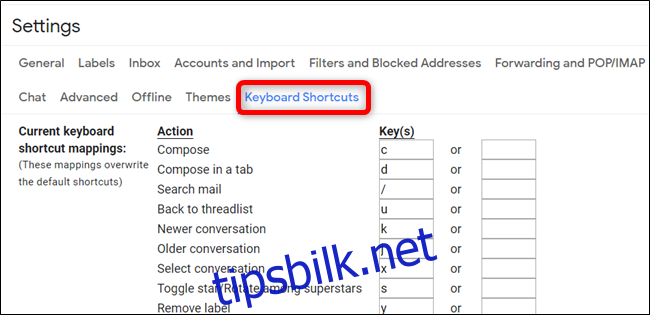
Bruk forhåndsvisningsruten for e-post
Denne funksjonen aktiverer en forhåndsvisningsrute i Gmail-innboksen din som lar deg lese en e-post side ved side med meldingslisten.
Fra Gmail-innboksen din, klikk på Innstillinger-tannhjulet, og klikk deretter på «Innstillinger»-knappen.
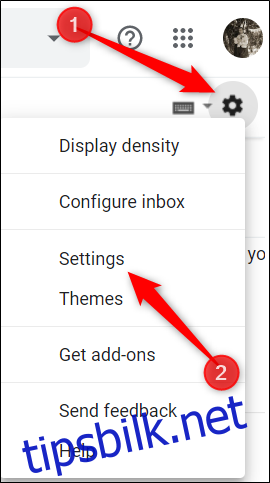
Klikk på «Avansert»-fanen, rull ned til du ser «Forhåndsvisningsrute»-delen, og klikk på knappen ved siden av «Aktiver.»
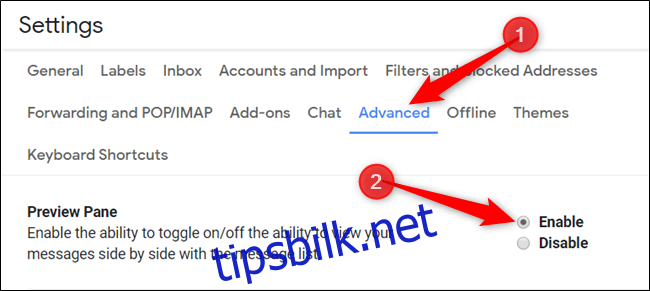
Lagre endringene, og når du kommer tilbake til innboksen, klikker du på forhåndsvisningsruteikonet og velger enten en vertikal eller horisontal delt for å se meldingene dine.
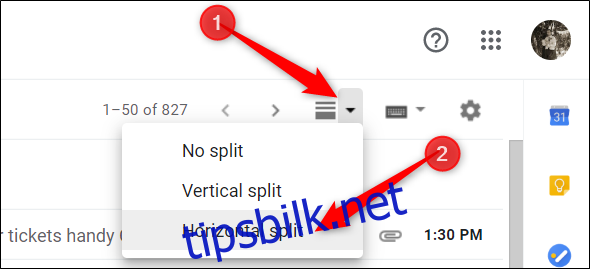
Etter at du har klikket på en melding, vil den vises nederst eller på høyre side av meldingslisten din, avhengig av om du velger horisontal eller vertikal.
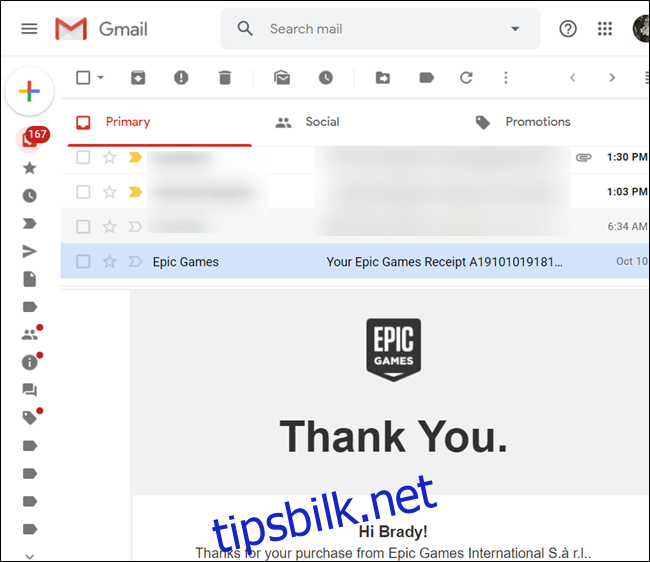
Prøv å bruke eksperimentelle funksjoner
Eksperimentell tilgang til funksjoner er en sniktitt på ting som kommer til Gmail i fremtiden. Du kan ta disse en tur og gi tilbakemelding til Google. Du er egentlig en betatester for kommende Gmail-funksjoner Google jobber med.
Eksperimentelle funksjoner er under arbeid og bør behandles som det. De er fortsatt under utvikling, kan inneholde feil og kan bli fjernet uten varsel.
Fra Generelt-fanen i Innstillinger, bla ned til du ser delen «Eksperimentell tilgang» og merk av i boksen ved siden av alternativet «Aktiver eksperimentell tilgang».
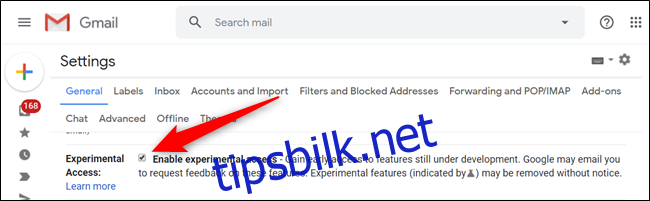
Stopp sporing av åpen e-post
Mye av tiden, når et selskap sender deg en e-post, legger de inn et lite sporingsbilde på størrelse med en enkelt piksel sammen med det. Når du åpner e-posten, ber Gmail om bildet, som er unikt for hver e-post. Avsenderen kan da se når e-posten ble åpnet og din generelle plassering basert på din IP-adresse.
Hvis du ikke vil at Gmail laster disse bildene hver gang du åpner en e-post, kan du deaktivere automatisk bildelasting fra innstillingene i innboksen din.
Gå til Innstillinger > Generelt i Gmail. Til høyre for «Bilder»-delen, velg «Spør før visning av eksterne bilder». Rull ned til bunnen av siden og lagre endringene.
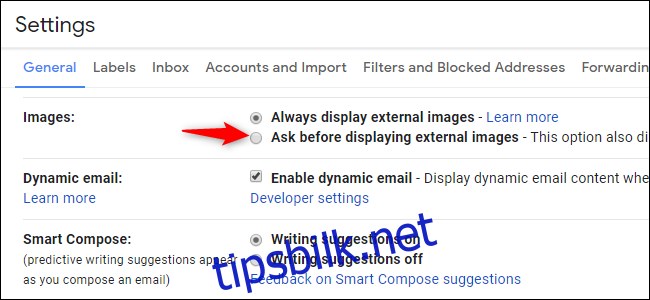
Hvis du mottar en e-post som inneholder bilder, spør Gmail deg øverst i hver e-post.
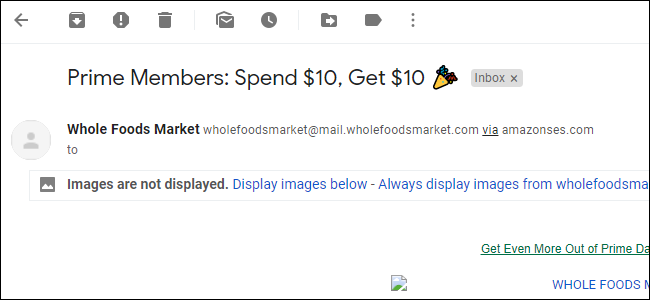
Husk at hvis du velger å deaktivere automatiske bildenedlastinger, kan folk fortsatt se at du åpnet e-posten deres hvis du velger å se bilder etter å ha åpnet en e-post.
Installer Chrome-utvidelser for å gjøre Gmail bedre
Vi anbefaler vanligvis ikke å bruke mange nettleserutvidelser fordi de kan være et personvernmareritt. Det er imidlertid vanskelig å motstå utvidelser som kan forbedre ting betraktelig for deg.
Vi har sjekket ut alle disse utvidelsene selv, testet dem, sett på omdømmet deres blant brukere, og favoriserte utvidelser som gjør kildekoden deres offentlig når det er mulig. Likevel bør du lære hvordan du sørger for at Chrome-utvidelser er trygge før du bruker dem og bruker dem sparsomt.
Det finnes utvidelser som lar deg sømløst sende krypterte meldinger, aktivere en oppgavebehandlingstjeneste som organiserer alle e-postene og oppgavene dine direkte fra Gmail-innboksen, og mer. Ta en titt på listen over utvidelser vi har satt sammen for å gjøre den generelle opplevelsen din i Gmail bedre.