Viktige Punkter
- For å unngå automatisk tilkobling til et Wi-Fi-nettverk, kan du fjerne det fra listen over kjente nettverk i systeminnstillingene. Vær oppmerksom på at dette krever at du skriver inn passordet på nytt neste gang du vil koble til.
- Hvis iCloud-nøkkelring er aktivert, vil fjerning av et Wi-Fi-nettverk også slette det fra andre Apple-enheter.
- Et mer praktisk alternativ er å deaktivere automatisk tilkobling for spesifikke nettverk, slik at du unngår automatisk tilkobling uten å miste lagrede passord.
Hvis din Mac automatisk kobler seg til Wi-Fi-nettverk i nærheten, kan du løse dette ved å enten «glemme» nettverket eller hindre at den kobler seg automatisk til det. Det er flere grunner til å ønske å unngå automatisk tilkobling til visse nettverk, som lav hastighet eller dårlig sikkerhet. Vi skal forklare hvordan du «glemmer» et Wi-Fi-nettverk og hvordan du forhindrer at Mac-en din kobler seg automatisk til dem.
Fjern Wi-Fi-nettverk fra Systeminnstillingene på Mac
Du kan fjerne et Wi-Fi-nettverk fra Mac-ens liste over kjente nettverk via Wi-Fi-innstillingene. Husk at dette vil kreve at du legger inn passordet manuelt neste gang du vil bruke det aktuelle nettverket.
Hvis du bruker iCloud-nøkkelring, vil fjerning av et Wi-Fi-nettverk også fjerne det fra alle andre Apple-enheter som er koblet til iCloud-kontoen din.
I de fleste tilfeller er det bedre å endre innstillingene for et Wi-Fi-nettverk for å unngå automatisk tilkobling, istedenfor å fjerne det helt (mer om dette senere).
Slik fjerner du et Wi-Fi-nettverk fra Mac-en:
- Klikk på Wi-Fi-ikonet i menylinjen, og velg «Wi-Fi-innstillinger». Hvis du ikke ser ikonet, gå til «Systeminnstillinger» > «Wi-Fi».
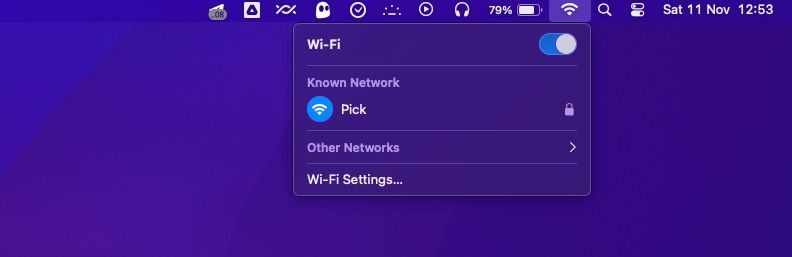
- For å fjerne nettverket du er koblet til, klikk på de tre prikkene (…) ved siden av nettverksnavnet under «Kjente nettverk».
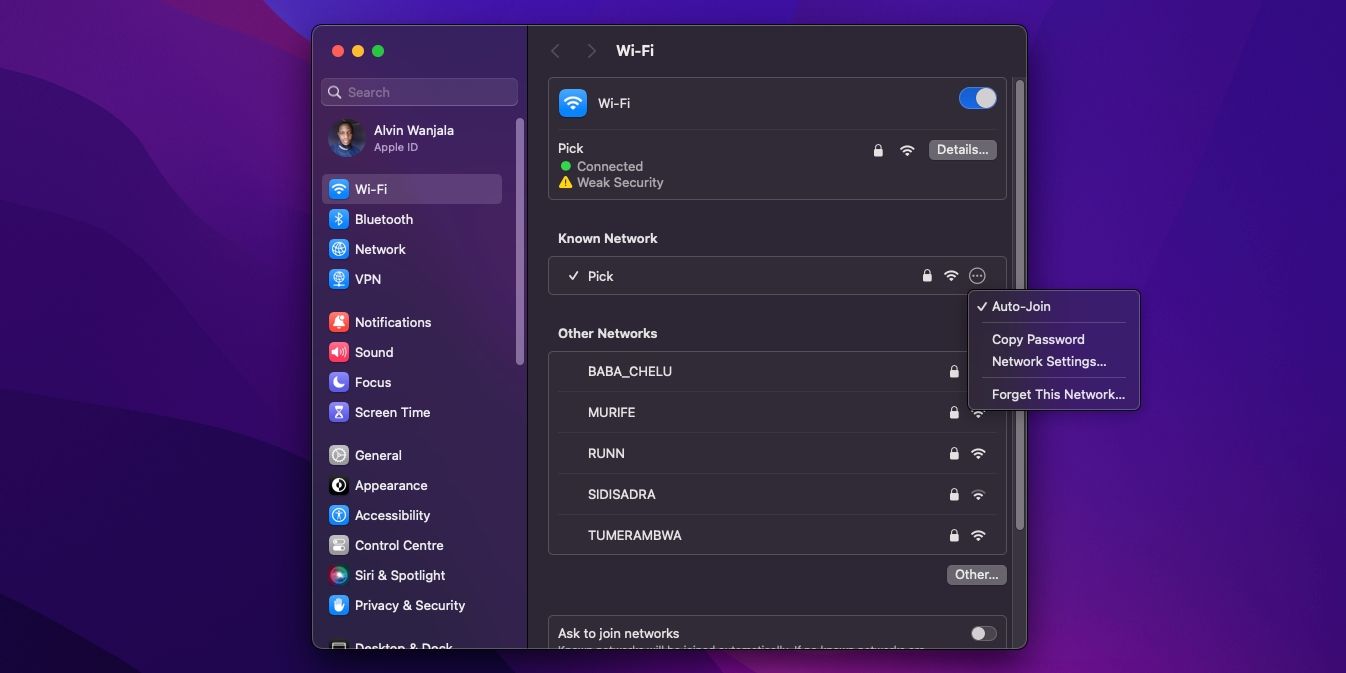
- Velg «Glem dette nettverket» og klikk «Fjern» i popup-vinduet for å bekrefte.
- For å fjerne et lagret nettverk (også de som ikke er i nærheten), scroll ned til bunnen og klikk på «Avansert».
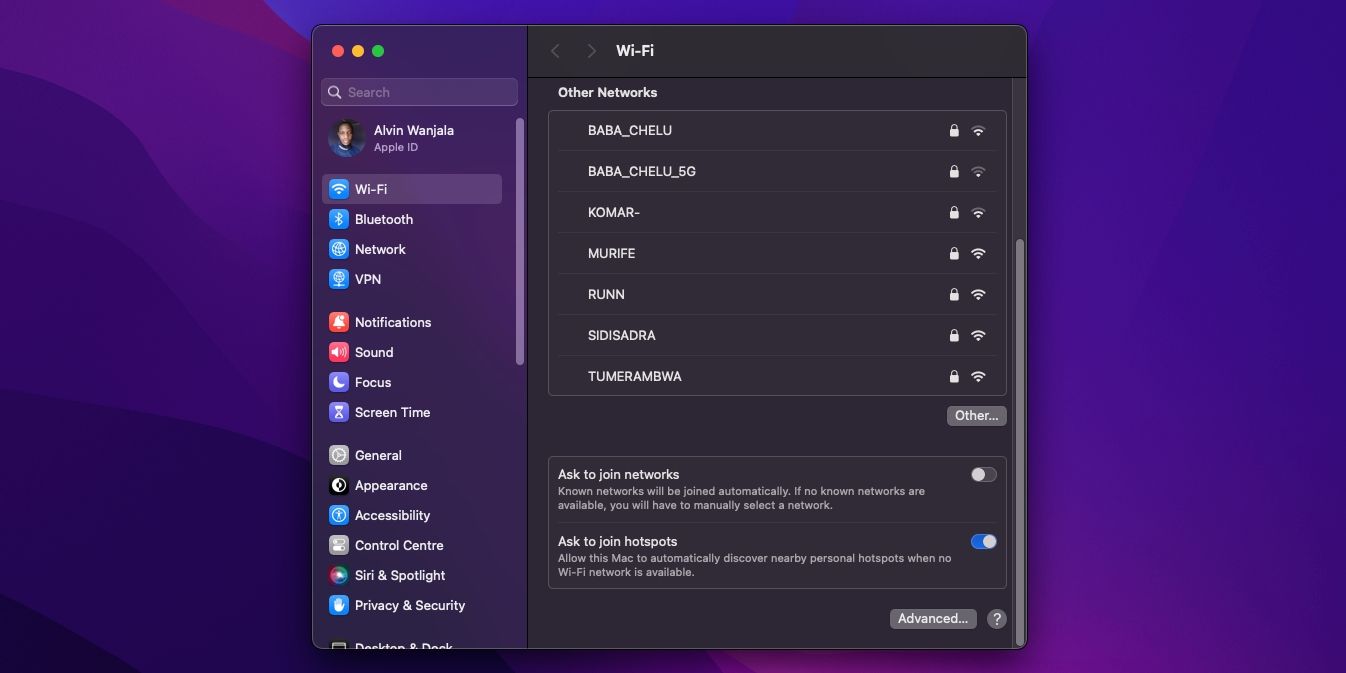
- Under «Kjente nettverk», klikk på de tre prikkene (…) ved siden av nettverket du vil fjerne, og velg «Fjern fra listen».
- Klikk «Fjern» for å bekrefte.
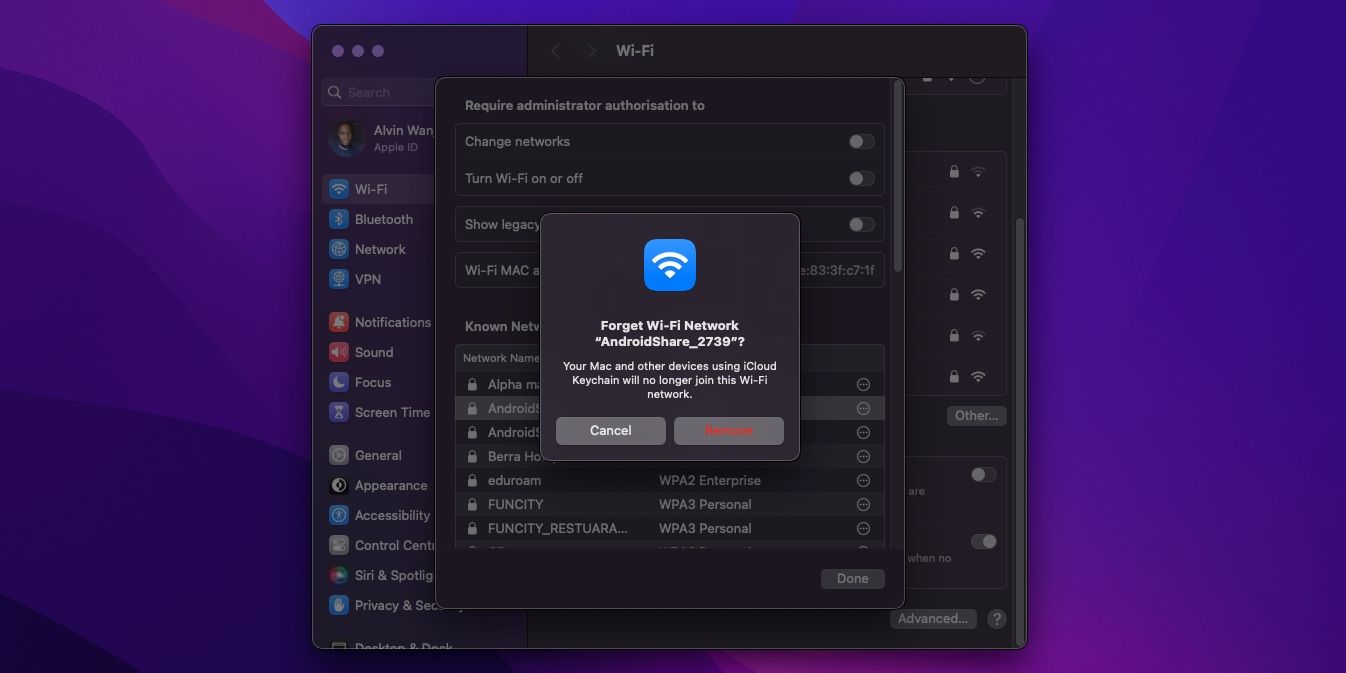
Du må kanskje autentisere med Touch ID (eller en annen metode for å låse opp Mac-en) for å fjerne et Wi-Fi-nettverk. Det ser ut til at Mac-en likevel fjerner nettverket, selv om du avviser å autentisere deg, noe som antyder at det er mulig å fjerne Wi-Fi-nettverk uten administratorpassord.
Deaktiver Automatisk Tilkobling for Wi-Fi-nettverk på Mac
Hvis du ønsker å unngå at Mac-en automatisk kobler seg til et spesifikt Wi-Fi-nettverk, men fortsatt beholde lagrede passord, kan du deaktivere automatisk tilkobling for det aktuelle nettverket. Slik gjør du det:
- Klikk på Wi-Fi-ikonet i menylinjen, og velg «Wi-Fi-innstillinger». Alternativt, gå til «Systeminnstillinger» > «Wi-Fi».
- Hvis du er koblet til nettverket, klikker du på de tre prikkene (…) ved siden av nettverksnavnet under «Kjente nettverk». Fjern deretter krysset for «Automatisk tilkobling» i popup-vinduet.
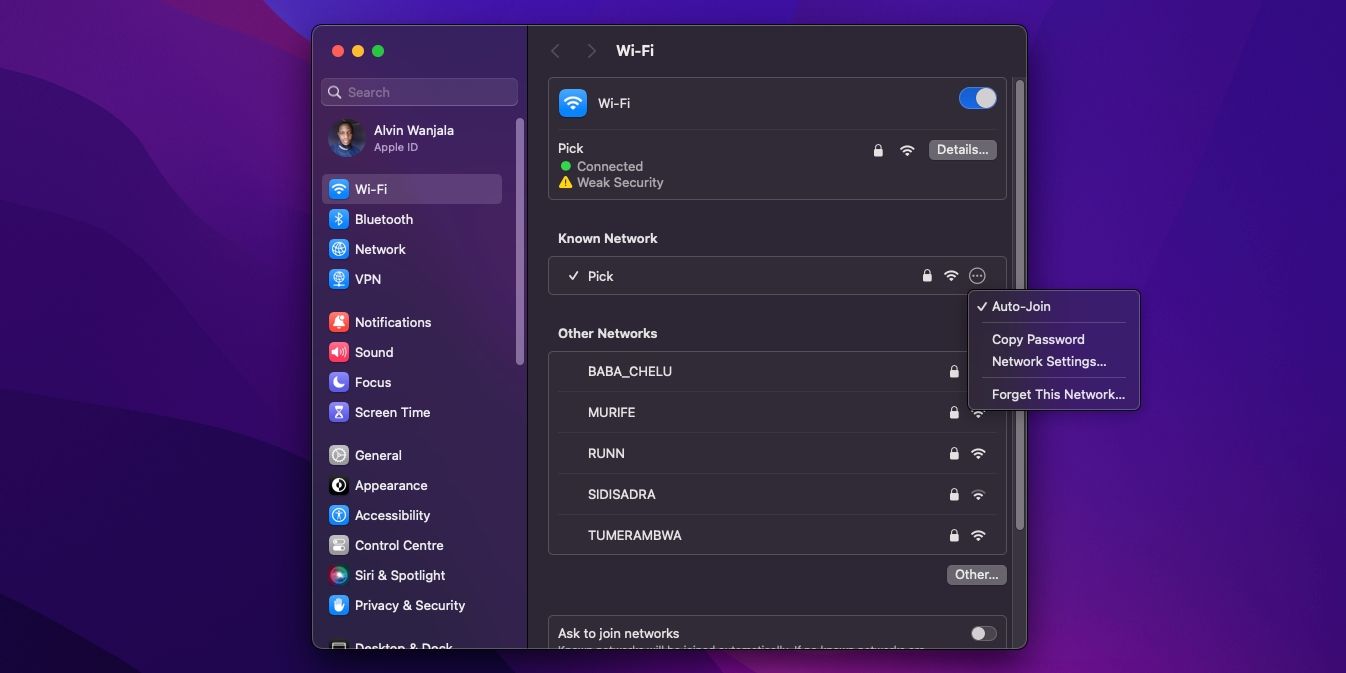
- Ellers, scroll ned på Wi-Fi-innstillingssiden og klikk på «Avansert».
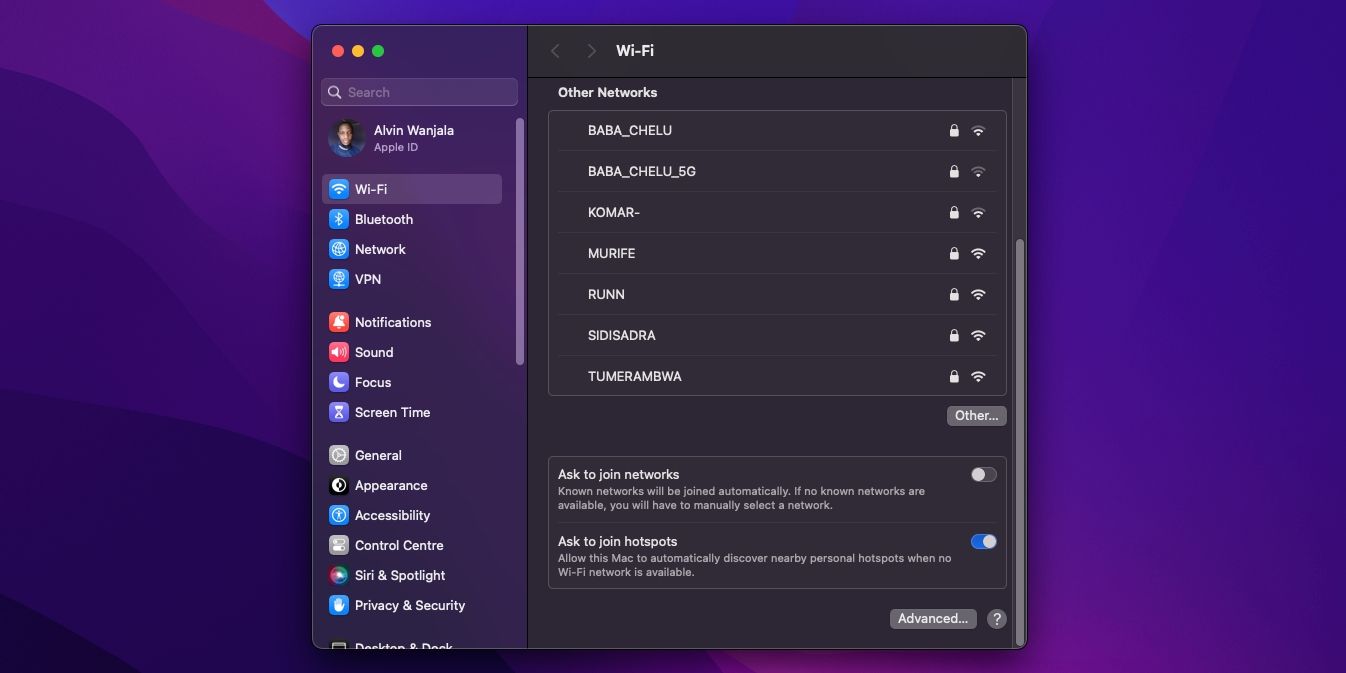
- Under «Kjente nettverk», klikk på de tre prikkene (…) ved siden av nettverket du vil deaktivere automatisk tilkobling for.
- Fjern krysset for «Automatisk tilkobling» i popup-vinduet.
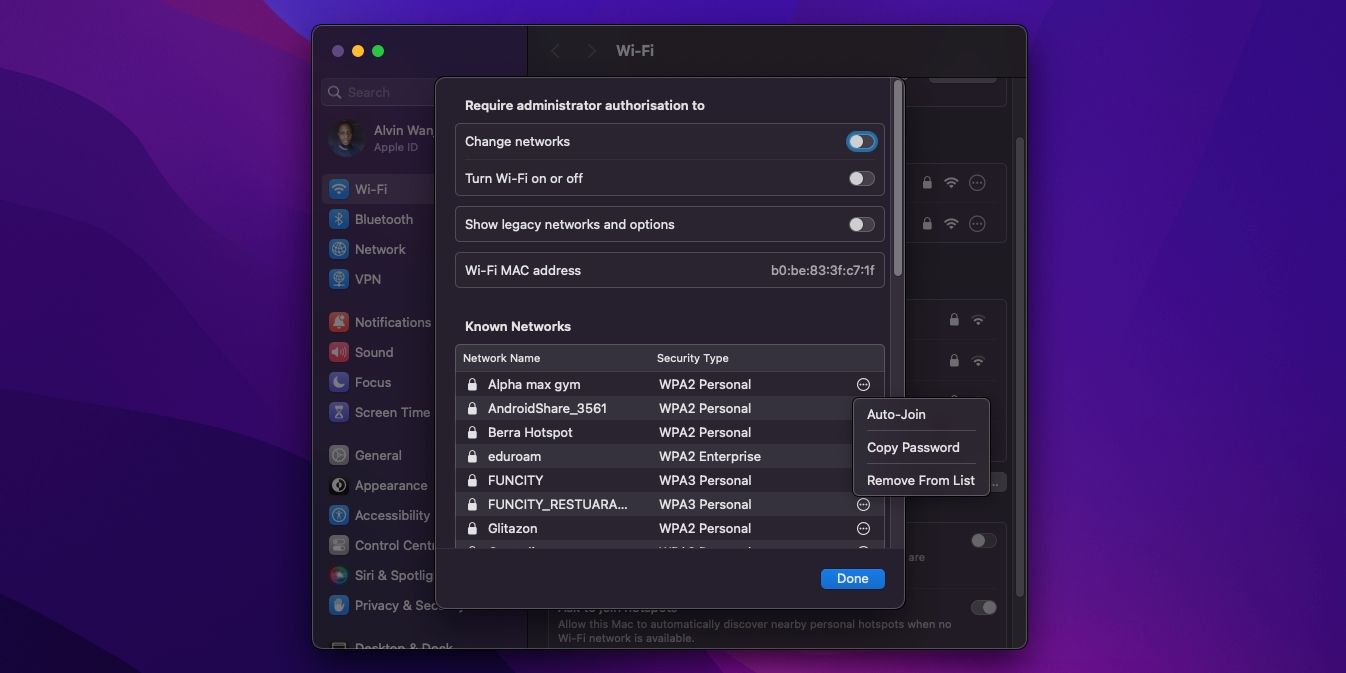
- Klikk «Ferdig» for å fullføre.
Nå må du koble til det aktuelle nettverket manuelt hver gang det er i nærheten. Dette gjøres ved å klikke på Wi-Fi-ikonet i menylinjen og velge nettverksnavnet under «Kjente nettverk».
Fjern et Wi-Fi-nettverk eller Deaktiver Automatisk Tilkobling
Å fjerne Wi-Fi-nettverk fra Mac-en er raskt og enkelt, men husk at det også sletter tilhørende passord. Derfor kan det være lurt å vurdere å deaktivere automatisk tilkobling istedenfor. Dette vil la Mac-en huske passordet, og du slipper å legge det inn på nytt.