En veiledning for å installere Arch Linux
Hvis tanken på å prøve Arch Linux har streifet deg, men du har latt deg skremme av ryktet om en krevende installasjon, kan du slappe av. Mens andre distribusjoner leveres med et installasjonsprogram, er du installasjonsprogrammet i Arch. Det er overkommelig når du er villig til å dykke ned i kommandolinjens verden. Med disse trinnene kan du snart erklære stolt: «Jeg bruker Arch, forresten.»
1. Last ned installasjonsavbildningen
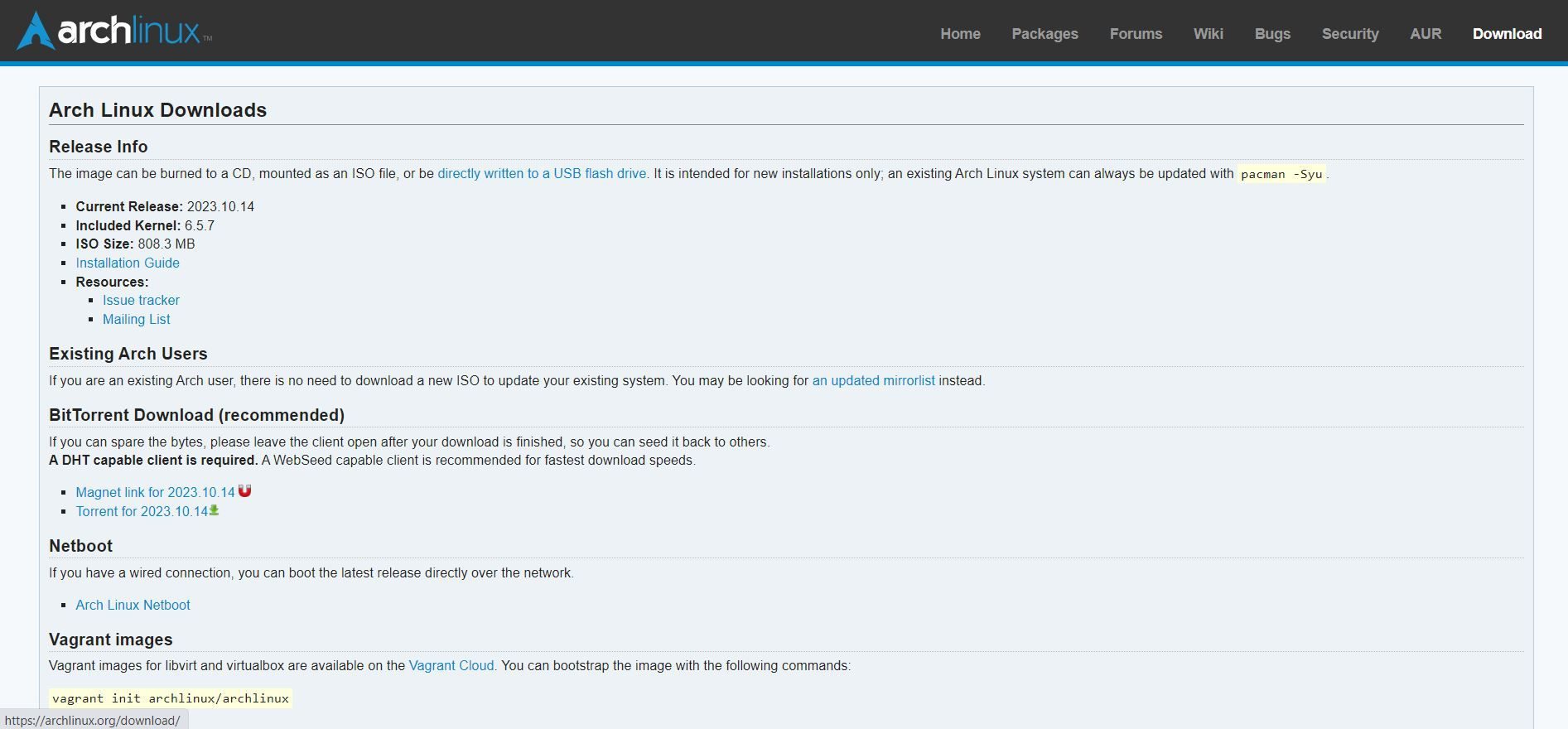
Start med å skaffe deg installasjonsavbildningen og klargjør den for det valgte mediet.
Arch følger en rullende oppdateringsmodell, i motsetning til distribusjoner som Ubuntu med faste utgivelser. Dette innebærer at individuelle komponenter slippes når de er klare. Unntaket er installasjonsavbildningen, som oppdateres månedlig.
Arch tilbyr flere måter å laste ned avbildningen. BitTorrent er ofte den raskeste metoden. Hvis du velger en direkte nedlasting, er det anbefalt å verifisere avbildningen med en sjekksum.
Etter nedlasting må avbildningen overføres til et lagringsmedium, enten det er en USB-enhet eller en optisk disk. For installasjon i en virtuell maskin, kan avbildningen brukes direkte.
Installasjonsprosessen for Arch kan være intens, så det er viktig å være fokusert og opplagt. Ta gjerne en pause, ta en kopp kaffe eller te, eller kanskje til og med en hel kanne!
Nedlasting: Arch Linux
2. Start opp i installasjonsmiljøet
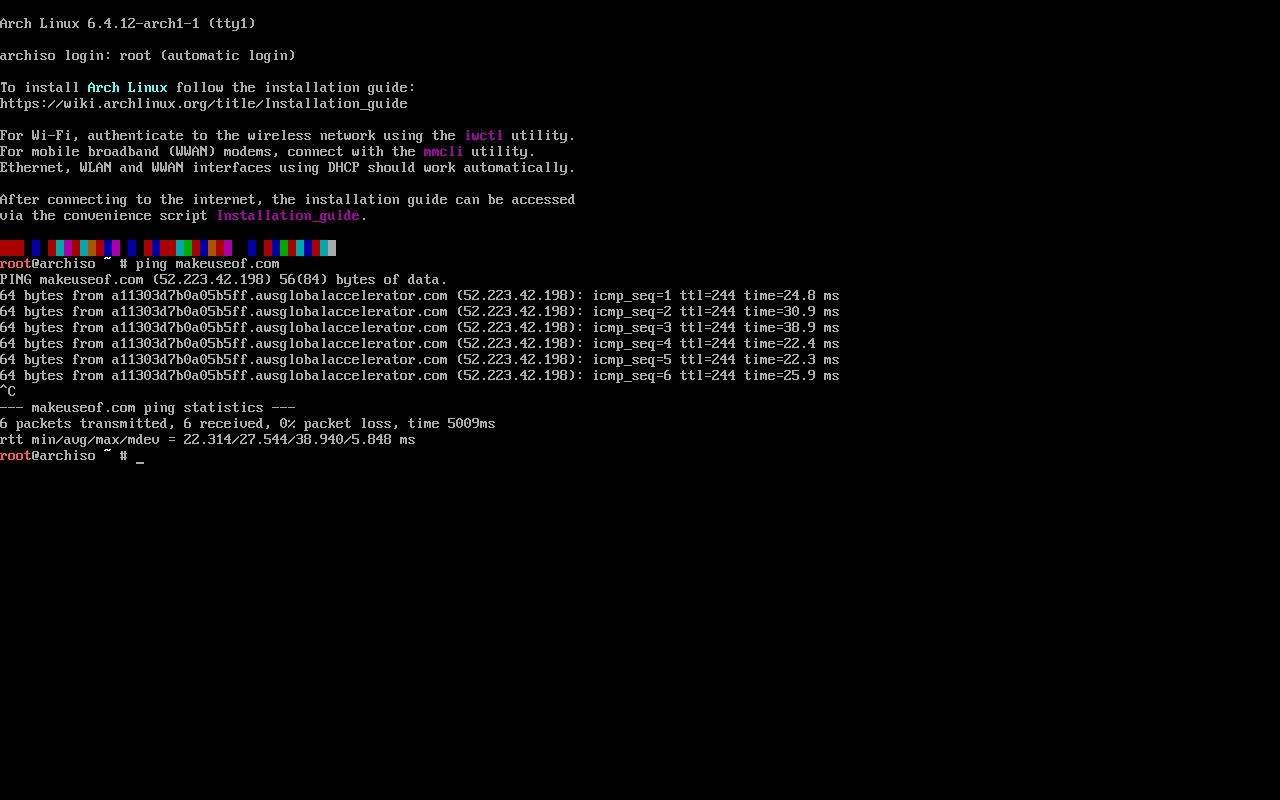
Med ISO-avbildningen på plass, sett inn mediet og start maskinen på nytt. Det kan være nødvendig å endre oppstartsrekkefølgen i BIOS eller UEFI for at maskinen skal gjenkjenne installasjonsmediet. Se maskinvareprodusentens dokumentasjon for veiledning.
Archs installasjonsmiljø er minimalistisk og helt kommandolinjebasert. Du vil bruke standard Linux-kommandoer for å utføre installasjonsoppgaver. Utviklerne jobber med et grafisk installasjonsprogram, men inntil videre kreves det kjennskap til skallet og redigering av konfigurasjonsfiler.
Hvis dette er din første Arch-installasjon, anbefales det å bruke en ekstra maskin eller en virtuell maskin for å unngå problemer med din primære datamaskin.
3. Velg tastaturoppsett
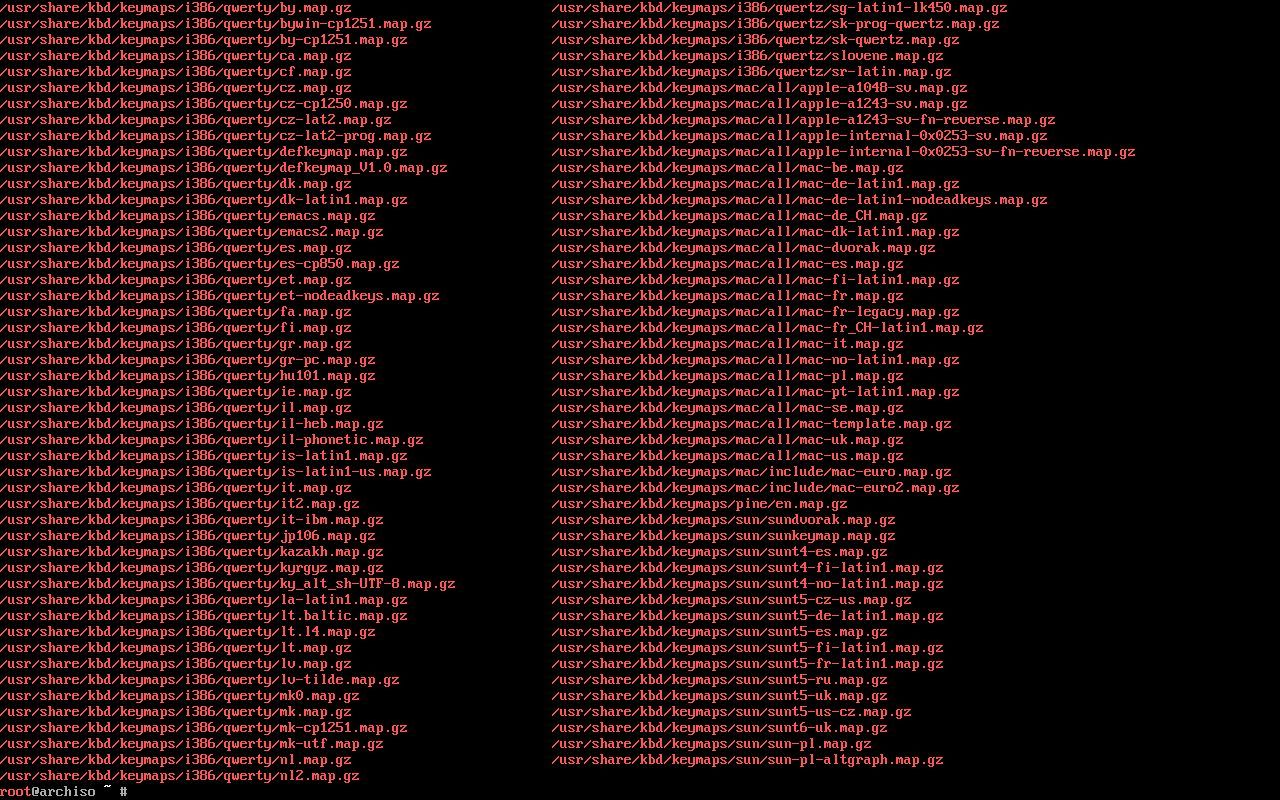
Standard tastaturoppsett i installasjonsmiljøet er amerikansk. For å bruke et annet oppsett, kan du finne tilgjengelige oppsett i /usr/share/kbd/keymaps-katalogen.
Bruk kommandoen `loadkeys` med navnet på ønsket oppsett:
loadkeys [oppsett]
4. Kontroller internettforbindelsen
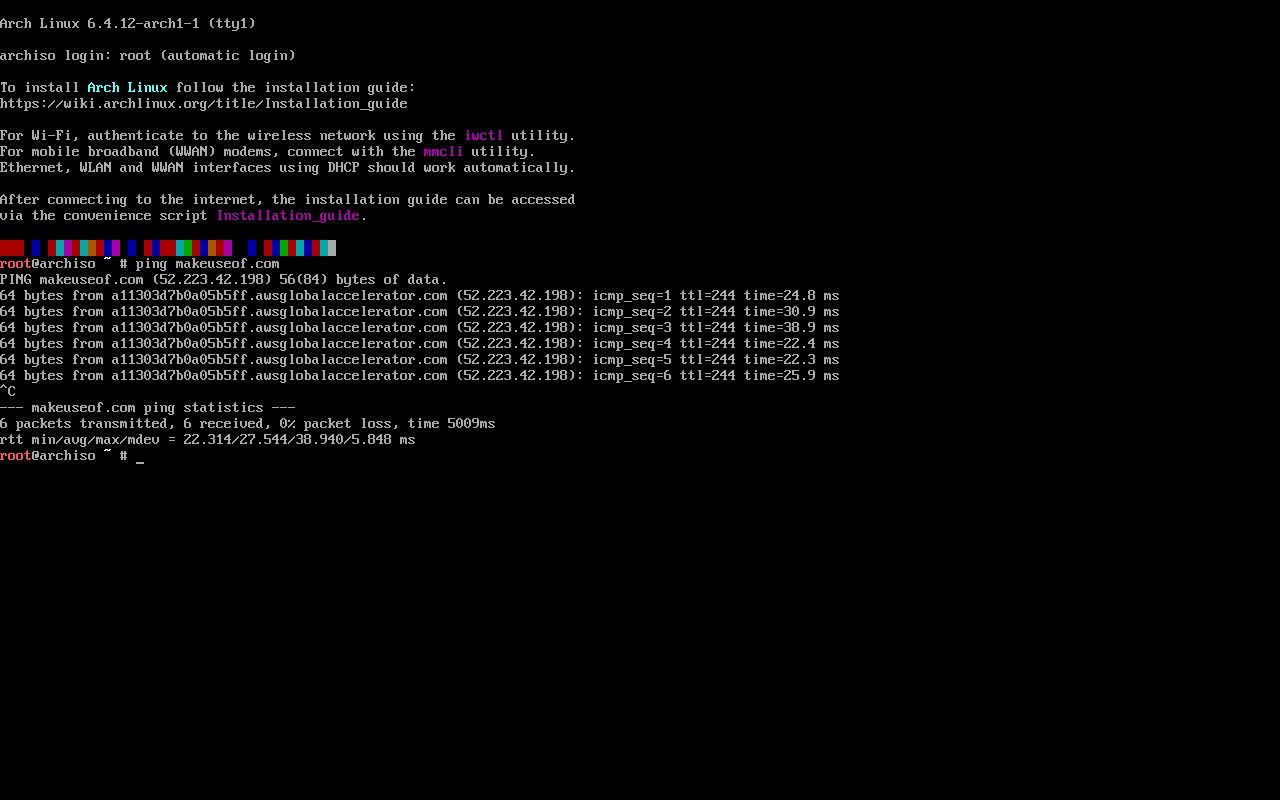
Før du fortsetter er det nødvendig å bekrefte internettforbindelsen, da installasjonen krever nedlasting av pakker.
En kablet forbindelse skal fungere automatisk. Test forbindelsen med `ping`-kommandoen:
ping makeuseof.com
Avbryt ping med Ctrl+c.
For Wi-Fi er det flere steg. Kommandoen `iwctl` er et interaktivt verktøy som viser tilgjengelige nettverk i en meny. Velg ønsket nettverk og oppgi passordet. Test tilkoblingen med `ping`-kommandoen.
5. Sett opp partisjoner
Neste steg er å konfigurere diskpartisjoner. Standardverktøyet i installasjonsmiljøet er `fdisk`.
I dette eksemplet setter vi opp en hovedpartisjon og en swap-partisjon. Swap-partisjonen fungerer som et utvidet minne. Ved bruk av moderne maskinvare med UEFI, kreves også en egen oppstartspartisjon.
Navnet for den første harddisken i Linux er vanligvis /dev/sda.
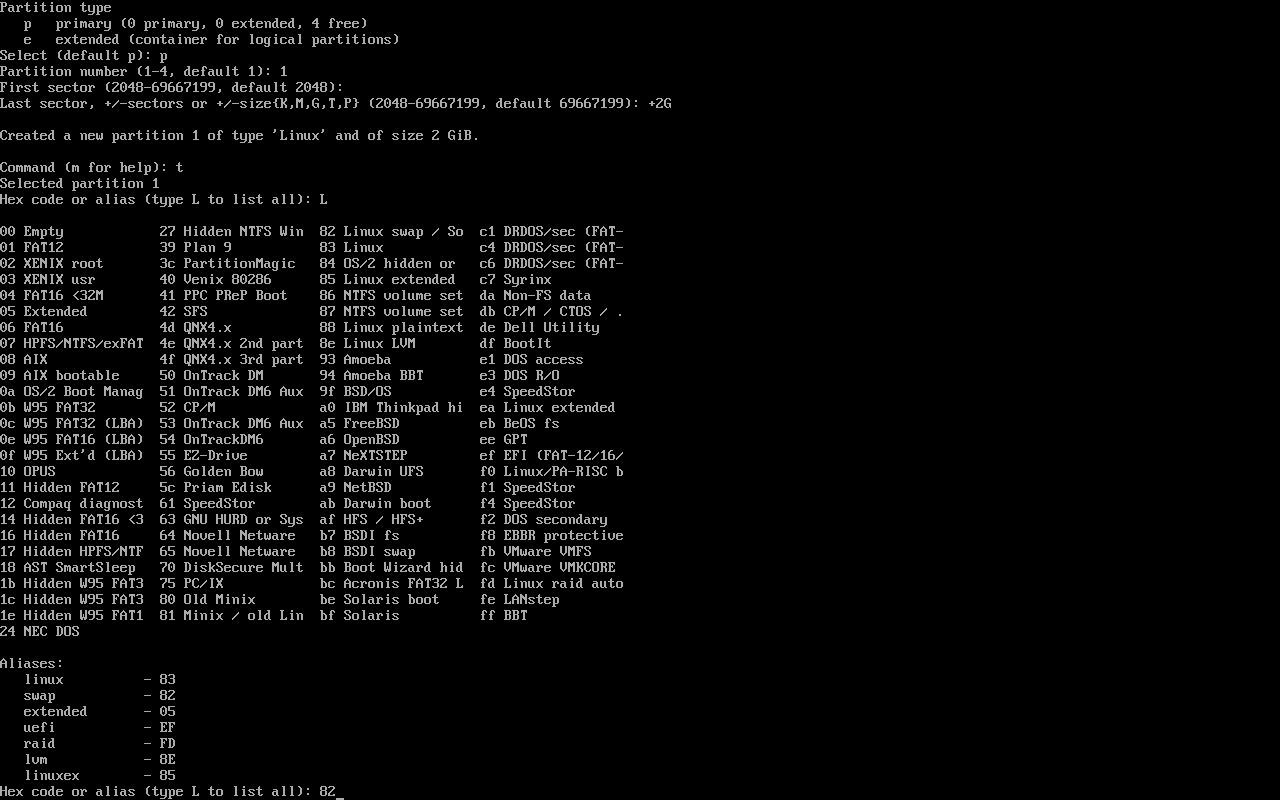
Kjør `fdisk` med diskens enhetsnavn, for eksempel:
fdisk /dev/sda
`fdisk` er et menydrevet program. Ved å trykke «m» får du tilgang til menyen. Opprett og formater partisjonene etter behov.
Hvis du synes dette er vanskelig, kan du vurdere å bruke PartedMagic, en live-distribusjon med Gparted for et grafisk grensesnitt. Dette er spesielt nyttig for dual-boot systemer.
Husk å ta sikkerhetskopi av alle data før du endrer partisjonstabellen.
Etter opprettelsen vil partisjonene få navn som /dev/sdaN, hvor N er partisjonsnummeret.
Formater partisjonene. For et EXT4-filsystem, bruk `mkfs.ext4`:
mkfs.ext4 /dev/sda1
Og for swap-partisjonen:
mkswap /dev/sda2
Monter rotpartisjonen til /mnt:
mount /dev/sda1 /mnt
6. Rediger Fstab
Etter at partisjonene er satt opp, bruk Arch-installasjonens `genfstab`-verktøy til å lage en fstab-fil. Denne filen styrer hvordan partisjonene monteres ved oppstart.
genfstab -U /mnt >> /mnt/etc/fstab
7. Sett opp speillisten
Ved oppstart av Arch-installasjonsmiljøet, rangerte systemet Arch-pakkespeilene etter hastighet. Denne listen er tilgjengelig for pacman-pakkebehandleren.
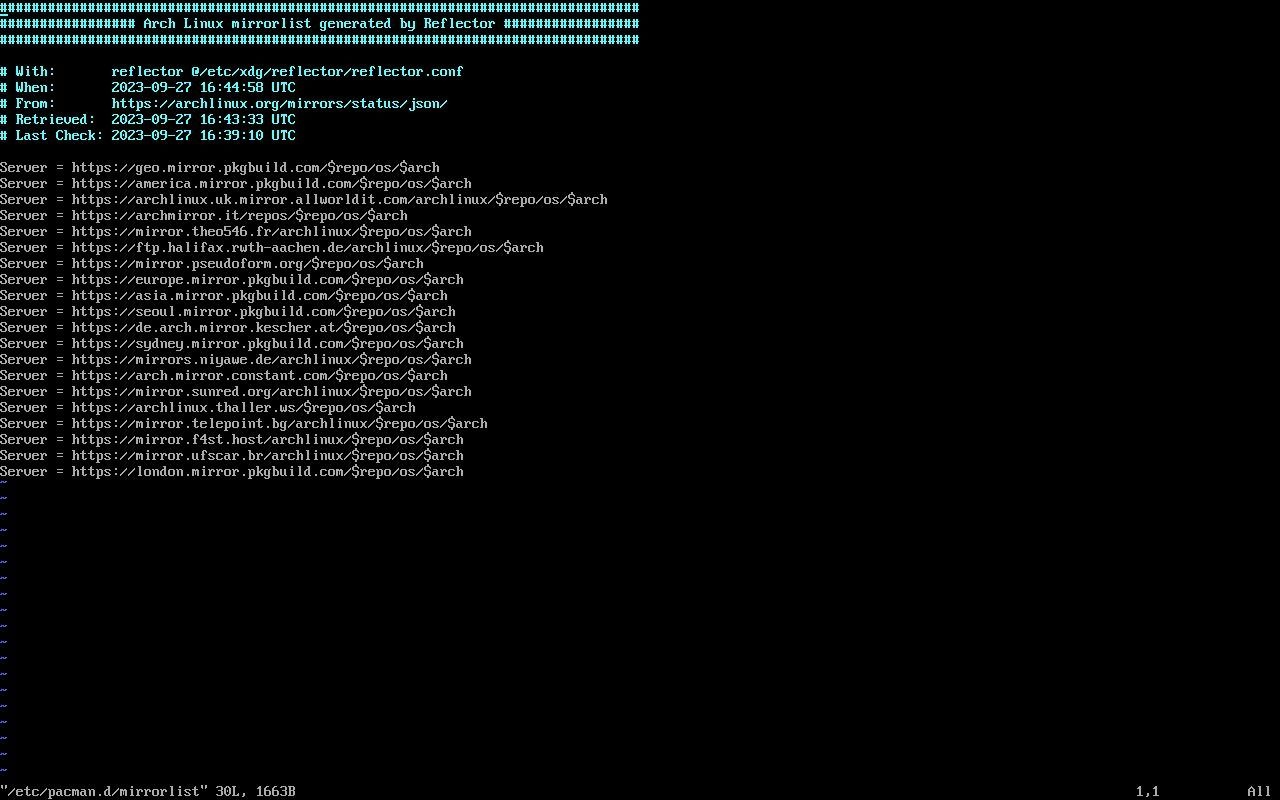
Installer de grunnleggende systempakkene med `pacstrap`:
pacstrap -K /mnt base linux linux-firmware
Denne kommandoen gir omfattende informasjon om installasjonsprosessen:
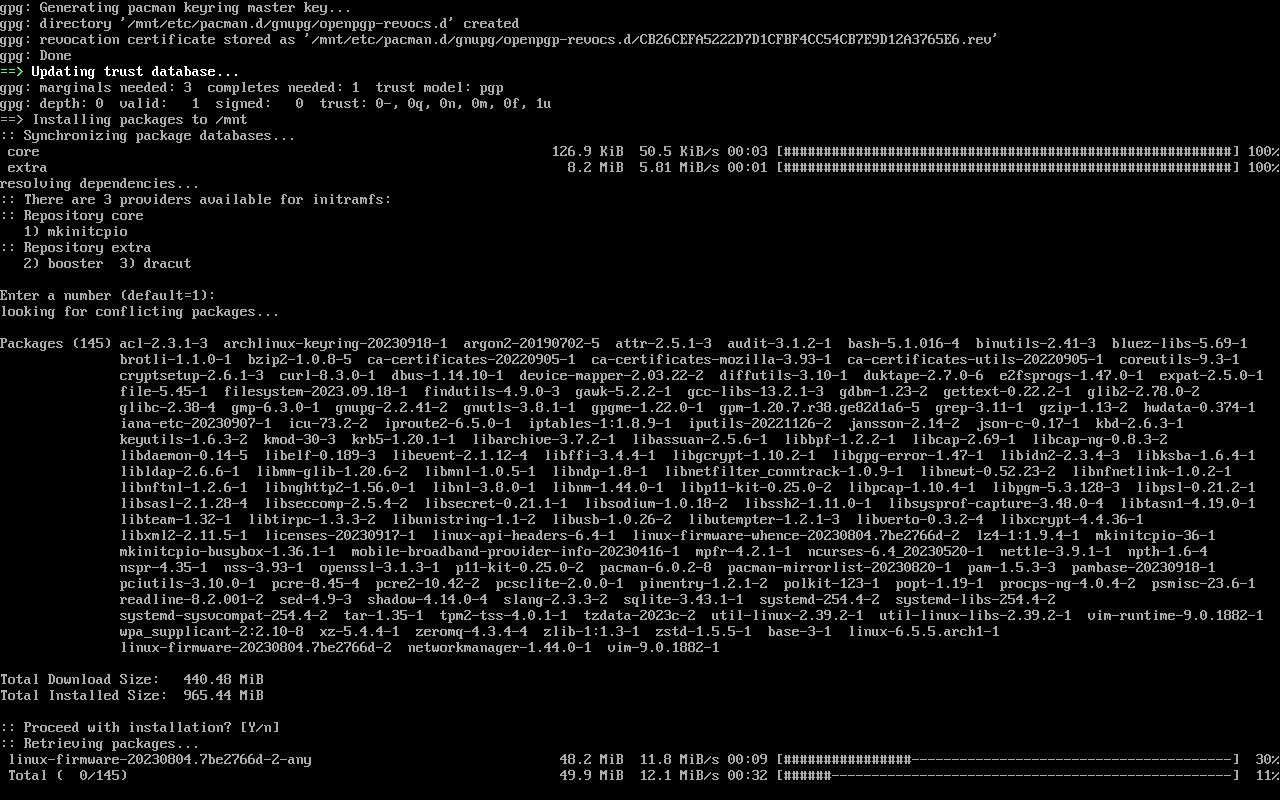
8. Chroot inn i Arch-miljøet
Nå som partisjonene er klare, chroot inn i Arch-miljøet. En chroot endrer rotkatalogen fra live-miljøet til din nyopprettede partisjon.
Bruk `arch-chroot`-kommandoen med rotkatalogen:
arch-chroot /mnt
9. Still inn systemklokken
Det er viktig at maskinen har korrekt tidsinnstilling. Bruk `hwclock`-kommandoen for å synkronisere maskinvareklokken med systemets lokaltid.
hwclock --systohc
Ved dual-boot med Windows, unngå å stille inn maskinvareklokken.
10. Konfigurer din lokasjon
Systemet må konfigureres til å bruke riktig språk. Dette gjøres i en tekstfil.
Åpne `/etc/locale.gen` med en tekstredigerer.
Aktiver ønsket lokasjon ved å fjerne kommentartegnet foran linjen. Kjør deretter `locale-gen`-kommandoen. Eksempel: For USA, fjern kommentaren fra «en_US.UTF-8»-linjen.
Dette er også et godt tidspunkt for å sette opp nettverk. `NetworkManager` administrerer nettverkstilkoblinger. Installer det med pacman:
pacman -s NetworkManager
Aktiver NetworkManager ved oppstart med systemctl:
systemctl enable NetworkManager.service
Angi vertsnavnet for maskinen i filen `/etc/hostname`.
11. Sett opp rotkontoen
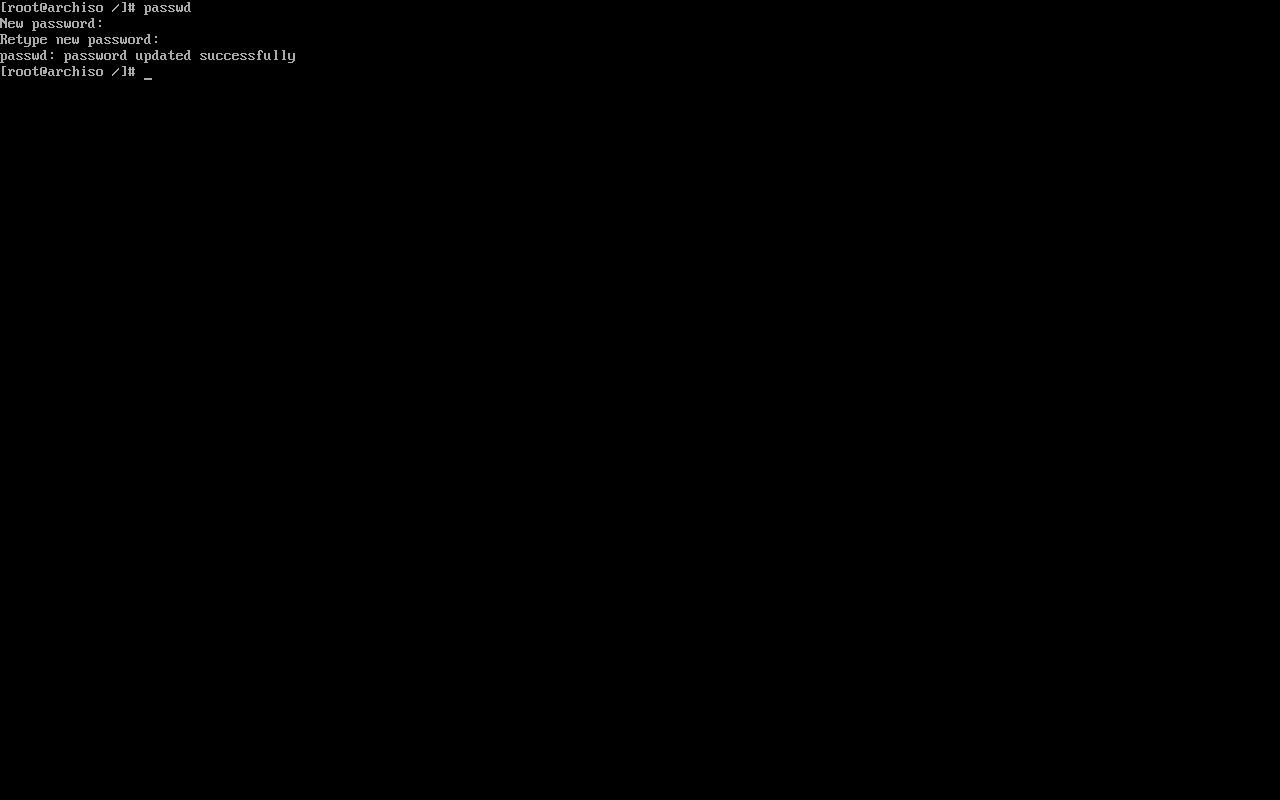
Angi rotpassordet med kommandoen `passwd`. Du vil bli bedt om å angi passordet to ganger.
12. Sett opp GRUB
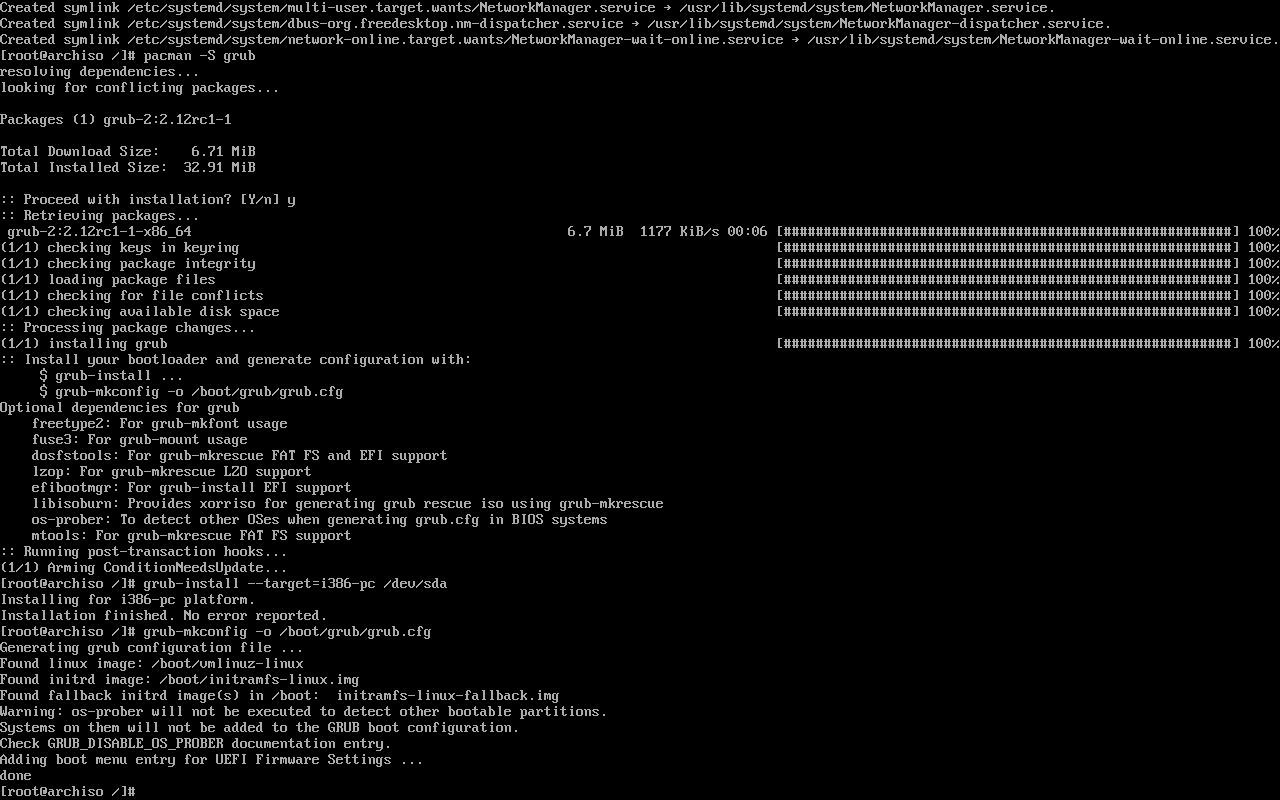
GRUB er en populær bootloader som lar deg starte opp din Arch Linux-installasjon.
Installer GRUB med pacman:
pacman install grub
Installasjonsmetoden avhenger av om du bruker et UEFI- eller BIOS-system. For UEFI kreves også `efibootmgr`.
For BIOS-systemer, bruk:
grub-install --target=i386-pc /dev/sda
For UEFI, sørg for at UEFI-oppstartspartisjonen er montert, og bruk:
grub-install --target=x86_64-efi --efi-directory=esp --bootloader-id=GRUB
Vær forsiktig med UEFI, da feil her kan gjøre systemet uoppstartbart.
Generer oppstartsmenyen for begge systemer med:
grub-mkconfig -o /boot/grub/grub.cfg
Nå kan du begynne å utforske Arch Linux
Med Arch Linux installert, er du klar til å utforske og tilpasse systemet slik du ønsker. Lykke til!