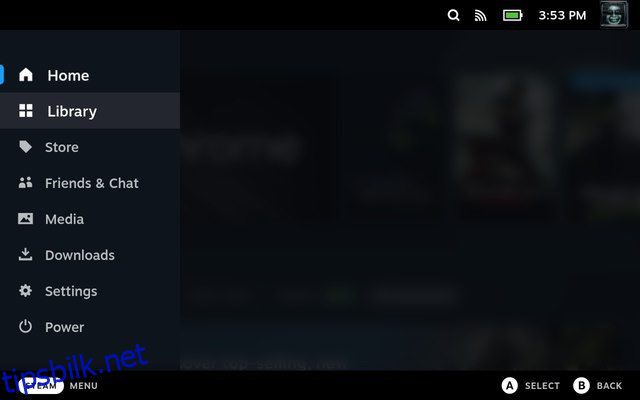Google Chrome er en av de mest populære nettleserne på skrivebord og mobil, og til og med Steam Deck-eiere vil kanskje bruke nettleseren til å surfe på internett på den håndholdte konsollen. Dessverre kommer ikke Steam Deck med en standard nettleser. Dessuten er det ingen klare instruksjoner om hvordan du installerer en nettleser på Steam Deck. Du trenger ikke bekymre deg lenger, siden vi er her for å hjelpe. I denne veiledningen skal vi lære deg hvordan du installerer Google Chrome-nettleseren på Steam Deck ved å bruke to enkle metoder.
Innholdsfortegnelse
Bruk Google Chrome på Steam Deck (2023)
Som påpekt tidligere, er Steam Deck en komplett PC som kjører Linux. Du kan bruke de beste Steam Deck-dokkene eller USB-C-hubene til å koble til en skjerm og periferiutstyr og bruke det som et skrivebord. Det betyr at det også gjør det mulig for brukere å installere nettlesere, som Google Chrome og Firefox, for å oppfylle behovene deres for nettsurfing.
Mens Valve har en kjekk funksjon som lar deg installere Chrome fra spillmodus, har vi også forklart trinn-for-trinn-prosessen for å installere Chrome-nettleseren via skrivebordsmodus. Bruk tabellen nedenfor for å navigere til metoden du ønsker.
Slik får du Google Chrome på Steam Deck (enkleste metoden)
En interessant ting å merke seg er at Valve har gjort det overraskende enkelt å installere Chrome på Steam Deck. Når du begynner å bruke din nye Steam-deck, vil navigering til «Ikke-Steam»-spillfanen i biblioteket gi deg et kjent alternativ. For å sikre at brukere ikke trenger å bytte til skrivebordsmodus for å installere en nettleser, lar Valve deg installere og bruke Google Chrome via SteamOS. Slik fungerer det:
- Først trykker du på Steam-knappen og velger «Library»-alternativet på Steam-dekket.
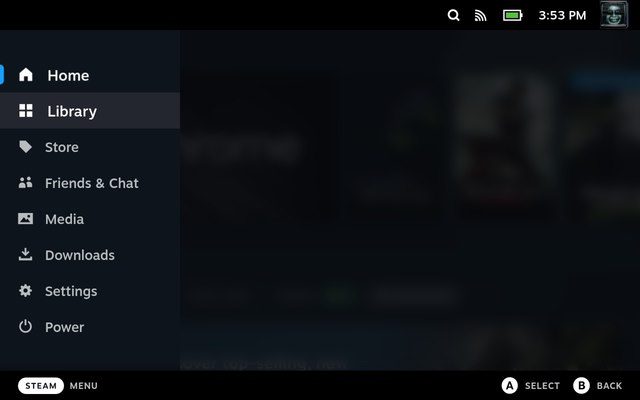
- I biblioteket trykker du på R1 og går til fanen «Ikke-Steam».
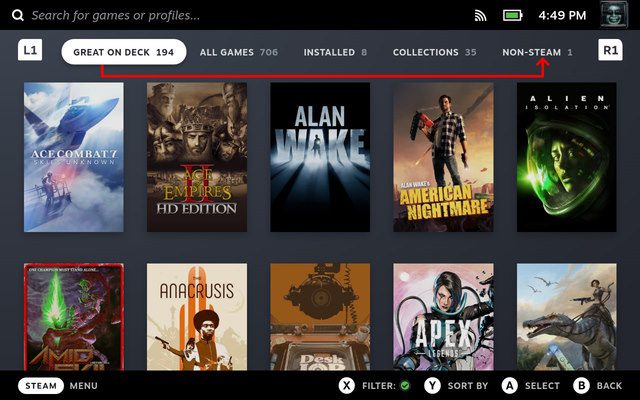
- I «Non-Steam»-fanen vil du se en «Non-Steam-snarveier»-popup hvis du ikke har installert noen app ennå. Den forteller deg at du kan legge til og få tilgang til ikke-Steam-spill her, og at du kan installere Chrome for å teste ut denne funksjonen. Vel, klikk på «Legg til Chrome» og vent noen sekunder til Google Chrome skal installeres.
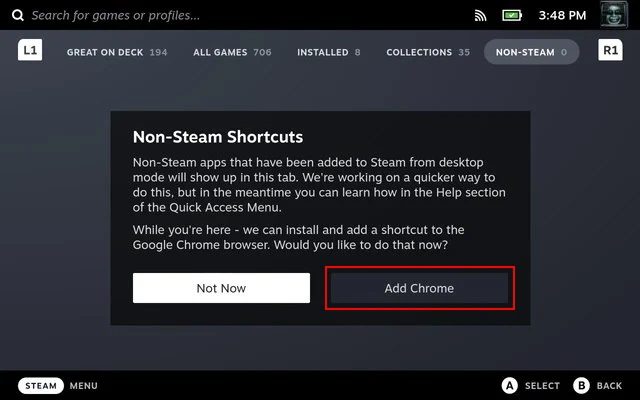
- Du vil nå ha Google Chrome-nettleseren installert på Steam Deck. Hvis du har SteamGridDB-pluginen installert via Decky Loader, kan du enkelt endre Chrome-ikonet.
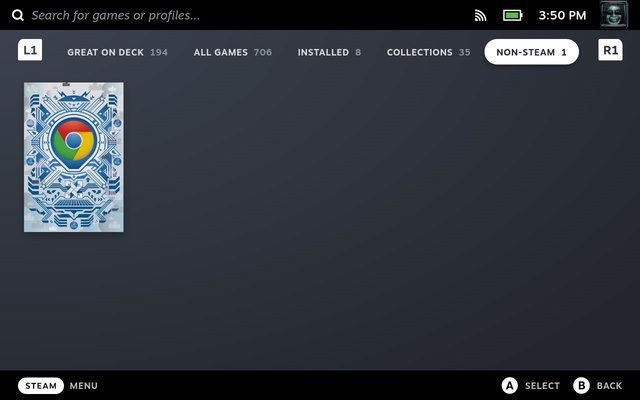
Valve programmerte Steam Deck for å be brukere om å installere Google Chrome, noe som er ganske praktisk. Dette løser to problemer. Den første er at brukere nå vet hva de skal gjøre med ikke-steam-fanen i biblioteket deres. Den andre er at Valve fjernet nødvendigheten av at brukere skulle finne ut hvordan de skulle legge til en nettleser ved å be dem installere den mest populære nettleseren som er tilgjengelig på markedet.
Slik installerer du Google Chrome via Steam Deck Desktop Mode
Selv om metoden ovenfor er den enkleste, er det en sjanse for at du allerede har installert andre apper som ikke er Steam, på dekket ditt. Alt håp er ikke ute i så fall. Nå kan du installere Google Chrome fra skrivebordsmodus, trinnene som er forklart nedenfor:
- Bytt først til skrivebordsmodus på Steam Deck for å bla gjennom Linux-skrivebordet. På skrivebordet klikker du på «Oppdag» (butikkikon) på oppgavelinjen for å få tilgang til programvaresenteret for Steam Deck.
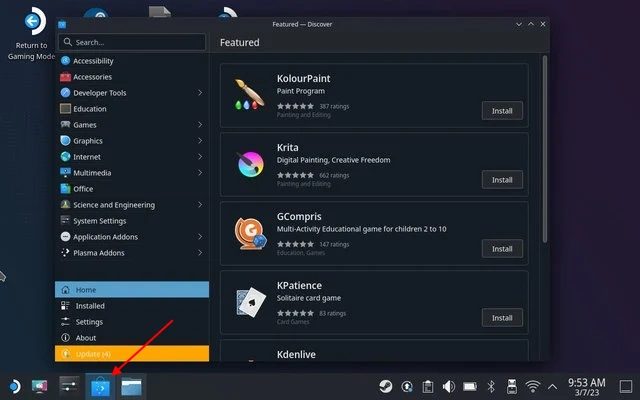
- Her klikker du på søkefeltet og bruker snarveien «Steam + X» for å få frem skjermtastaturet på Steam Deck. Søk etter Chrome her. Klikk deretter på «Installer» for å laste ned Google Chrome-nettleseren på den bærbare konsollen.
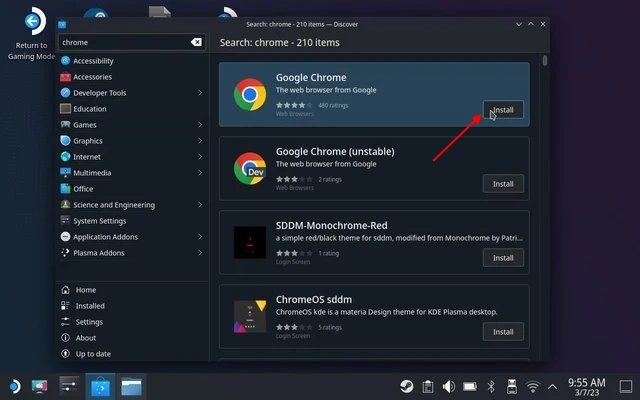
- Nå åpner du Steam i skrivebordsmodus. Nederst til venstre skal det være et plusstegn. Klikk på den og velg «Legg til en snarvei uten damp.»
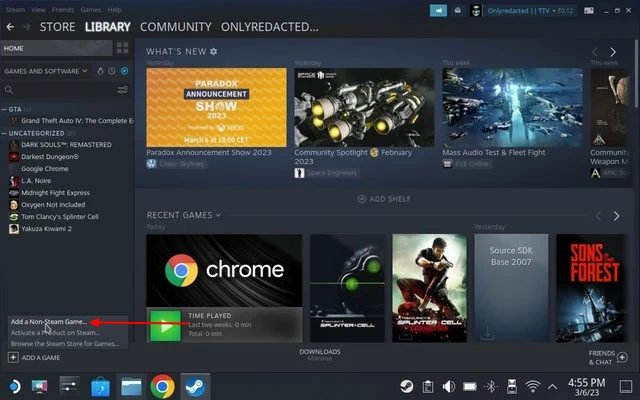
- Bla gjennom Google Chrome-snarveien og legg den til i biblioteket. Ikonet skal nå vises i spillmodus.
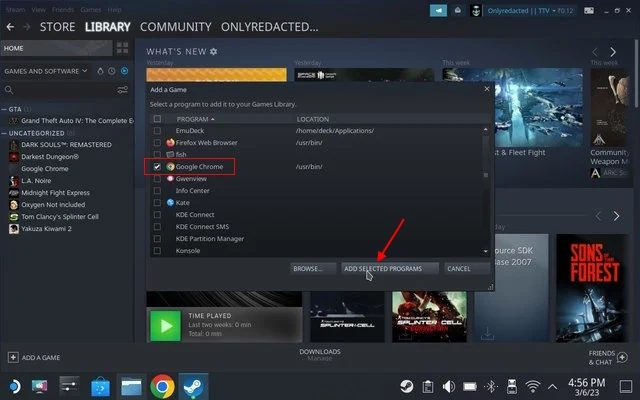
- Alternativt kan du trykke på Steam Deck-ikonet nederst til venstre og søke etter Chrome. Når snarveien vises, høyreklikker du på den og velger alternativet «Legg til i Steam». Dette vil legge til snarveien til spillmodusen.
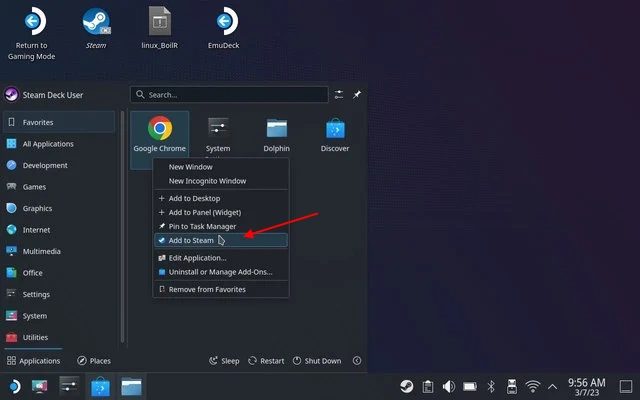
- Bytt nå tilbake til spillmodus på Steam Deck og gå til «Ikke-Steam»-fanen for å se Google Chrome-snarveien der.
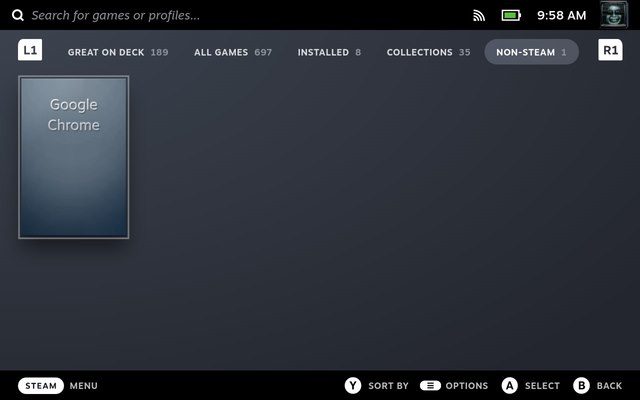
Slik bruker du Google Chrome i Steam Deck Desktop Mode
Å få tilgang til Google Chrome i skrivebordsmodus er like enkelt som å bytte fra spillmodus og utforske Linux-skrivebordsmiljøet. For å bruke Chrome i skrivebordsmodus på Steam Deck, følg trinnene nedenfor:
- Bytt først til skrivebordsmodus på Steam Deck ved å bruke trinnene i den koblede artikkelen.
- Når du er i skrivebordsmodus, klikker du på Steam Deck-logoen nederst til venstre på oppgavelinjen. Hold musepekeren på «Internett»-delen her for å finne Google Chrome-snarveien. Klikk på Google Chrome i høyre rute for å åpne nettleseren.
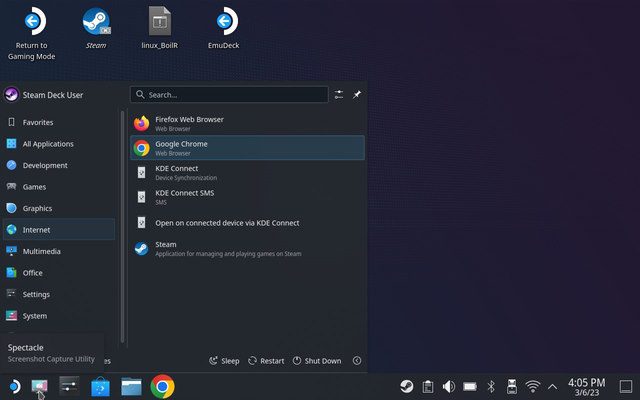
Slik avinstallerer du Google Chrome fra Steam Deck
For å fjerne Google Chrome-nettleseren fra Steam Deck, følg trinnene nedenfor:
- Bytt først til skrivebordsmodus, som lar oss bla gjennom Linux-skrivebordet på Steam Deck.
- Når du er i skrivebordsmodus, klikker du på Steam Deck-logoen nederst til venstre for å få opp utforskeren. Her, finn Google Chrome og høyreklikk på Steam Deck for å åpne kontekstmenyen. Deretter velger du alternativet «Avinstaller eller administrer tillegg».
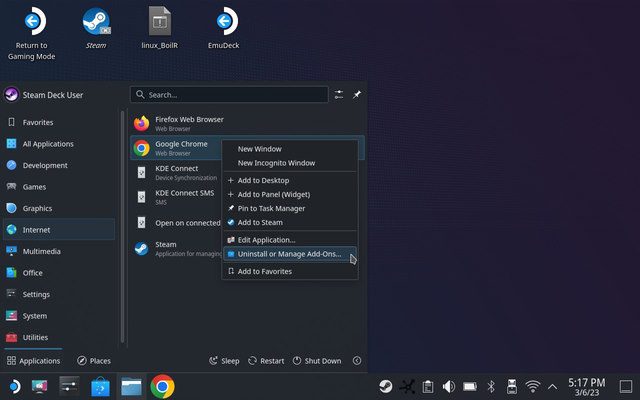
- Hvis du gjør det, åpnes Google Chromes appbutikkside i programvaresenteret. Deretter klikker du på «Fjern»-knappen øverst til høyre for å bli kvitt nettleseren fra kortstokken din. Det er det.
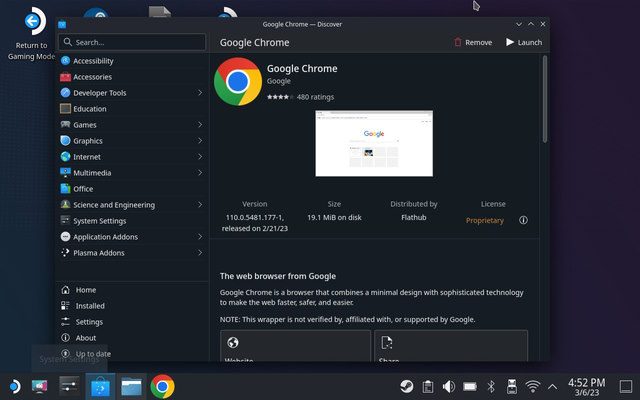
Skaff deg Google Chrome på Steam Deck
Så ja, det er to enkle metoder for å installere Google Chrome på din bærbare Steam Deck-konsoll. Prosessen er ganske enkel, takket være Valve som erkjenner nødvendigheten av en nettleser, spesielt en som kan nås direkte fra spillmodus og ikke skrivebordsmodus. Men hvis du er en hardcore-bruker og liker å bruke Steam Deck som en datamaskin også, bruk skrivebordsmodusmetoden vi forklarte ovenfor. Sjekk også ut de grunnleggende Linux Terminal-kommandoene for enkelt å navigere rundt i Linux-miljøet på Steam Deck. Så, har du installert Google Chrome på Steam-dekket ditt? Gi oss beskjed i kommentarene nedenfor.