Apper er et kraftfullt verktøy for KDE Plasma 5-skrivebordet, designet for å forenkle pakkehåndtering på Linux-systemer. Denne applikasjonen er uavhengig av Linux-distribusjonene takket være PackageKit, som gjør det mulig å installere og avinstallere programvare på tvers av forskjellige operativsystemer.
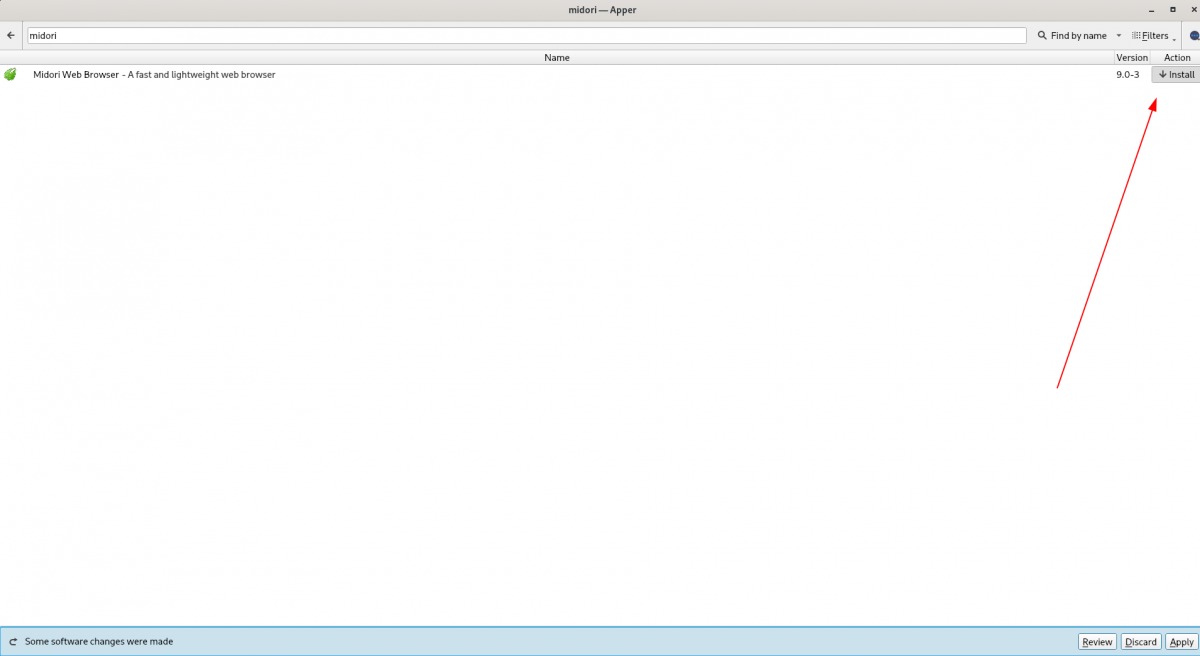
I denne veiledningen skal vi gå gjennom hvordan du installerer KDE Apper på alle de vanligste Linux-distribusjonene. Vi vil også vise deg hvordan du bruker Apper til å navigere, søke etter, installere og fjerne pakker.
Installasjon av Apper på Linux
Apper kan være forhåndsinstallert på noen KDE-baserte Linux-systemer. Men siden dette ikke er tilfellet for alle KDE Plasma Linux-installasjoner, vil vi forklare hvordan du installerer appen før vi ser på bruken.
For å starte installasjonsprosessen, åpne et terminalvindu. Dette kan gjøres ved å trykke Ctrl + Alt + T samtidig eller ved å søke etter «Terminal» i applikasjonsmenyen.
Når terminalen er klar, følg instruksjonene nedenfor som passer til din spesifikke Linux-distribusjon.
Ubuntu
På Ubuntu Linux kan Apper installeres med Apt-kommandoen som er oppgitt nedenfor. Appen kan også finnes i KDE Discover på Kubuntu-skrivebordet.
sudo apt install apper
Debian
For Debian Linux 11 Bullseye, Debian 10 Buster og Debian 9 Stretch, er Apper tilgjengelig med følgende Apt-kommando. Alternativt kan du også installere Apper via KDE Discover på Debian KDE-skrivebordet.
sudo apt-get install apper
Arch Linux
Brukere av Arch Linux kan installere Apper ved hjelp av Pacman-kommandoen under. De som foretrekker å ikke bruke terminalen, kan åpne KDE Discover på Arch Linux KDE-skrivebordet og installere appen der.
sudo pacman -S apper
Fedora
Hvis du benytter den nyeste Fedora KDE-versjonen, kan du installere Apper ved hjelp av Dnf-kommandoen nedenfor i terminalen. Det er også mulig å finne og installere Apper via KDE Discover.
sudo dnf install apper
OpenSUSE
Dessverre er Apper ikke tilgjengelig i programvarekildene for OpenSUSE Linux. Selv om KDE-utgaven av OpenSUSE har mange gode funksjoner, er det verdt å vurdere Fedora Linux hvis du ønsker å bruke Apper. Fedora har en lignende arkitektur som OpenSUSE da begge benytter RPM-pakker. Alternativt kan du prøve å kompilere Apper fra kildekoden som finnes her.
Hvordan bruke Apper til å installere programvare
Apper er en pakkebehandler som kan benyttes til å installere nye pakker. For de som ikke vet, er en pakke en komprimert fil. For å installere programvare med Apper på KDE-skrivebordet, start med å åpne selve appen. Du kan gjøre dette ved å trykke Alt + F2 for å åpne hurtigstarteren. Skriv inn «apper» og trykk Enter.
Når Apper er åpen, ser du et søkefelt, etterfulgt av to seksjoner: «Lister» og «Grupper». For å installere ny programvare, start med å klikke i søkefeltet.
Når du har klikket i søkefeltet, skriv inn navnet på programvaren du ønsker å installere. Skulle du for eksempel ønske å installere nettleseren Midori, skriver du «midori» i søkefeltet.
Merk: Hvis du ikke finner programvaren du leter etter gjennom søkefeltet, kan du også undersøke «Grupper»-seksjonen.
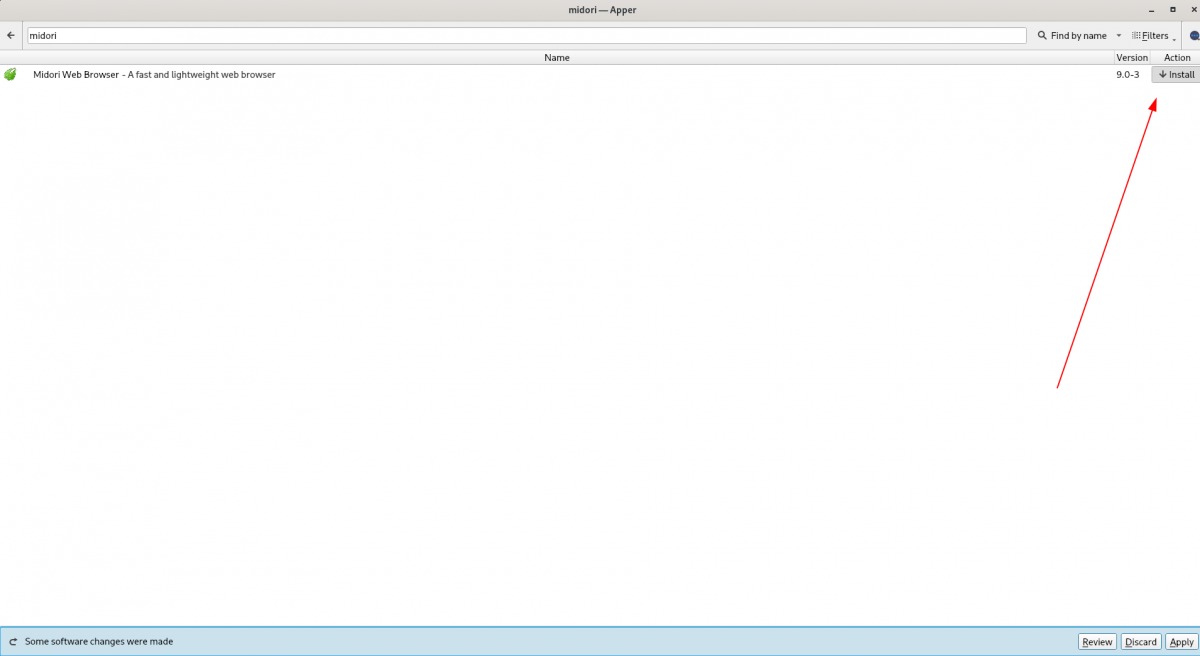
Når du har skrevet inn søkeordet ditt, trykk på Enter for å vise resultatene. Bla gjennom listen og finn programmet du ønsker å installere. Når du har funnet riktig program, se etter «Handling»-kolonnen.
I «Handling»-kolonnen vil du se knappen «Installer». Klikk på denne for å starte nedlastingen og installasjonen av programmet på datamaskinen din.
Avinstallering av programvare med Apper
For å avinstallere programvare, må du først navigere til «Lister»-delen i Apper. Deretter velger du listen «Installert programvare» ved å klikke på den.
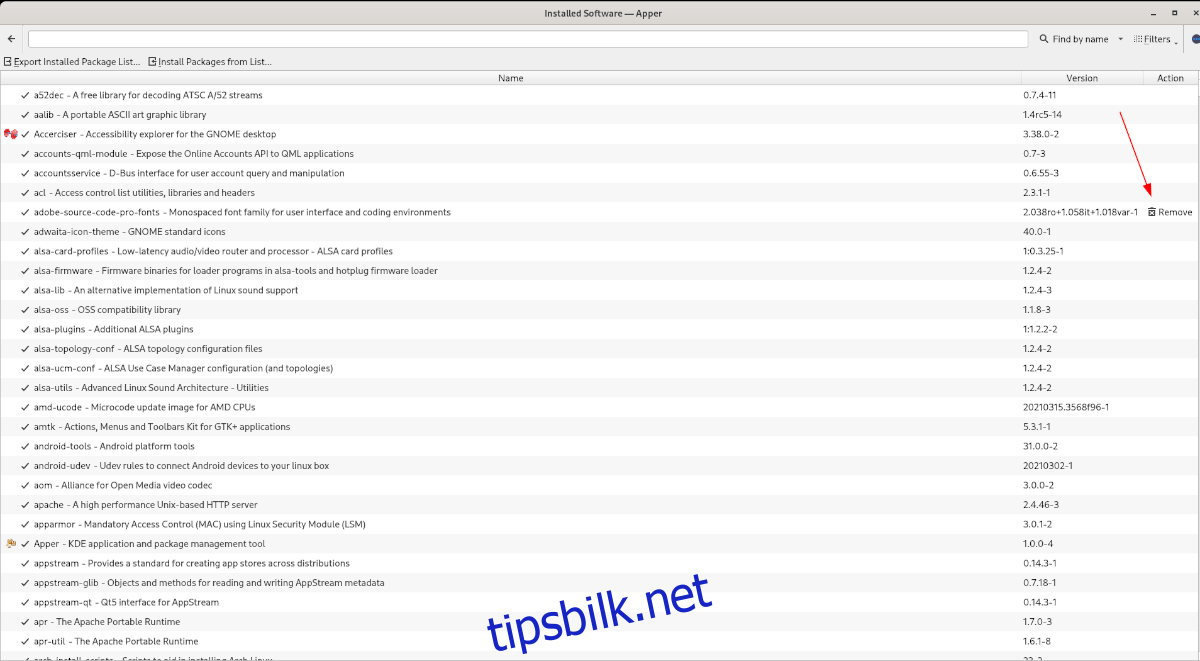
I «Installert programvare»-listen vil du se en oversikt over alle applikasjoner du har installert på systemet ditt. Bla gjennom listen og finn de appene du ønsker å fjerne. Trykk deretter på «Fjern»-knappen i «Handling»-kolonnen for å avinstallere appen.
Oppdateringer
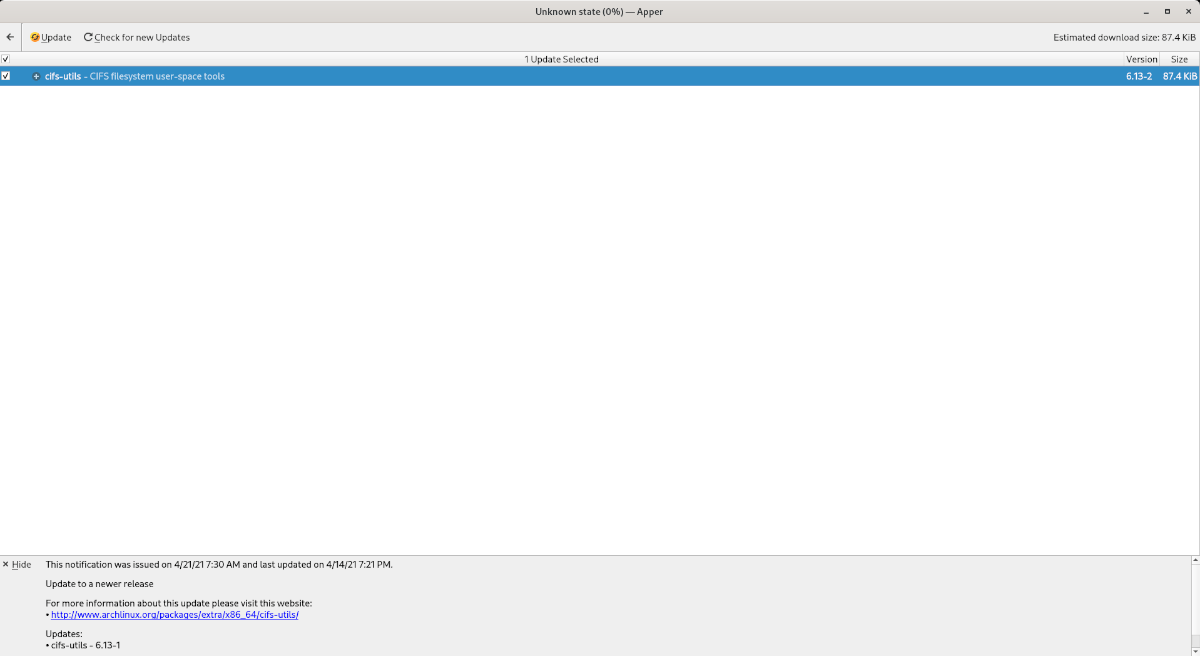
Apper kan også brukes til å oppdatere systemet ditt. For å gjøre dette, finn «Lister»-delen, og deretter velg «Oppdateringer»-listen. Klikk på den, og deretter velger du «Se etter oppdateringer» for å oppdatere systemet ved hjelp av Apper.