Er du frustrert over å stadig skrive lange kommandoer i Ubuntu-terminalen? Ønsker du en mer strømlinjeformet arbeidsflyt? Da kan det være lurt å lære hvordan du setter opp aliaser i Ubuntu-terminalen. Denne guiden viser deg hvordan du enkelt kan opprette disse snarveiene.
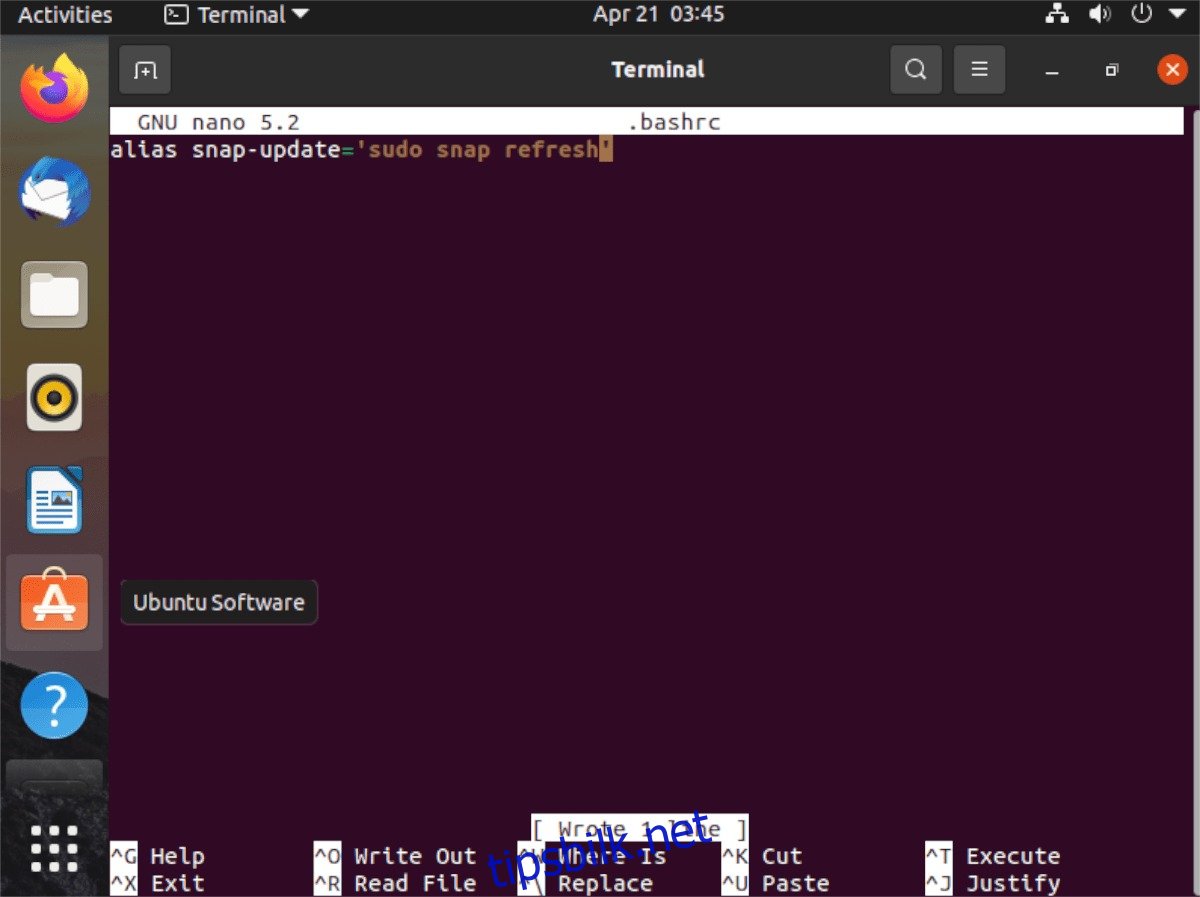
Hva er egentlig et alias?
Et alias er en forkortelse, eller en snarvei, for en kommandolinje. Tenk deg hvor mange ganger du har prøvd å huske en lang og komplisert kommando i Ubuntu, bare for å glemme den. Med et alias kan du erstatte den lange kommandoen med et enkelt ord eller uttrykk, noe som gjør terminalarbeidet mye raskere og enklere.
Dersom du bruker terminalen mye til utvikling, programmering, eller bare fordi du foretrekker kommandolinjen, er kunnskapen om aliaser uvurderlig.
Aliaser konfigureres i filen ~/.bashrc, som ligger i din personlige hjemmemappe. Disse aliasene er brukerspesifikke, så husk at du må konfigurere aliaser for hver bruker på systemet.
Sikkerhetskopiering av Bashrc-filen
Standard Bashrc-filen i Ubuntu inneholder diverse konfigurasjonsinnstillinger som er ment å gjøre bruken din enklere. Disse innstillingene er ikke nødvendige, men det er lurt å ta en sikkerhetskopi før du gjør endringer, slik at du unngår å miste dem.
For å lagre konfigurasjonen din, må du først lage en sikkerhetskopi. Du kan gjøre dette ved å åpne et terminalvindu i Ubuntu. Det kan du gjøre ved å trykke Ctrl + Alt + T eller ved å søke etter «Terminal» i applikasjonsmenyen.
Når terminalen er åpen, bruker du cp-kommandoen for å lage en kopi av ~/.bashrc. Vi gir denne kopien navnet .bashrc.bak. Dette er en uredigert versjon som kan brukes til å gjenopprette de opprinnelige innstillingene dersom noe skulle gå galt:
cp ~/.bashrc ~/.bashrc.bak
Dersom du ønsker å gjenopprette sikkerhetskopien, kan du gjøre det med følgende kommandoer:
rm ~/.bashrc mv ~/.bashrc.bak ~/.bashrc
Hvordan legge til et alias
Det er enklere å legge til et alias i Ubuntu-terminalen enn du kanskje tror. For å begynne må du åpne Bashrc-filen for redigering. I dette eksemplet bruker vi tekstredigeringsprogrammet Nano:
nano -w ~/.bashrc
Når filen er åpen i Nano, blar du ned til bunnen og trykker Enter for å opprette en ny linje. Skriv inn ordet «alias» på den nye linjen. Hvert alias må starte med dette ordet:
alias
Etter at du har skrevet «alias», må du gi snarveiskommandoen et navn. For eksempel, hvis du ønsker å gjøre det enklere å oppdatere Snap-pakker, kan du kalle aliaset «snap-update»:
alias snap-update
Etter snarveiskommandoen legger du til et likhetstegn (=). Dette forteller Bash-skallet hvor den lange kommandoen begynner:
alias snap-update=
Etter likhetstegnet legger du til et anførselstegn ("). Dette forteller Bash-skallet at den lange kommandoen starter her:
alias snap-update="
Etter anførselstegnet skriver du inn selve kommandoen. For å gjøre det enklere å oppdatere Snaps, kan du legge til kommandoen sudo snap refresh. Husk at du kan legge til flere kommandoer ved å separere dem med et semikolon (;):
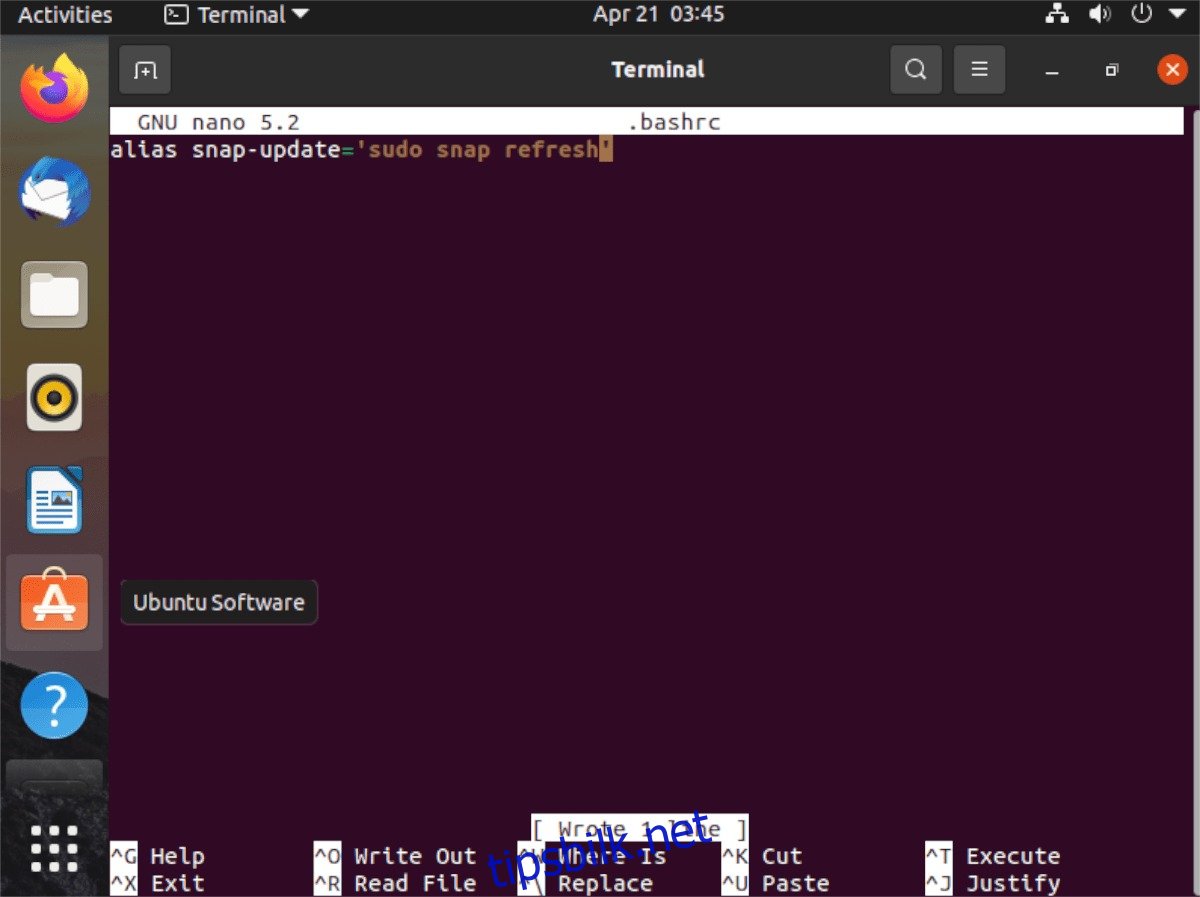
alias snap-update="sudo snap refresh"
Når du har lagt til aliaset, lagrer du endringene ved å trykke Ctrl + O og avslutter med Ctrl + X.
Aktivering av aliaser
Aliaser blir ikke aktive umiddelbart etter at du har lagret Bashrc-filen. Terminaløkten må oppdateres for at endringene skal tre i kraft. Det er derfor et nytt alias sannsynligvis ikke vil fungere direkte etter at det er lagt til.
Heldigvis finnes det en kommando du kan bruke for å aktivere dine nye aliaser umiddelbart. Slik gjør du det:
Først må du legge til de nye aliasene dine ved å følge instruksjonene i avsnittet «Hvordan legge til et alias». Når det er gjort, lagrer du endringene i Bashrc-filen ved å trykke Ctrl + O og avslutter med Ctrl + X.
Når du er ute av Nano, kan du bruke source-kommandoen på ~/.bashrc-filen. Dette ber Ubuntu-terminalen om å bruke den nylig oppdaterte konfigurasjonen:
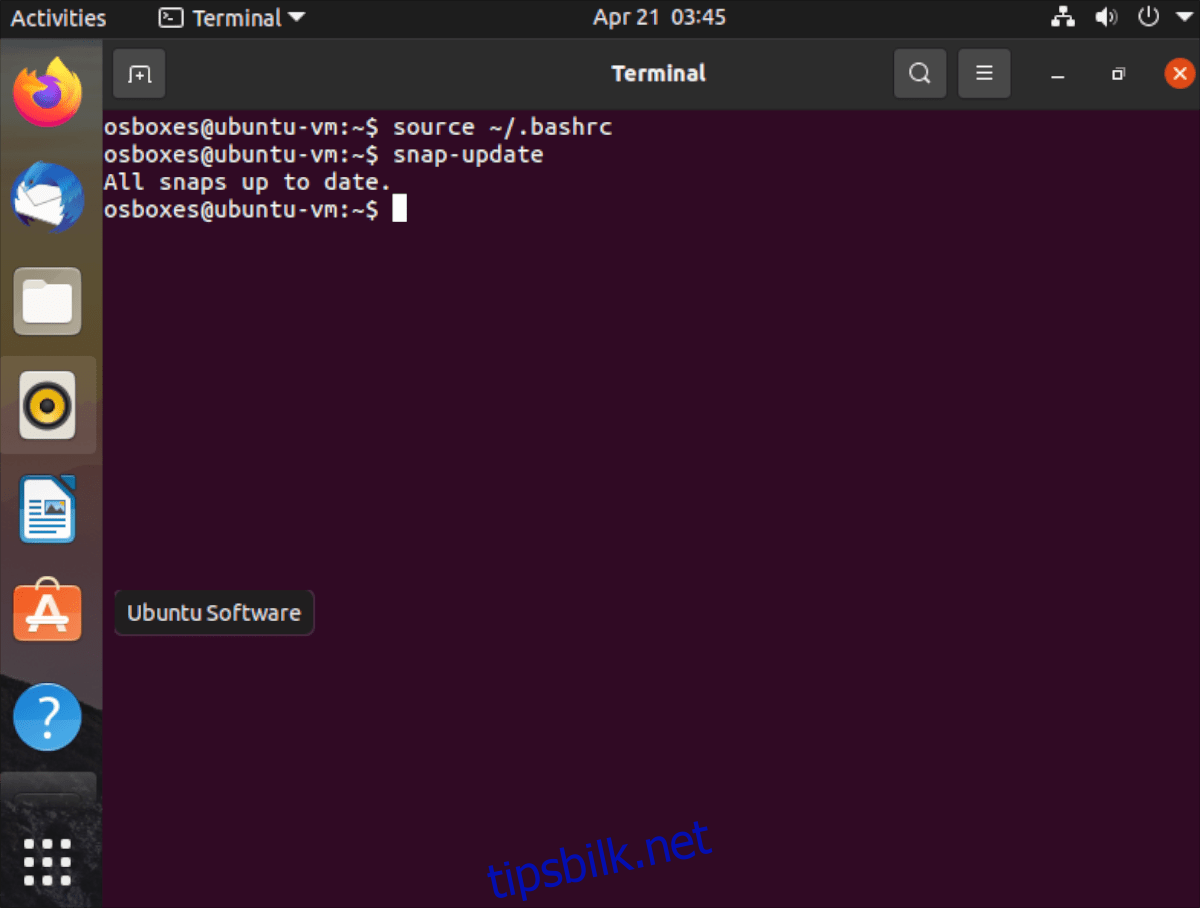
source ~/.bashrc
Etter at du har kjørt denne kommandoen, vil ditt nye alias være aktivt og klart til bruk.
Deaktivering av aliaser
Dersom du ønsker å deaktivere et alias i Ubuntu, er det også enkelt. Først må du åpne Bashrc-filen for redigering med kommandoen nedenfor:
nano -w ~/.bashrc
Når Bashrc-filen er åpen, finner du aliaset du ønsker å deaktivere. Når du har funnet det, legger du til et nummertegn (#) foran. For eksempel, for å deaktivere «snap-update» aliaset, vil kommandoen se slik ut:
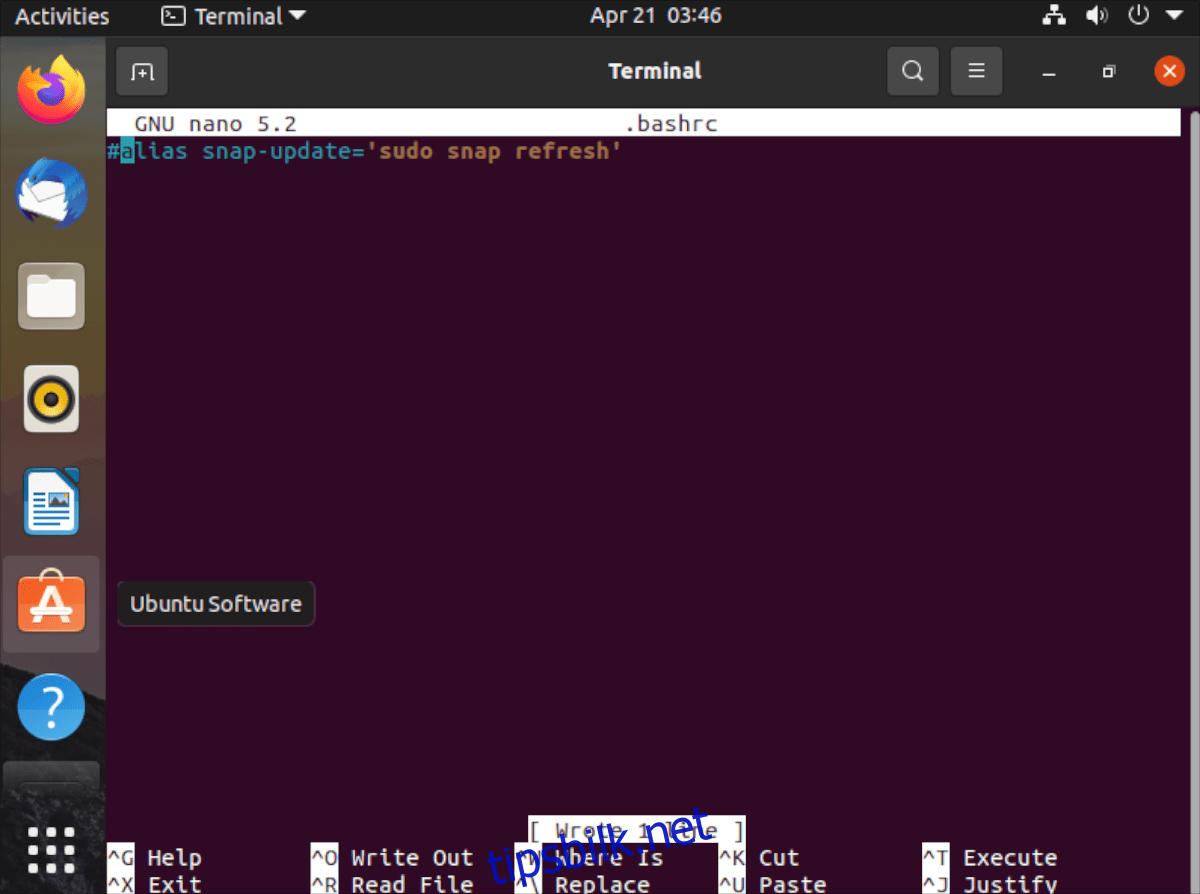
#alias snap-update="sudo snap refresh"
Når du har deaktivert aliaset, trykker du Ctrl + O for å lagre og avslutter med Ctrl + X. Deretter kjører du source-kommandoen for å oppdatere Bashrc-filen:
source ~/.bashrc
Etter at du har kjørt source-kommandoen, vil aliaset være deaktivert.