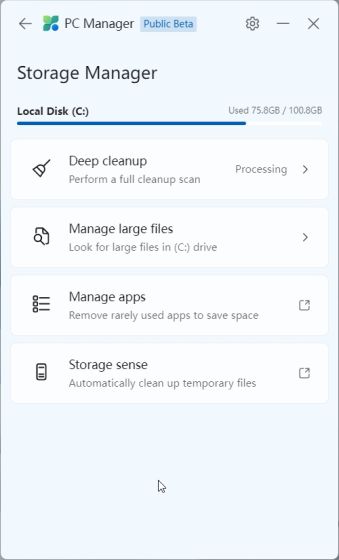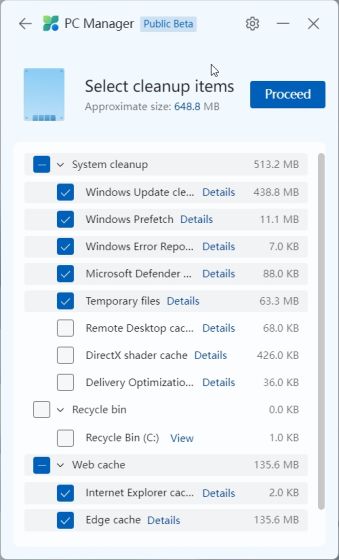Microsoft arbeider kontinuerlig med å forbedre ytelsen til Windows 11, samtidig som de også gjør mindre oppgraderinger for Windows 10. Imidlertid føler mange brukere at dette ikke er tilstrekkelig. Derfor jobber selskapet nå med en ny app, kalt PC Manager, som er designet for å optimalisere ytelsen til både Windows 11- og Windows 10-datamaskiner. Dette verktøyet, som opprinnelig ble lansert i det kinesiske PC-markedet, har som mål å raskt forbedre ytelsen og deaktivere programmer som påvirker datamaskinens helse og bruk. Hvis du ønsker å lære hvordan du installerer og bruker Microsoft PC Manager, har du kommet til riktig sted. I denne veiledningen tar vi deg gjennom trinnene for å laste ned Microsoft PC Manager, sammen med våre første inntrykk av appen. La oss starte med det samme.
Installer og bruk Microsoft PC Manager på Windows 11 og 10 (2022)
I denne opplæringen har jeg inkludert detaljerte instruksjoner for bruk av Microsoft PC Manager på Windows 11. I tillegg deler jeg også mine første inntrykk etter å ha testet Microsoft PC Manager i løpet av denne uken. Hvis du allerede har installert appen, kan du utvide tabellen nedenfor for å lese om de viktigste funksjonene.
Installer Microsoft PC Manager på din Windows-PC
Før du begynner, må du forsikre deg om at datamaskinen din kjører Windows 11 eller Windows 10 (versjon 1809 eller nyere). Du kan sjekke Windows-versjonen av datamaskinen din ved å gå til Windows-innstillinger -> System -> Om. Når dette er gjort, la oss gå gjennom installasjonstrinnene.
1. For å laste ned Microsoft PC Manager, går du til pcmanager.microsoft.com og klikker på «Gratis nedlasting». Vær oppmerksom på at nettsiden er på mandarin, men appen støtter engelsk og vil bytte til systemets standard språk ved installasjon.
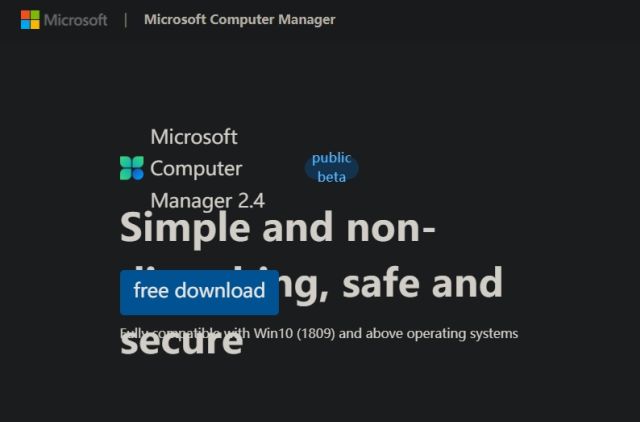
2. Dobbeltklikk nå på installasjonsfilen (MSPCManagerSetup.exe) og følg instruksjonene på skjermen for å installere Microsoft PC Manager. Det er et lett verktøy (5,7 MB), så installasjonen burde ikke ta lang tid.
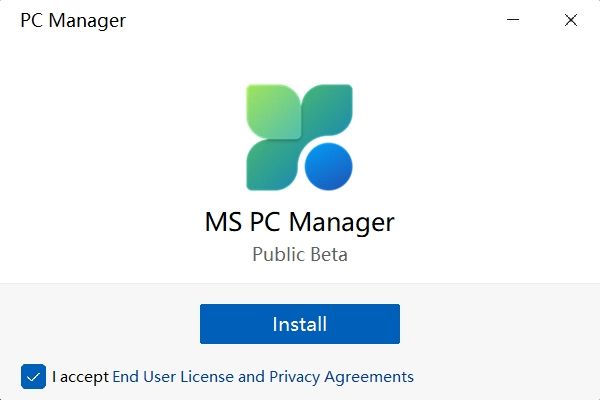
Oversikt over funksjoner: Slik bruker du Microsoft PC Manager
Øk PC-ytelsen
Når PC Manager er installert, åpner du den fra Start-menyen eller bruker snarveien på skrivebordet. Appen ligger i systemstatusfeltet nederst til høyre. Du kan få tilgang til den når som helst.
For å øke PC-ens ytelse, klikker du ganske enkelt på «Boost»-knappen. Dette vil umiddelbart fjerne midlertidige filer og frigjøre minne. I mine tester reduserte dette minnebruken fra 65 % til 50 %, og søppelfiler ble fjernet fra systemet. Du kan bruke «Boost»-funksjonen når du opplever at Windows-datamaskinen din er treg, og dette burde øke hastigheten.

Helsesjekk
I tillegg til ytelsesøkning får du også en «Helsesjekk»-funksjon for å identifisere potensielle problemer på din Windows 11/10 PC. Den ser etter ulike typer søppelfiler (ikke bare midlertidige filer), inkludert Windows-cache, systemlogger og nylige fillister. Den anbefaler også at du angir Microsoft Edge som standard nettleser hvis du bruker en mer ressurskrevende nettleser som Chrome. Dette ser ut som nok et forsøk fra Microsoft på å markedsføre sin egen nettleser. Til slutt foreslår Helsesjekk-verktøyet i Microsoft PC Manager også programmer som kan deaktiveres ved oppstart for å forbedre oppstartstiden.
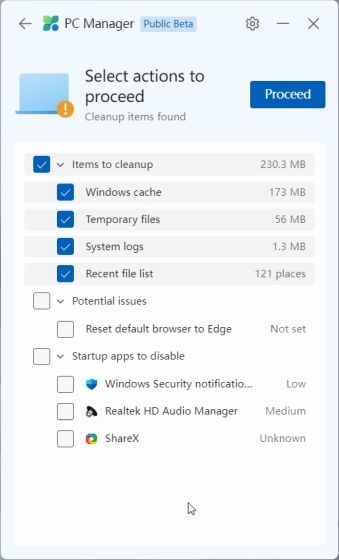
Administrer lagring
Under «Lagringsadministrasjon» kan du utføre en grundig opprydding av datamaskinen din. Dette er i praksis diskrensning i Windows 11/10, men det er gjort lett tilgjengelig via denne appen. Verktøyet søker etter alle unødvendige filer og lar deg fjerne dem umiddelbart. Fra oppgraderingsfiler fra tidligere Windows-installasjoner til ikke-kritiske filer fra Microsoft Defender, kan du fjerne disse og frigjøre plass på Windows 11- eller 10-datamaskinen din.
I tillegg kan du finne store filer som tar opp plass på datamaskinen din, og bestemme deg for å fjerne dem. Du kan også finne apper som sjelden brukes og avinstallere dem umiddelbart.
Avslutt ressurskrevende apper
I «Prosessadministrasjon»-delen viser PC Manager apper som ofte bruker mye RAM mens de kjører flere prosesser i bakgrunnen. I gjennomsnitt kjører rundt 150 prosesser på Windows 11 uten at noen apper er aktive. Hvis du har et stort antall prosesser som kjører på datamaskinen din, bør du bruke denne funksjonen og avslutte de prosessene som unødvendig bruker RAM. Bare klikk på «Avslutt» ved siden av appens navn for å stoppe prosessen umiddelbart.
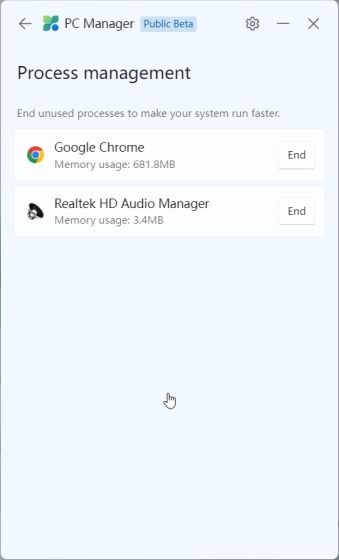
Deaktiver oppstartsapper
Under «Oppstartsapper» kan du raskt aktivere eller deaktivere apper som skal kjøre etter hver systemoppstart. Vi vet alle at oppstartsapper er en vanlig årsak til at datamaskinen er treg. Hver gang du logger på Windows 11/10-systemet, starter disse appene automatisk, noe som gjør alt tregt. Du må kanskje vente i 2-3 minutter før du kan begynne å jobbe. Det beste er derfor å deaktivere unødvendige oppstartsapper.
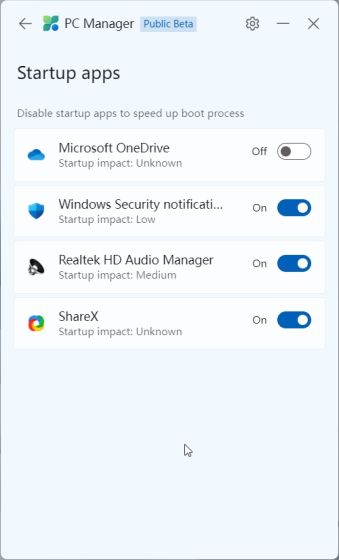
Sikkerhet og oppdateringer
Det finnes også en «Sikkerhet»-fane i Microsoft PC Manager. Her kan du raskt skanne datamaskinen din for trusler og skadelig programvare. Det ser ut til at MSRT (Microsoft Safety Scanner) er integrert i PC Manager for enkel tilgang. Under «Windows Update» kan du finne de siste funksjons- og kvalitetsoppdateringene, sammen med driveroppdateringer. Du kan også velge hvilke oppdateringer du vil installere på datamaskinen din.
Med «Nettleserbeskyttelse» kan du aktivere en ny innstilling som hindrer skadelige apper i å endre standardnettleseren på din Windows 11/10 PC. Jeg synes dette er en nyttig sikkerhetsfunksjon, men under testing var den bare begrenset til Edge og Chrome. Jeg kunne ikke angi Opera-nettleseren som standard, og det var frustrerende at PC Manager endret standardnettleseren min ved hver omstart.
Til slutt har du «Popup-administrasjon», som blokkerer popup-meldinger i apper. Denne funksjonen ser ut til å være utviklet for å stoppe adware fra å løpe løpsk på datamaskinen din.
Microsoft PC Manager: Mine første inntrykk
Siden Microsoft PC Manager er i offentlig betaversjon i utvalgte markeder, kan jeg ikke gi noen endelig vurdering, da verktøyet kan endres før den stabile utgivelsen. Selskapet legger allerede til nye funksjoner og lanserer oppdaterte versjoner av dette verktøyet i et raskt tempo. Men selv i sin nåværende form liker jeg ideen bak appen. Appen er riktignok primært rettet mot kinesiske brukere for øyeblikket, men jeg ser ingen grunn til at den ikke skal lanseres for brukere i andre regioner.

For det første har Windows 11/10 en mengde innstillingsmuligheter og vekslere. Vanlige brukere vet ikke hvor de finner de fleste av disse funksjonene, hva de skal gjøre med dem, og hvilke innstillinger som skal aktiveres eller deaktiveres. Microsofts PC Manager løser dette problemet.
Microsoft PC Manager strømlinjeformer og samler alle de viktigste innstillingene i én app, som kan brukes av vanlige brukere for raskt å forbedre ytelsen ved å stoppe ressurskrevende apper. Fra å frigjøre diskplass til å deaktivere unødvendige oppstartsapper, avslutte programmer som bruker mye RAM, aktivere nettleserbeskyttelse, og så videre – PC Manager ser ut til å være en potensiell vedlikeholdsapp for de fleste brukere.
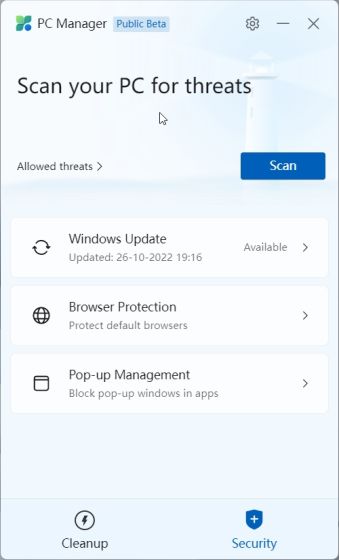
Jeg vil ikke sammenligne den med programmer som CCleaner, da PC Manager er bedre. Appen har ingen søppelvare, bortsett fra anbefalingen om å bytte til Edge. Ellers bruker den vanligvis 180–200 MB RAM og kjører syv prosesser i bakgrunnen med minimal CPU-bruk. Konklusjonen er at Microsoft PC Manager er et allsidig verktøy for PC-vedlikehold på Windows 10/11, og for mindre teknisk kyndige brukere kan det være svært nyttig.
Øk ytelsen på Windows 11/10 med Microsoft PC Manager
Det var alt om det nye PC Manager-verktøyet fra Microsoft. Det kan virke som enda et unødvendig program for PC-vedlikehold, men det gir sårt tiltrengte funksjoner for å øke ytelsen uten å måtte dykke dypt ned i Windows-innstillingene. Uansett, det er alt fra oss. Hvis du er interessert i de beste Windows 11-innstillingene du kan endre, kan du lese vår artikkel om dette. Og for å lære mer om den nyeste Smart App Control-funksjonen i Windows 11, kan du se vår detaljerte forklaring. Hvis du har spørsmål, må du gjerne legge igjen en kommentar i feltet nedenfor.