Prusa Slicer er et spesialutviklet programvareverktøy for 3D-printing, skapt av Prusa Research for bruk med deres egne 3D-printere. Hvis du eier en Prusa-printer og ønsker å klargjøre 3D-filer for utskrift på Linux, er Prusa Slicer det rette valget. Her er en veiledning for hvordan du installerer den.
Merk: For å bruke Prusa Slicer-programmet på Linux, trenger du 3D-utskriftsfiler. Du kan finne mange 3D-utskriftsfiler på nettsteder som Thingiverse.
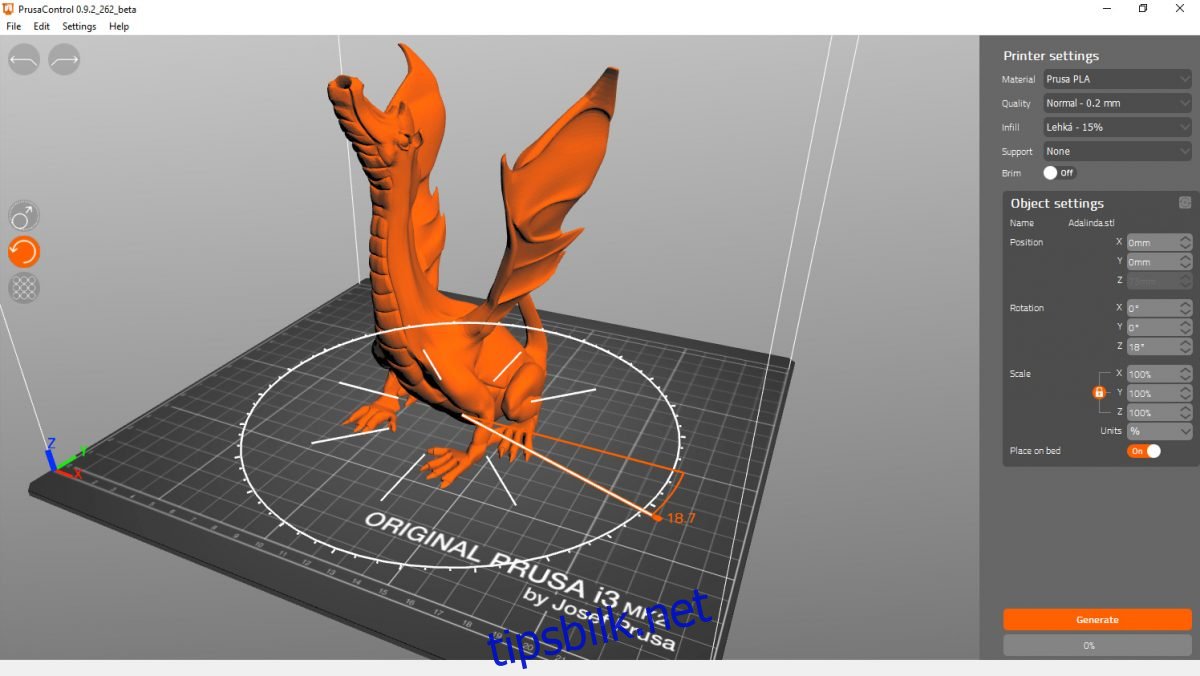
Installasjon på Ubuntu
Prusa Slicer er tilgjengelig for Ubuntu-brukere fra versjon 20.04 LTS. Det ligger imidlertid i «Ubuntu Universe»-programvarelageret, som ikke alltid er aktivert som standard.
For å aktivere «Ubuntu Universe»-lageret på din maskin, åpne et terminalvindu. Dette kan du gjøre ved å trykke Ctrl + Alt + T, eller søke etter «Terminal» i applikasjonsmenyen.
Med terminalvinduet åpent, kjør følgende kommando for å aktivere «Ubuntu Universe»:
sudo add-apt-repository universe
Etter å ha lagt til Universe-programvarelageret, er det nødvendig å oppdatere programvarekildene dine med kommandoen:
sudo apt update
Nå som Ubuntu-programvarekildene er oppdatert, er «Ubuntu Universe» klart til bruk. Prusa Slicer kan installeres på Ubuntu (20.04, 21.04 og 21.10) ved hjelp av denne kommandoen:
sudo apt install prusa-slicer
Installasjon på Debian
For Debian-brukere er det nødvendig å benytte Debian 11 for å kunne installere Prusa Slicer. Hvis du har en eldre versjon enn Debian 11, må du først oppgradere systemet.
Merk: Hvis du ønsker å bruke en eldre versjon av Debian uten å oppgradere, kan du vurdere å bruke Snap-installasjonen som beskrevet senere i artikkelen.
Etter at du har oppgradert til Debian 11, åpne et terminalvindu ved å trykke Ctrl + Alt + T, eller søk etter «Terminal» i applikasjonsmenyen.
Kjør kommandoen nedenfor for å installere «prusa-slicer»-pakken:
sudo apt-get install prusa-slicer
Debian vil be om passordet ditt. Skriv inn passordet og trykk Enter for å starte installasjonen av Prusa Slicer.
Installasjon på Arch Linux
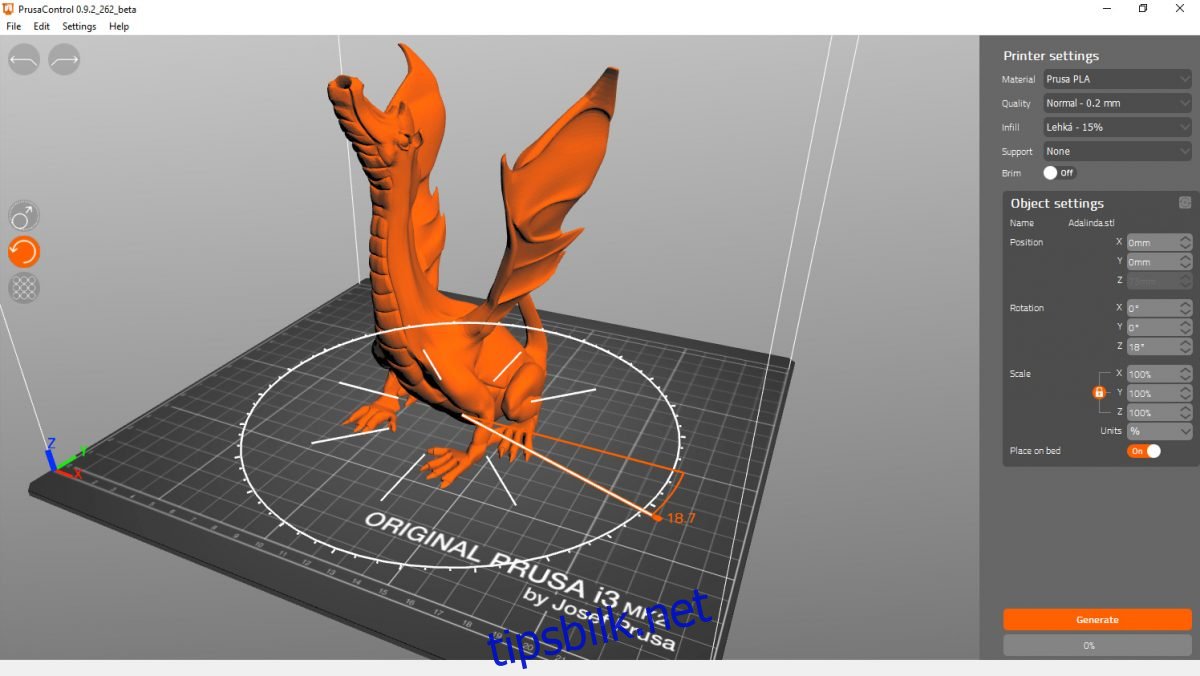
Prusa Slicer er tilgjengelig for Arch Linux-brukere i «Community»-programvarelageret. Sørg for at dette lageret er aktivert før du prøver å installere programmet.
Når «Community»-lageret er aktivert, åpne et terminalvindu. Dette kan du gjøre ved å trykke Ctrl + Alt + T, eller søke etter «Terminal» i applikasjonsmenyen.
Bruk kommandoen pacman -S for å installere «prusa-slicer» på Arch Linux:
sudo pacman -S prusa-slicer
Installasjon på Fedora
Prusa Slicer er tilgjengelig i de offisielle programvarelagrene for Fedora fra versjon 33.
For å installere Prusa Slicer på Fedora, åpne et terminalvindu. Trykk Ctrl + Alt + T, eller søk etter «Terminal» i applikasjonsmenyen.
Med terminalvinduet åpent, bruk følgende kommando for å installere «prusa-slicer»-pakken:
sudo dnf install prusa-slicer
Installasjon på OpenSUSE
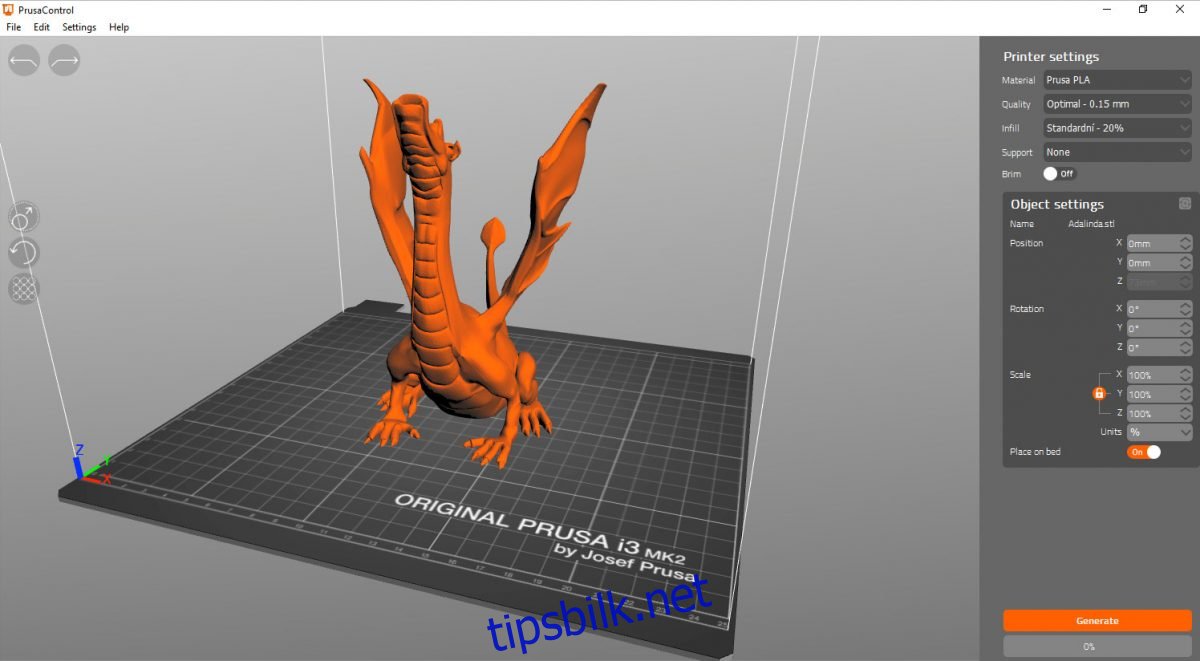
Prusa Slicer er tilgjengelig for OpenSUSE, men ikke i de offisielle programvarelagrene. Du må benytte et fellesskapslager.
Gå til OpenSUSEs programvareside for Prusa Slicer. Finn din OpenSUSE-versjon i listen og velg «1 Klikk Installer»-knappen. Dette åpner YaST på din OpenSUSE-maskin og installerer Prusa Slicer via det grafiske grensesnittet.
Installasjon via Snap-pakke
Prusa Slicer er også tilgjengelig som en Snap-pakke for alle Linux-distribusjoner som støtter Snap Store.
Før du installerer Prusa Slicer som Snap-pakke, må du sørge for at Snap-pakkekjøretid er installert og konfigurert på systemet ditt.
Når Snap er konfigurert, kan du installere Prusa Slicer ved hjelp av kommandoen:
sudo snap install prusa-slicer