Ønsker du å utvide funksjonaliteten til din Webmin-installasjon med moduler fra andre utviklere? Er du usikker på hvordan du går frem for å legge til disse? Da har du kommet til rett sted! I denne guiden skal vi se nærmere på hvordan du installerer tredjepartsmoduler i Webmin.
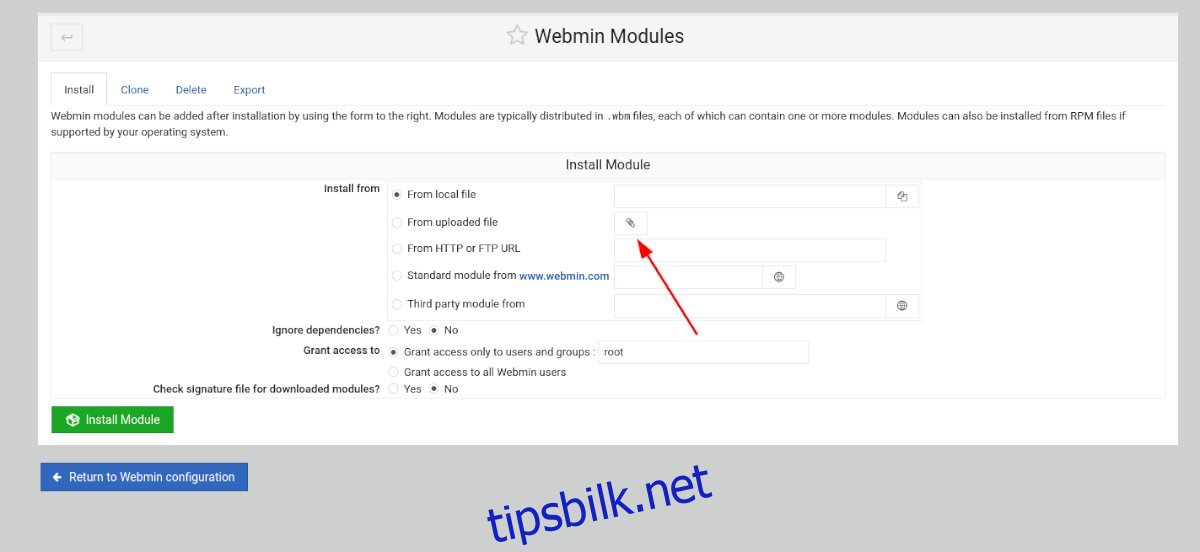
Hvor finner du tredjeparts Webmin-moduler?
Webmin leveres med et stort utvalg moduler, men noen av de mest nyttige er utviklet av eksterne utviklere. Hvis du leter etter en modul som ikke er standard i Webmin, er det viktig å vite hvor du kan finne dem.
For å finne tredjeparts Webmin-moduler, må du besøke «Alle tredjepartsmoduler»-seksjonen på Webmin sin nettside. Denne siden inneholder en omfattende liste over alle moduler som ikke er direkte utviklet av Webmin selv.
Listen over Webmin-moduler er lang, og det kan ta litt tid å finne det du leter etter. For å gjøre prosessen enklere, kan du bruke hurtigtasten Ctrl + F i nettleseren din.
Når du trykker Ctrl + F, åpnes et søkefelt i nettleseren. Her kan du skrive inn navnet eller et søkeord for modulen du leter etter. For eksempel, for å finne OpenVPN-modulen, skriv «OpenVPN» i søkefeltet.
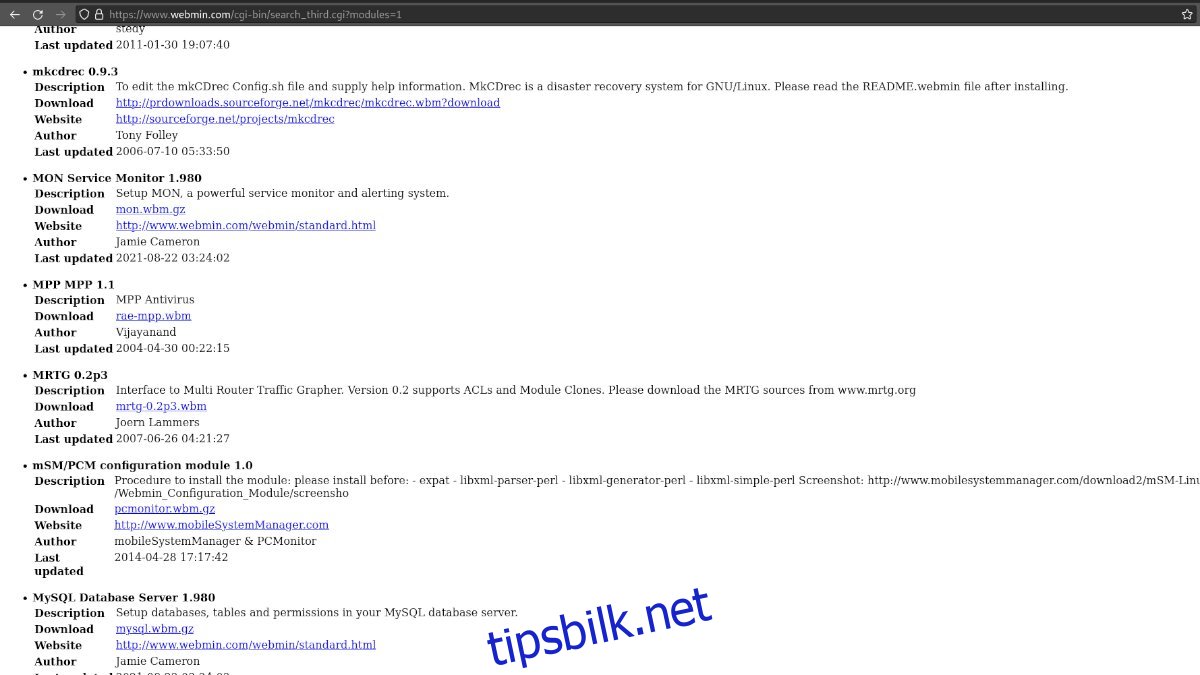
Når du har funnet modulen du ønsker å laste ned, klikker du på nedlastingslenken. Dette vil laste ned modulen som en komprimert GZ-fil.
Last ned Webmin-moduler via terminal
Hvis du foretrekker å laste ned moduler uten å bruke nettleseren, kan du også gjøre det via terminalen. For å laste ned moduler via terminalen, må du først åpne et terminalvindu.
Åpne et terminalvindu i Linux er enkelt. Du kan enten trykke Ctrl + Alt + T, eller søke etter «Terminal» i applikasjonsmenyen.
Når terminalvinduet er åpent, gå tilbake til listen over tredjeparts Webmin-moduler. Finn modulen du vil laste ned, høyreklikk på lenken og velg «Kopier lenke» for å lagre den på utklippstavlen.
Når lenken er kopiert, skriver du `wget` i terminalen. Deretter trykker du Ctrl + Shift + V for å lime inn lenken. Det skal se ut som i eksempelet nedenfor:
wget http://ftp.iasi.roedu.net/Sources/Network/Management/webmin/modules/others/dmconf.wbm
Denne kommandoen vil laste ned modulen og plassere den i hjemmemappen din. Derfra kan du kopiere filen til serveren din for å laste den opp til Webmin-grensesnittet, eller følge instruksjonene i neste del for å laste opp via nettleser.
Installere tredjepartsmoduler i Webmin
Opplasting av den nedlastede modulen gir deg en sikkerhetskopi i tilfelle du trenger å installere den på nytt senere. Det finnes flere måter å laste opp modulen til systemet.
For å begynne opplastingsprosessen, åpne Webmin-grensesnittet i en ny fane. Hvis du er usikker på hvordan du får tilgang til Webmin-grensesnittet, kan du bruke denne URL-en:
http://DIN_LINUX_WEBMIN_SERVER_IP_ELLER_VERTNAVN:10000
Når du er logget inn i Webmin, klikker du på «Webmin-konfigurasjon» i sidepanelet. Deretter velger du «Webmin-moduler» i «Webmin-konfigurasjon»-vinduet.
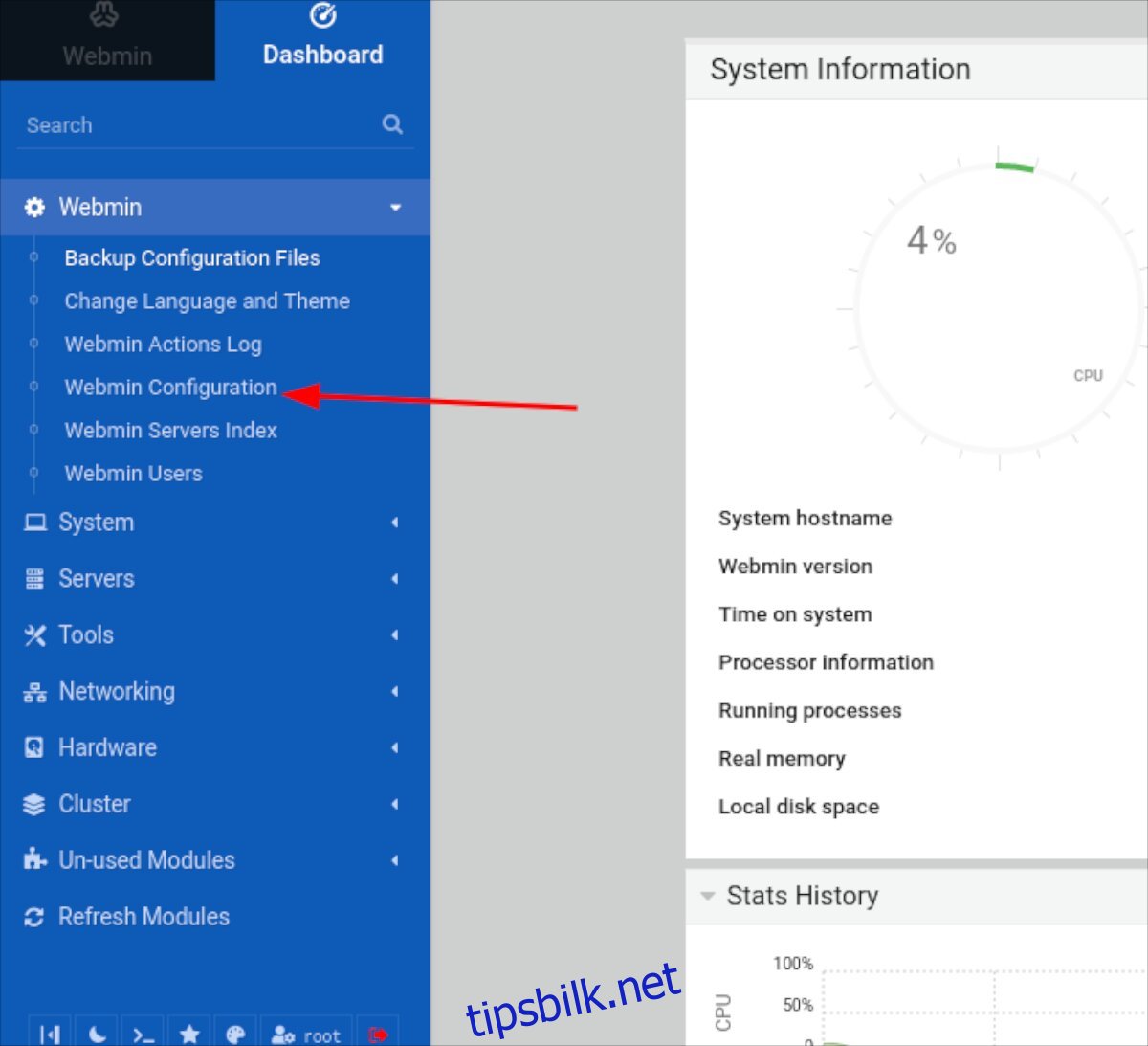
Finn alternativet «Fra opplastet fil» og klikk på avkrysningsboksen. Etter at du har krysset av for «Fra opplastet fil», klikker du på bindersikonet. Dette vil åpne et popup-vindu.
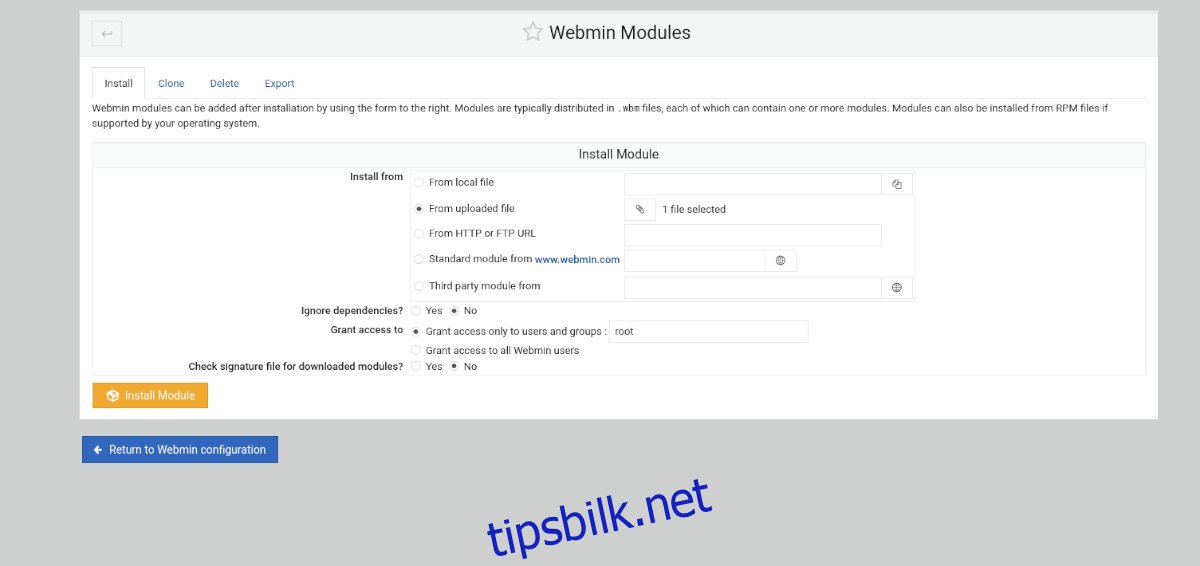
Bruk popup-vinduet til å finne tredjepartsmodulen på datamaskinen din og velg den. Når modulen er valgt, klikker du på den grønne «Installer modul»-knappen for å installere modulen i Webmin-grensesnittet.
Installere tredjepartsmoduler via URL
Webmin gir deg også muligheten til å installere tredjepartsmoduler direkte fra en URL. Denne metoden er ikke like pålitelig som opplasting, da nettstedet som hoster modulen kan være nede. Hvis du likevel foretrekker å installere via URL i stedet for å laste opp, kan du gjøre følgende.
For å installere en tredjepartsmodul via URL i Webmin, klikker du først på «Webmin», og deretter på «Webmin Configuration». Herfra velger du «Webmin-moduler» i konfigurasjonsområdet.
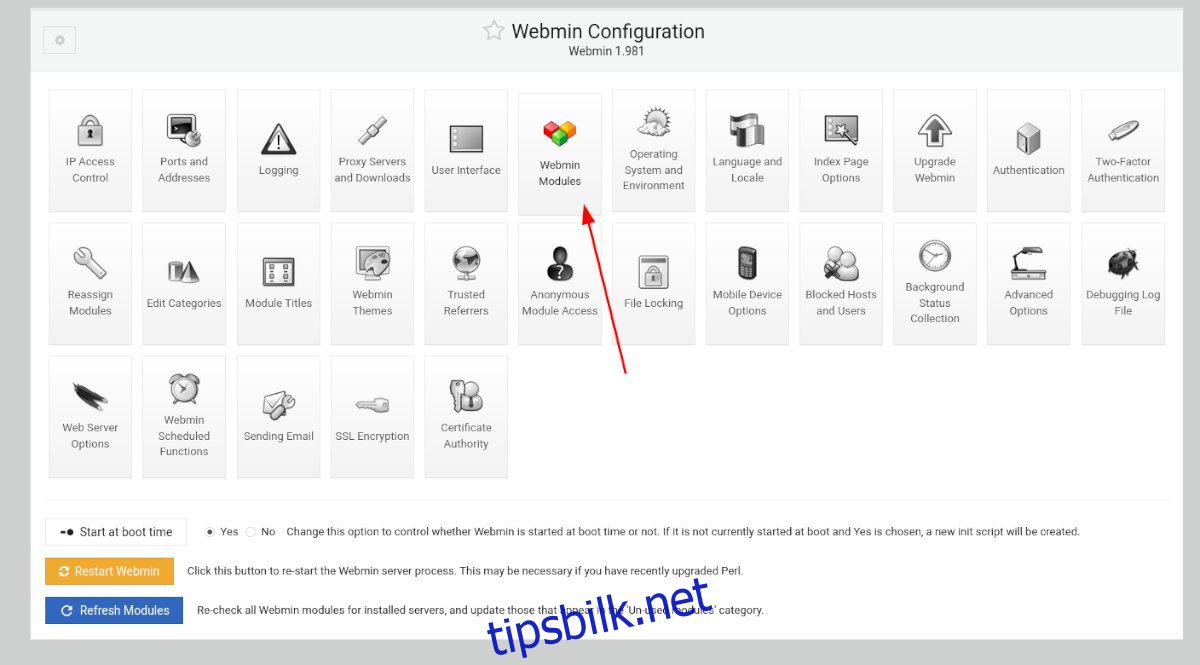
I «Webmin-moduler»-området finner du «Fra HTTP eller FTP URL» og krysser av i boksen ved siden av. Lim inn URL-en til modulen i tekstboksen, og klikk deretter på den grønne «Installer modul»-knappen.
Når du klikker på den grønne «Installer modul»-knappen, vil Webmin installere modulen. Når installasjonen er ferdig, klikker du på den blå «Gå tilbake til Webmin-konfigurasjon»-knappen.