Hvis du noen gang har hatt behov for å fange skjermaktiviteten din på Linux, men synes de eksisterende skjermopptakerne er lite tiltalende eller vanskelige å bruke, vil du sannsynligvis sette pris på Kooha. Denne applikasjonen er utviklet med tanke på enkelhet og brukervennlighet. Her er en guide til hvordan du kan bruke Kooha for å ta opp skjermen din i Linux.
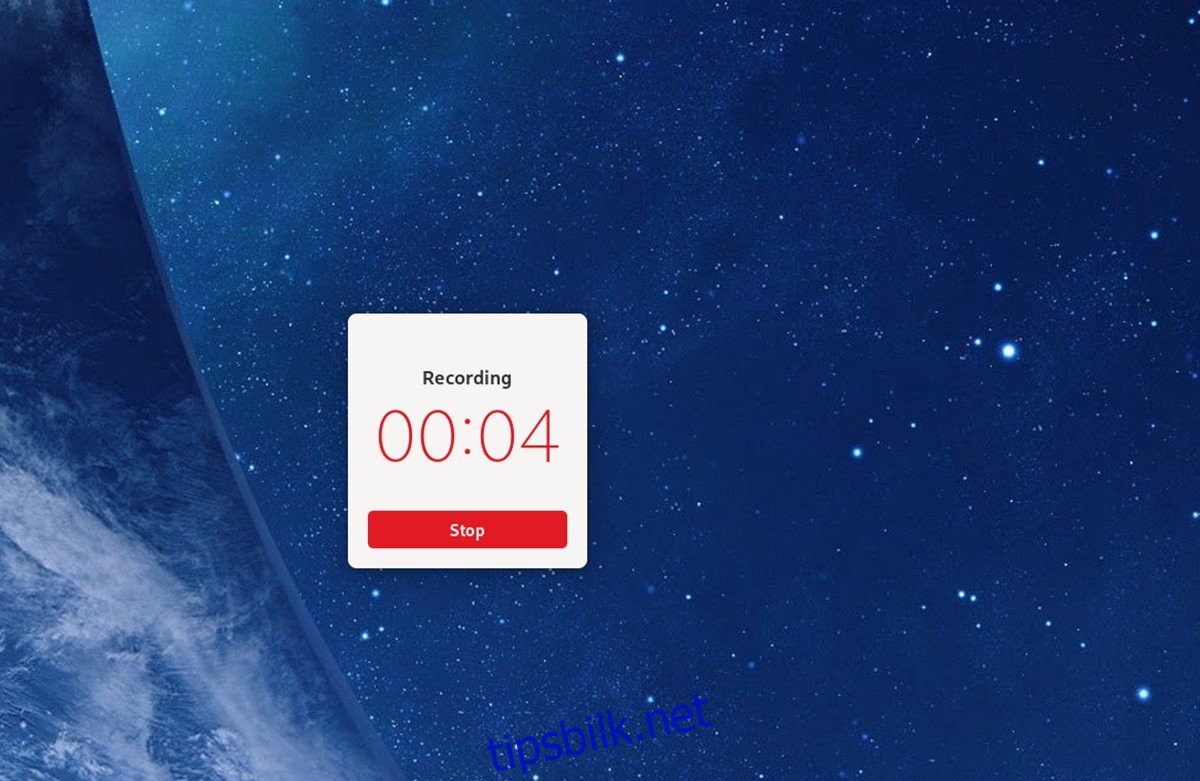
Installering av Kooha på Linux
Skjermopptakeren Kooha er tilgjengelig for Linux gjennom Flatpak, Arch Linux (AUR) og som kildekode for kompilering. Før vi går gjennom bruken, skal vi se på hvordan du installerer den.
For å installere Kooha på din Linux-maskin, trenger du å åpne et terminalvindu. Du kan gjøre det ved å trykke Ctrl + Alt + T. Alternativt kan du søke etter «Terminal» i applikasjonsmenyen.
Når terminalen er åpen, kan installasjonen begynne. Følg instruksjonene som passer for din foretrukne installasjonsmetode.
Flatpak
Kooha distribueres hovedsakelig via Flathub app-butikken som en Flatpak-pakke. Dette skyldes at appen er designet for Gnome-skrivebordet, og Gnome-teamet fokuserer på Flatpak. Flatpak kan likevel brukes på alle Linux-skrivebord.
For å installere Kooha via Flatpak, må du først sette opp Flatpak runtime. Dette gjøres ved å installere «flatpak»-pakken. Du kan finne denne pakken i din distribusjons pakkebehandling.
Hvis du støter på problemer med oppsettet, kan du sjekke ut vår detaljerte guide for installasjon og konfigurasjon av Flatpak på Linux. Den vil gi deg all informasjonen du trenger for å få det til å fungere.
Når Flatpak er konfigurert, må du aktivere Flathub app-butikken. Bruk kommandoen flatpak remote-add nedenfor:
flatpak remote-add --if-not-exists flathub https://flathub.org/repo/flathub.flatpakrepo
Med Flathub installert, kan du nå installere Kooha med kommandoen flatpak install:
flatpak install flathub io.github.seadve.Kooha
Arch Linux
Kooha er tilgjengelig for Arch Linux via Arch Linux AUR. For å starte installasjonen, må du installere Trizen AUR-hjelperen. Dette verktøyet forenkler installasjonen av AUR-applikasjoner.
sudo pacman -S git base-devel git clone https://aur.archlinux.org/trizen.git cd trizen/ makepkg -sri
Etter at Trizen er installert, kan du installere Kooha med kommandoen trizen -S:
trizen -S kooha
Kildekode
Selv om det ikke anbefales, er det mulig å installere Kooha fra kildekoden. For mer informasjon om dette, kan du besøke den offisielle Kooha nettsiden.
Slik tar du opp skjermen din med Kooha
For å begynne å ta opp skjermen, start Kooha. Du finner den i applikasjonsmenyen. Følg deretter instruksjonene nedenfor:
Trinn 1: Bestem deg for hva du vil ta opp. For å ta opp en del av skjermen, klikk på «Fang et utvalg av skjermer». For å ta opp hele skrivebordet, velg «Ta opp en skjerm eller et vindu».
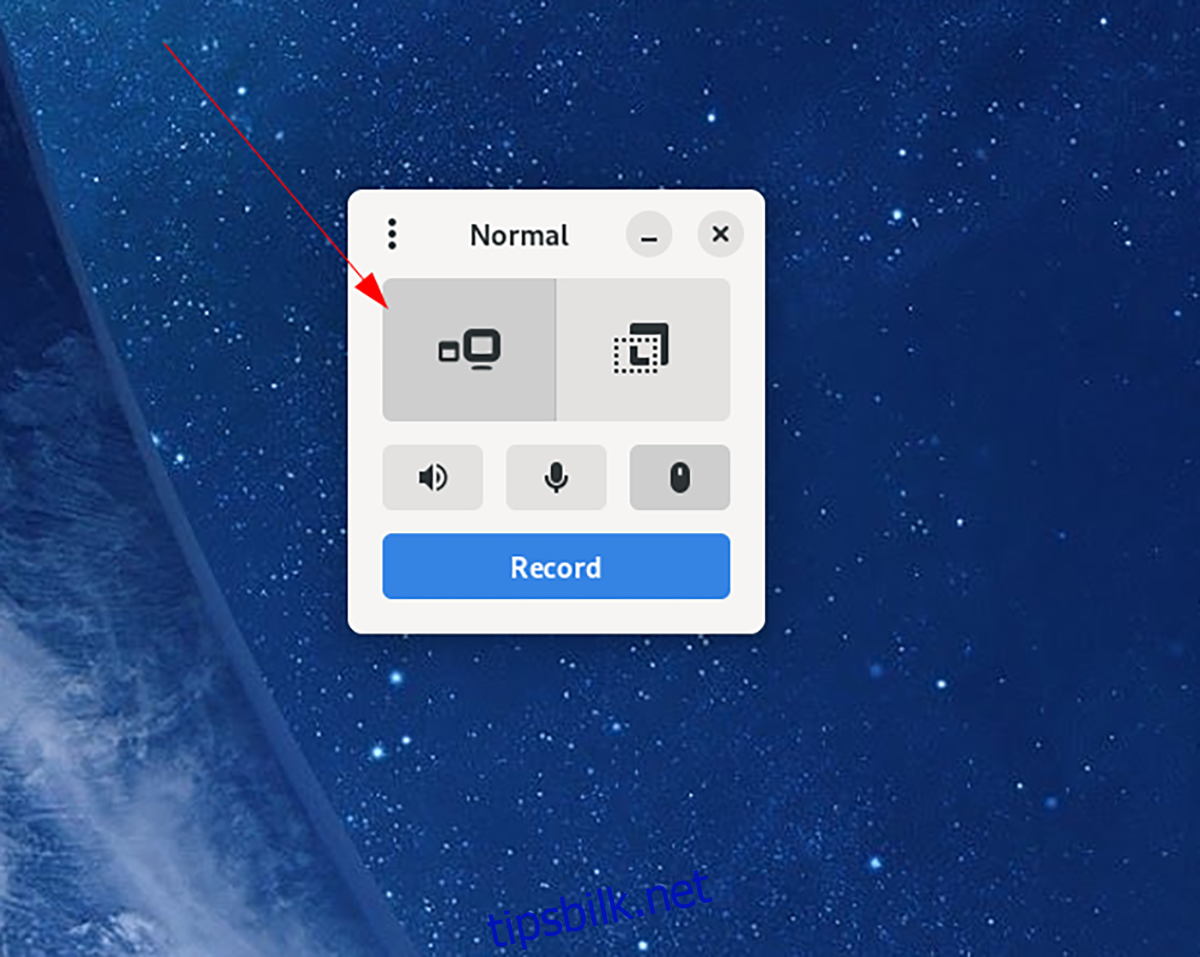
Trinn 2: Velg lydalternativer. Klikk på høyttalerikonet for å ta opp all lyd fra datamaskinen.
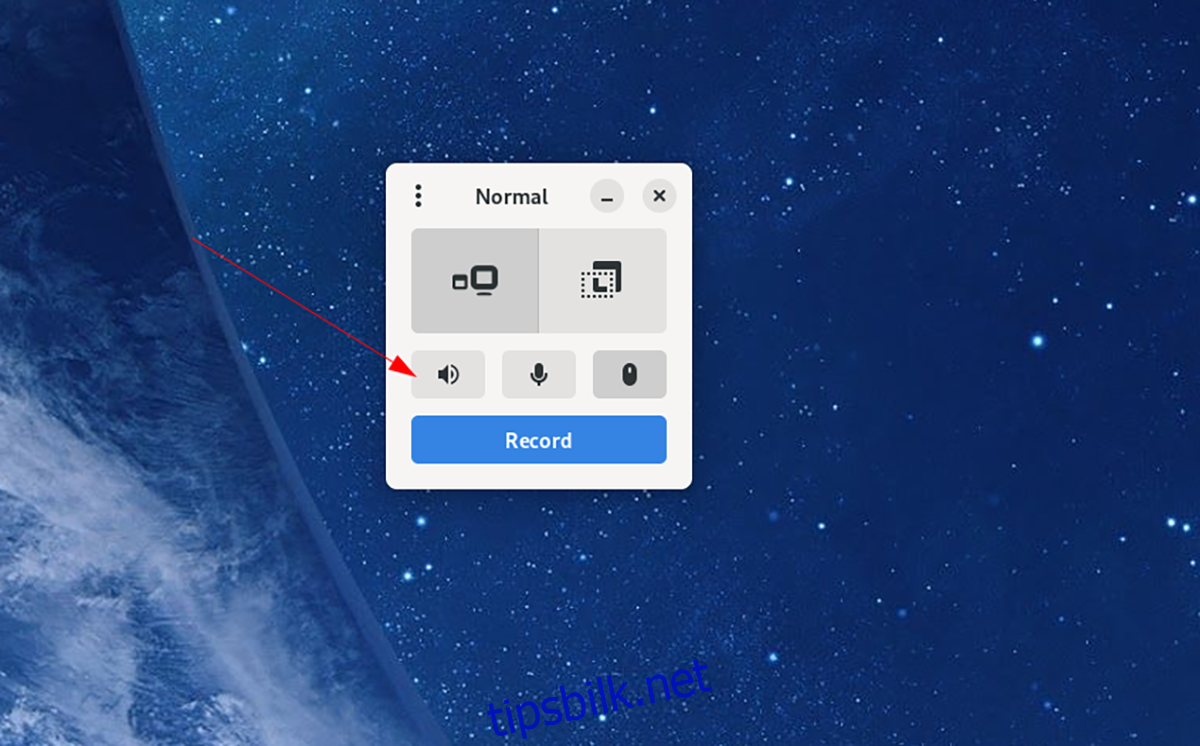
Hvis du ikke ønsker lydopptak, la denne boksen være umarkert.
Trinn 3: Bestem om du vil ta opp mikrofonen. Velg mikrofonknappen for å ta opp fra den.

La den være umarkert hvis du ikke vil ta opp mikrofonen.
Trinn 4: Velg om musepekeren skal vises. Klikk på «Musepeker»-knappen for å vise den under opptaket.
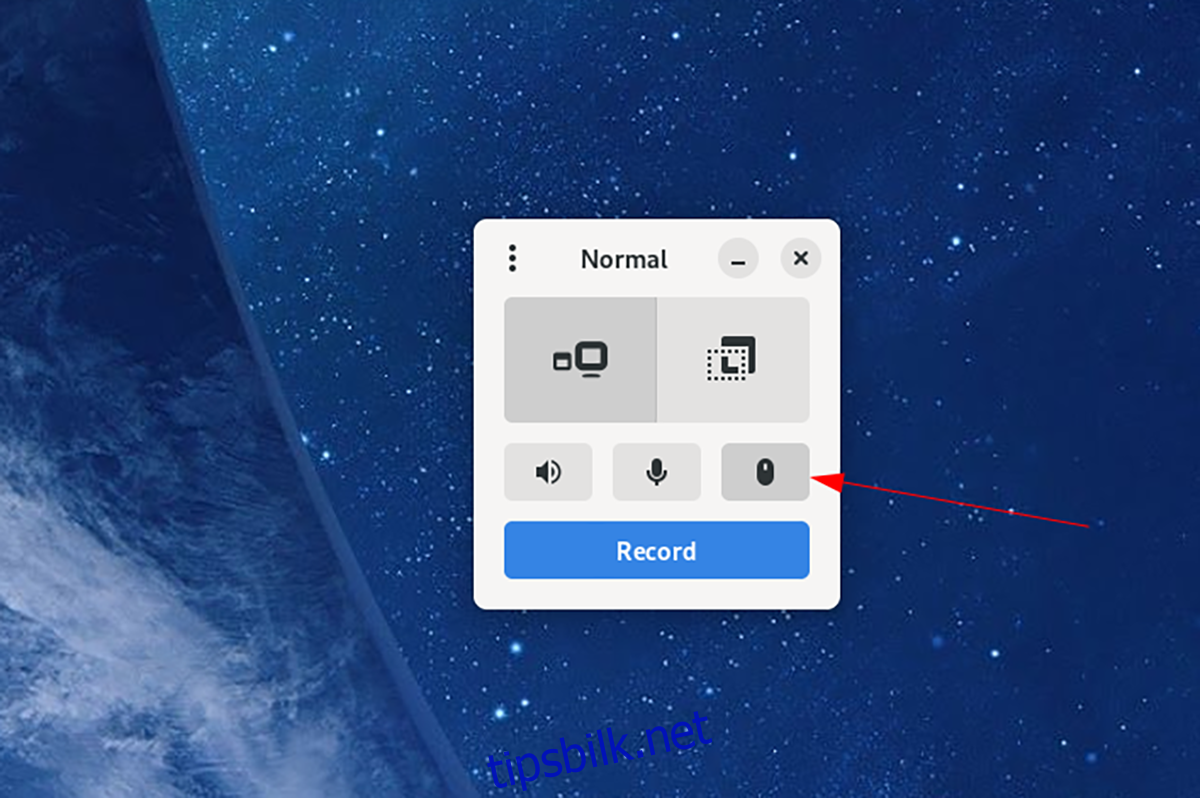
La knappen være umarkert hvis du ikke vil vise musepekeren.
Trinn 5: Start opptaket. Klikk på «opptak»-knappen for å starte. Kooha vil nå fange skjermaktiviteten din.
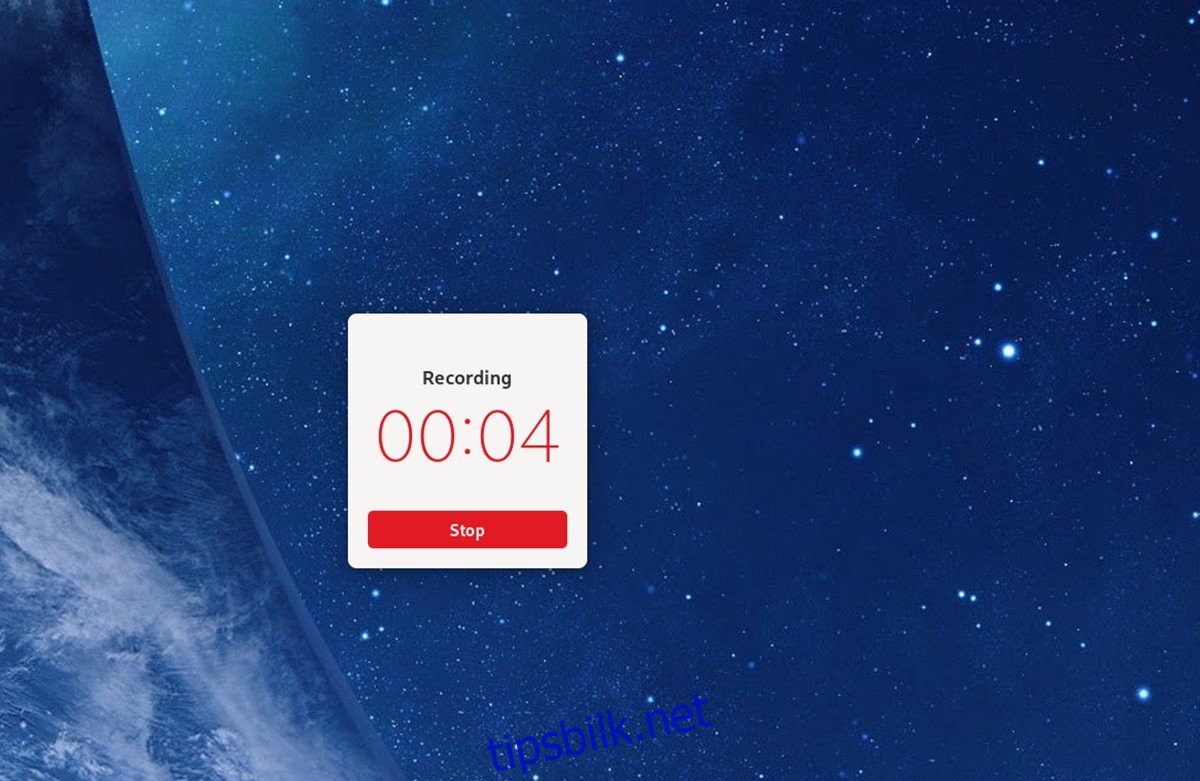
Når du er ferdig, klikker du på stoppknappen. Videoen vil bli lagret i «Videoer»-mappen i hjemmekatalogen din.