VirtualBox Guest Additions er en essensiell komponent i VirtualBox, da de aktiverer overlegen grafisk akselerasjon og en rekke andre nyttige funksjoner, som deling av mapper og forbedret skjermstøtte.
Dersom du planlegger å benytte Ubuntu i en virtuell maskin (VM) under VirtualBox, er installasjon av disse gjestetilleggene en nødvendighet. Denne veiledningen beskriver trinn for trinn hvordan du utfører dette.
Merk: Selv om denne veiledningen fokuserer på Ubuntu VM, vil installasjonsinstruksjonene i stor grad gjelde for andre Linux-baserte operativsystemer i VirtualBox. Imidlertid vil spesifikke installasjonsmetoder for Linux-headere kunne variere.
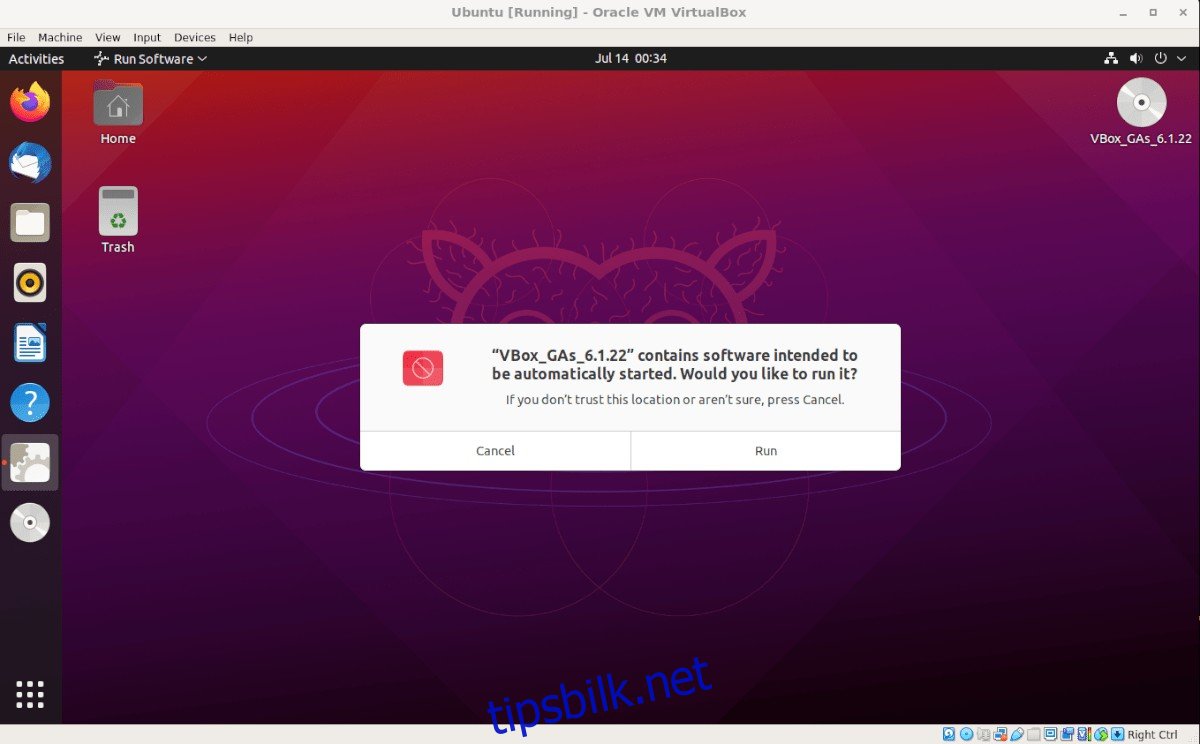
Oppsett av Ubuntu VM i VirtualBox
Oppretting av en Ubuntu VM er en relativt enkel prosess. Installasjonen av Ubuntu følger i hovedsak samme prosedyre som på en fysisk maskin. For å forenkle prosessen, kan du laste ned en ferdigkonfigurert VM fra OSboxes.org.
For å laste ned en VM, naviger til Ubuntu-siden på Osboxes.org. Finn den siste Ubuntu-versjonen, klikk på «VirtualBox»-fanen og velg nedlastingsknappen.
Osboxes distribuerer VM-ene i arkivformat. Når arkivet er nedlastet, åpner du VirtualBox, velger «Ny», og følger instruksjonene for å konfigurere din nye VM.
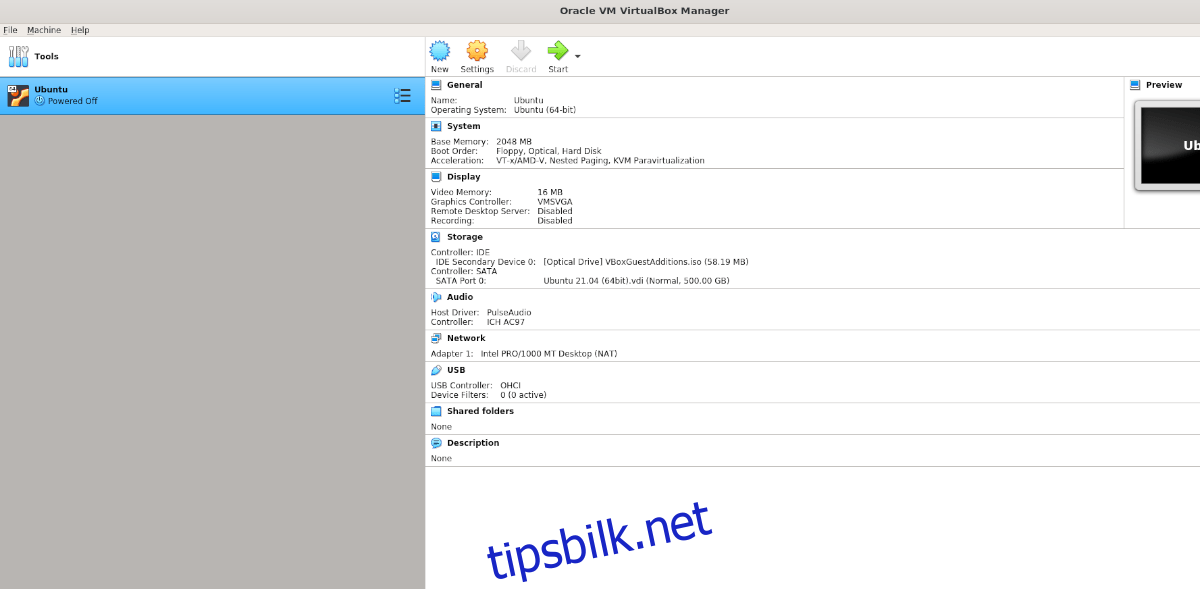
Under oppsettsprosessen, velg «Bruk en eksisterende virtuell harddiskfil», og velg Osboxes VM VDI-filen som eksisterende harddisk. Dette vil importere den nedlastede VM-en.
Hvis du foretrekker å ikke bruke en OSboxes VM, kan du besøke Ubuntu.com/desktop, laste ned den nyeste Ubuntu ISO-filen og installere Ubuntu på konvensjonell måte innenfor VirtualBox.
Installere Linux-headere i Ubuntu VM
Inne i Ubuntu VM, må du installere Linux-kjerne-headere. Disse headerne er nødvendige for å modifisere Linux-kjernen, og VirtualBox gjestetillegg fungerer ikke uten dem, ettersom de er kjernemoduler.
For å installere de nyeste Ubuntu-kjerne-headerne, start en terminal. Dette kan du gjøre med snarveien Ctrl + Alt + T, eller ved å klikke «Terminal» i applikasjonsmenyen.
I terminalen, bruk følgende `apt install`-kommando for å installere Ubuntu Linux-kjerne-headerne:
sudo apt install linux-headers-$(uname -r) -y
Nedlasting av gjestetillegg
Etter oppsett av OSboxes VM, kan du logge inn med passordet «osboxes.org». Hvis du har installert Ubuntu via ISO-fil, bruk dine vanlige påloggingsdetaljer.
Når du er innlogget, må du laste ned den nyeste versjonen av VirtualBox gjestetillegg. Dette gjøres enklest via VirtualBox-applikasjonen, istedenfor den offisielle nettsiden.
I Ubuntu-vinduet finner du «Enheter»-menyen. Klikk på den, og du vil se en rekke tilgjengelige alternativer.
Nederst i menyen, klikk på «Sett inn gjestetillegg». Om dette er første gang du velger dette alternativet, vil VirtualBox begynne å laste ned gjestetillegg ISO-filen til din maskin.
Etter nedlastingen er ferdig, vil VirtualBox gjestetillegg ISO automatisk monteres i Ubuntu VM’s virtuelle CD/DVD-stasjon. Kort tid etter, vil du se en melding på skrivebordet.
Installere gjestetilleggene i Ubuntu VM
Når gjestetillegg ISO-filen er montert i Ubuntu VM, vil en melding dukke opp på skjermen. Denne meldingen indikerer at det er installasjonsklar programvare på disken.
Klikk «Kjør» for å starte installasjonen. Et terminalvindu vil åpne seg. Følg instruksjonene som vises.
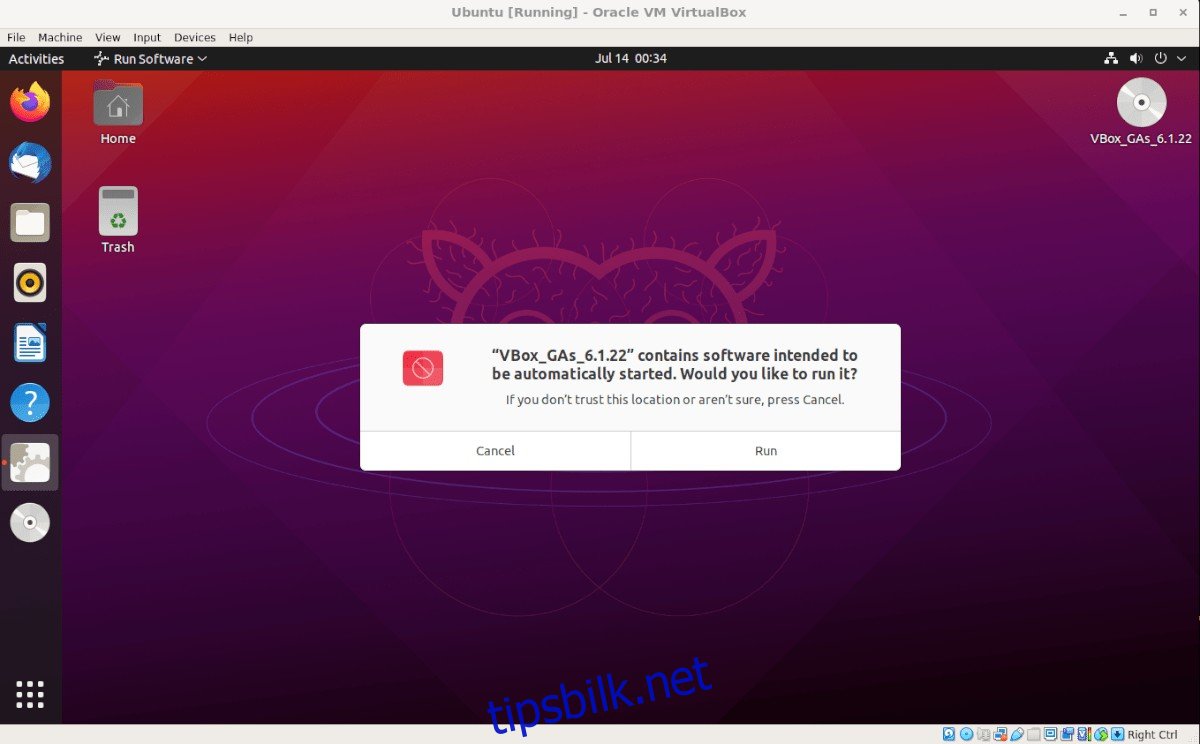
Under installasjonen av gjestetillegg via terminal, kan installasjonen feile. Dette skjer ofte dersom Ubuntu VM mangler visse pakker som programvaren krever.
Ikke bekymre deg ved feil under installasjonen. Les hvilke pakker som kreves. Åpne terminalen, installer pakkene med `apt install`, og eject gjestetillegg ISO fra VM-en og monter den igjen for å få opp «Kjør programvare»-dialogen.
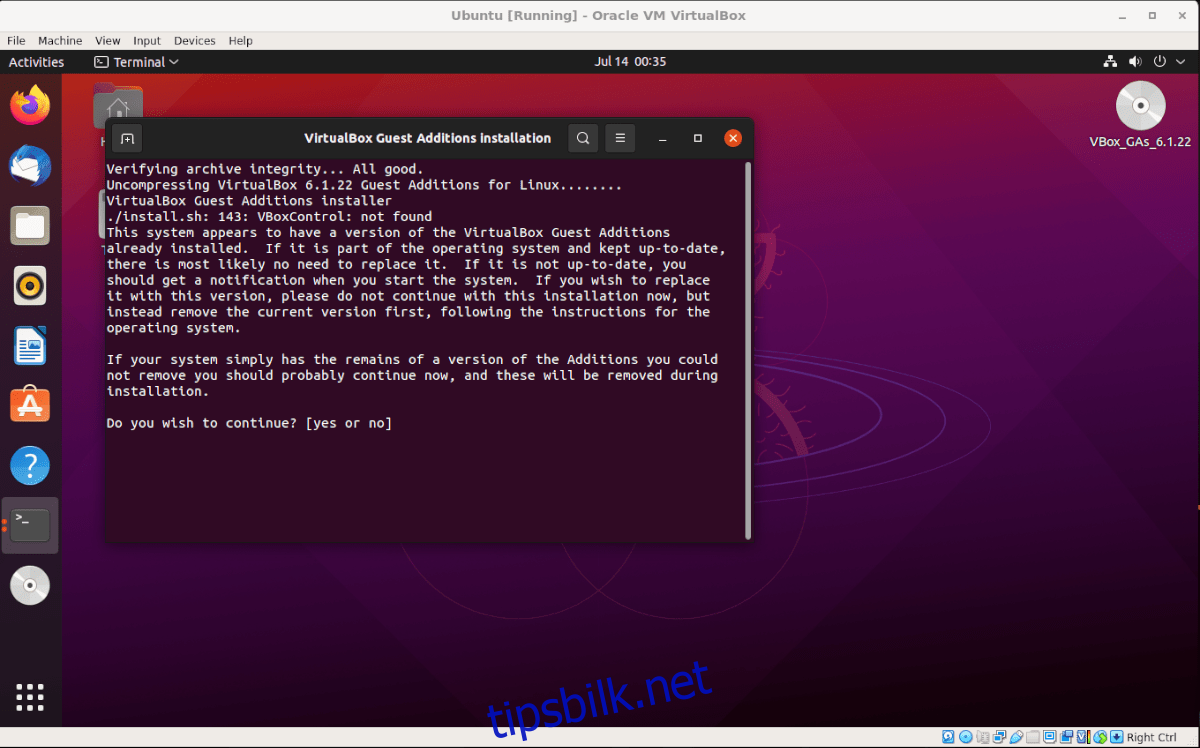
Når installasjonen er fullført, start Ubuntu VM på nytt. En omstart er nødvendig for at de nye installerte kjernemodulene skal tre i kraft.