Windows 11 representerer et paradigmeskifte ved å være utelukkende et 64-biters operativsystem. I likhet med Apples macOS, har Microsoft også valgt å fokusere utelukkende på 64-biters arkitektur for sin nyeste versjon. I tillegg til dette krever Windows 11 at maskinen har sikker oppstart via UEFI, samt TPM 2.0 for å kunne installeres. Det er særlig kravet om TPM-brikkeversjon 2.0 som hindrer mange brukere i å oppgradere.
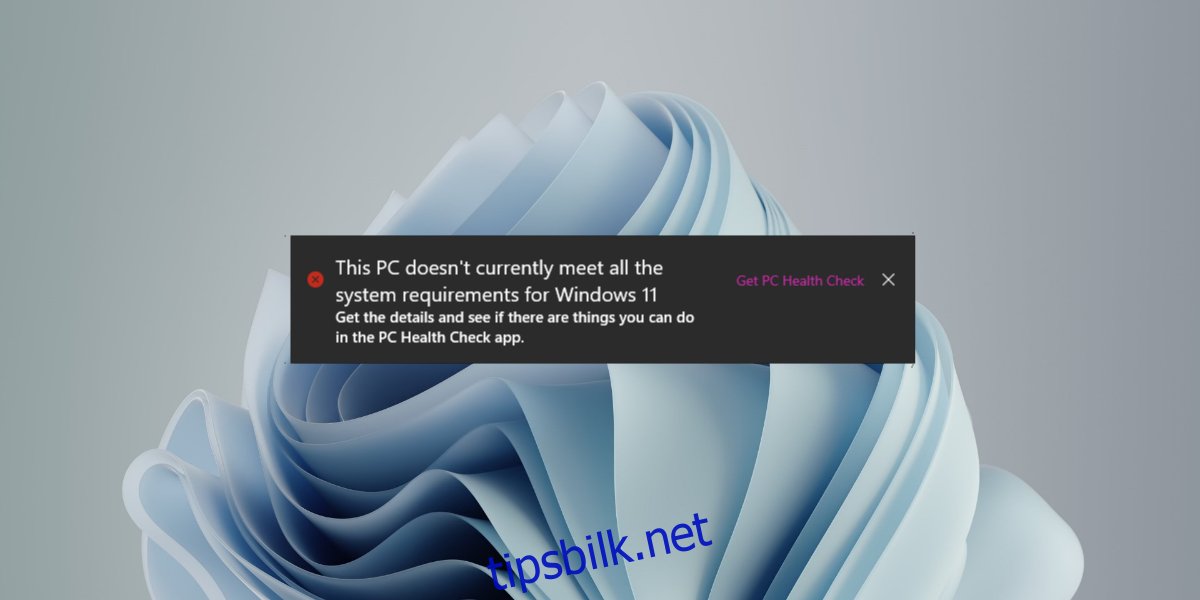
Installasjon av Windows 11 uten TPM-brikke
TPM-brikken er en fysisk maskinvarekomponent. Om systemet ditt mangler en slik brikke, er det stor sannsynlighet for at du må investere i en ny datamaskin. Denne brikken er ikke like enkel å oppgradere som for eksempel RAM, og hovedkortet ditt støtter muligens ikke en nyere brikkeversjon. Likevel er det mulig å omgå kravet til TPM 2.0 for å installere Windows 11.
Den mest effektive måten å gjøre dette på er å oppgradere fra Windows 10 til Windows 11. Før du starter selve oppgraderingen må du endre i registeret og instruere Windows 10 om å ignorere kravet til TPM-brikke.
Selv om dette vanligvis er en trygg prosedyre, anbefaler vi sterkt at du tar sikkerhetskopi av alle dine viktige filer før du fortsetter. Om mulig, bør du også opprette et systemgjenopprettingspunkt. Denne metoden vil fungere både for maskiner med og uten støttet prosessor.
Fremgangsmåte for å installere Windows 11 uten TPM
For å installere Windows 11 på et system som ikke har en TPM-brikke, eller som mangler TPM 2.0, følger du disse trinnene:
- Trykk på Win+R for å åpne dialogboksen Kjør.
- Skriv inn
regediti Kjør-vinduet og trykk Enter. - Naviger til
HKEY_LOCAL_MACHINE\SYSTEM\Setup. - Høyreklikk på Setup-mappen og velg
Ny > Nøkkel. - Gi den nye nøkkelen navnet
LabConfig.
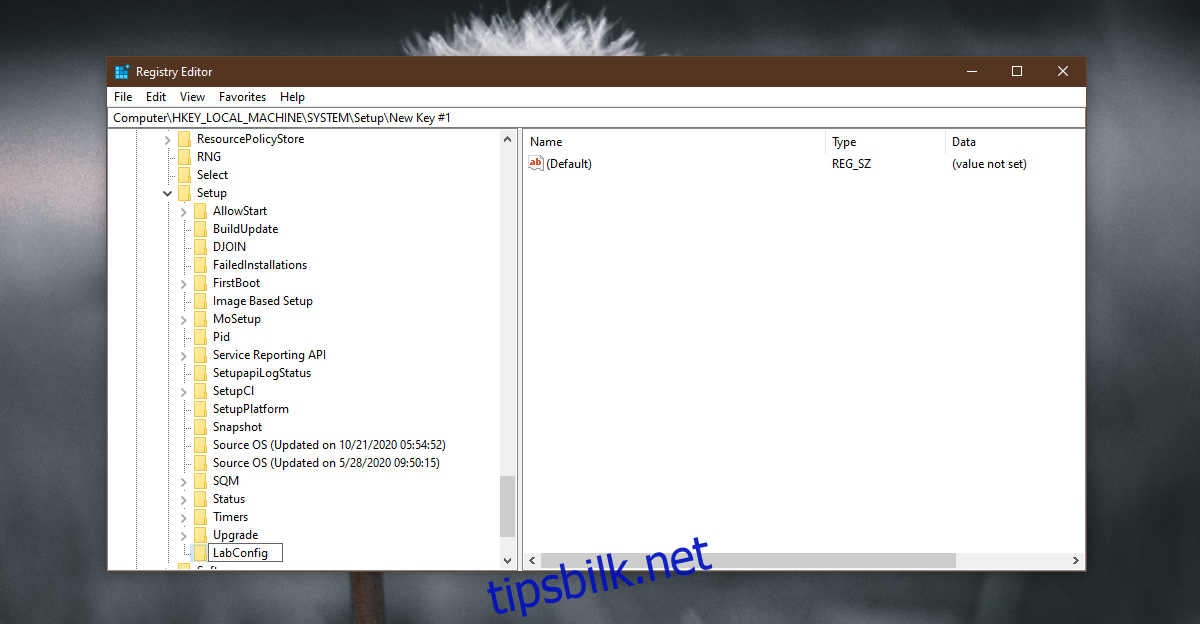
- Høyreklikk på den nylig opprettede
LabConfig-nøkkelen og velgNy > DWORD-verdi (32-bit). - Gi denne DWORD-verdien navnet
BypassTPMCheck. - Dobbeltklikk på
BypassTPMCheckog sett verdien til 1.
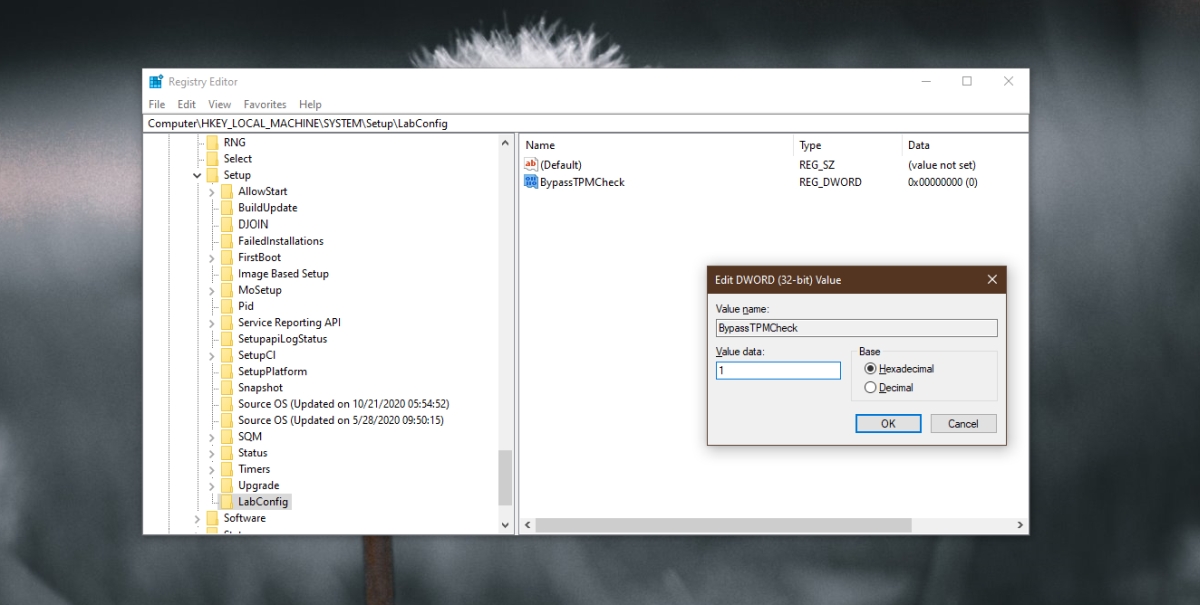
- Høyreklikk på
LabConfig-nøkkelen igjen og velgNy > DWORD-verdi (32-bit). - Gi den nye DWORD-verdien navnet
BypassRAMCheck. - Dobbeltklikk på
BypassRAMCheckog sett verdien til 1.
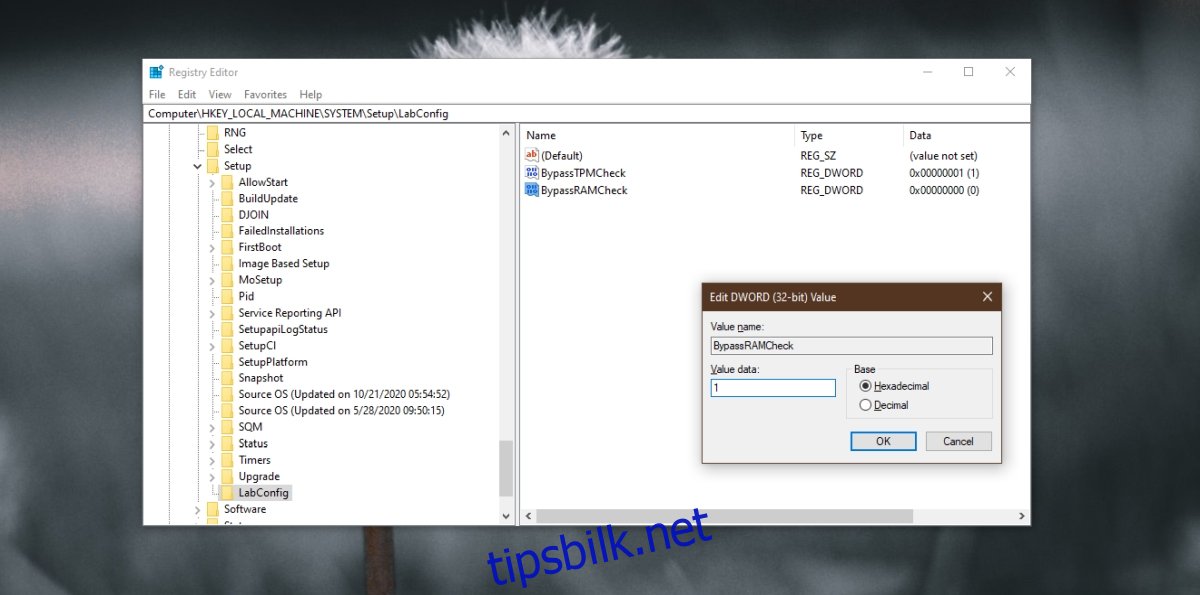
- Høyreklikk på
LabConfig-nøkkelen enda en gang og velgNy > DWORD-verdi (32-bit). - Gi denne DWORD-verdien navnet
BypassSecureBootCheck. - Dobbeltklikk på
BypassSecureBootCheckog sett verdien til 1.
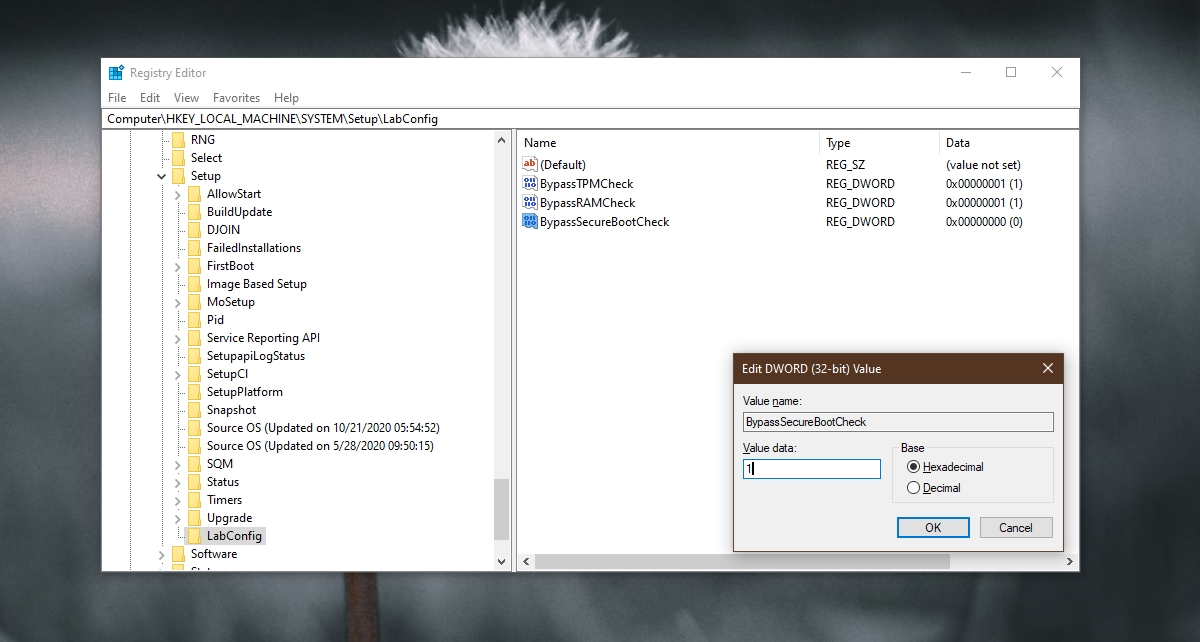
- Klikk
OKog lukk registerredigeringen. - Start installasjonsfilen for Windows 11.
Merk: For å oppgradere til Windows 11 kan du også opprette en installasjonsdisk og åpne den i Filutforsker fra Windows 10-systemet.
Ren installasjon av Windows 11
Dersom du ikke ønsker å oppgradere fra Windows 10, men heller foretrekker en ren installasjon av Windows 11, må du fortsatt endre i registeret. Triks er å få tilgang til registeret før selve installasjonsprosessen starter.
- Slå av datamaskinen.
- Slå på systemet og gå inn i BIOS.
- Endre oppstartsrekkefølgen slik at USB-enheten starter først.
- Koble til din Windows 11 USB eller installasjonsdisk.
- Start datamaskinen på nytt.
- Når Windows 11 installasjonsdisk starter vil meldingen «Denne PCen kan ikke kjøre Windows 11» vises.
- Trykk på Shift+F10 for å åpne kommandoprompt.
- Skriv
regeditog trykk Enter. - Registerredigering åpnes.
- Følg de samme trinnene i forrige avsnitt for å gjøre endringene i registeret.
- Når endringene er fullført, skriv
exiti kommandovinduet. - Klikk på Tilbake-knappen på skjermen som sier «Denne PCen kan ikke kjøre Windows 11».
- Start installasjonen på nytt, og den skal nå gå som normalt.
Konklusjon
Vanligvis tvinger ikke Microsoft brukere til å kjøpe ny maskinvare for å kjøre ny programvare. Men hvis du har et system som er for gammelt for å ha TPM 2.0-brikke, kan det være verdt å vurdere en ny datamaskin. TPM-brikken øker sikkerheten betraktelig, og det vil trolig bli et krav fremover. Det er også en mulighet for at Microsoft i fremtiden vil sperre denne «omveien», noe som kan føre til at du sitter med en installasjon som ikke fungerer som den skal.