Ønsker du å installere WordPress lokalt på din datamaskin?
Å sette opp WordPress lokalt betyr at du kjører nettsiden din direkte på din egen datamaskin. Din maskin fungerer som server for nettsiden, og alle filene lagres lokalt. Bare du har tilgang til dette nettstedet.
For å installere WordPress lokalt trenger du to gratis verktøy: et lokalt utviklingsverktøy som for eksempel XAMPP, LAMP, MAMP eller WAMP, samt installasjonsfilen for WordPress.
Normalt, når man bygger en WordPress-side, må man kjøpe et domenenavn og hosting, og deretter lansere nettsiden. Men hvis du bare ønsker å prøve ut noen ting på en WordPress-side, er det enklere og mer praktisk å installere den lokalt.
Du trenger ikke å betale for hverken hosting eller domene. Du kan teste og utvikle gratis. Dette er også en god løsning for de som ønsker å lære seg å lage WordPress-sider.
Denne artikkelen vil vise deg hvordan du installerer WordPress lokalt i fem enkle steg. Jeg kommer til å bruke XAMPP, da dette verktøyet er kompatibelt med ulike operativsystemer (Windows, Linux og Mac) og er gratis.
La oss komme i gang!
Fordelene med å installere WordPress lokalt
WordPress er utvilsomt en av de mest populære publiseringsplattformene (CMS) i verden. Ifølge en markedsanalyse for CMS i 2023, driver WordPress over 43% av alle nettsider på internett.
Når du installerer WordPress lokalt, kjører du hele nettsiden på din egen datamaskin. I stedet for å koble til en ekstern server over internett, kobles nettsiden til din lokale maskin via et loopback-nettverk. Derav navnet lokal hosting.
Her er noen av fordelene ved å installere WordPress på en lokal server:
#1. Læring og utvikling
Dersom du er en nybegynner innen WordPress-utvikling, eller ønsker å lære deg det, kan lokal hosting være en god måte å forbedre dine ferdigheter. Lokal WordPress-utvikling er spesielt nyttig for studenter da det er helt gratis.
Det beste er at du kan lære i ditt eget tempo.
#2. Trygt sted for å teste nye plugins, funksjoner og temaer
Å teste nye plugins, funksjoner eller temaer på en publisert nettside kan føre til feil og krasj. Dette kan skade brukeropplevelsen og påvirke bedriftens inntekter negativt.
Med en lokal WordPress-installasjon har du et trygt sted å teste ut nye ting.
#3. Isolert utviklingsmiljø
Å installere WordPress lokalt gir deg et isolert miljø hvor du kan utvikle nye verktøy og teknikker uten risiko. I webutvikling trenger man et sted å eksperimentere med kode mens man tester ut nye ideer.
Når en funksjon, plugin eller tema er ferdig, kan du flytte det til et testmiljø for kvalitetssikring og eventuelle forbedringer.
Hvordan installere WordPress lokalt?
Nå som du vet fordelene med å kjøre WordPress lokalt, la oss gå gjennom en trinn-for-trinn veiledning for hvordan du gjør det.
Et webutviklingsmiljø lar oss utvikle webapplikasjoner lokalt (offline). For å utvikle applikasjoner, må vi først sette opp et utviklingsmiljø på datamaskinen.
Når vi setter opp et utviklingsmiljø, konverterer vi datamaskinen vår til å fungere som både klient og server. For å utvikle webapplikasjoner med PHP og MySQL, er det nødvendig å sette opp et slikt miljø.
Avhengig av datamaskinens operativsystem, må vi installere en av de følgende programvarepakkene:
Localhost Software forkortelser:
| XAMPP | Cross-platform, Apache, MySQL, PHP og Perl |
| WAMP | Windows, Apache, MySQL, PHP |
| LAMP | Linux, Apache, MySQL og PHP |
| MAMP | Mac, Apache, MySQL og PHP |
Hvis du ønsker å lære mer om localhost-programvare, kan du lese vår guide om XAMPP, WEMP, LAMP og mer.
I denne veiledningen skal jeg bruke XAMPP fordi det fungerer på alle operativsystemer (Windows, Mac og Linux). XAMPP tilbyr også flere funksjoner og har et brukervennlig grensesnitt sammenlignet med andre plattformer.
Du kan laste ned hvilken som helst versjon av XAMPP, men jeg anbefaler å bruke den nyeste. Når installasjonsfilen er lastet ned, kan du starte installasjonsprosessen.
Bare åpne installasjonsfilen og klikk på «neste» til XAMPP pakker ut filene.
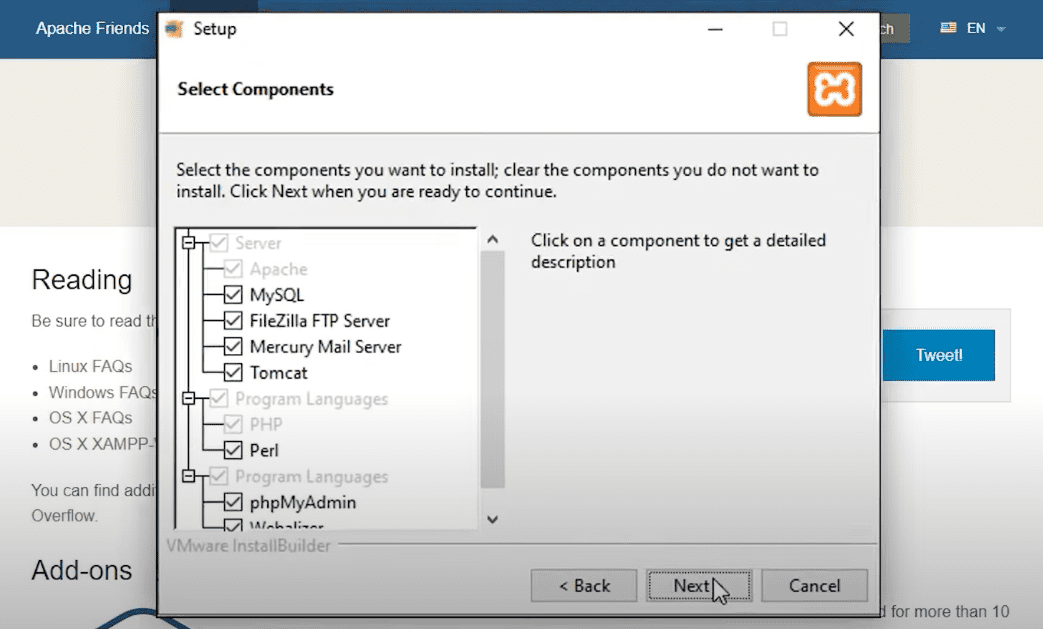
La XAMPP pakke ut filene. Dette kan ta noen minutter.
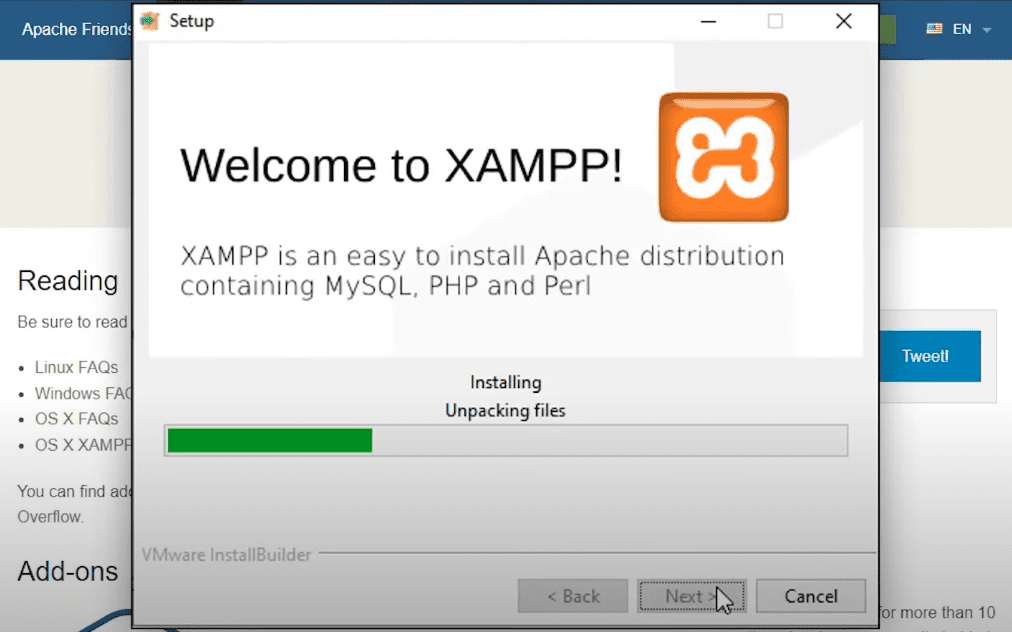
Konfigurere det lokale servermiljøet for WordPress
Når du skal lage et prosjekt (en nettside) i WordPress, må du først konfigurere det lokale servermiljøet. Deretter kan du installere WordPress på din datamaskin.
Når XAMPP er installert, åpnes et vindu. Du må starte Apache- og MySQL-modulene før du installerer WordPress. Når modulene blir grønne, kan du fortsette.
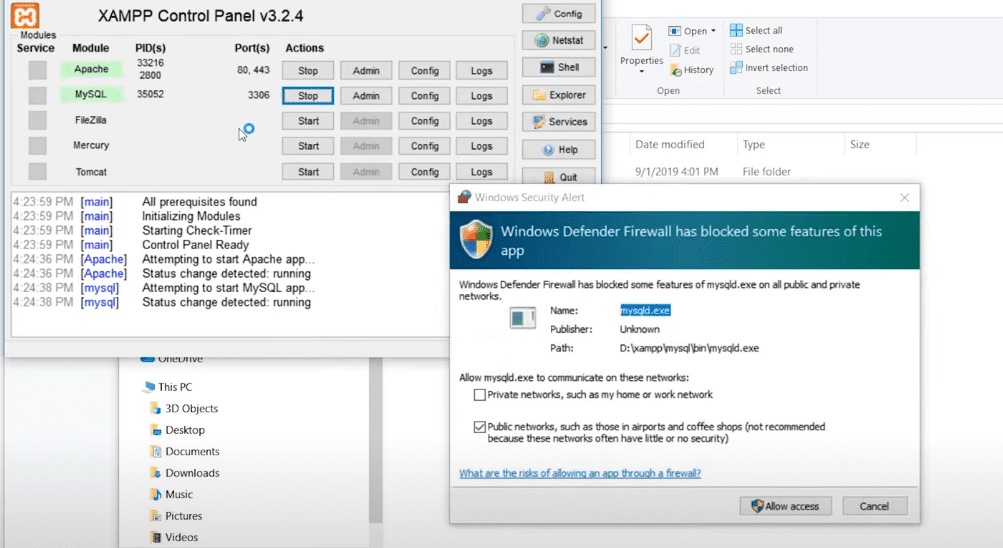
Du kan også få en melding fra Windows Defender Firewall om at applikasjonen er blokkert. Hvis dette skjer, klikk på «Tillat tilgang».
Når du er ferdig, minimer dette vinduet. Ikke lukk det, bare minimer.
Laste ned og installere WordPress
Nå som det lokale servermiljøet er klart, kan du installere WordPress.
Gå til WordPress.org og last ned den nyeste versjonen.
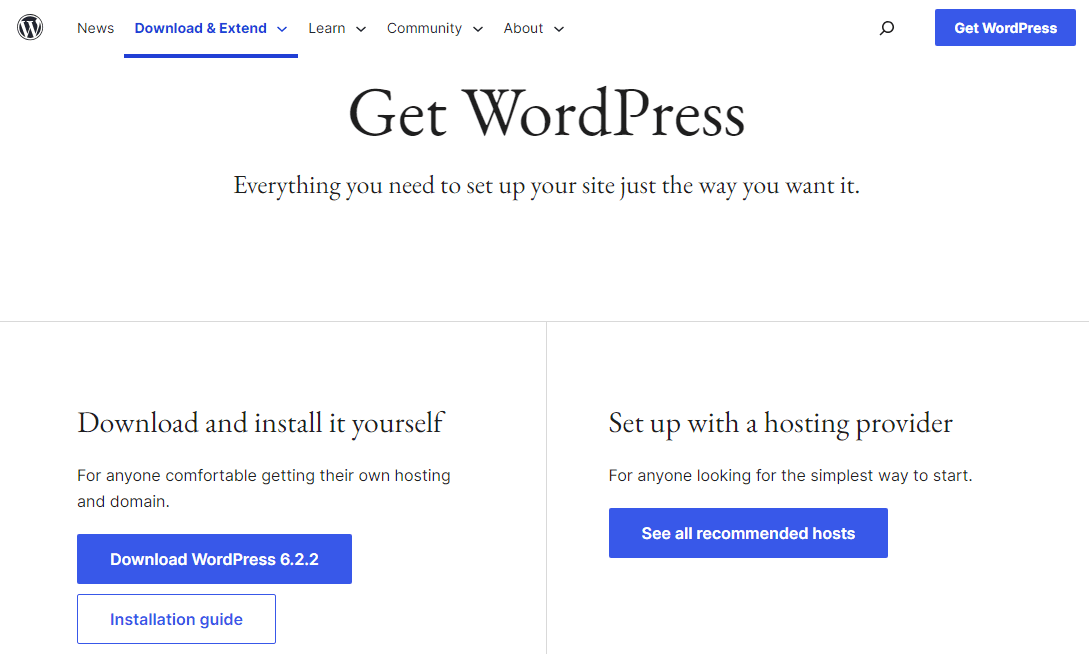
Når zip-filen er lastet ned, går du til mappen der du installerte XAMPP, og deretter åpner du mappen «htdocs». Lim inn zip-filen med WordPress i «htdocs»-mappen.
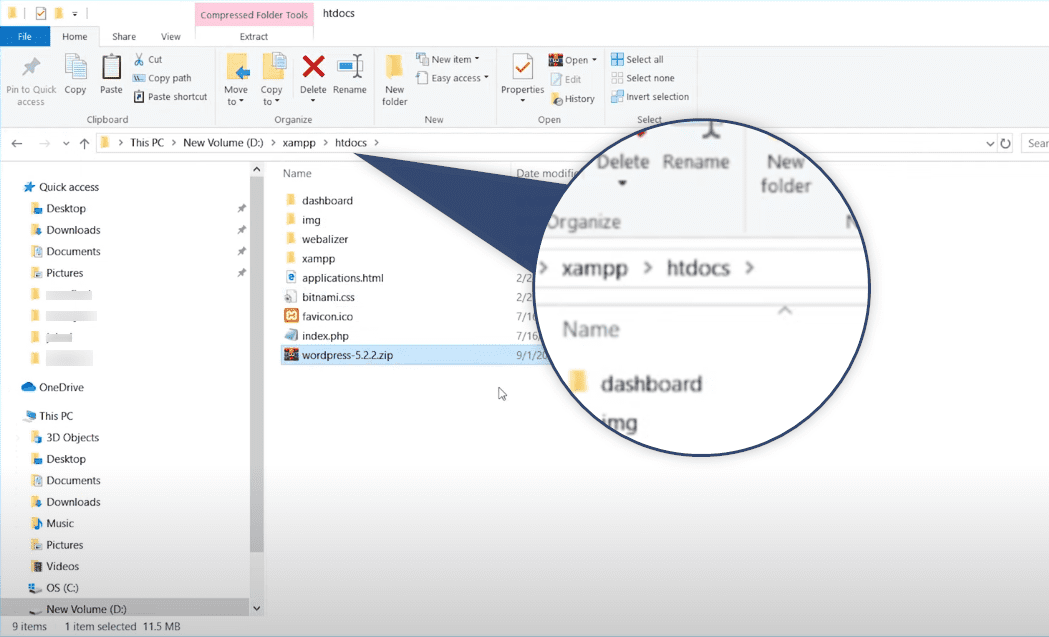
Pakk ut filene fra zip-filen.
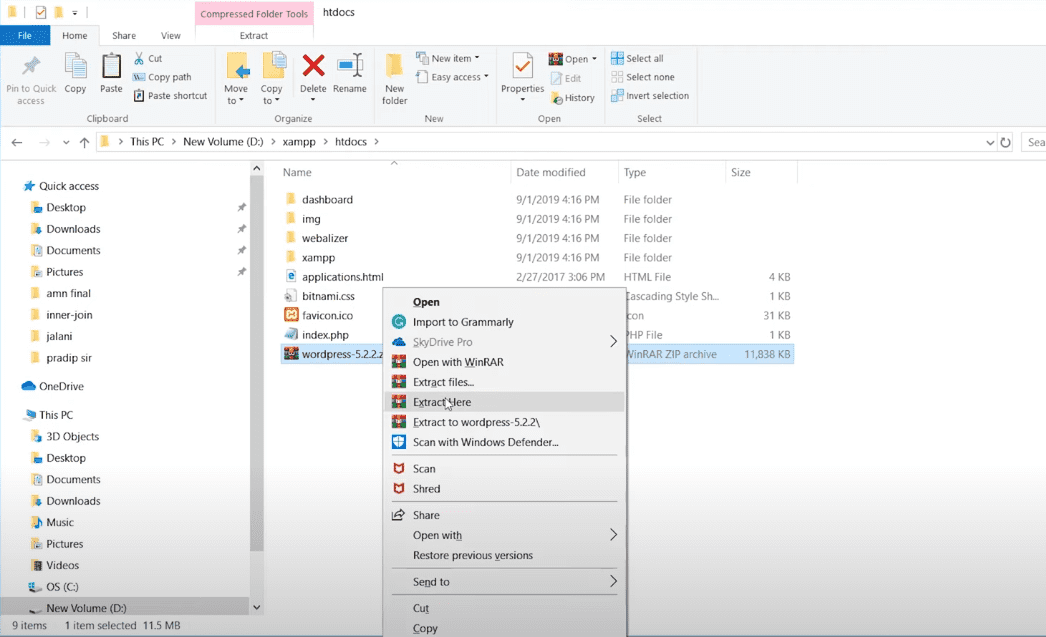
Gi mappen et nytt navn. Dette kan være navnet du ønsker å gi prosjektet ditt (nettsiden).
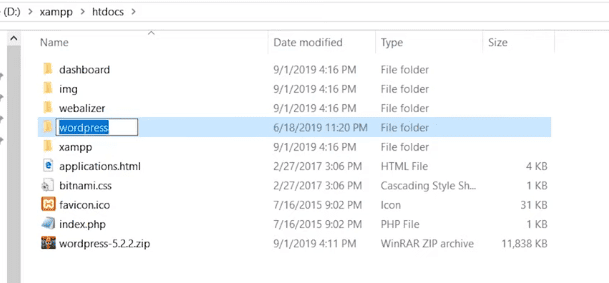
Husk at du nettopp har lastet ned filene som kreves for å installere WordPress lokalt. Du har ikke installert selve WordPress CMS.
WordPress lager dynamiske nettsider, og disse trenger en database for å fungere. Vi startet MySQL-databasen tidligere i XAMPP, og nå må vi lage en ny database for å installere WordPress lokalt.
Opprette en database for WordPress
For å lage en MySQL-database, åpner du en nettleser og går til localhost/phpmyadmin/ og begynner å opprette en database.
Husk at Apache- og MySQL-modulene i XAMPP må være aktivert. Ellers vil ikke denne siden åpnes.
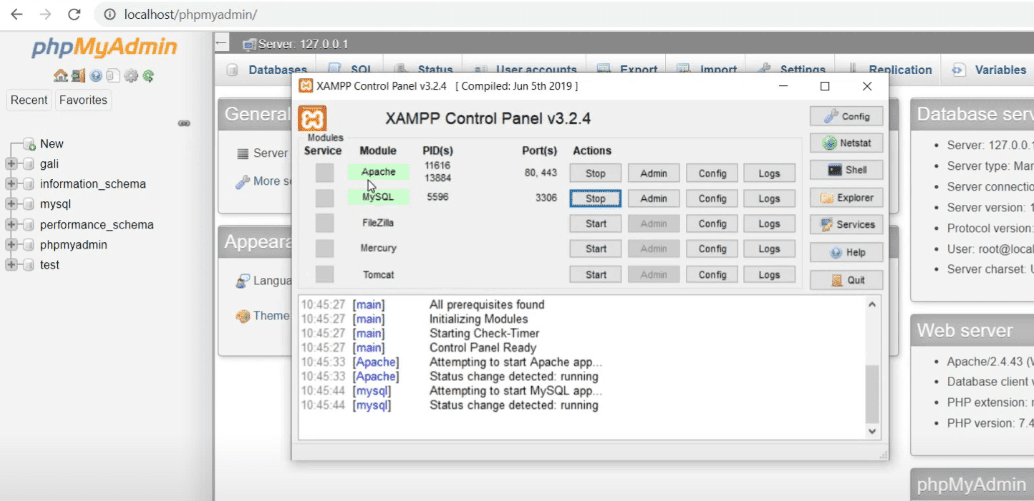
Klikk på «Databaser» og opprett en database. Når du har gitt databasen et navn, klikker du på «Opprett».
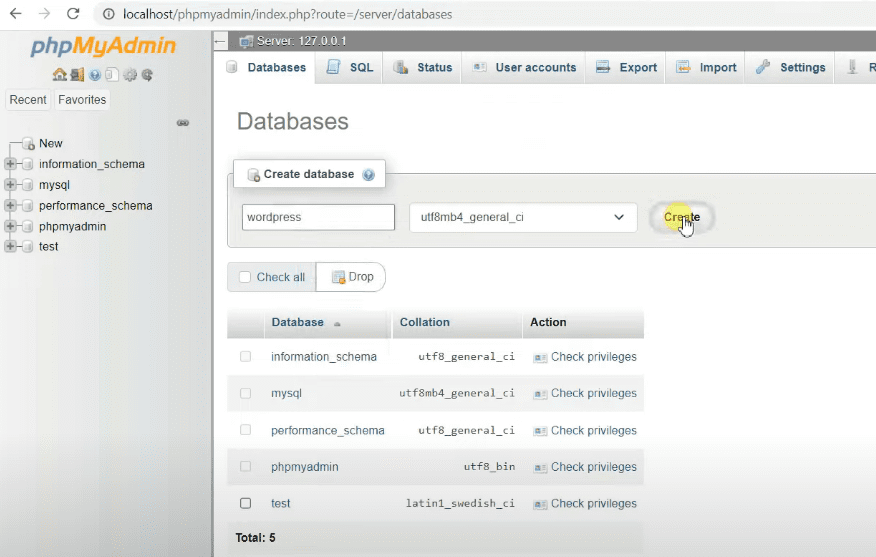
Merk: Du må lage en ny database for hvert nye prosjekt (nettside) du oppretter.
Konfigurer WordPress-innstillinger
Nå må vi starte WordPress-installasjonen. Din datamaskin fungerer nå som din server. Gå til nettleseren din og skriv i adressefeltet: localhost/»wordpress-mappenavn».
Jeg har kalt mappen «wordpress», så jeg skriver inn localhost/wordpress/. Når du trykker enter, skal du se denne siden.
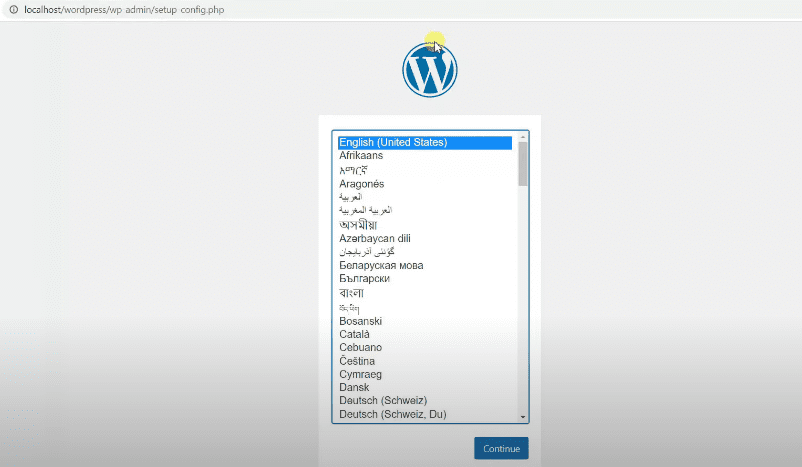
Velg språket du ønsker å installere WordPress med og klikk på «Fortsett».
WordPress vil be deg om å konfigurere databasen. Klikk på «La oss sette i gang». I det neste vinduet, legg inn detaljene for databasetilkobling. Pass på at du legger inn riktig navn i «Databasenavn»-feltet.
Hvis ikke, vil du ikke kunne konfigurere WordPress-innstillingene dine.
Jeg opprettet en database med navnet «wordpress», så jeg legger inn det.
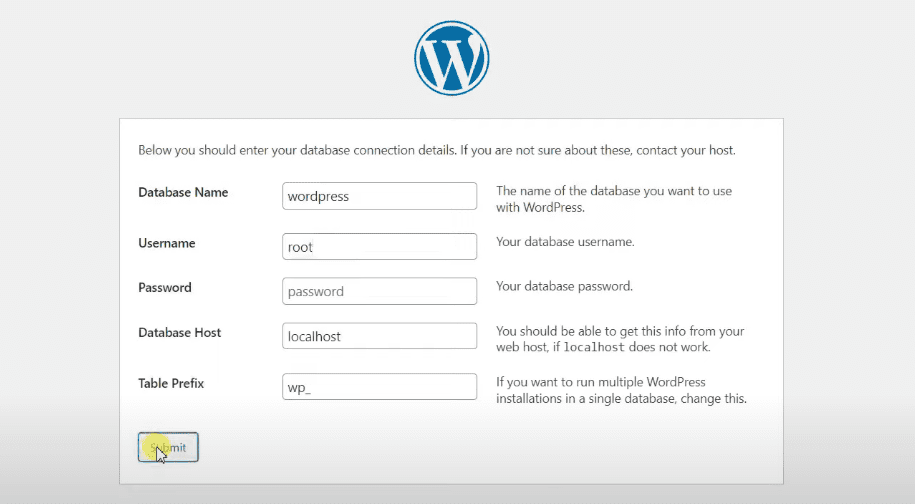
Husk at brukernavnet ditt alltid vil være «root» når du installerer WordPress lokalt. Hold passordfeltet tomt og databaseverten som localhost.
Du trenger heller ikke å gjøre noe i «Tabellprefiks». Bare klikk på «Send».
Når du ser denne meldingen, klikker du på «Kjør installasjonen».
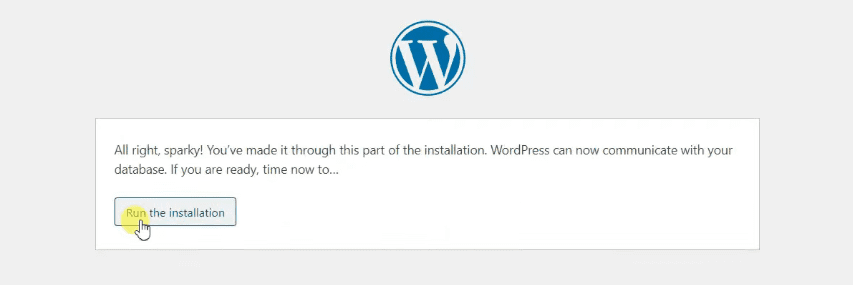
Nå må du legge inn litt mer informasjon for å lage din WordPress-side.
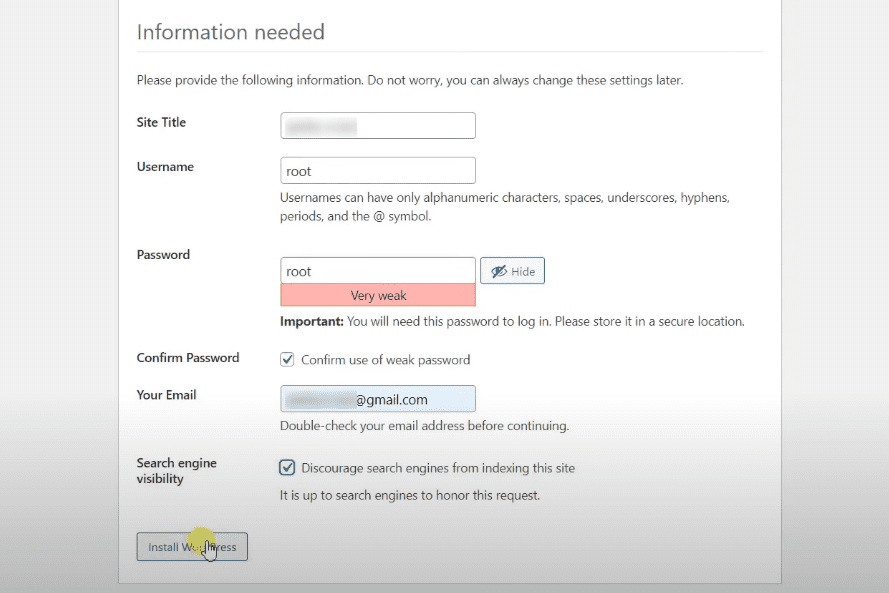
Legg til en sidetittel og et brukernavn. Du kan lage hvilket som helst passord. Du vil kunne endre det senere fra WordPress-dashbordet. Legg også inn e-postadressen din.
Kryss av for «Søkemotorsynlighet» hvis du ikke vil at Google-roboter skal gjennomsøke nettsiden din. Dette betyr at Google ikke vil finne sidene og bloggene dine og vil dermed ikke rangere dem i søkeresultater.
Som oftest vil ikke webutviklere eller bedrifter at deres lokalt hostede WordPress-sider skal bli funnet av Google da de kun er ment for testing og utvikling, ikke for salg.
Hvis du vil at ditt lokale nettsted skal bli funnet av Google, lar du den stå som den er.
Når du er ferdig, klikker du på «Installer WordPress».
Du vil se en melding om at installasjonen er vellykket, og en påloggingsknapp.
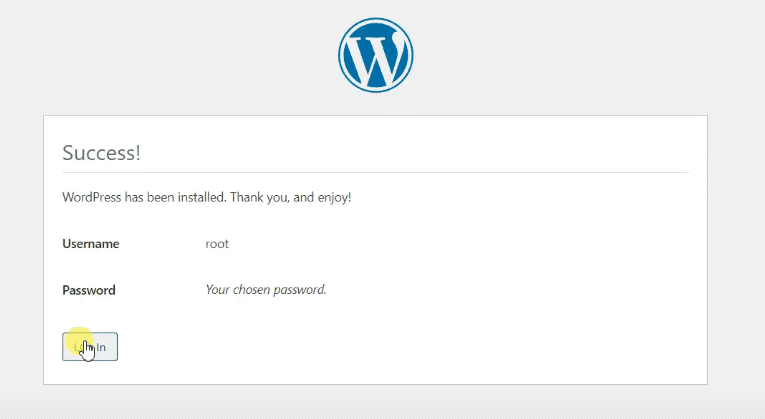
Legg inn påloggingsinformasjonen og åpne WordPress-siden. Siden vil ha et standardtema, men du kan tilpasse det ved hjelp av WordPress Gutenberg-redigeringsverktøy.
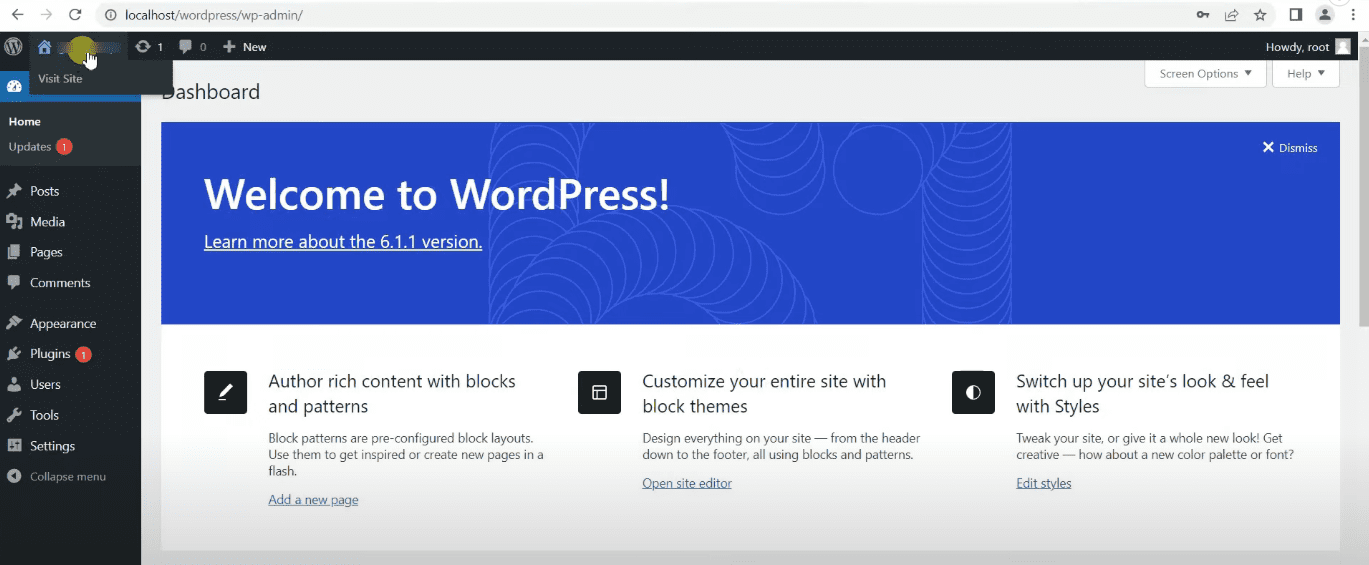
Hvis du ikke ønsker å tilpasse standardtemaet, kan du legge til et nytt. Gå til «Utseende» >> «Temaer» >> «Legg til nytt».
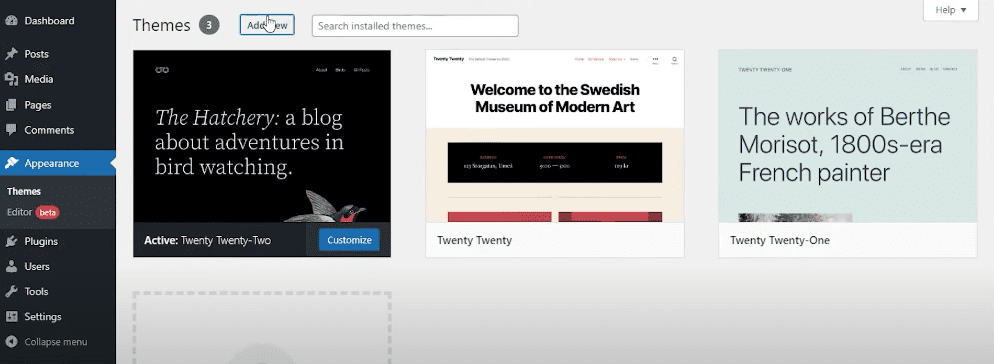
Voila, du har installert WordPress lokalt!
Nå kan du teste og utvikle uten å bekymre deg for at hovednettsiden din skal bryte sammen.
Vanlige feil under lokal WordPress-installasjon og feilsøking
Noen brukere kan oppleve vanlige feil under lokal WordPress-installasjon. La oss se på disse feilene og noen feilsøkingstips.
Feil ved databasetilkobling
Databasetilkoblingsfeil oppstår når WordPress ikke klarer å koble seg til MySQL-databasen under installasjonen. Sjekk brukernavn, passord og databasenavn, og pass på at disse stemmer overens med informasjonen du la inn da du opprettet databasen.
Kunne ikke koble til FTP-serveren
Denne feilen oppstår når WordPress ikke klarer å koble seg til FTP-serveren under installasjon av temaer eller plugins. Dette skjer oftest når du legger inn feil FTP-informasjon.
404 Side ikke funnet feil
Denne feilen oppstår når WordPress ikke finner en spesifikk side eller et innlegg. For å fikse dette, sjekk innstillingene for permalenker og pass på at de er satt til «Innleggsnavn» eller en tilpasset struktur.
HTTP-feil ved opplasting av bilder
Det kan være flere årsaker til denne feilen. Noen vanlige årsaker er filstørrelsesbegrensninger eller lav PHP-minnegrense. For å fikse dette, må du øke PHP-minnegrensen og maksimal filstørrelse i php.ini-filen.
Hvit skjerm
Kjenner du til «blå skjerm» fra Windows? Hvit skjerm er en lignende feil i WordPress. Denne feilen skyldes som regel en konflikt mellom temaer eller plugins.
Prøv å bytte til et standardtema, eller deaktiver pluginene dine en etter en for å se hvilken som forårsaker problemet.
Les vår komplette guide om «Hvit skjerm»-feil.
Avsluttende tanker
Ved hjelp av XAMPP kan du installere WordPress lokalt på alle enheter, uansett om det er Windows, Mac eller Linux. Denne veiledningen gir en detaljert forklaring på hvordan du installerer WordPress lokalt.
Du kan eksperimentere med forskjellige WordPress-temaer, plugins og tilpasningsmuligheter. Enten du er nybegynner eller en erfaren WordPress-utvikler, gir lokal hosting et trygt og kontrollert miljø for læring, testing og utvikling av dine webferdigheter.
Hva bør du lese videre? Les om de beste WordPress-pluginene for å konvertere WordPress-nettsider til mobilapper.