I dagens digitale verden, der nettbaserte møteverktøy som Zoom og Microsoft Teams er utbredt, er opptaksfunksjonen en standard. Det er derfor ikke overraskende at Google Meet også tilbyr denne funksjonaliteten, som lar brukere ta opp møter. Selv om Google Meet gir denne muligheten, er det en funksjon forbeholdt premium-brukere, noe som betyr at de som bruker gratistjenesten ikke har tilgang til denne funksjonen.
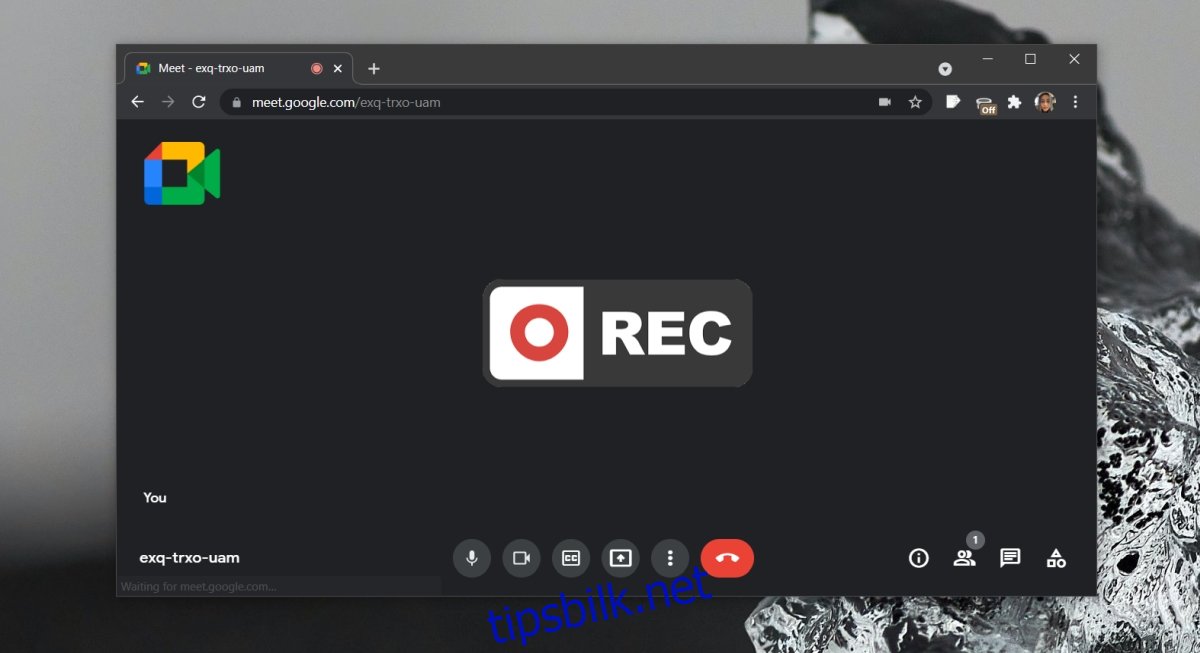
Hvordan ta opp et Google Meet-møte eller samtale
For å kunne bruke den integrerte opptaksfunksjonen i Google Meet, må du ha et av følgende Google-abonnementer:
| Essentials |
| Business Standard |
| Business Plus |
| Enterprise Essentials |
| Enterprise Standard |
| Enterprise Plus |
| Education Standard (Tilgjengelig for brukere med «personal» og «student»-lisens) |
| Education Fundamentals (Tilgjengelig for brukere med «personal» og «student»-lisens) |
| Education Plus (Tilgjengelig for brukere med «stab» og «student»-lisens) |
| Teaching and Learning Upgrade (Tilgjengelig for brukere med en «Teaching and Learning Upgrade»-lisens) |
| Workspace Individual Subscriber |
Dette innebærer at brukere av den gratis Google Meet-versjonen må finne alternative løsninger. Heldigvis er det ikke særlig komplisert å ta opp et Google Meet-møte fra en datamaskin. Opptaket kan gjøres og lagres lokalt ved hjelp av et tredjepartsverktøy.
Ta opp Google Meet – den innebygde metoden
Dersom du har et av de nevnte abonnementene, kan du enkelt ta opp Google Meet-møter uten å være avhengig av eksterne verktøy.
Start et møte (du må være møteleder).
Klikk på «Aktiviteter» nederst til venstre.
Velg «Opptak» fra listen over aktiviteter.
Opptaket av møtet vil da starte.
Slik setter du opp OBS for skjermopptak
Det beste verktøyet for å ta opp skjermen er OBS Studio. Det er et gratis og funksjonsrikt program. Det lar deg ta opp alt som skjer på skjermen, inkludert lyd fra mikrofonen og høyttalerne. Du må konfigurere programmet før møtet starter, men det er den eneste utfordringen.
Installer OBS og start applikasjonen.
Klikk på plusstegnet under «Kilder»-kolonnen.
Velg «Skjermopptak» fra menyen hvis du ønsker å ta opp hele skjermen, eller «Vindusopptak» hvis du kun vil ta opp nettleservinduet.
Klikk «OK» i det vinduet som vises.
I det neste vinduet kan du velge enten hele skrivebordet eller spesifikt nettleservinduet som du bruker for Google Meet-møtet.
Klikk «OK», og kilden vil bli lagt til.
Sørg for at både mikrofonen og høyttalerne ikke er dempet.
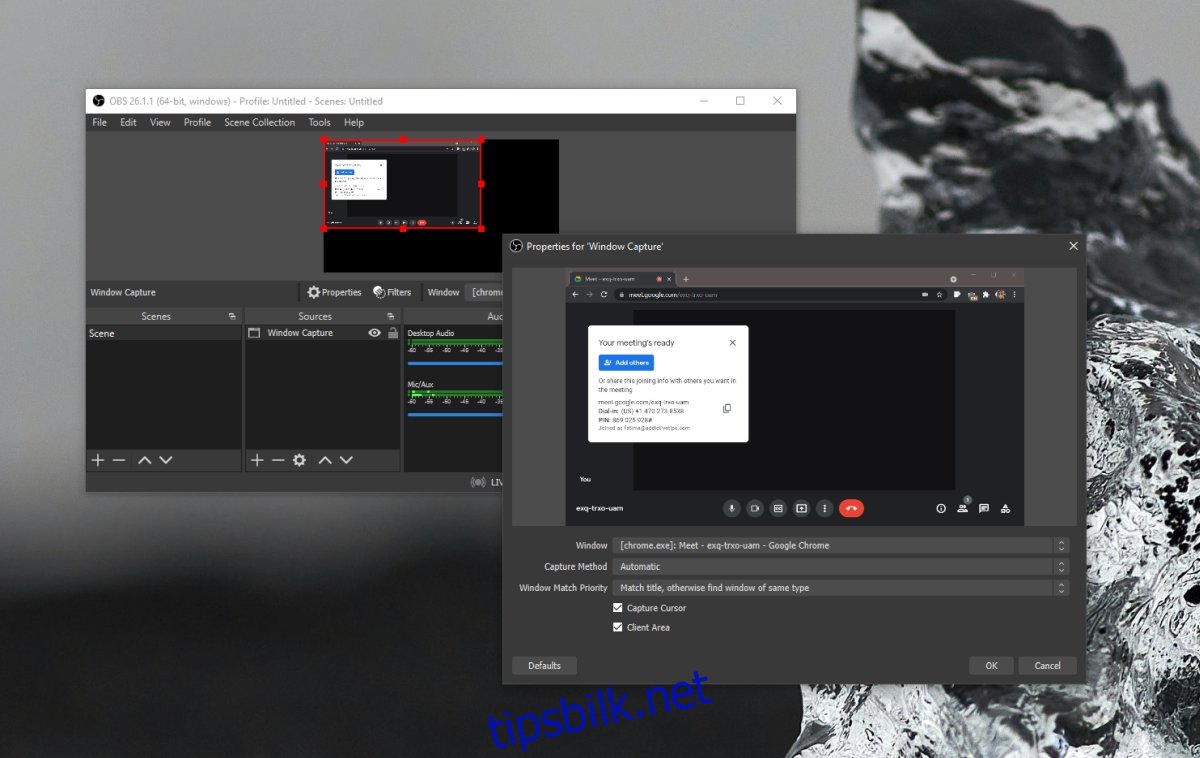
Opptak av Google Meet-møtet
Følg disse trinnene for å starte opptak av Google Meet-møtet:
Åpne OBS med alle innstillinger konfigurert.
Klikk «Start opptak».
Minimer OBS-vinduet.
Når møtet er avsluttet, åpne OBS igjen og klikk «Stopp opptak».
Konklusjon
Dersom du forventer å dele skjermen din eller at andre deltakere skal dele sine skjermer i løpet av møtet, er det anbefalt å velge hele skjermen som inndata- eller skjermfangstkilde, i stedet for kun et nettleservindu. Ingen vil merke at du tar opp møtet med mindre du deler skjermen din og OBS-vinduet, eller oppgavelinjen/dock-ikonet, er synlig. Denne metoden fungerer både i Windows 10 og macOS.