Slik overvåker du bruken av din Apple-ID
Din Apple-ID gir deg tilgang til en rekke tjenester og mulighet til å synkronisere data mellom ulike Apple-enheter. En situasjon som kan oppstå er at du mottar en varsling om at din Apple-ID og telefonnummer brukes på en enhet du ikke kjenner igjen. Dette kan skape bekymring for sikkerheten. I denne artikkelen utforsker vi hvordan du kan se hvor din Apple-ID er i bruk og hvilke tiltak du kan ta for å sikre kontoen din.
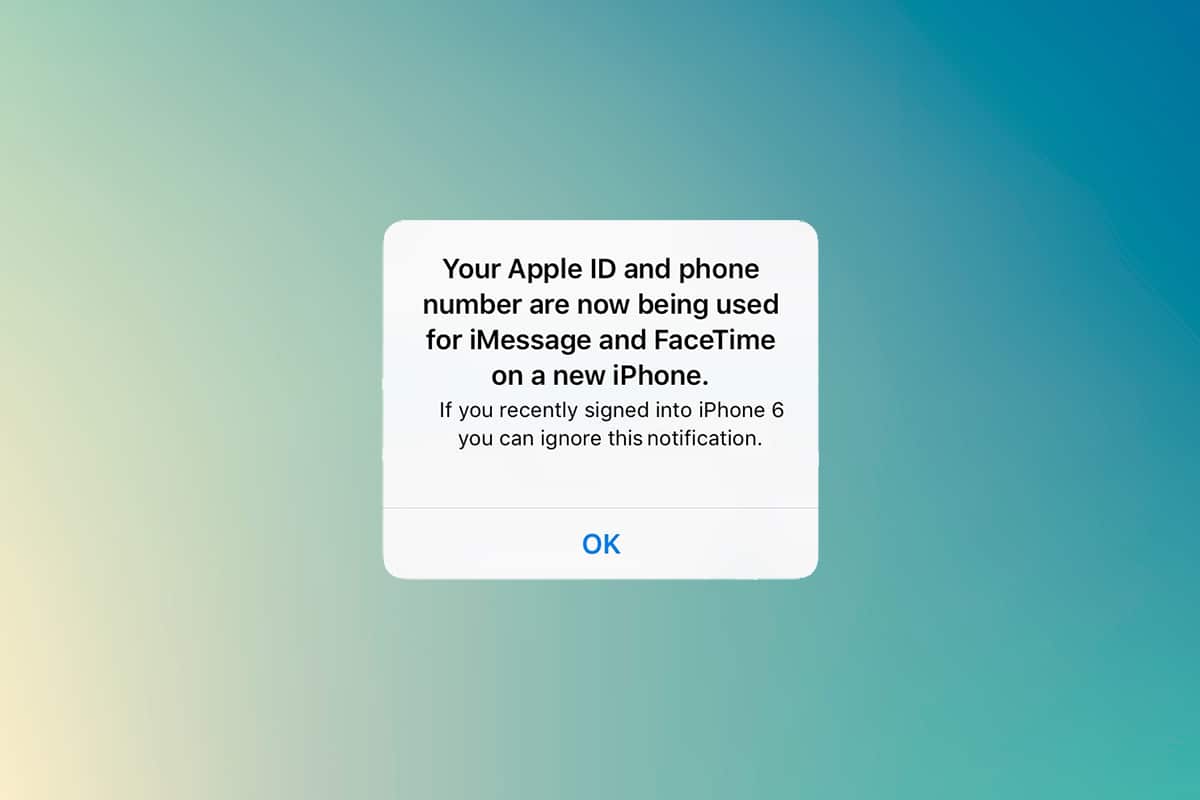
Oversikt over Apple-ID-bruk
Apple har gjort det enkelt å bruke de samme tjenestene som iMessage og FaceTime på flere av dine enheter:
- Meldinger sendes og mottas synkront på alle enheter som er koblet til din Apple-ID.
- Du kan aktivere iMessage og FaceTime på en hvilken som helst enhet som iPhone, iPad eller Mac.
- Ved oppsett på en ny enhet mottar du en melding som bekrefter at din Apple-ID og telefonnummer nå er i bruk der.
Denne meldingen krever en tofaktorautentiseringskode for innlogging. Det kan imidlertid oppstå situasjoner hvor du mottar en slik melding selv om du ikke har logget inn på en ny enhet. I slike tilfeller er det viktig å identifisere hvilken enhet som bruker din Apple-ID. Nedenfor finner du metoder for å spore opp tilkoblede enheter. Apple Support
Vanlige årsaker til varsel om Apple-ID-bruk
- Ved oppsett av iMessage eller FaceTime på en ny enhet (noen ganger kan varselet komme litt forsinket).
- Når en enhet med iMessage eller FaceTime aktivert kobles til internett etter lang tid uten tilkobling.
- Etter at du har logget ut og inn igjen av iMessage eller FaceTime.
Dersom du mottar et slikt varsel uten at du har utført noen av disse handlingene, er det viktig å finne ut hvor Apple-ID-en din blir brukt.
Identifiser enheter som bruker din Apple-ID
Du kan raskt sjekke hvilke enheter som bruker din Apple-ID fra en hvilken som helst av dine Apple-enheter.
Metode 1: Sjekk fra iPhone eller iPad
Hvis du har mottatt varselet om ny enhet i bruk, kan du se hvilken enhet det gjelder. Følg disse stegene:
1. Åpne «Innstillinger» på din iPhone eller iPad.
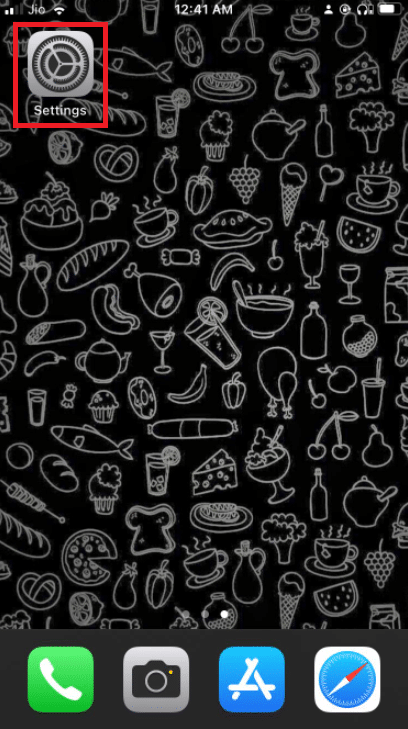
2. Trykk på navnet ditt øverst på skjermen.
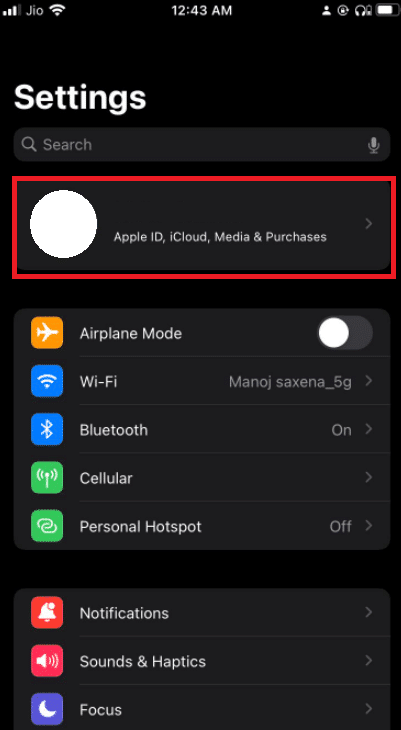
3. Bla ned for å se en liste over alle enheter som er tilknyttet din Apple-ID.
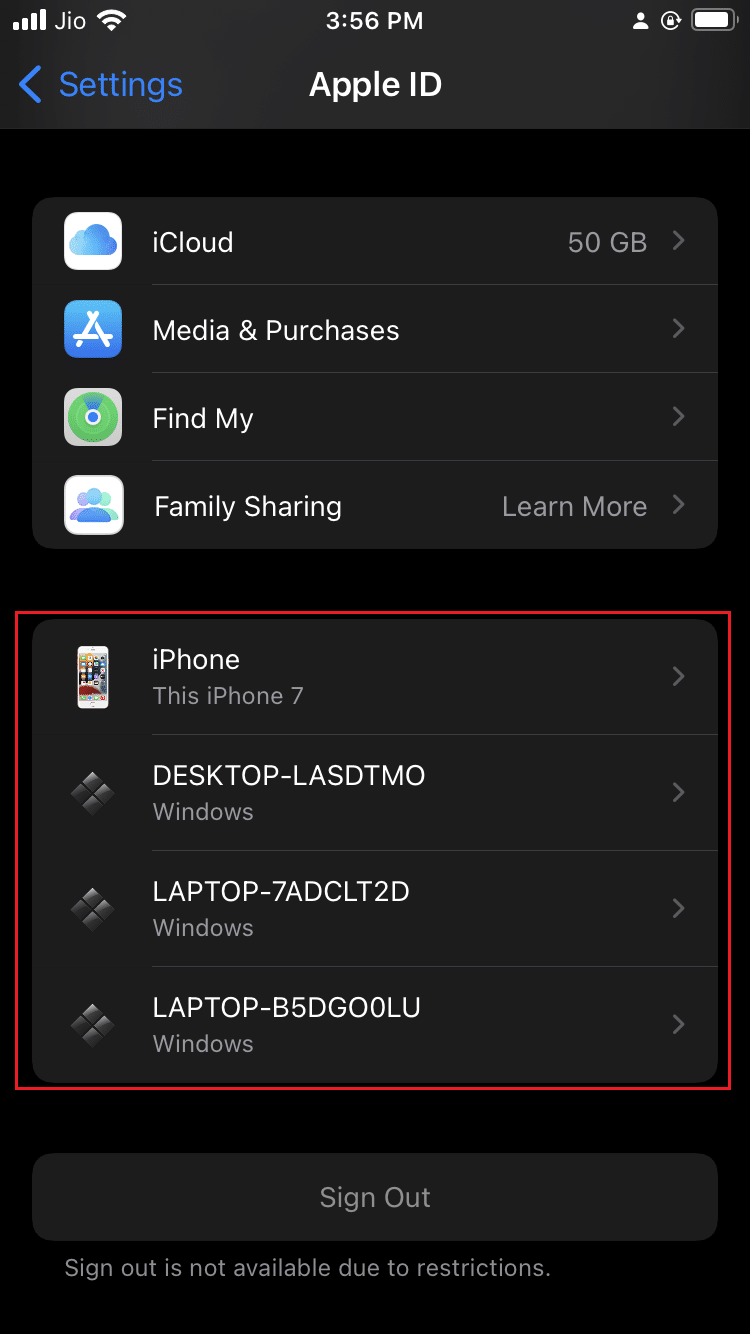
Metode 2: Sjekk fra Mac
Du kan også se enheter som bruker din Apple-ID fra en Mac. Følg disse stegene:
1. Klikk på Apple-ikonet øverst til venstre på skjermen.
2. Velg «Systemvalg».

3. Klikk på «Apple-ID».
4. En liste over enheter som er knyttet til din Apple-ID vises i venstre kolonne.
Hva gjør du om du finner en ukjent enhet?
Om du oppdager en enhet du ikke kjenner igjen i listen, velg den og logg den ut. Det anbefales å endre passordet ditt etter utlogging. Meldingen du mottar vil som oftest vise navnet på enheten, og det er lurt å gi hver enhet et unikt navn slik at det er enkelt å identifisere dem.
For ekstra sikkerhet bør du aktivere tofaktorautentisering. Dette hindrer uvedkommende fra å få tilgang til din Apple-ID, selv om de har passordet.
Slik aktiverer du tofaktorautentisering
Nå som du vet hvordan du kan se hvor din Apple-ID brukes, kan du øke sikkerheten ved å aktivere tofaktorautentisering.
Alternativ I: Aktivering på iOS
Følg disse stegene for å aktivere tofaktorautentisering på en iOS-enhet:
Merk: tofaktorautentisering er ikke kompatibel med alle versjoner. Du kan få en melding om dette under prosessen.
1. Åpne «Innstillinger» på din iPhone eller iPad.
2. Trykk på navnet ditt øverst på skjermen.
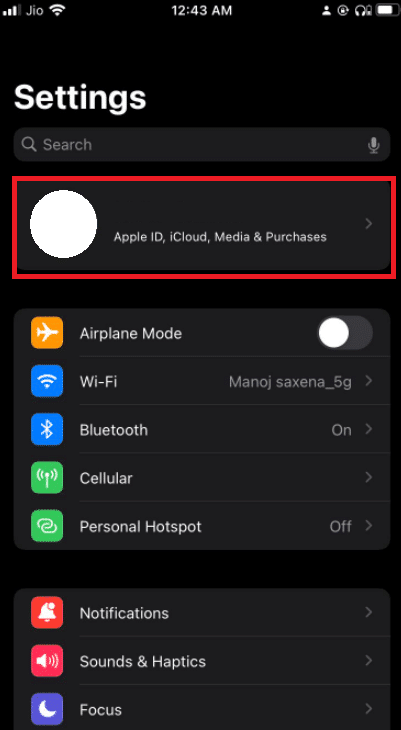
3. Trykk på «Passord og sikkerhet».
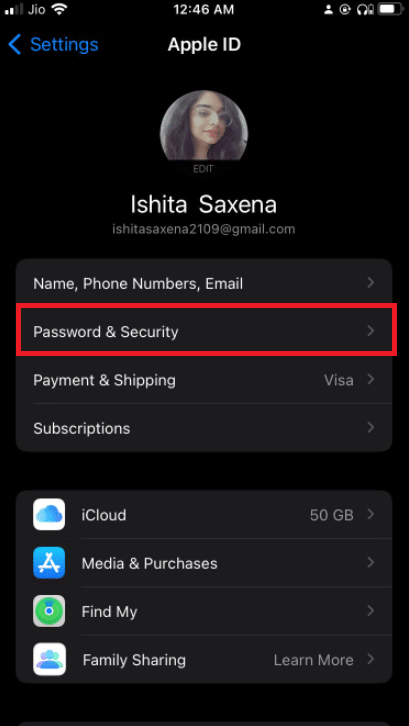
4. Trykk på «Slå på tofaktorautentisering».
5. Trykk «Fortsett» på neste skjermbilde.
Merk: Om du får et varsel om kompatibilitet, velg «Slå på uansett».
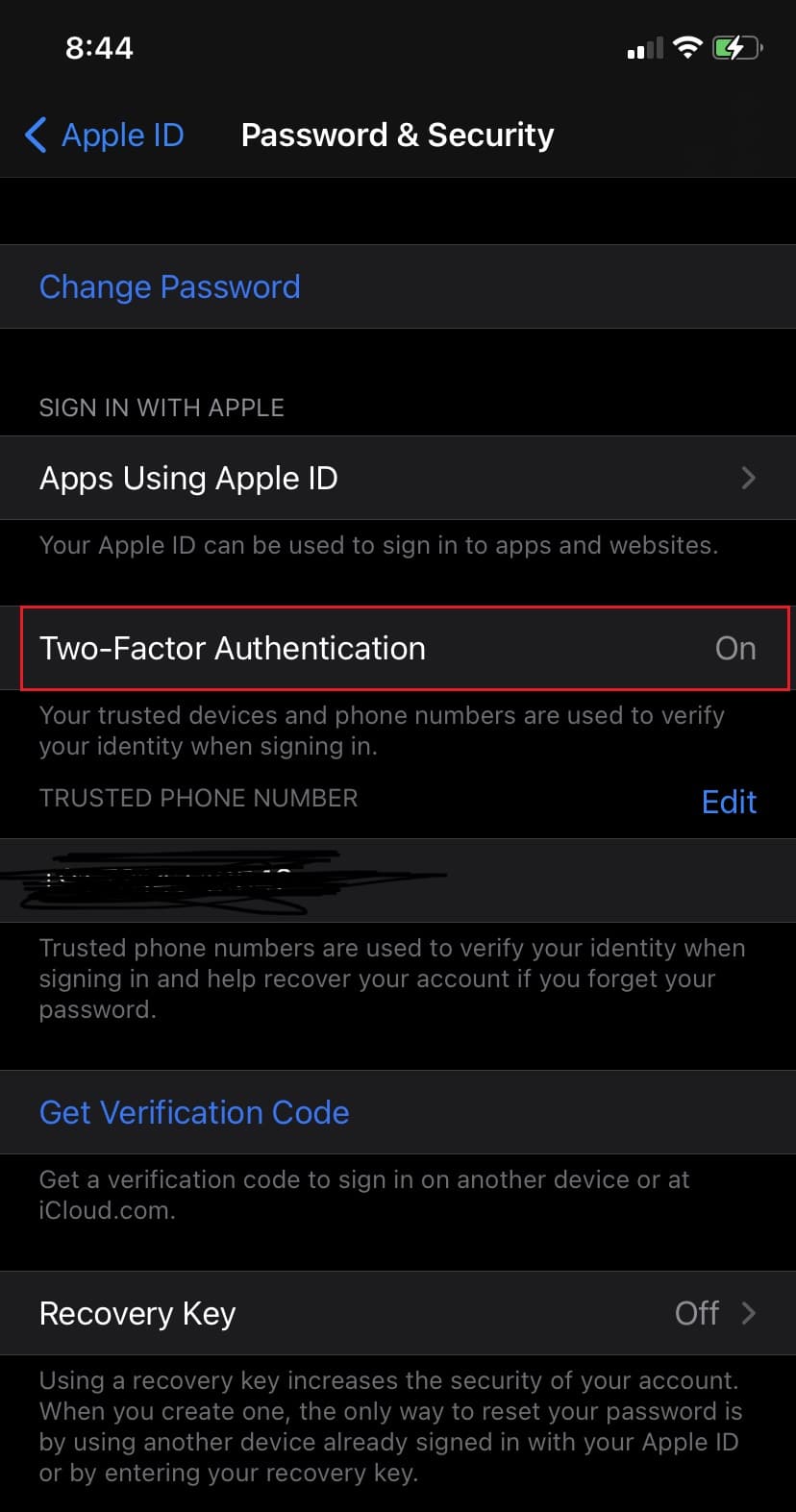
6. Sjekk at telefonnummeret ditt er korrekt, og velg om du vil motta bekreftelseskoden via tekstmelding eller telefonsamtale.
7. Trykk «Neste».
8. Skriv inn koden du mottar.
Alternativ II: Aktivering på Mac
Etter at du har sjekket hvor din Apple-ID brukes, kan du aktivere tofaktorautentisering fra macOS. Merk at du må ha OS X El Capitan eller nyere for å aktivere funksjonen. Følg disse stegene:
1. Klikk på Apple-ikonet øverst til venstre på skjermen.
2. Velg «Systemvalg».
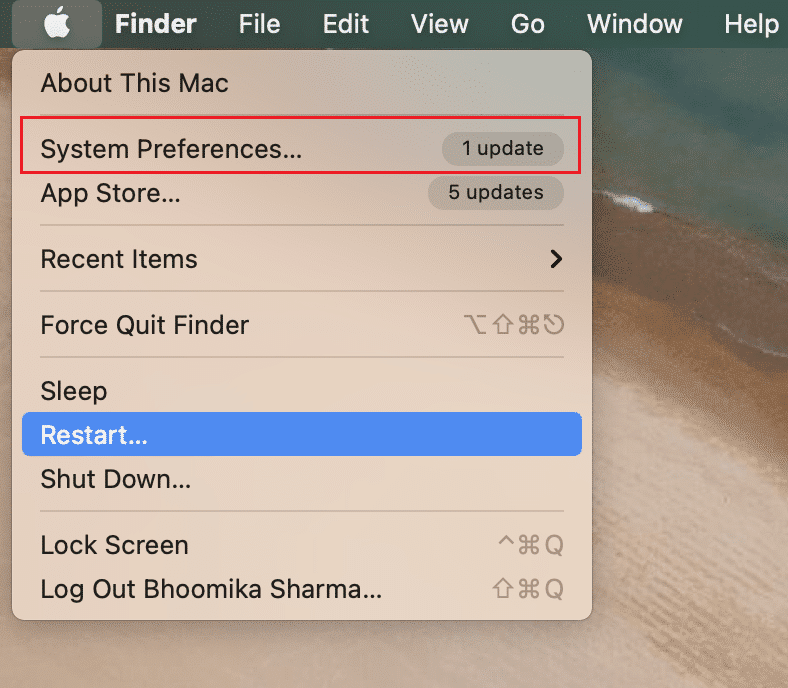
3. Velg «Apple-ID» og deretter «Passord og sikkerhet».
4. Klikk på «Slå på…»-knappen for tofaktorautentisering.
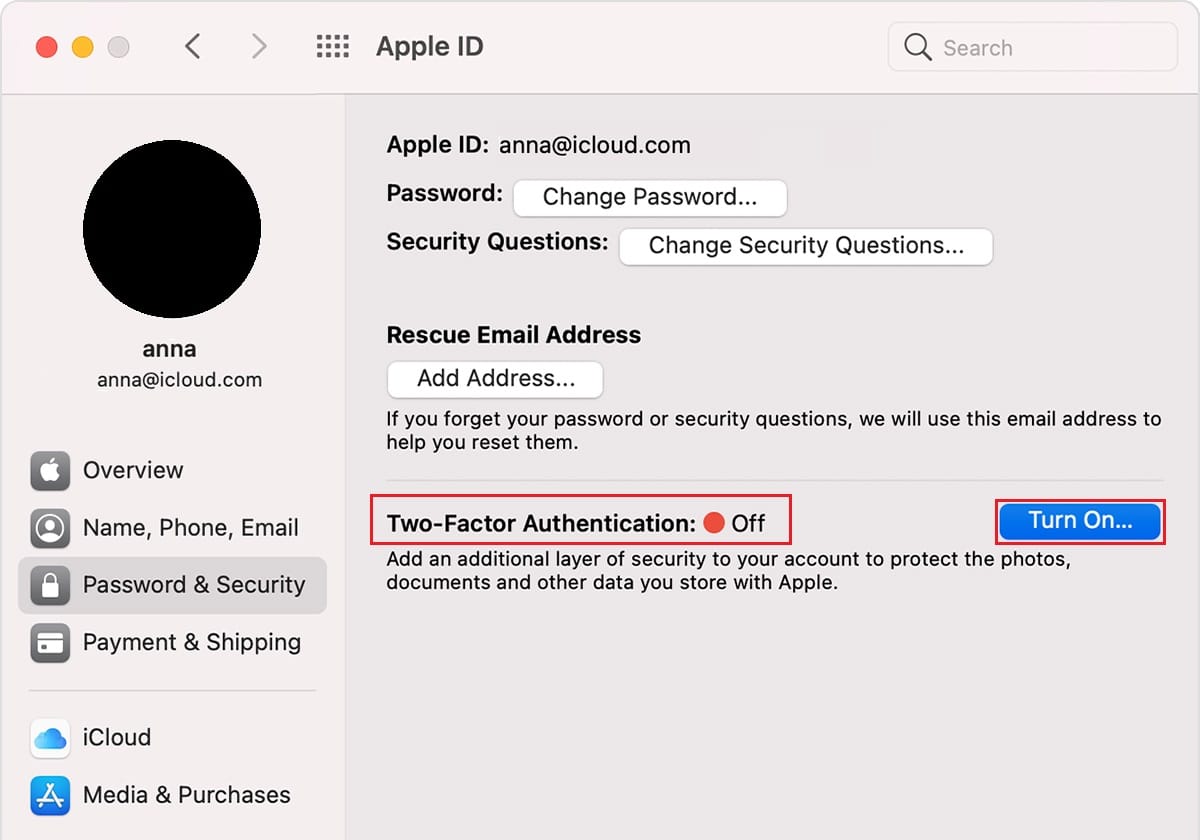
5. Velg «Fortsett» i rullegardinmenyen.
6. Sjekk at telefonnummeret er riktig og velg om du vil motta bekreftelseskoden via tekstmelding eller telefonsamtale.
7. Klikk «Fortsett».
8. Skriv inn koden du mottar.
Dette gir deg økt kontroll over hvor din Apple-ID er i bruk.
Ofte stilte spørsmål (FAQ)
| Q1. Hvilke versjoner er kompatible med tofaktorautentisering? |
| Ans. Tofaktorautentisering er kompatibel med iOS 9 eller nyere og macOS El Capitan eller nyere. Eldre versjoner støtter også tofaktorautentisering, men da via tekstmelding. |
| Q2. Hvordan fjerner jeg telefonnummeret mitt fra min Apple-ID? |
| Ans. Dette gjøres enkelt i «Innstillinger» på din iPhone. Trykk på «Meldinger» og deretter «Send og motta». Trykk på din Apple-ID og logg ut. |
Vi håper denne artikkelen har vært nyttig for å sikre at din Apple-ID og dine enheter er beskyttet. Hvis du har spørsmål eller tilbakemeldinger, er du velkommen til å kontakte oss i kommentarfeltet under.