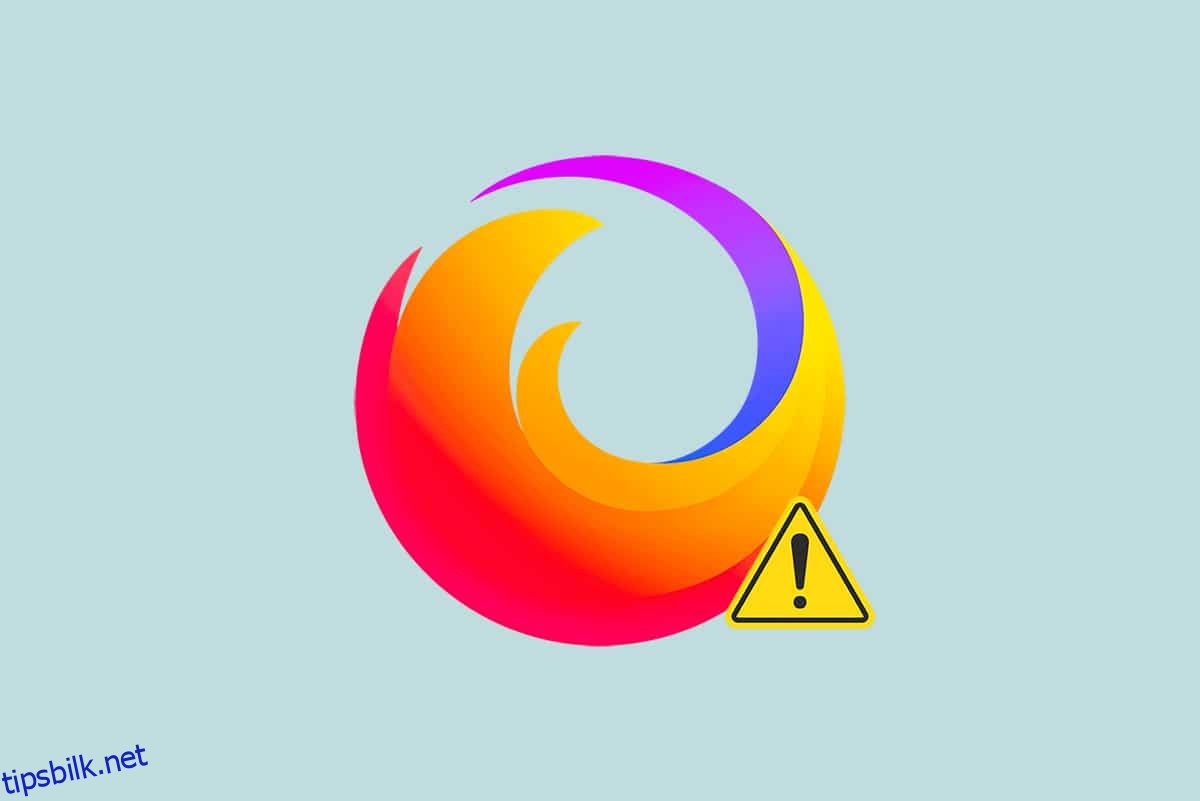Firefox er en av de mest foretrukne personvernsentrerte nettleserne som brukes av internettsurfere over hele verden. Den støtter ulike nettstandarder som HTML, XML, XHTML, CSS (med utvidelser), JavaScript, DOM, MathML, SVG, XSLT og XPath. Likevel møter flere brukere PR_CONNECT_RESET_ERROR Firefox mens de surfer på internett. PR_CONNECT_RESET_ERROR oppstår når PC-en din oppnådde søkeresultatene fra servernettstedet, men ikke kunne behandle dem fullstendig. Hvis du står overfor det samme problemet, er du ikke alene! I denne veiledningen kan du lære feilsøkingsmetodene for å fikse Firefox-tilbakestillingsfeil. Her går vi!
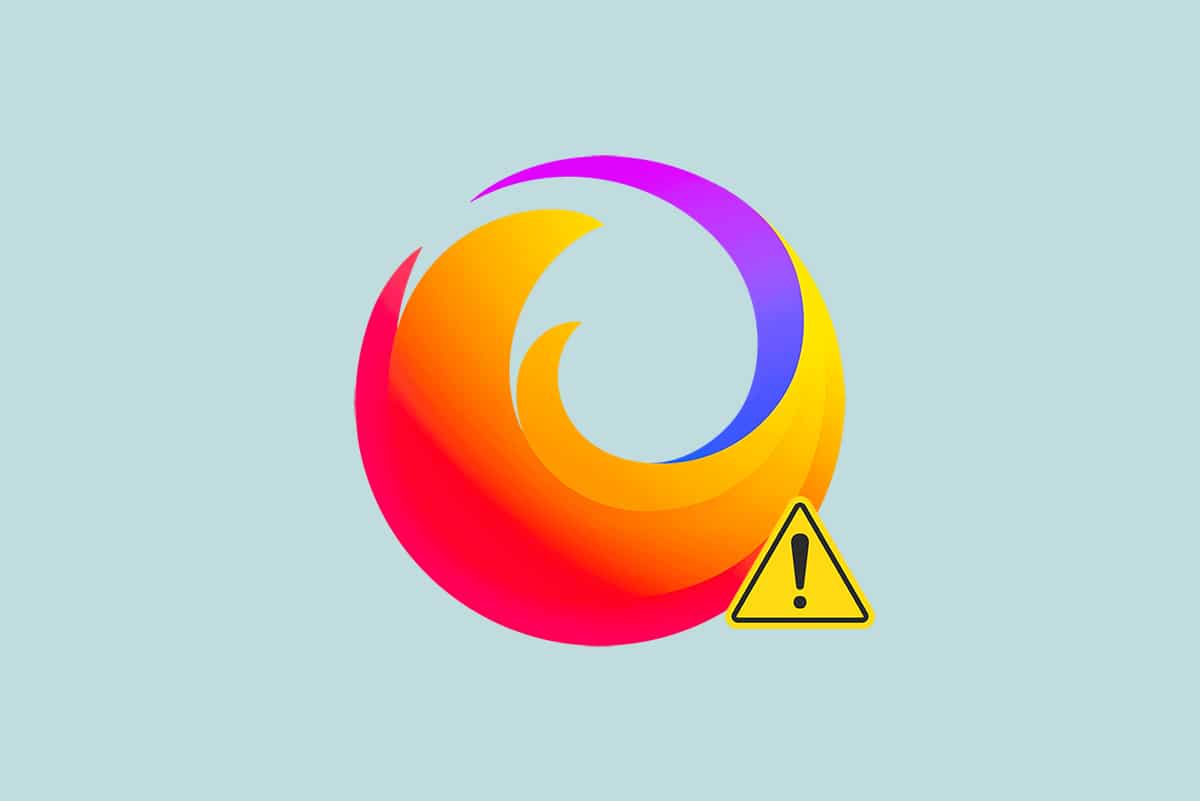
Innholdsfortegnelse
Hvordan fikse Firefox Connection Reset Feil
Her er noen mulige årsaker som forårsaker denne feilen på Firefox. Å analysere faktorene som utløser feilen vil hjelpe deg å følge feilsøkingsmetodene deretter.
- Hvis du har aktivert TCP-protokollfiltrering i antivirusinnstillingene, vil forbindelsen mellom sluttbrukeren og webserveren bli avbrutt oftere. Dette skjer i ESETs antivirusprogram.
- Visse midlertidige nettleserbuffer kan forstyrre nye nettservertilkoblinger som fører til denne feilen på Firefox.
- Når antivirus-/Windows Defender-brannmuren din er overbeskyttende, vil avbrudd mellom sluttbrukeren og webserveren føre til denne feilen.
- Hvis du bruker en VPN- eller proxy-server, kan webserveren din møte det nevnte problemet på grunn av sikkerhetstiltak som er konfigurert til den.
- Noen begrensede nettverk kan hindre deg i å få tilgang til en bestemt webserver, noe som forårsaker denne feilen på Firefox.
- En utdatert versjon av nettleseren, problematiske nettleserutvidelser eller feilkonfigurerte nettverksinnstillinger kan også forårsake denne feilen.
En av de mest kjente funksjonene til Firefox er dens åpen kildekode-funksjon som gjør det mulig for brukere over hele verden å skrive kode og utvide funksjonaliteten til nettleseren når det gjelder tillegg, temaer og utvidelser. Den garanterer piratkopiering på nettet, og i henhold til rekorden fra desember 2021, er den fjerde på listen over de mest populære stasjonære nettleserne etter Google Chrome, Safari og Microsoft Edge.
Denne delen har samlet en liste over feilsøkingsmetoder for å fikse denne feilen på Firefox. Metodene er ordnet etter påvirkningsnivå fra grunnleggende til avansert. Følg metodene i samme rekkefølge og sjekk om du har løst problemet.
Foreløpige kontroller
Det primære feilsøkingstrinnet for å fikse Firefox-tilbakestillingsfeilen er å sikre at du har en stabil nettverkstilkobling. Hvis du har nettverksustabilitet, vil du møte en feil på alle nettsider du går inn på. Derfor, når du støter på denne feilen på Firefox, åpne en ny fane og søk etter et annet nettsted. Hvis du møter feilen på alle nettstedene du åpner i nettleseren, indikerer dette at nettverkstilkoblingen din ikke er stabil. Sørg for nettverkshastighet og båndbredde for å fikse det. Her er noen flere foreløpige trinn du kan følge for å fikse denne feilen.
- Hvis du bruker en gammel, skadet eller upålitelig kabel, vil internettforbindelsen fortsette å koble fra enheten. Selv om internetthastigheten din er veldig høy, vil du ikke få uavbrutt tjeneste når ledningene brytes. Sjekk om tilkoblingskablene er opp til merket.
-
Hvis du har nettverkskonflikter, kan du fikse dem ved å starte ruteren på nytt. Omstart av ruteren vil imidlertid starte nettverkstilkoblingen på nytt. Få brukere har rapportert at alle endringene som er merket i konfigurasjonsinnstillingene vil være effektive når du starter ruteren på nytt. Følg derfor trinnene nedenfor for å starte ruteren på nytt.
1. Finn strømknappen på baksiden av ruteren.
2. Trykk én gang på knappen for å slå den av.
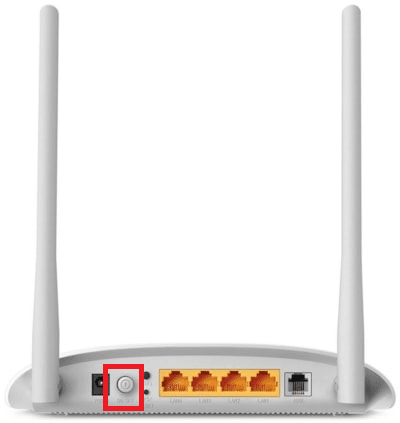
3. Koble nå fra ruterens strømkabel og vent til strømmen er helt tappet fra kondensatorene.
4. Koble deretter til strømkabelen igjen og slå den på etter et minutt.
5. Vent til nettverkstilkoblingen er gjenopprettet og prøv å logge på igjen.
Hvis du bare møter feilen på ett bestemt nettsted, er det ikke noe problem med internettforbindelsen, og du kan følge feilsøkingsmetodene som er diskutert her for å fikse dem.
Metode 1: Tøm Firefox-nettleserbufferen
Midlertidige filer som korrupt nettleserbuffer kan forårsake avbrudd i sluttbrukeren og nettservertilkoblingen. Dette kan føre til denne feilen på Firefox når du surfer på internett. Prøv å tømme nettleserbufferen og sjekk om du har fikset Firefox-tilbakestillingsfeilen. Følg trinnene nedenfor.
1. Start nettleseren Firefox.
2. Klikk nå på menyikonet som uthevet på bildet nedenfor.
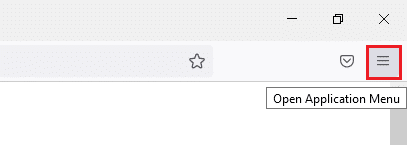
3. Her velger du alternativet Innstillinger fra rullegardinlisten som vist.
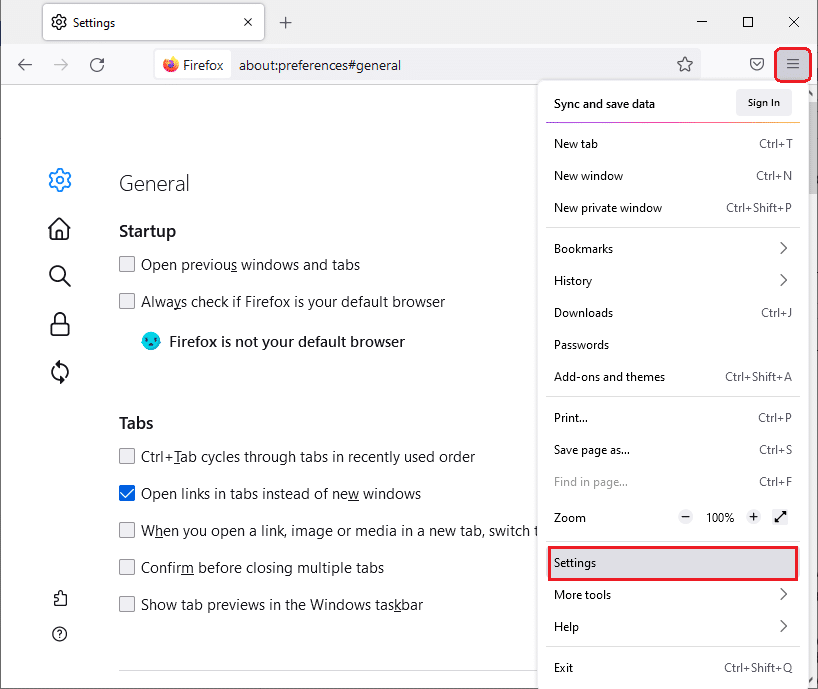
4. Naviger nå til delen Personvern og sikkerhet i venstre rute
5. Rull ned til delen Informasjonskapsler og nettstedsdata og klikk på Fjern data… som vist på bildet nedenfor.
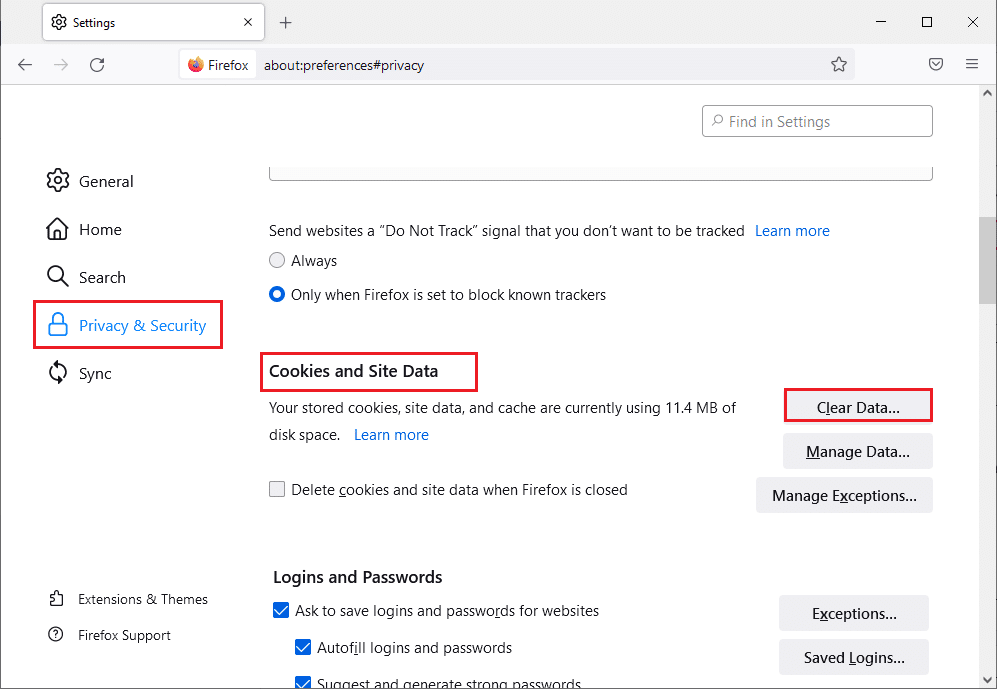
6. Fjern her merket for informasjonskapsler og nettstedsdata og sørg for at du merker av for bufret nettinnhold, som vist nedenfor.
Merk: Hvis du fjerner merket for informasjonskapsler og nettsteddata, slettes alle informasjonskapsler og nettsteddata som er lagret av Firefox, logger deg av nettsteder og fjerner frakoblet nettinnhold. Mens sletting av bufret nettinnhold vil ikke påvirke påloggingene dine.
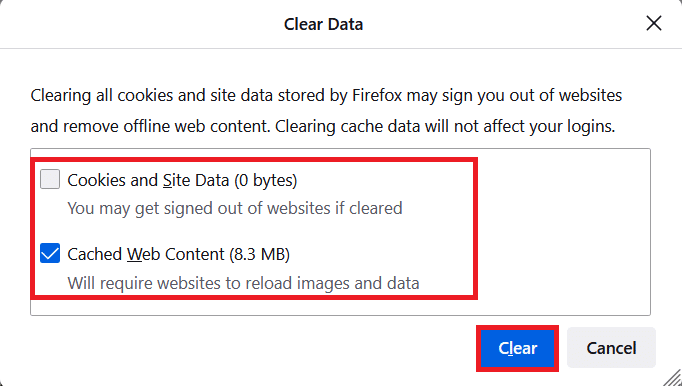
7. Klikk til slutt på Fjern-knappen for å tømme Firefox-bufrede informasjonskapsler.
8. Klikk deretter på Administrer data…-knappen.
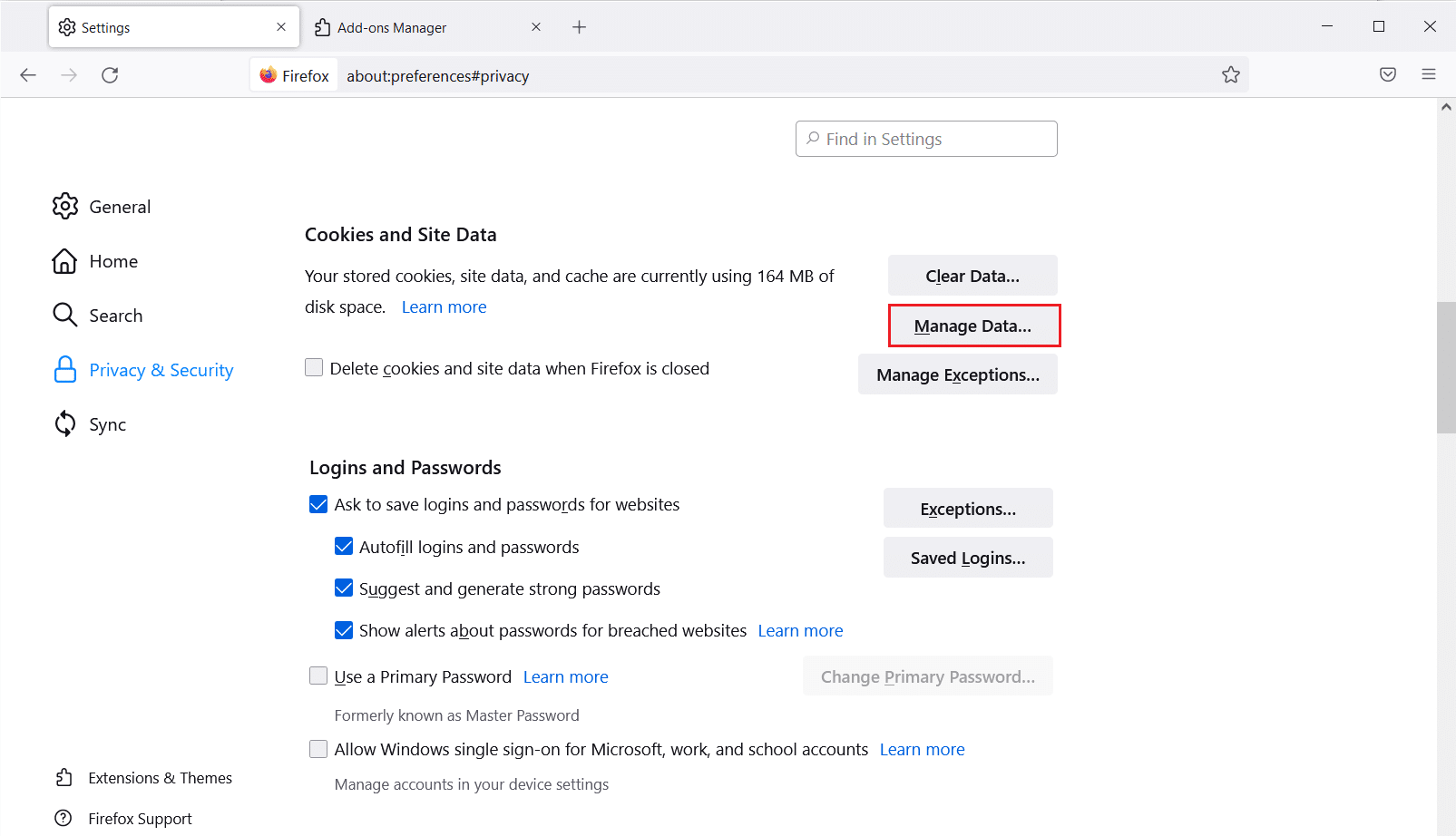
9. Skriv inn nettstedsnavnet i feltet Søk etter nettsteder hvis informasjonskapsler du vil fjerne.
10A. Velg nettstedene og klikk på Fjern valgte for å fjerne bare de valgte elementene.
10B. Alternativt kan du velge Fjern alle for å fjerne alle informasjonskapsler og lagringsdata.
11. Klikk til slutt på knappen Lagre endringer.
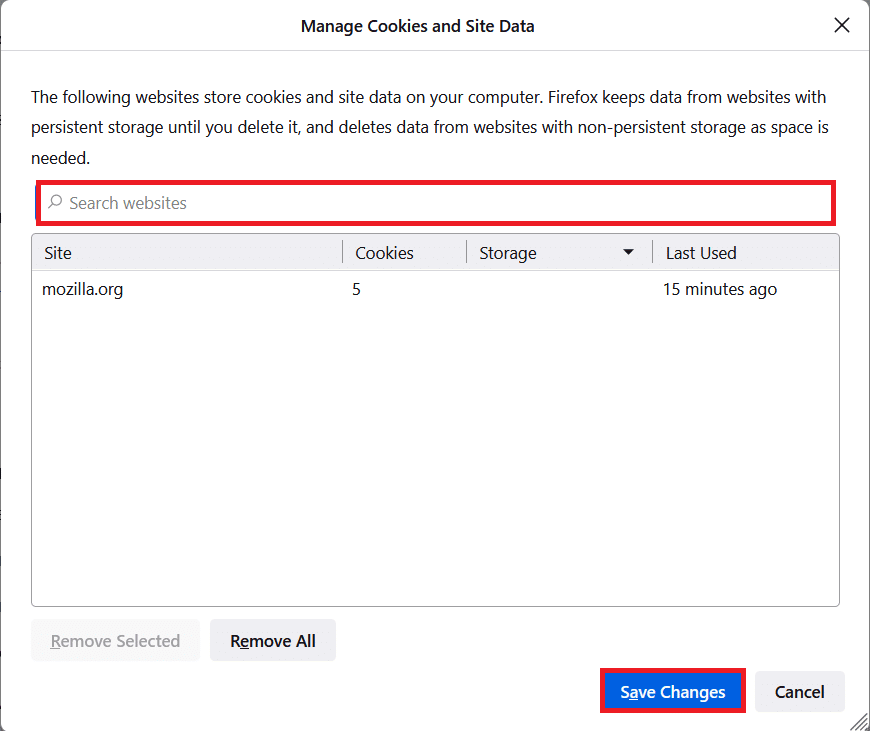
12. Lukk nettleseren og start PC-en på nytt.
Metode 2: Oppdater Firefox-utvidelser
Hvis du har noen problematiske utvidelser aktivert i nettleseren din, kan du få problemer med tilbakestilling av Firefox-tilkobling. For å løse det, oppdater utvidelsene i nettleseren din. Her er noen instruksjoner for å oppdatere Firefox-utvidelser.
1. Klikk på menyikonet i Firefox-nettleseren.
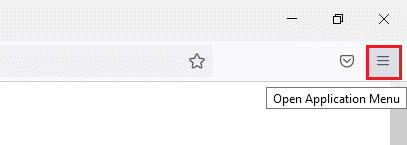
2. Klikk Tillegg og temaer som vist.
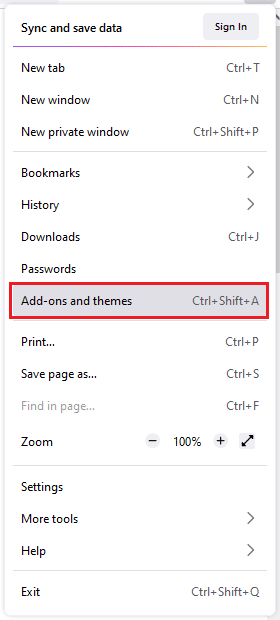
3. Her klikker du på Extensions i venstre rute, og klikker på tannhjulikonet som tilsvarer utvidelsen din.
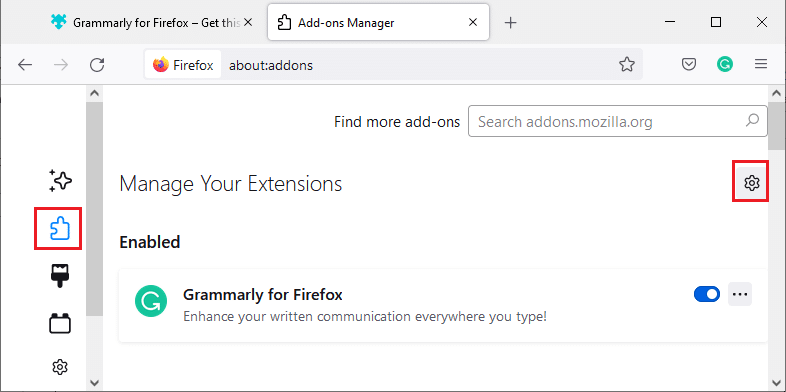
4. Velg nå alternativet Se etter oppdateringer som vist.
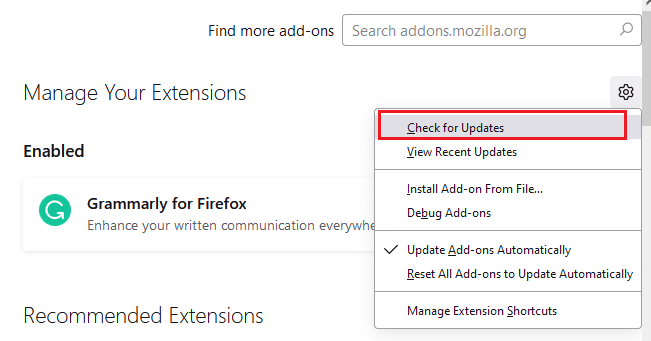
5A. Nå, hvis du fant noen oppdateringer, følg instruksjonene på skjermen for å oppdatere utvidelsen.
5B. Hvis det ikke er noen tilgjengelig oppdatering, viser den meldingen Ingen oppdateringer funnet.
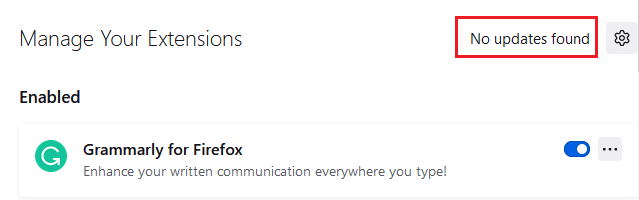
Metode 3: Deaktiver eller fjern Firefox-utvidelser
Hvis du ikke oppnådde noen rettelse ved å oppdatere Firefox-utvidelsene dine, kan du deaktivere dem ved å følge trinnene nedenfor.
Alternativ I: Deaktiver utvidelser
1. Naviger til Firefox-tilleggs- og temasiden som vist i metode 7.
2. Klikk deretter på Extensions i venstre rute og slå av bryteren for utvidelsene (f.eks. Grammarly for Firefox).
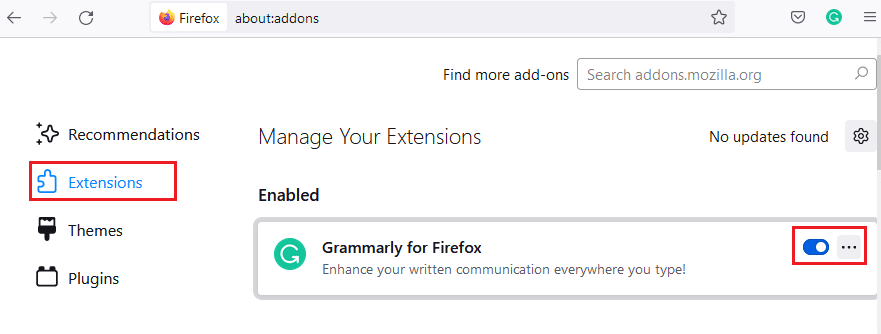
På samme måte kan du deaktivere alle utvidelsene én etter én og sjekke hva som forårsaker problemet ved å sjekke det gjentatte ganger.
Alternativ II: Fjern utvidelser
1. Gå til Mozilla Firefox > Tillegg og temaer > Utvidelser som illustrert i metode 7.
2. Klikk på ikonet med tre prikker ved siden av utvidelsen og velg alternativet Fjern som vist.
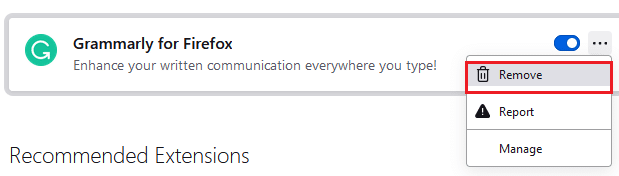
Metode 4: Deaktiver arbeid frakoblet alternativ
Nettsidene du har besøkt vil bli lagret i Firefox sin hurtigbuffer. Hvis du ikke er koblet til noe nettverk, kan du fortsatt besøke den nettsiden ved å bruke alternativet Arbeid frakoblet. Noen ganger kan dette alternativet føre til dette PR_CONNECT_RESET_ERROR Firefox-problemet. Følg trinnene nedenfor for å deaktivere alternativet Arbeid frakoblet.
1. Start Firefox som gjort tidligere.
2. Høyreklikk på menyikonet.
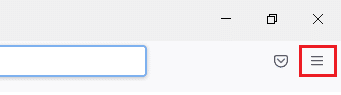
3. Velg Menylinje.
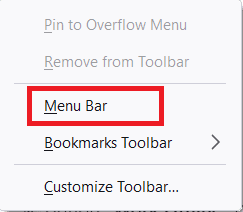
4. Klikk på Fil øverst til høyre på skjermen.
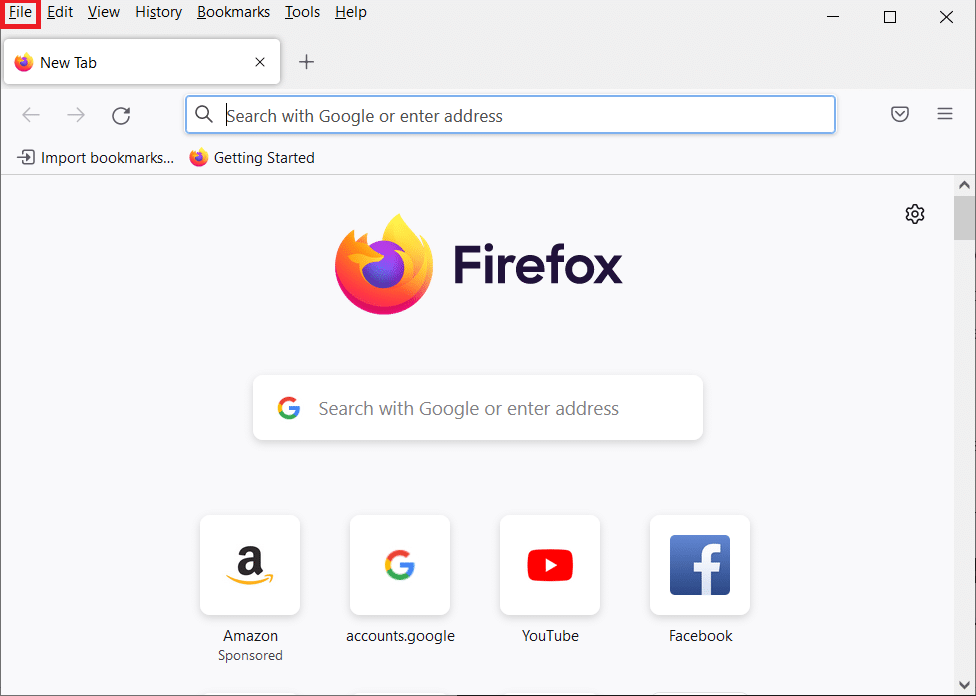
5. Klikk på alternativet Arbeid frakoblet for å fjerne merket for det.
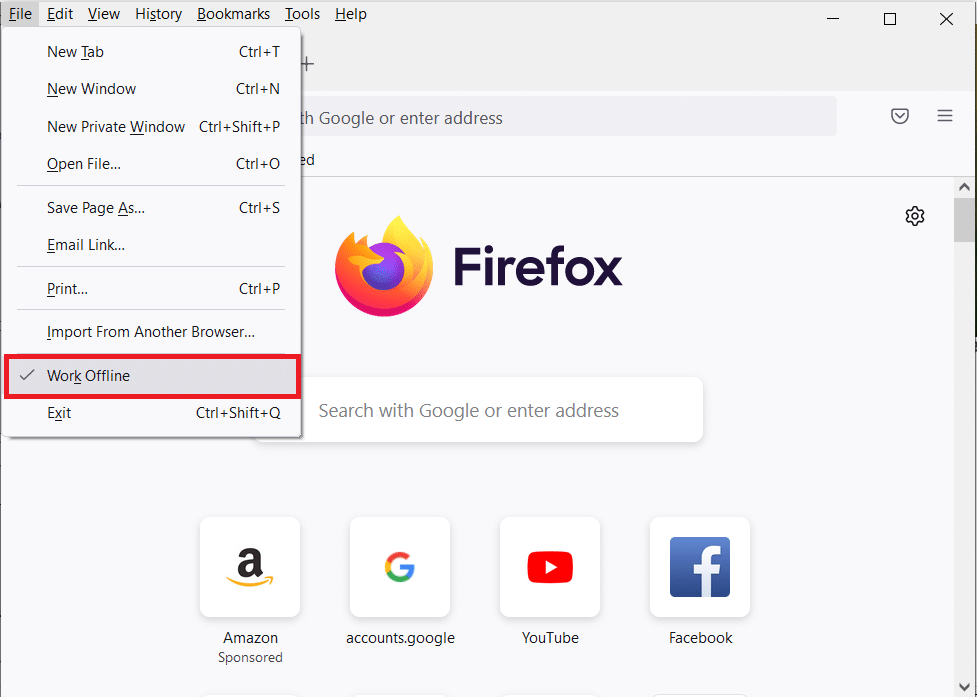
Metode 5: Deaktiver DNS Prefetch
DNS-forhåndshentingsfunksjonen kan øke hastigheten på nettlesingen i Firefox. Noen ganger når den krasjer, kan denne funksjonen forstyrre normal lasting av nettsteder og føre til problem med tilbakestilling av Firefox-tilkobling. Prøv å deaktivere DNS-forhåndshentingsfunksjonen som instruert nedenfor.
1. Åpne Firefox og skriv about:config i adressefeltet og trykk Enter-tasten.
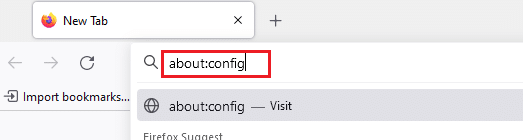
2. Klikk nå på Godta alternativet for risiko og fortsett.
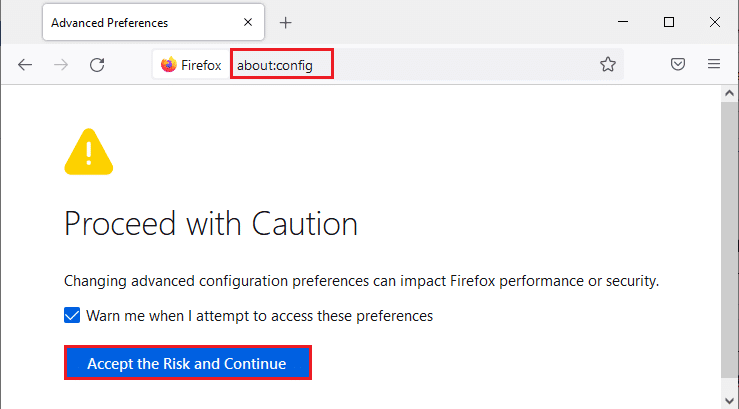
3. Skriv network.dns.disablePrefetch i søkefeltet og trykk Enter-tasten.
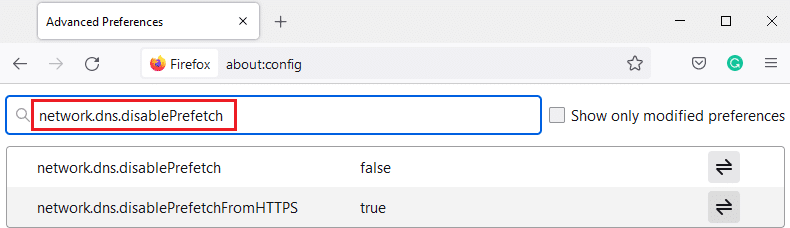
4. Klikk her på veksleknappen for å endre network.dns.disablePrefetch fra False til True.
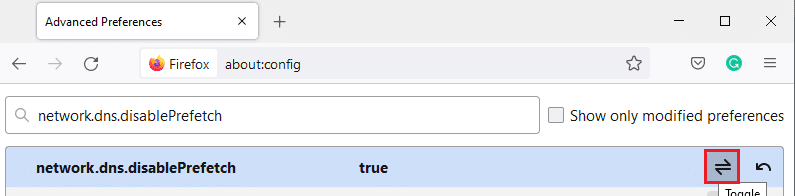
5. Last til slutt nettstedet på nytt og sjekk om du har PR_CONNECT_RESET_ERROR Firefox-problem igjen.
Metode 6: Deaktiver IPv6
IPV6-protokollen brukes som standard av flere nettlesere. Men noen ganger kan denne nettleseren forstyrre nettleseren din og forårsake disse problemene. For å løse feilene, deaktiver IPV6 som instruert nedenfor.
1. Åpne Firefox og gå til about:config-siden, klikk deretter på Godta risikoen og fortsett-knappen som vist
2. Her søker du etter network.dns.disableIPv6 fra feltet Søkepreferansenavn.
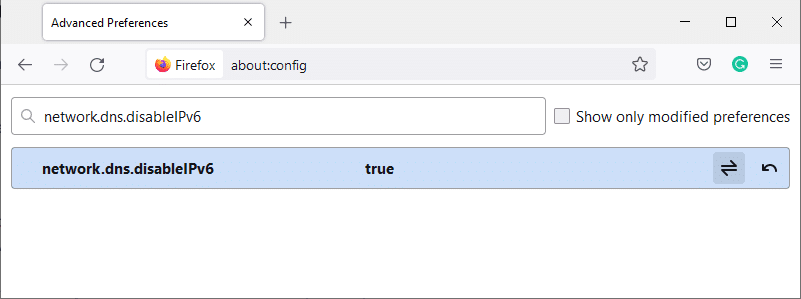
3. Endre nå innstillingen til True ved å klikke på veksleknappen som uthevet nedenfor.
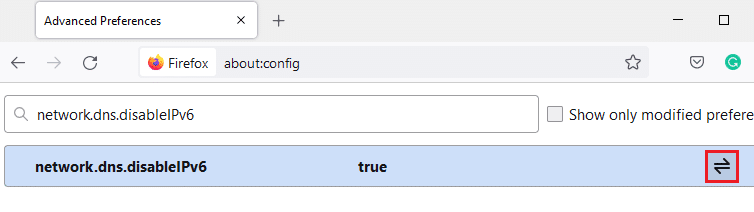
4. Til slutt laster du inn siden på nytt.
Metode 7: Endre Ikke spor-alternativet
Dette alternativet vil sende et signal til nettleserens overskrift om ikke å spore informasjonskapslene til nettstedet du besøker. Denne funksjonen kan også forårsake PR_CONNECT_RESET_ERROR Firefox-problem. Følg trinnene nedenfor for å deaktivere den.
1. Start Firefox som gjort tidligere.
2. Klikk nå på menyikonet øverst til høyre på skjermen.
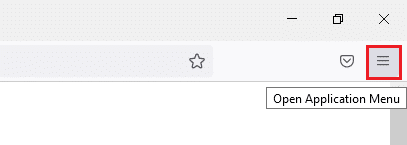
3. Her velger du alternativet Innstillinger fra rullegardinlisten som vist.
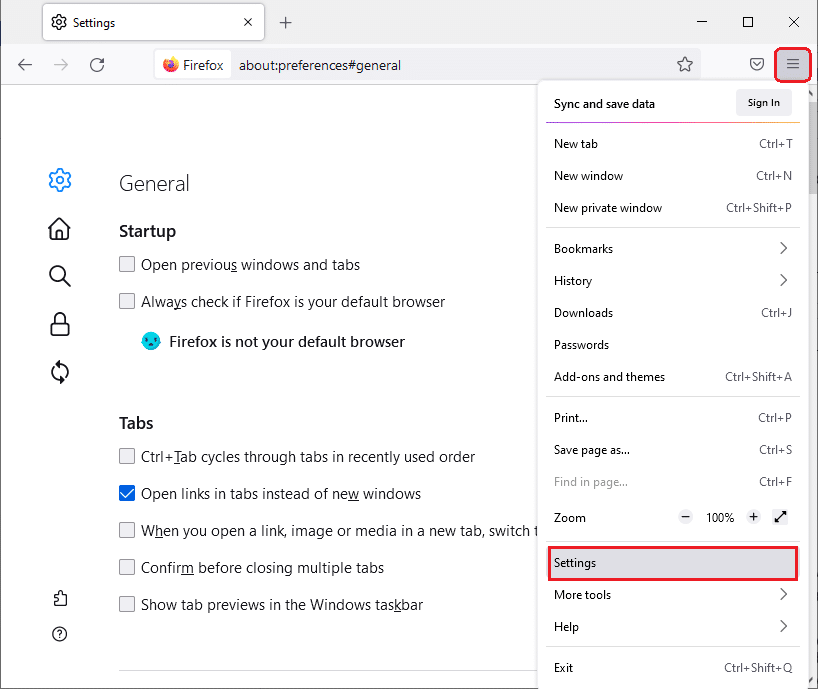
4. Velg delen Personvern og sikkerhet i venstre rute.
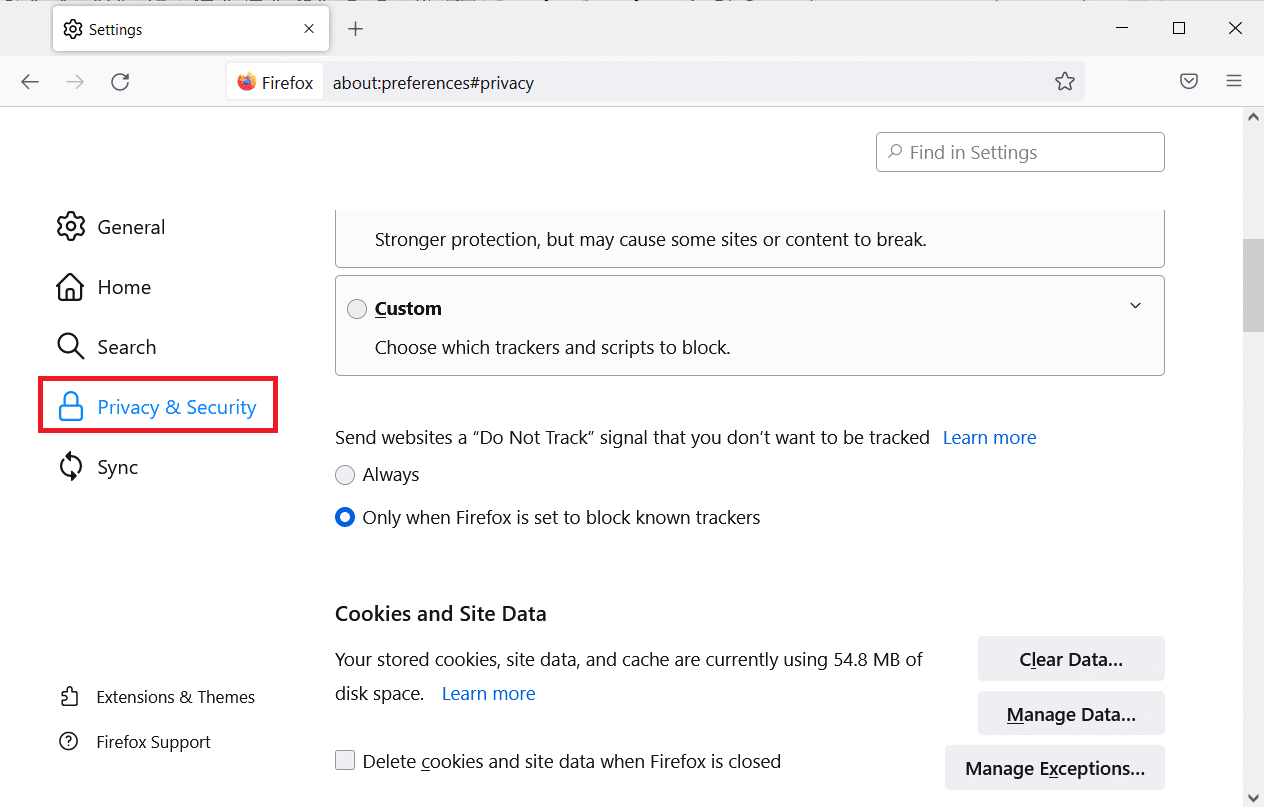
5. Velg her Alltid under Send nettsteder et Ikke-spor-signal om at du ikke ønsker å bli sporet.
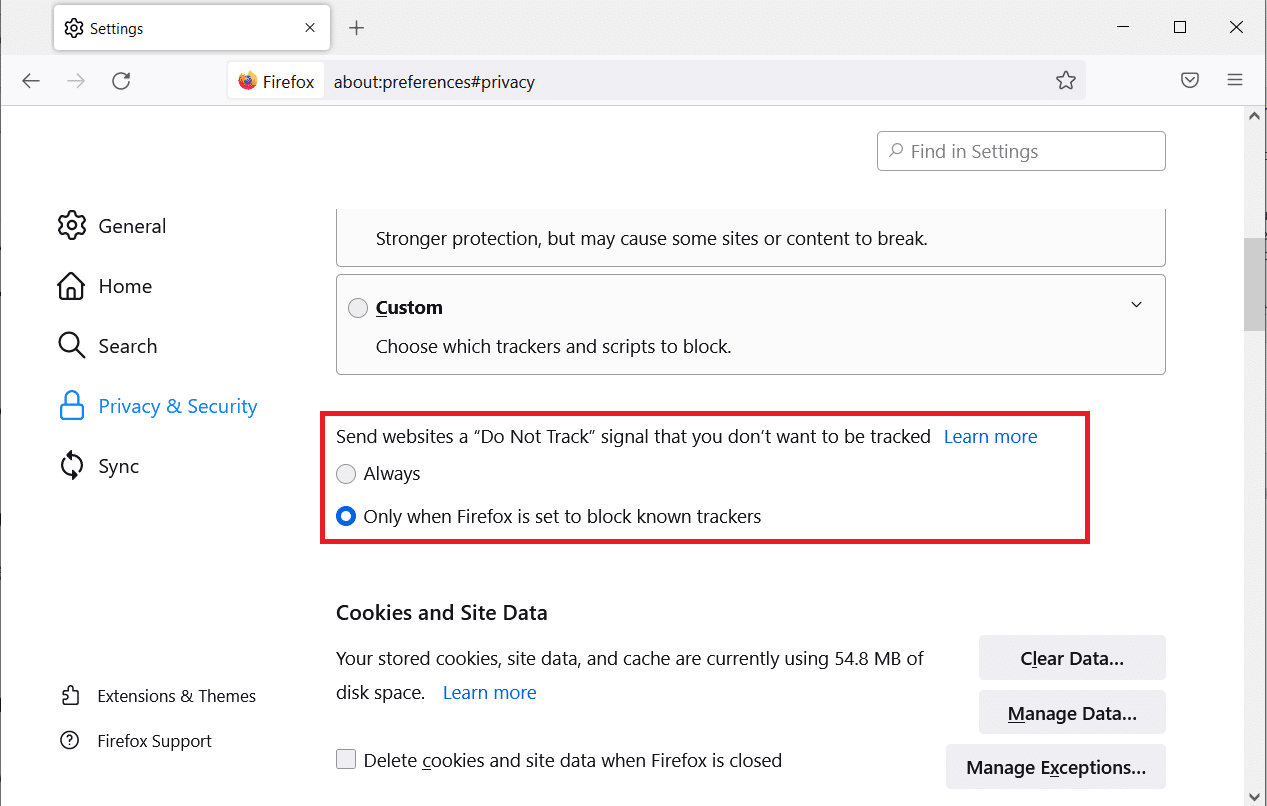
Metode 8: Tilbakestill TCP/IP
Få brukere har rapportert at du kan fikse denne feilen i Firefox når du tilbakestiller TCP/IP-konfigurasjonen. Følg og implementer trinnene nedenfor for å fikse PR_CONNECT_RESET_ERROR Firefox-problem.
1. Trykk på Windows-tasten, skriv kommandoprompt og klikk på Kjør som administrator.

2. Skriv nå følgende kommandoer en etter en i kommandovinduet og trykk Enter etter hver kommando.
ipconfig /release ipconfig /all ipconfig /flushdns ipconfig /renew

3. Vent til slutt til kommandoene blir utført og start PC-en på nytt.
Metode 9: Fjern Winsock-katalogoppføringer
Winsock lar operativsystemet ditt sette en TCP/IP-tilkobling hver gang du kobler til nettverket. Likevel opprettes flere oppføringer for etablerte tilkoblinger som fører til PR_CONNECT_RESET_ERROR Firefox-feil. Du kan fjerne dem ved å bruke instruksjonene som er omtalt nedenfor.
1. Naviger til søkemenyen, skriv ledetekst og klikk Kjør som administrator.
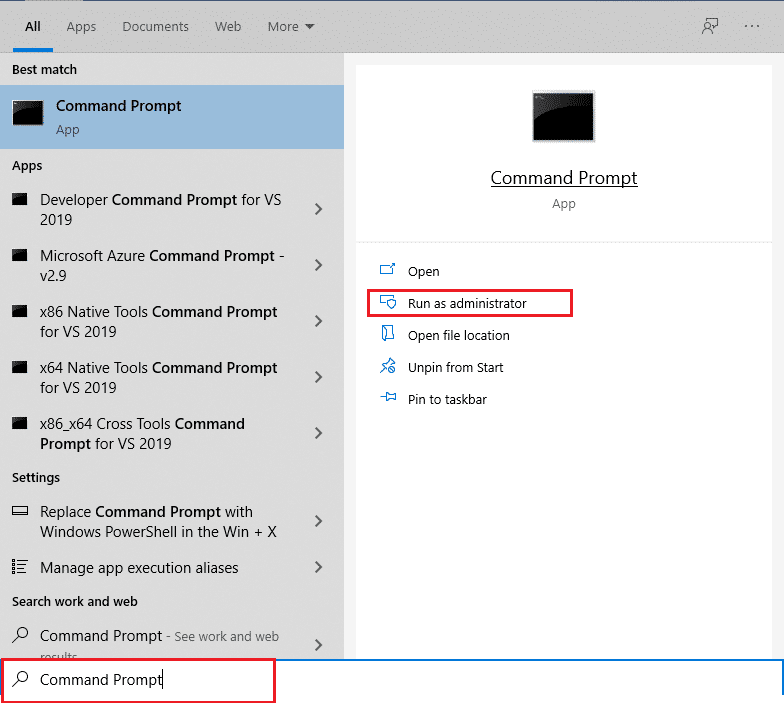
2. Skriv inn kommandoen nedenfor og trykk Enter.
netsh winsock tilbakestilling
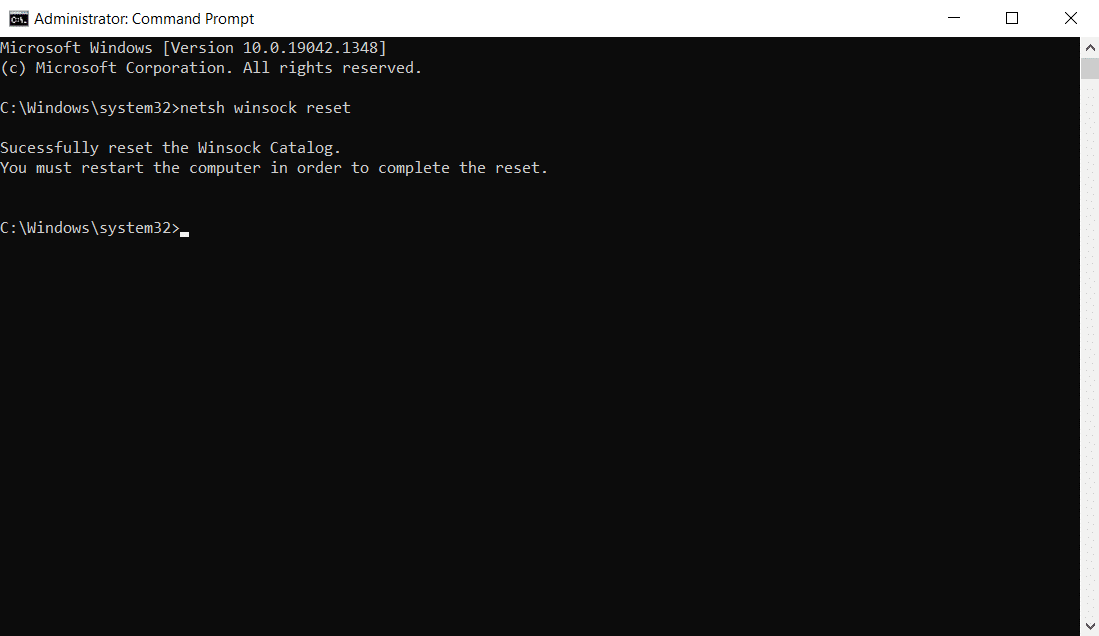
Metode 10: Endre LAN-innstillinger
Flere nettverkstilkoblingsproblemer kan føre til dette PR_CONNECT_RESET_ERROR Firefox-problemet, og du kan fikse dem ved å tilbakestille lokale nettverksinnstillinger, som diskutert nedenfor.
1. Trykk på Windows-tasten, skriv inn Kontrollpanel og klikk på Åpne.

2. Sett nå alternativet Vis etter til Kategori.
3. Velg innstillingene for nettverk og Internett.
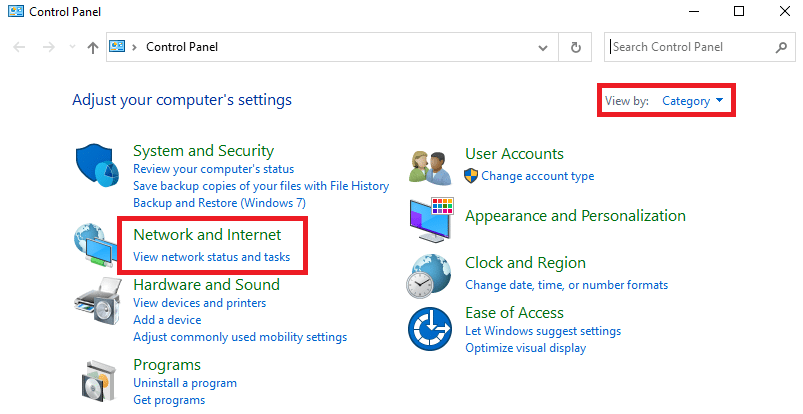
4. Klikk her på Internett-alternativer som vist nedenfor.
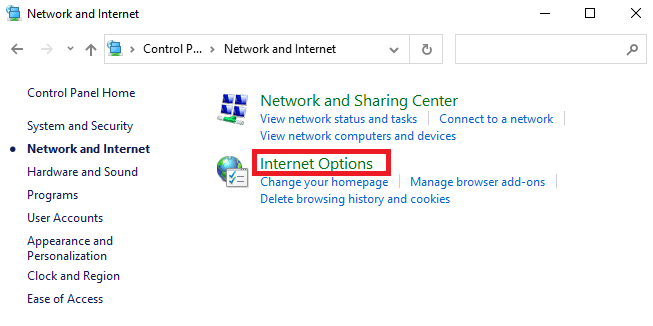
5. Bytt nå til kategorien Tilkoblinger i vinduet Egenskaper for Internett.
6. Velg LAN-innstillinger, som uthevet nedenfor.
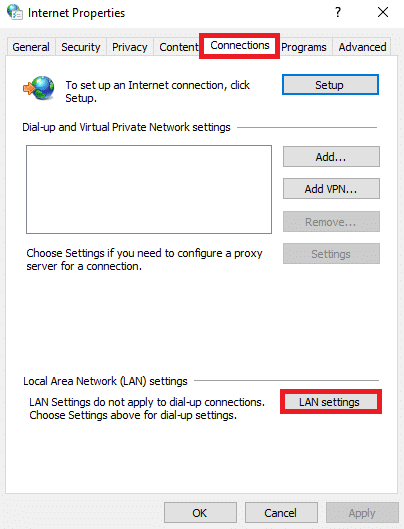
7. Her merker du av i boksen Oppdag innstillinger automatisk og sørg for at Bruk en proxy-server for LAN-boksen ikke er merket.
Merk: Du kan aktivere alternativet igjen når du trenger det.
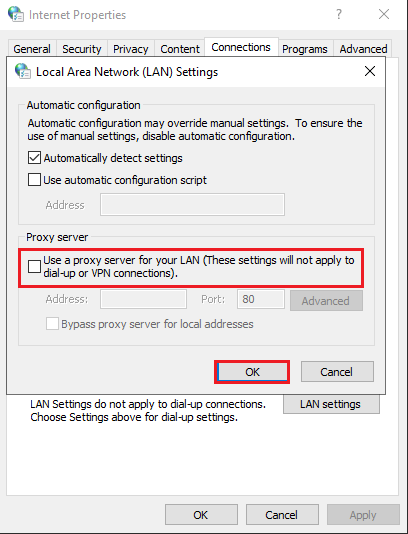
8. Klikk til slutt på OK for å lagre endringene og sjekke om problemet er løst.
Metode 11: Slett WLAN-profiler
WLAN-profiler (trådløs) opprettes hver gang du kobler til et trådløst nettverk. Denne profilen inneholder et unikt nettverksnavn, nøkler og andre relaterte innstillinger som hjelper systemet med å koble til nettverket. Du kan fjerne WLAN-profiler ved å følge trinnene nedenfor og fikse PR_CONNECT_RESET_ERROR Firefox-problem.
1. Trykk på Windows + R-tastene samtidig for å åpne Innstillinger.
2. Klikk på innstillingen Nettverk og Internett.

3. Klikk nå på Wi-Fi-menyen fra venstre rute.
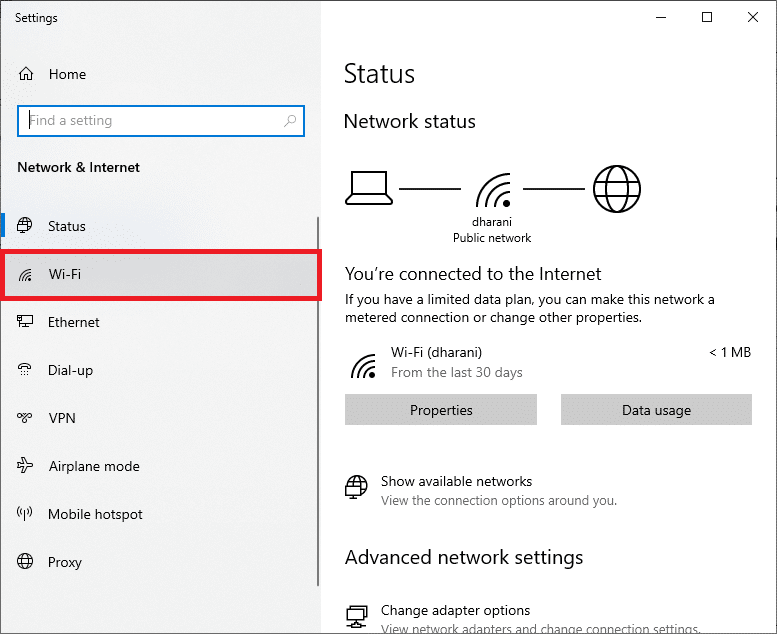
4. Rull deretter ned, klikk på Administrer kjente nettverk-alternativet.
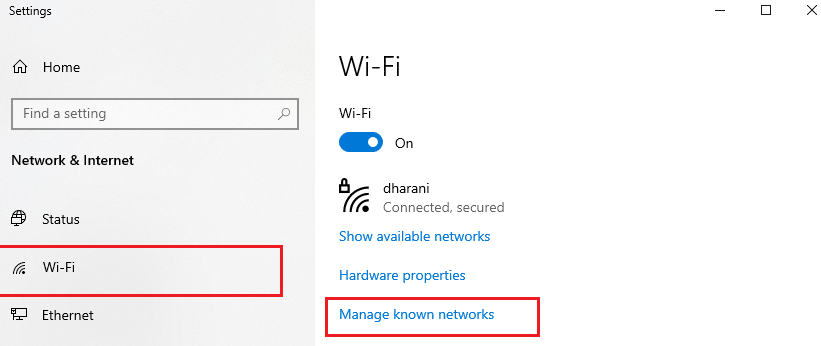
5. Her vil en liste over trådløse nettverk du har paret opp tidligere vises på skjermen. Klikk på et hvilket som helst trådløst nettverk som virker unødvendig og velg Glem-alternativet.
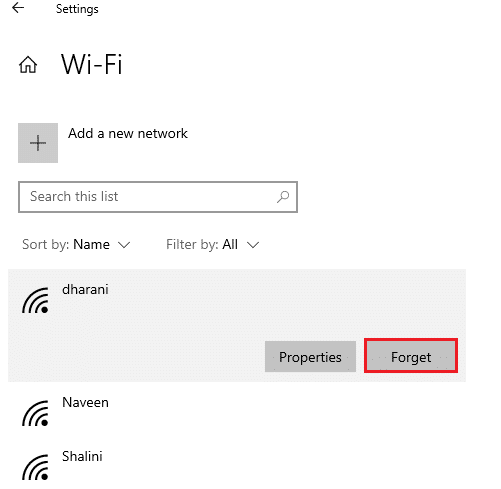
Nå vil WLAN-profilen bli fjernet fra systemet ditt. Koble deretter til en nettside og sjekk om du får Firefox-tilbakestillingsfeil igjen.
Metode 12: Deaktiver protokollfiltrering (hvis aktuelt)
Hvis du har installert et antivirusprogram som ESET på PC-en din, må du kontrollere om du har aktivert TCP-protokollfiltreringsalternativet i Avanserte innstillinger. Vurder å slå av funksjonen som instruert som følger.
Merk: Hvis du bruker et annet antivirusprogram som distribuerer et protokollfiltreringsalternativ, følger du trinnene tilsvarende.
1. Start ESET antivirusprogrammet og bytt til Setup-delen som vist nedenfor.
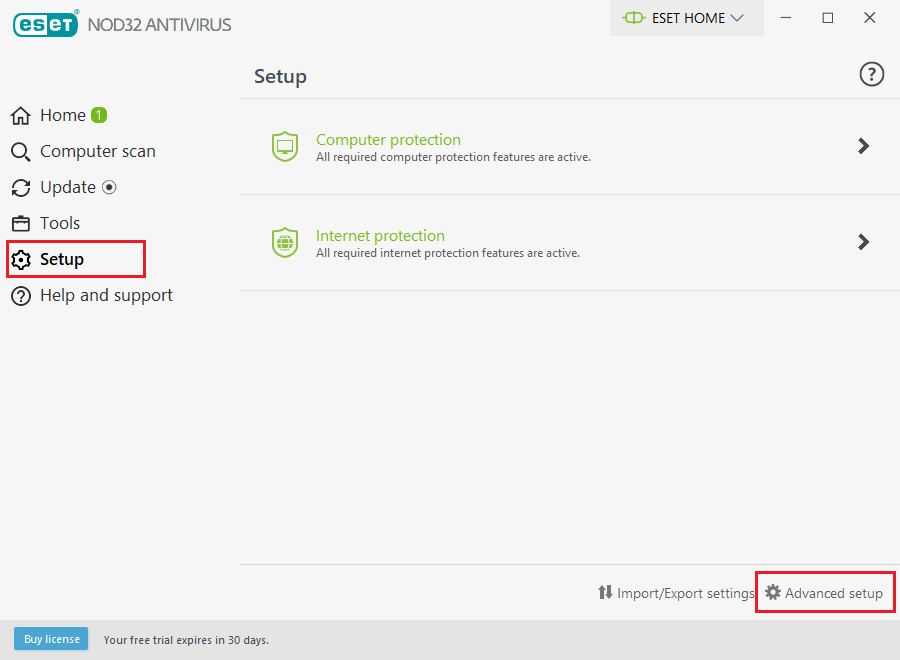
2. Klikk nå på alternativet Avansert oppsett nederst til høyre på skjermen, som vist ovenfor.
Merk: Åpne ESET Antivirus-programmet og trykk F5 for å gå direkte til siden Avansert oppsett.
3. Klikk her på NETT OG E-POST-delen i venstre rute som vist.
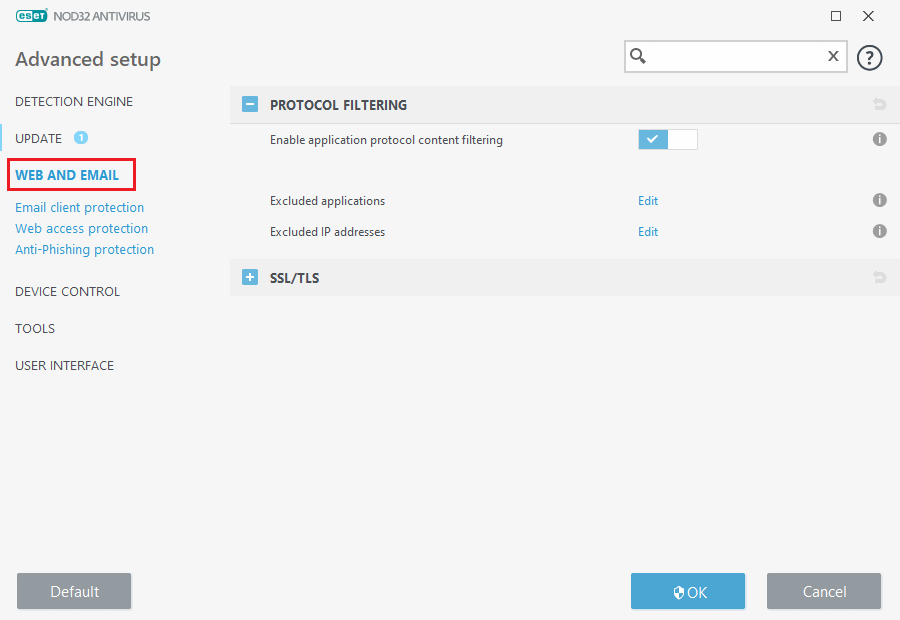
4. Gå nå mot PROTOKOLFILTERING-delen og slå av alternativet Aktiver applikasjonsprotokollinnholdsfiltrering som vist.
5. Klikk til slutt på OK for å lagre endringene.
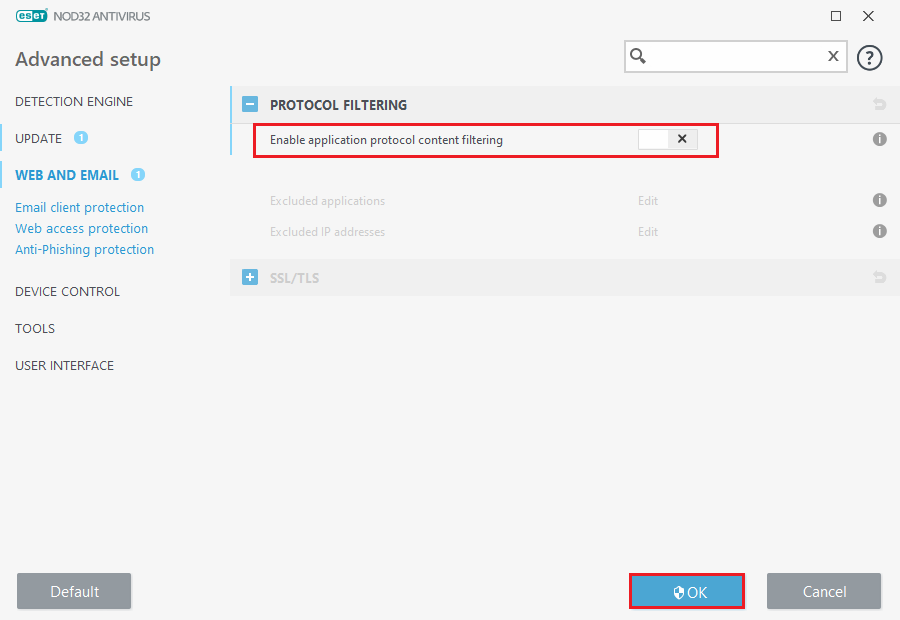
Sjekk om du har fikset PR_CONNECT_RESET_ERROR Firefox-problem.
Metode 13: Deaktiver VPN og proxy
Følg disse trinnene for å deaktivere VPN og proxy.
Trinn I: Deaktiver VPN
Hvis du bruker en VPN-klient, prøv å deaktivere den fra systemet og sjekk om Firefox-tilkoblingsfeilen er løst eller ikke. Følg trinnene nedenfor for å deaktivere VPN-klienten i systemet ditt.
1. Trykk på Windows-tasten, skriv inn VPN-innstillinger i søkefeltet i Windows, og klikk på Åpne.

2. I Innstillinger-vinduet velger du Connected VPN (f.eks. vpn2).

3. Klikk på Koble fra-knappen.

4. Slå nå av bryteren for følgende VPN-alternativer under Avanserte alternativer:
- Tillat VPN over målte nettverk
- Tillat VPN under roaming

Trinn II: Deaktiver proxy
Deaktivering av proxy kan også hjelpe med å fikse problemet med tilbakestilling av Firefox-tilkobling. Følg trinnene nedenfor.
1. Trykk på Windows + I-tastene samtidig for å åpne Innstillinger.
2. Deretter, for å åpne den, klikk på Nettverk og Internett-innstillingen.
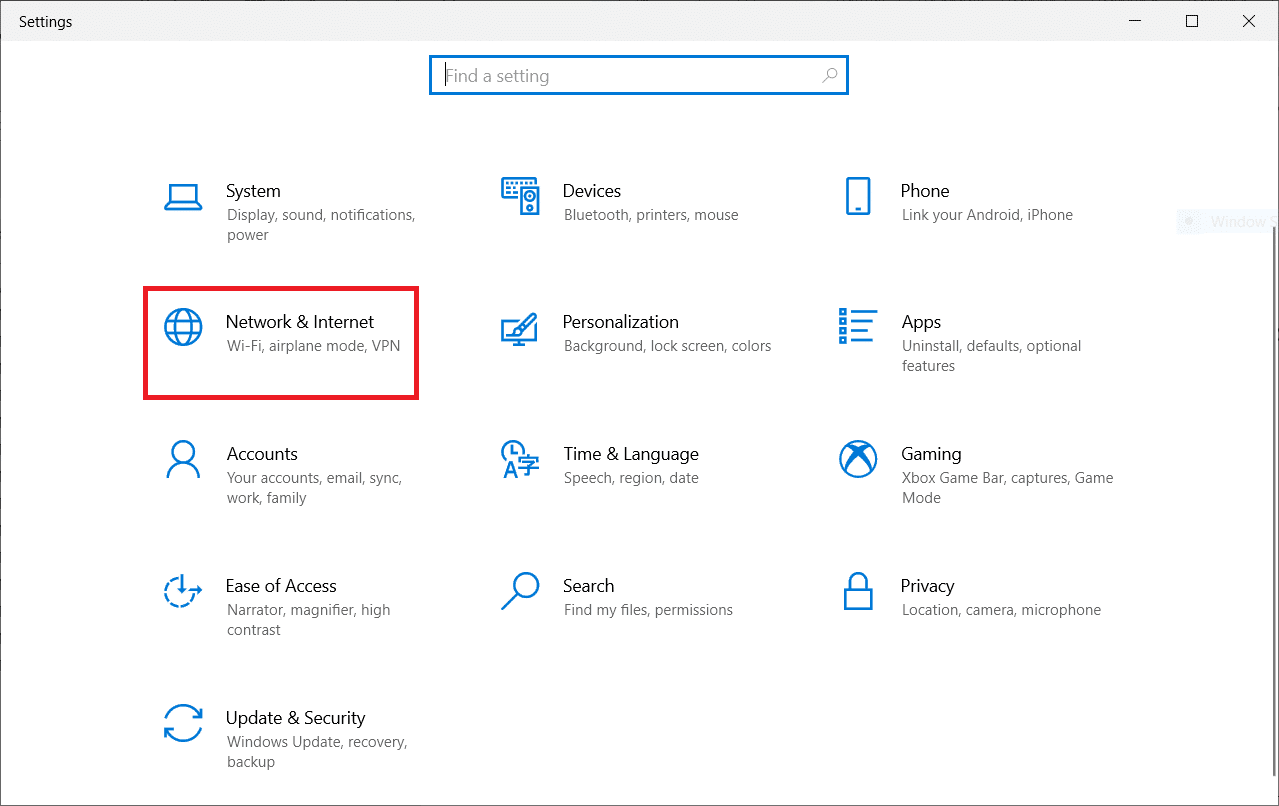
3. Gå til Proxy-fanen i venstre rute
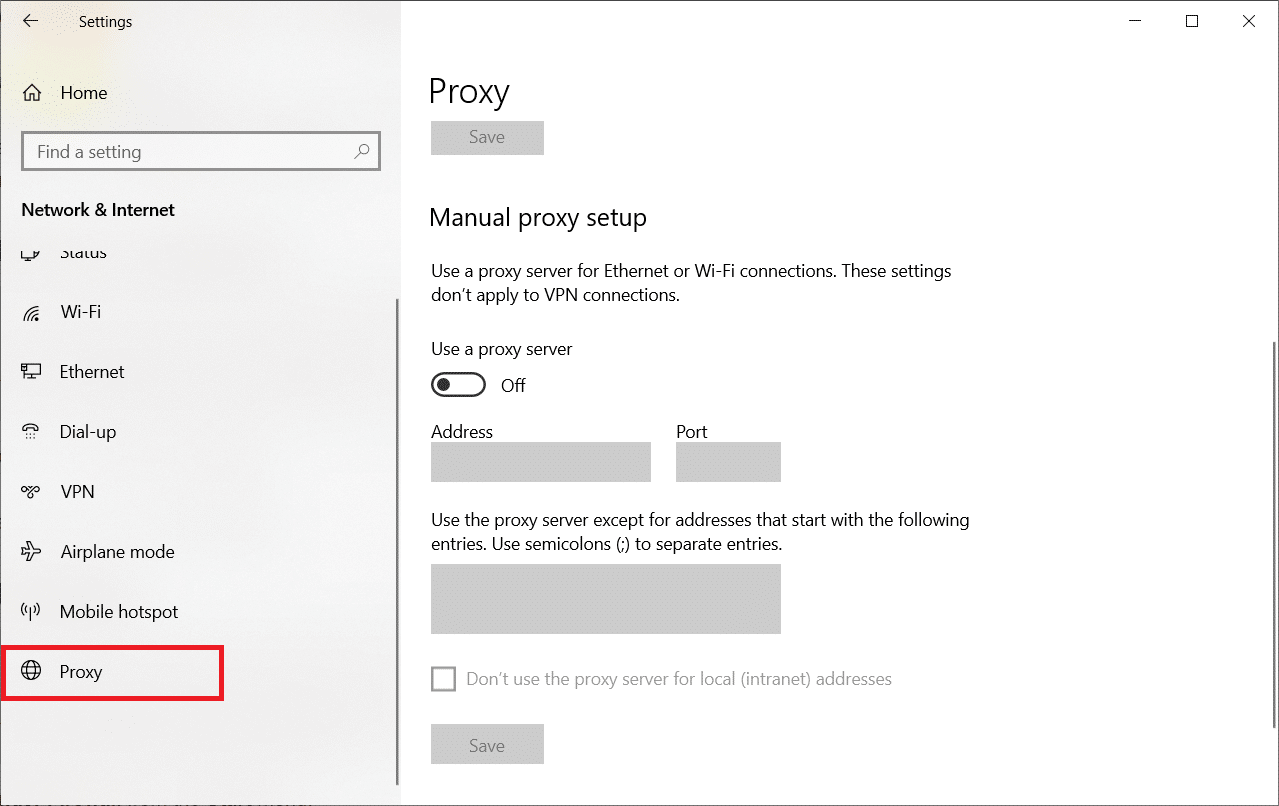
4. Her slår du AV følgende innstillinger.
- Oppdag innstillinger automatisk
- Bruk oppsettskript
- Bruk en proxy-server
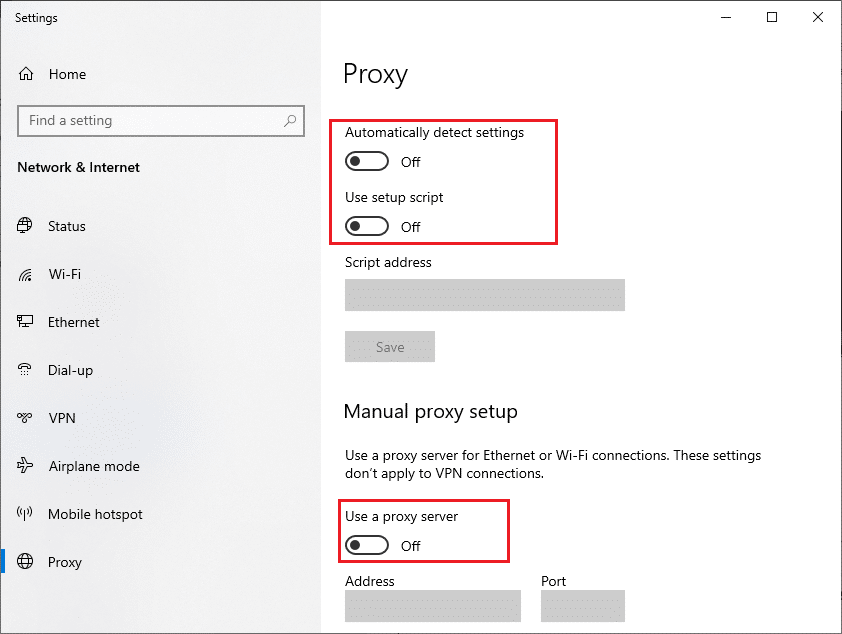
5. Last nå nettsiden på nytt og sjekk om PR_CONNECT_RESET_ERROR Firefox-problemet er løst.
Metode 14: Øk maksimal overføringsenhet (MTU)
Du kan øke internetthastigheten ved å øke parameterne for maksimal overføringsenhet (MTU) og TCP Window Receive (RWIN). Følg trinnene nedenfor for å implementere dem.
1. Trykk og hold Windows + I-tastene sammen for å åpne Innstillinger.
2. Klikk nå på Nettverk og Internett som vist.
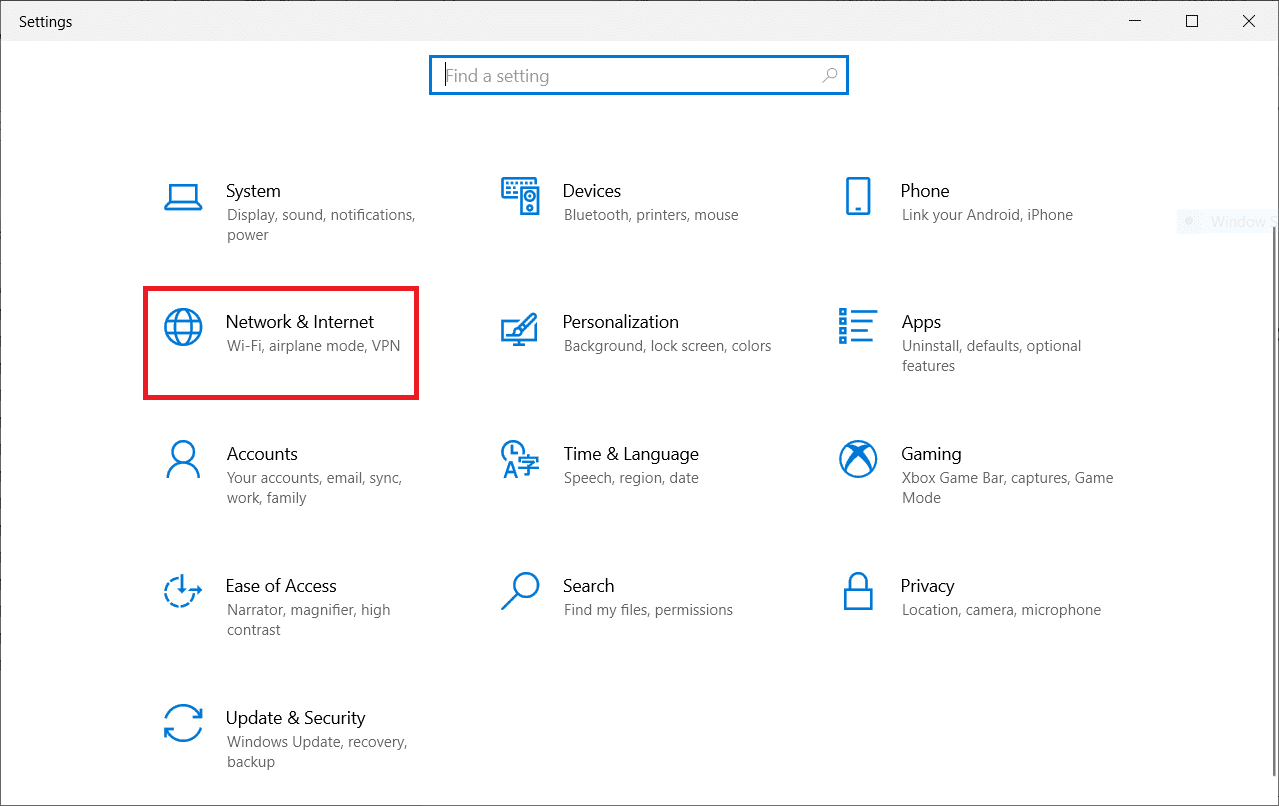
3. Noter nå nettverksnavnet (dharani) som du er koblet til.
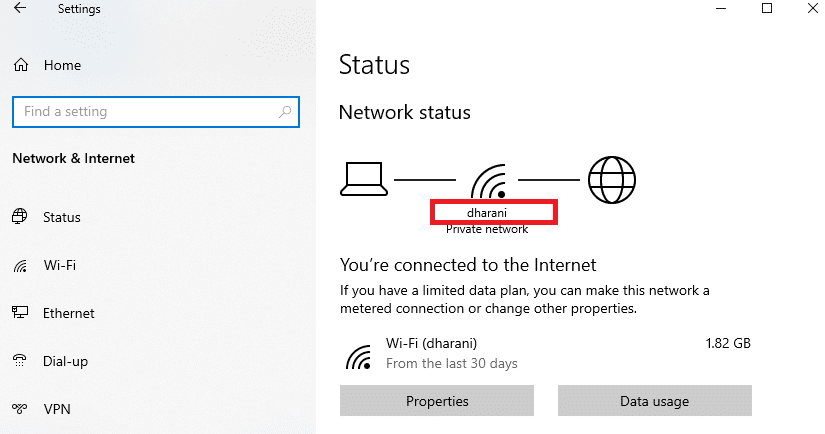
4. Åpne kommandoprompt som administrator og skriv inn følgende kommando. Trykk deretter Enter-tasten.
netsh interface IPv4 set subinterface “dharani” mtu=1472 store=persistent
Merk: Erstatt den siterte teksten med nettverksnavnet ditt.
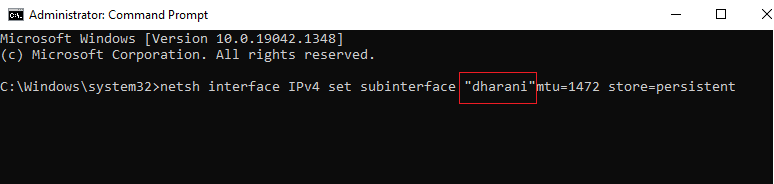
Sjekk om du har fikset PR_CONNECT_RESET_ERROR Firefox-problem.
Metode 15: Fjern merket for AppEx Networks Accelerator Feature (for Ethernet-adapter)
Hvis du bruker en kablet tilkobling, reduserer AppEx Networks Accelerator-funksjonen nettverkshastigheten, og fører dermed til en feil ved tilbakestilling av Firefox-tilkoblingen. Deaktiver denne funksjonen ved å bruke følgende trinn.
1. Naviger til Innstillinger, etterfulgt av Nettverk og Internett som du gjorde i tidligere metoder.
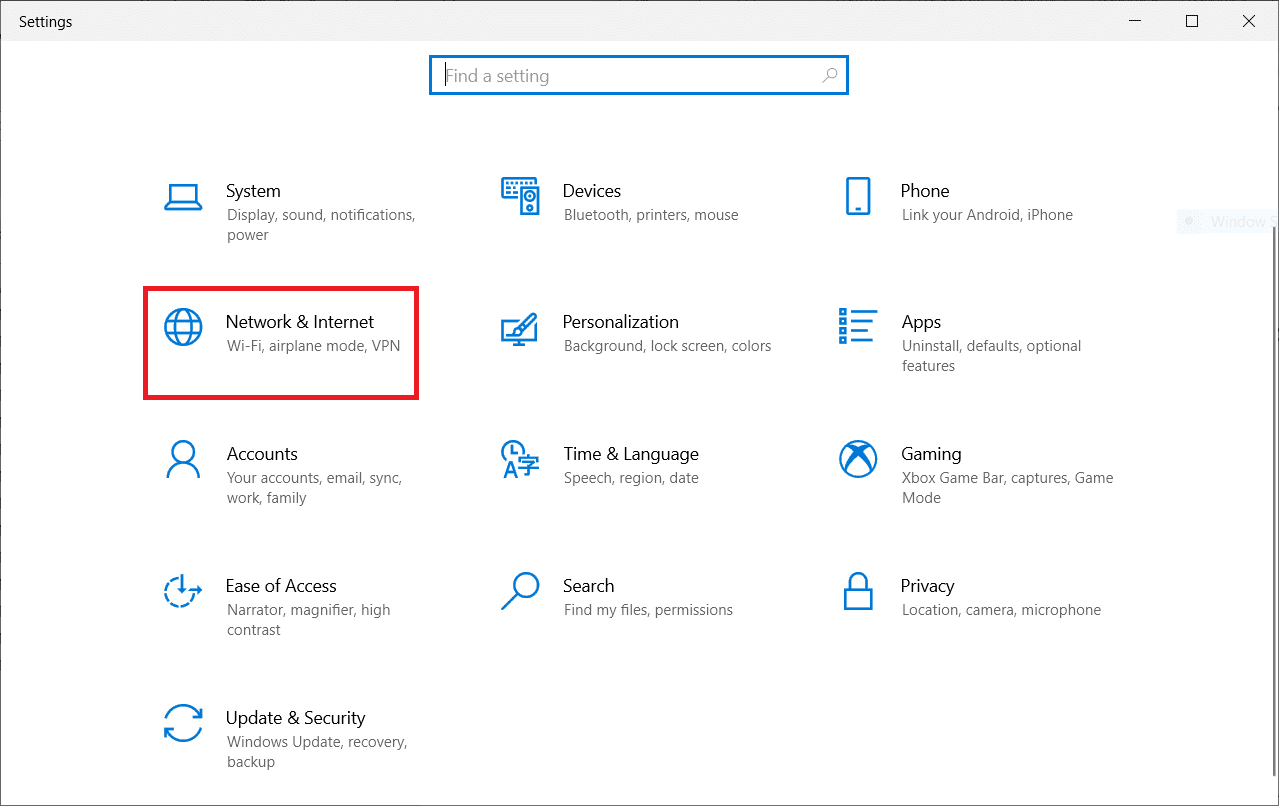
2. Klikk nå på Ethernet-fanen og velg Endre adapteralternativer under Relaterte innstillinger som vist nedenfor.
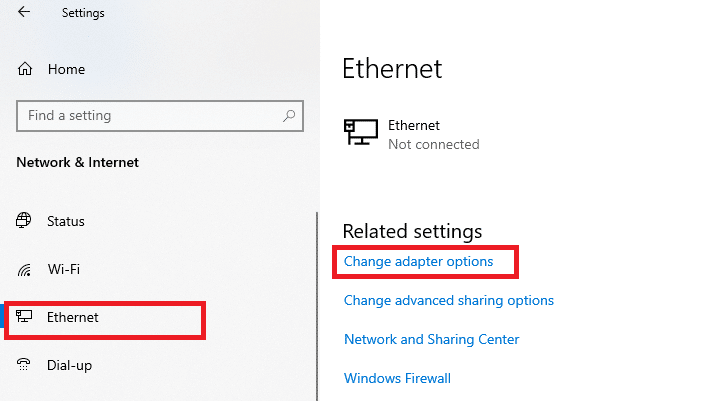
3. Høyreklikk deretter på nettverket og klikk på Egenskaper som vist.
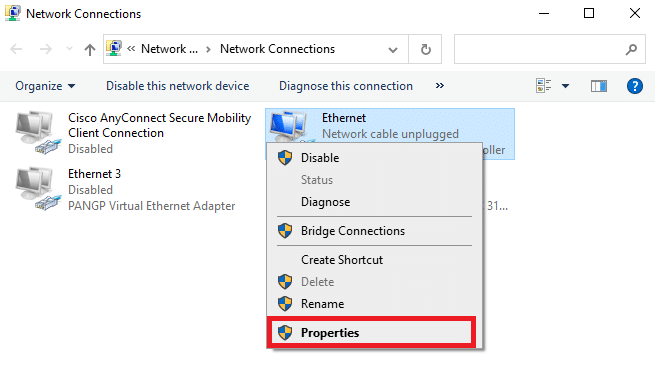
4. I fanen Nettverk, søk etter AppEx Networks Accelerator og fjern merket for den.
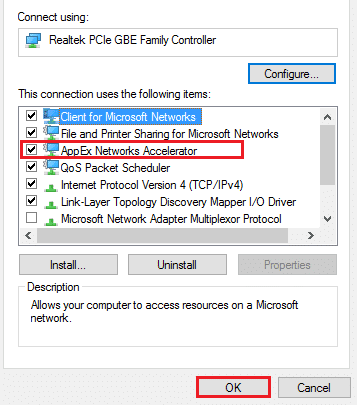
5. Sjekk til slutt om du har løst dette problemet.
Metode 16: Oppdater eller installer nettverksdrivere på nytt
Følg disse trinnene for å oppdatere eller installere nettverksdrivere på nytt.
Alternativ I: Oppdater drivere
Hvis de gjeldende driverne i systemet ditt er inkompatible/utdaterte med nettleserfilene, vil du møte PR_CONNECT_RESET_ERROR Firefox-feil. Derfor anbefales det å oppdatere enheten og driverne for å forhindre problem med tilbakestilling av Firefox-tilkobling.
1. Skriv inn Enhetsbehandling i søkemenyen i Windows 10.

2. Dobbeltklikk på Nettverkskort for å utvide den.
3. Høyreklikk på den trådløse nettverksdriveren (f.eks. Qualcomm Atheros QCA9377 trådløs nettverksadapter) og velg Oppdater driver, som vist nedenfor.
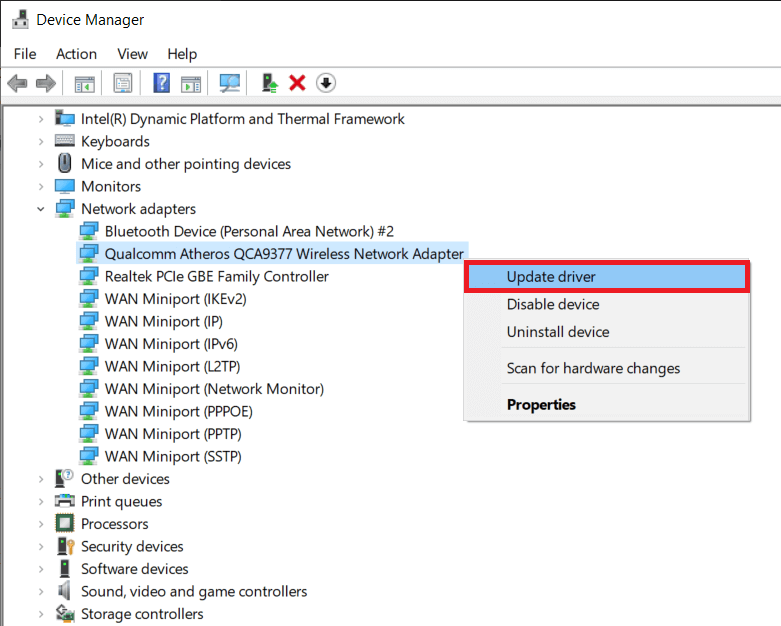
4. Klikk deretter på Søk automatisk etter drivere for automatisk å laste ned og installere den beste tilgjengelige driveren.
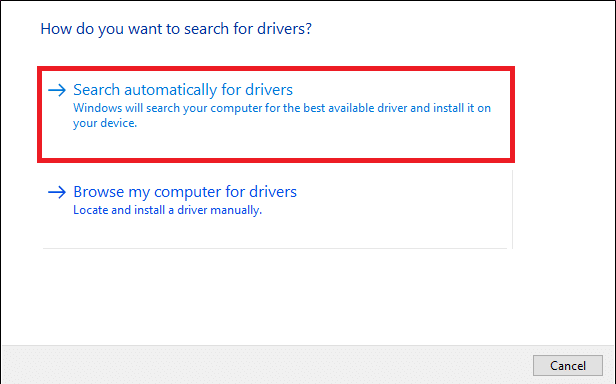
5A. Nå vil driverne oppdatere og installere til den nyeste versjonen, hvis de ikke er oppdatert.
5B. Hvis de allerede er i et oppdatert stadium, vises meldingen De beste driverne for enheten din er allerede installert.

6. Klikk på Lukk-knappen for å gå ut av vinduet og starte PC-en på nytt.
Alternativ II: Installer drivere på nytt
Hvis oppdatering av drivere ikke fikset Firefox-tilbakestillingsfeilen, kan du avinstallere nettverksdriverne og installere dem på nytt. Følg deretter trinnene nedenfor for å implementere det samme for å fikse PR_CONNECT_RESET_ERROR Firefox-problem.
1. Start Enhetsbehandling ved å bruke trinnene nevnt ovenfor.
2. Utvid Nettverkskort ved å dobbeltklikke på det.
3. Høyreklikk nå på driveren og velg Avinstaller enhet.
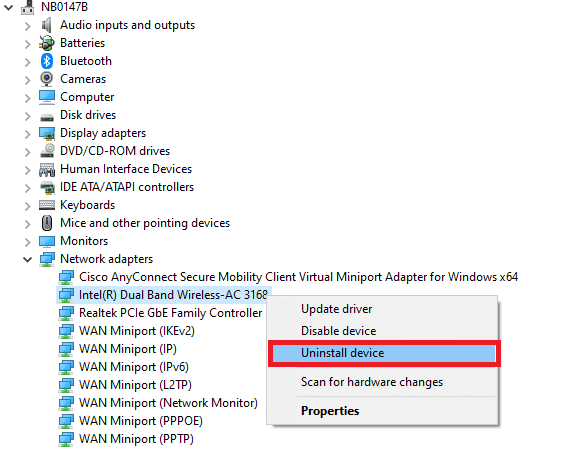
4. Nå vil en advarsel vises på skjermen. Merk av i boksen Slett driverprogramvaren for denne enheten og bekreft forespørselen ved å klikke på Avinstaller.
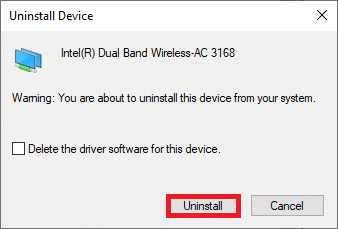
5. Besøk produsentens nettsted (f.eks Intel) for å laste ned driveren manuelt.
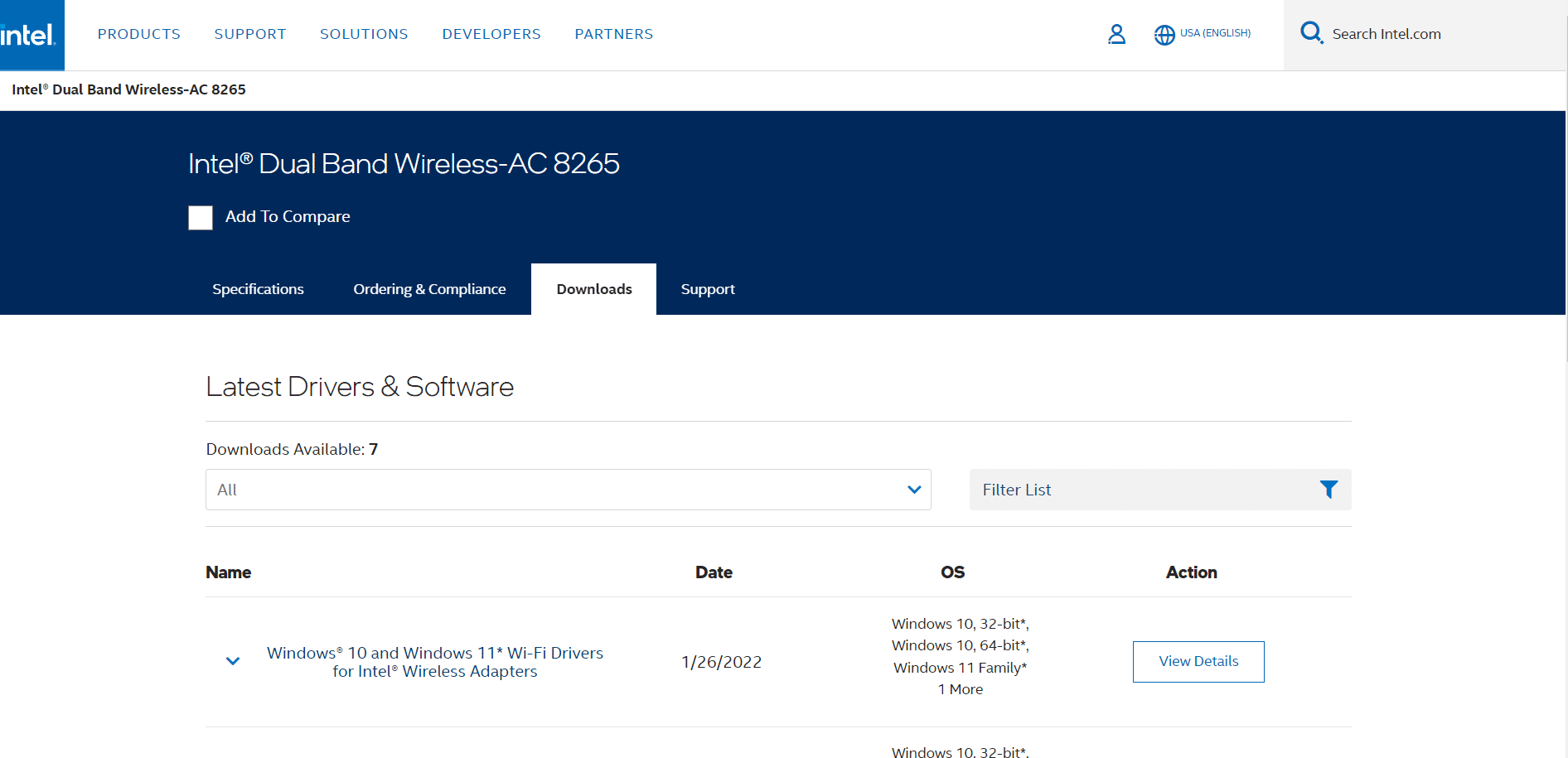
6. Når den er lastet ned, dobbeltklikker du på den nedlastede filen og følger instruksjonene for å installere den.
Metode 17: Oppdater Firefox
En utdatert versjon av nettleseren kan også forårsake denne PR_CONNECT_RESET_ERROR Firefox-feilen. Firefox gir ofte ut oppdateringer for å fikse feil i den. Oppdater derfor Firefox for å fikse problemet med tilbakestilling av Firefox-tilkobling som instruert nedenfor.
1. Gå til nettleseren Firefox og velg menyikonet.
2. Velg nå alternativet Hjelp som uthevet nedenfor.
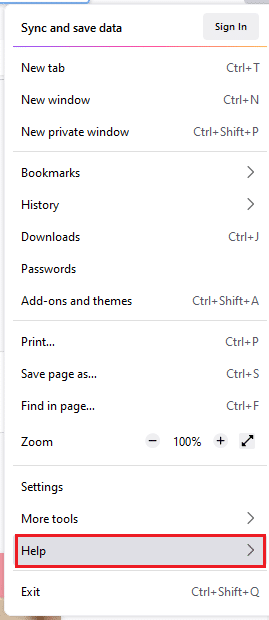
3. Klikk deretter på Om Firefox som vist nedenfor.
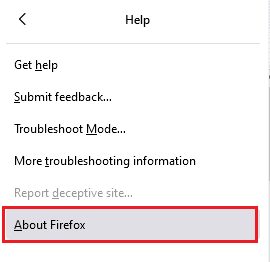
4A. Hvis din Firefox er oppdatert, vil den vise at Firefox er oppdatert.
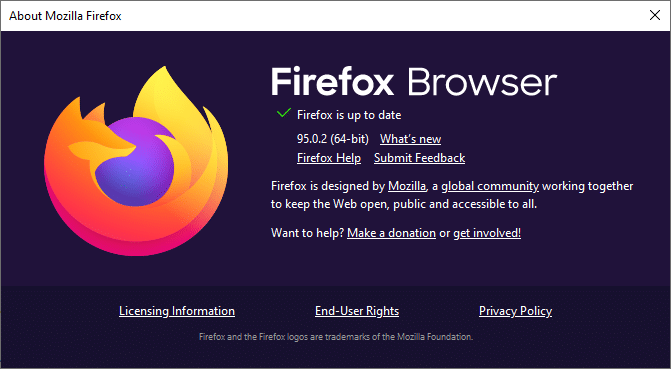
4B. Hvis en oppdatering er tilgjengelig, følg instruksjonene på skjermen for å oppdatere Firefox.
Metode 18: Hviteliste nettsted eller deaktiver antivirus midlertidig (anbefales ikke)
Noen ganger kan antivirusprogrammet i systemet ditt hindre deg i å få tilgang til en URL, og anser det som en trussel. For å løse dette PR_CONNECT_RESET_ERROR Firefox-problemet kan du enten godkjenne nettstedet eller deaktivere antivirusprogrammet som instruert nedenfor.
Merk: Her er Avast Free Antivirus tatt som et eksempel. Du kan følge trinnene i henhold til antivirusprogrammet ditt.
Alternativ I: Hviteliste URL-adressen til nettstedet
Hvis du ikke vil at Avast skal blokkere et spesifikt nettsted, kan du også hviteliste URL-en ved å følge trinnene nedenfor og fikse Firefox-tilbakestillingsfeil.
1. Naviger til søkemenyen, skriv Avast og klikk på Åpne, som vist.
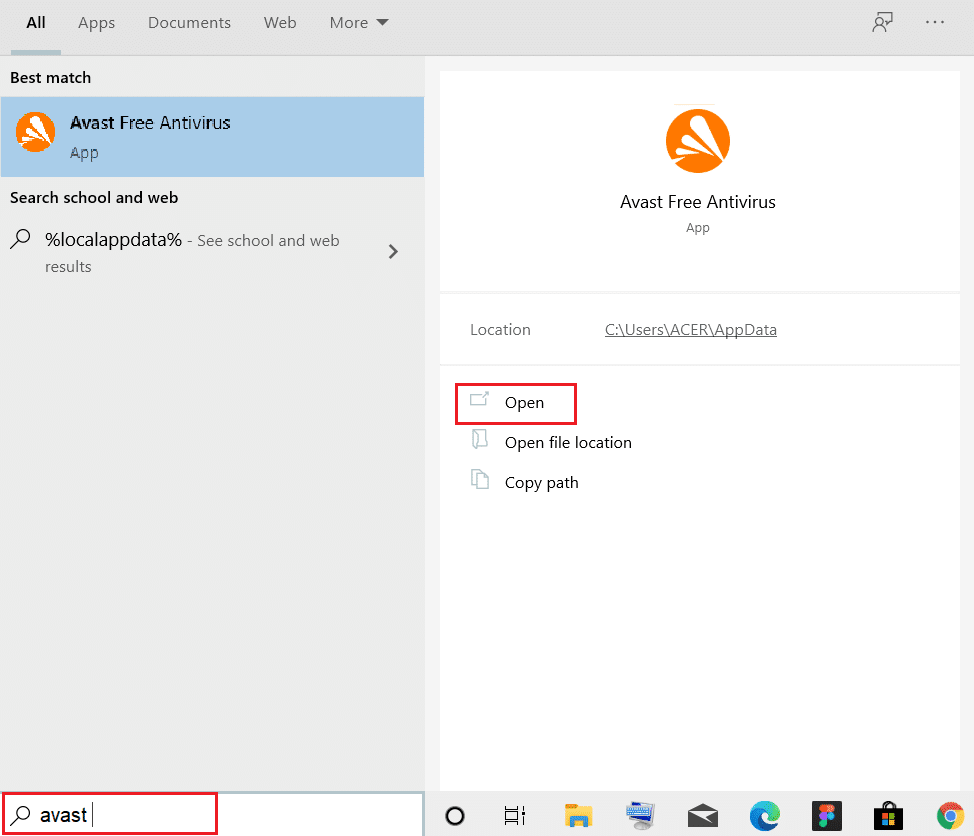
2. Klikk på menyalternativet øverst til høyre.

3. Klikk deretter på Innstillinger fra rullegardinlisten.
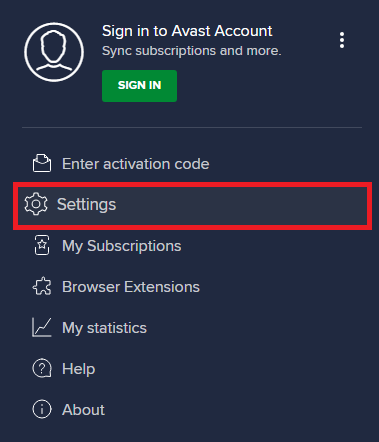
4. I kategorien Generelt bytter du til kategorien Unntak og klikker på LEGG TIL AVANSERT UNNTAK som illustrert nedenfor.
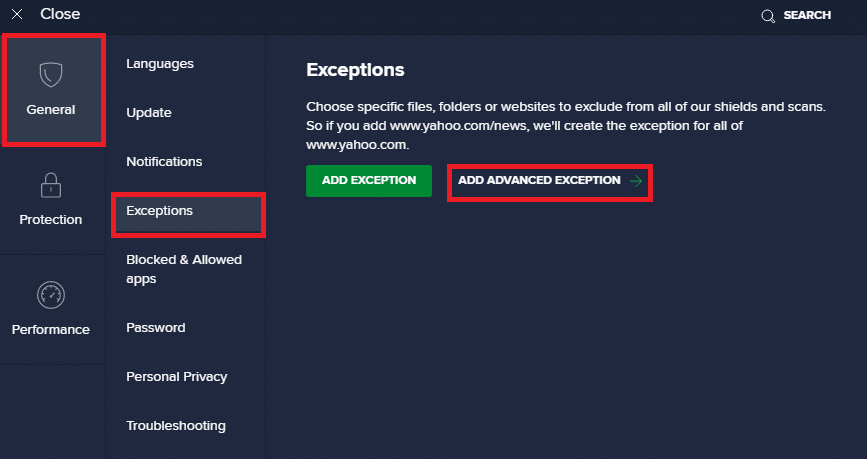
5. Nå, i det nye vinduet, klikk på Nettsted/domene som uthevet nedenfor.
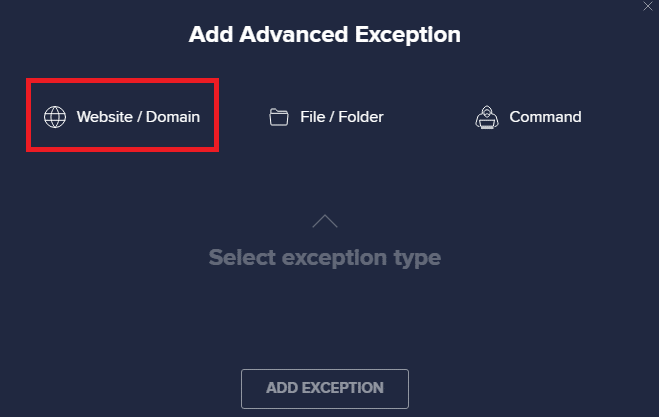
6. Lim inn URL-en under delen Skriv inn url-bane. Klikk deretter på LEGG TIL UNNTAK. Se bildet.
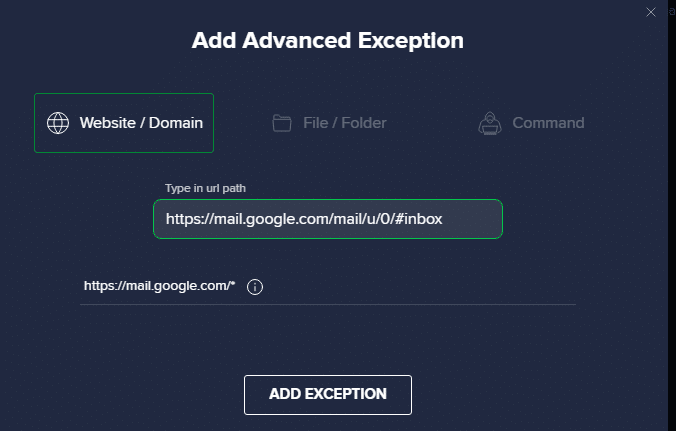
7. Hvis du vil fjerne URL-en fra Avast-hvitelisten, går du til menyen Innstillinger > Generelt > Unntak og klikker på papirkurvikonet som vist nedenfor.
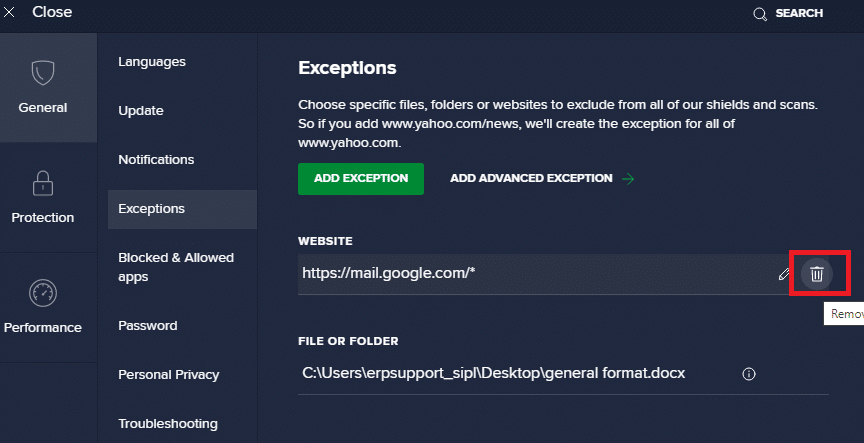
Alternativ II: Deaktiver antivirus midlertidig
Hvis du ikke fikset Firefox-tilbakestillingsfeilen ved å legge til et unntak til URL-en i antivirusprogrammet ditt, kan du deaktivere dem ved å implementere trinnene som instruert nedenfor.
1. Naviger til Antivirus-ikonet på oppgavelinjen og høyreklikk på det.
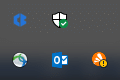
2. Velg nå kontrollalternativet Avast shields.
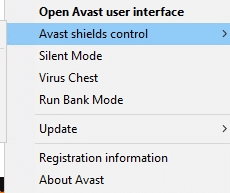
3. Velg et av alternativene nedenfor for å deaktivere Avast midlertidig.
- Deaktiver i 10 minutter
- Deaktiver i 1 time
- Deaktiver til datamaskinen startes på nytt
- Deaktiver permanent
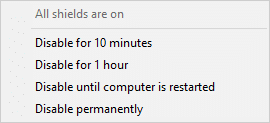
4. Gå nå tilbake til hovedvinduet. Her har du slått av alle skjold fra Avast. For å aktivere innstillingene, klikk på SLÅ PÅ.
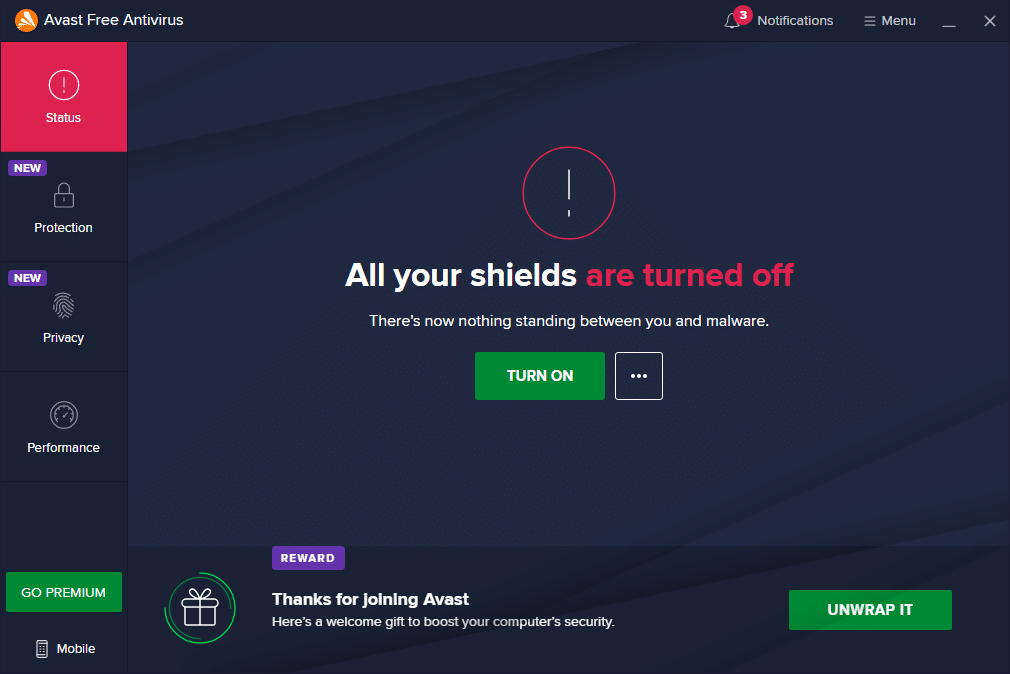
***
Vi håper at denne veiledningen var nyttig, og at du kunne fikse Firefox-tilbakestillingsfeil. Fortell oss hvilken metode som fungerte best for deg. Også, hvis du har spørsmål/forslag angående denne artikkelen, kan du gjerne slippe dem i kommentarfeltet.