Du kan tilordne flere bevegelsesbaner til et enkelt objekt i PowerPoint, men hvis du ikke kombinerer dem, vil objektet tilbakestilles til sin opprinnelige posisjon før neste animasjon. Kombiner bevegelsesbanene for en jevn, sømløs overgang.
Tilordne og kombinere bevegelsesbaner
La oss anta at du har et objekt som du vil sprette til venstre, og deretter falle litt ned i sin endelige posisjon. Du kan tilordne et enkelt objekt med flere bevegelsesbaner, men hvis du ikke kombinerer bevegelsesbanene, vil du ende opp med noe slikt:

Som du kan se, går bevegelsesbanen fra A > B og deretter A > C i stedet for den tiltenkte A > B > C. Det er åpenbart ikke det vi ønsket å gjøre. Løsningen er så enkel som å klikke og dra, men før vi begynner å kombinere bevegelsesbaner, må du først tilordne animasjonene til objektet vårt.
Først velger du objektet du vil tilordne flere bevegelsesbaner til.
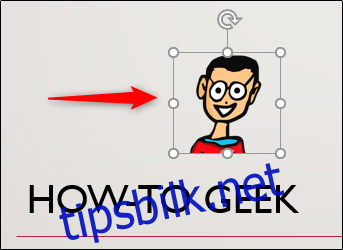
Gå deretter over til fanen «Animasjoner» og klikk på «Legg til animasjon» -knappen.
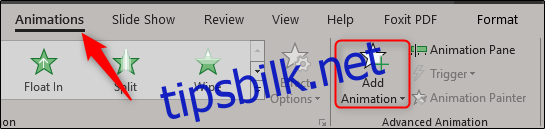
En meny vises som viser et stort bibliotek med animasjoner. Rull helt til bunnen for å finne «Motion Paths»-gruppen. Hvis du finner den du vil bruke her, flott! Hvis ikke, kan du velge «Flere bevegelsesbaner» for å bla gjennom mange flere. Vi går videre og klikker på det i dette eksemplet.
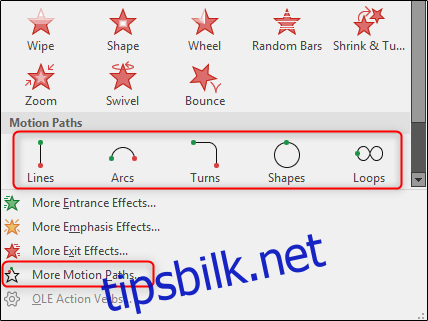
I dette eksemplet skal vi bruke alternativet «Bounce Left», som finnes i «Lines_Curves»-gruppen. Når du er valgt, klikker du på «OK».
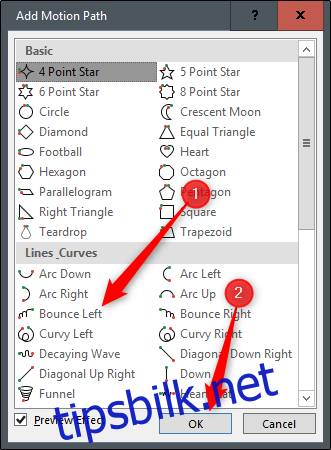
Du legger kanskje merke til at stien ikke går akkurat dit du vil at den skal gå. For å plassere banen, bare ta tak i boksen og dra.

Gå nå over til «Animasjoner» -fanen. Velg pilen ved siden av «Start» for å vise menyen, og velg deretter «Etter forrige».
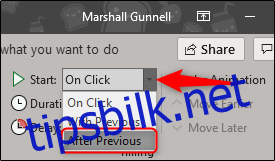
Gjenta de foregående trinnene for å legge til den andre bevegelsesbanen. Denne gangen legger vi til «Down» som du også finner i «Lines_Curves»-gruppen.
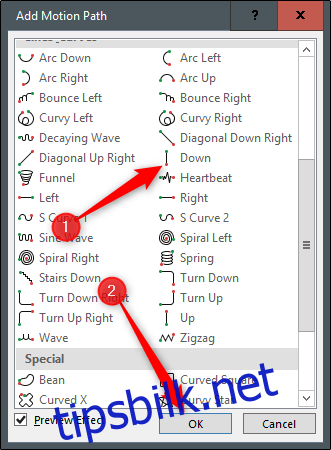
Nå som bevegelsesbanene våre er tildelt, må vi velge den andre bevegelsesbanen og dra den grønne pilen over den røde pilen til den første. Etter det drar du den røde prikken på den andre bevegelsesbanen til animasjonens endelige destinasjon.
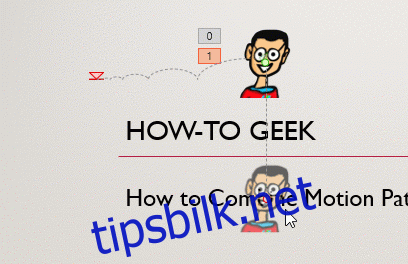
Når du er ferdig, fortsett og forhåndsvis lysbildefremvisningen for å sikre at den fungerer som den skal. For raskt å vise presentasjonen fra gjeldende lysbilde, trykk Shift+F5. Ellers, gå til «Slide Show»-fanen og velg enten «Fra begynnelsen» eller «Fra gjeldende lysbilde», avhengig av hva du foretrekker.
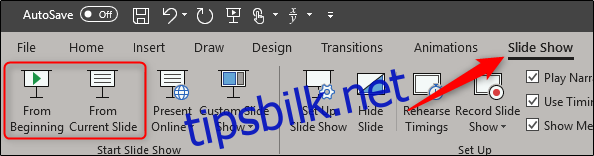
Til slutt bør du ha noe som ser slik ut:
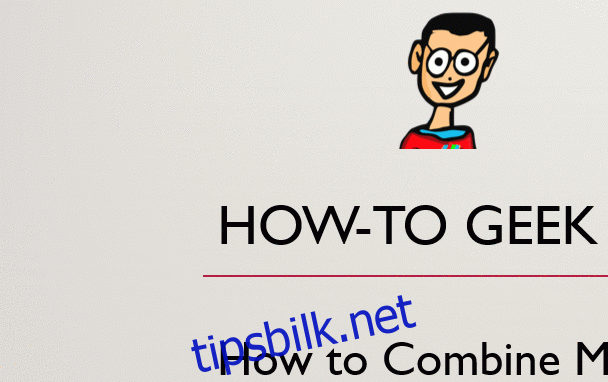
Du har nå kombinert bevegelsesbaner for å lage en jevn, sømløs animasjon.

