PNG-filer er en utmerket metode for å lagre bilder, spesielt de som krever gjennomsiktighet og jevne overganger, som for eksempel logoer. De opprettholder sitt opprinnelige utseende uavhengig av bakgrunnsfarge. La oss se nærmere på noen måter du kan forvandle dine bilder til PNG-format.
Hva definerer en PNG-fil?
PNG, forkortelse for Portable Network Graphics, er et velkjent bildeformat som er populært for bruk i nettbasert grafikk. Dette skyldes dets evne til å håndtere gjennomsiktighet i nettlesere. Det ble opprinnelig utviklet på 1990-tallet som et åpent alternativ til GIF, som benytter en proprietær komprimeringsalgoritme. PNG er helt fri for royalty.
PNG-filer kan håndtere både 8-bits og 24-bits farger, likt henholdsvis GIF og JPG. De regnes også som et tapsfritt format. Det betyr at bildekvaliteten ikke forringes, selv om filen åpnes og lagres gjentatte ganger.
Hvordan transformerer du et bilde til PNG?
En stor fordel med PNG, sammenlignet med formater som JPG eller GIF, er at PNG er et tapsfritt format med støtte for 24-bits farger. Når du konverterer fra JPG, må du huske at JPG-filer er filer med tap, og kan miste noe kvalitet ved den første komprimeringen. Siden PNG er tapsfritt, vil filen din ikke miste ytterligere kvalitet for hver gang du åpner eller lagrer bildet på nytt.
Det finnes hovedsakelig to måter å konvertere et bilde til PNG-format. Du kan enten bruke et bildevisningsprogram på datamaskinen, eller benytte en av de mange tilgjengelige nettsidene for filkonvertering.
Bruk av Windows for bildekonvertering
Vi vet at vi nevner det ofte, men IrfanView er fortsatt et av de beste gratis bildevisningsprogrammene for Windows. Punktum. Du kan utføre den samme konverteringen i de fleste redigeringsprogrammer (inkludert Paint), men vi bruker IrfanView som eksempel i dette tilfellet.
Start med å åpne bildet du ønsker å konvertere til PNG ved å navigere til Fil > Åpne.
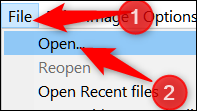
Finn frem til bildet ditt og trykk på «Åpne».
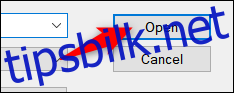
Når filen er åpen, trykker du på Fil > Lagre som.
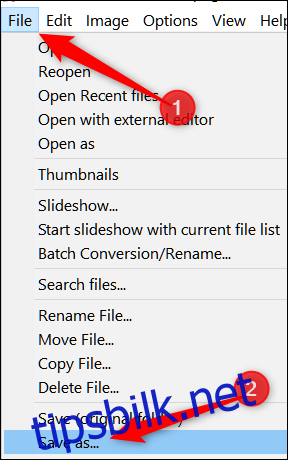
I det neste vinduet sørger du for at du har valgt PNG i nedtrekksmenyen over filformater, og trykker så på «Lagre».

Som standard er komprimeringshastigheten satt til «Best», men hvis du ønsker mer kontroll over komprimeringen, tilbyr vinduet Lagre alternativer noen ekstra innstillinger. Endring av komprimeringsgrad vil påvirke filstørrelsen, hvor et høyere tall innebærer mindre komprimering ved lagring.
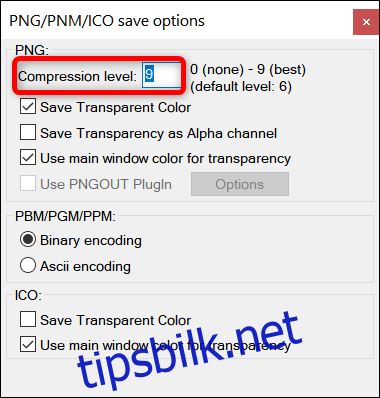
Konvertering på Mac
Mac leveres med applikasjonen Forhåndsvisning, som kan brukes til mer enn bare å vise bilder. Det er et praktisk bilderedigeringsverktøy som lar deg beskjære, endre størrelse og konvertere filer.
Åpne et bilde i Forhåndsvisning ved å høyreklikke på filen, og deretter velge Åpne med > Forhåndsvisning.
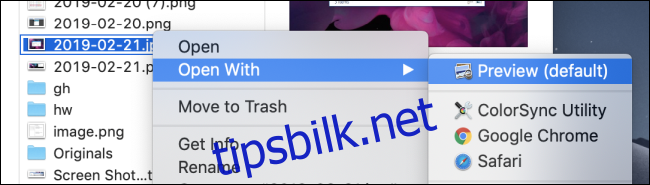
I Forhåndsvisning velger du Fil > Eksporter.
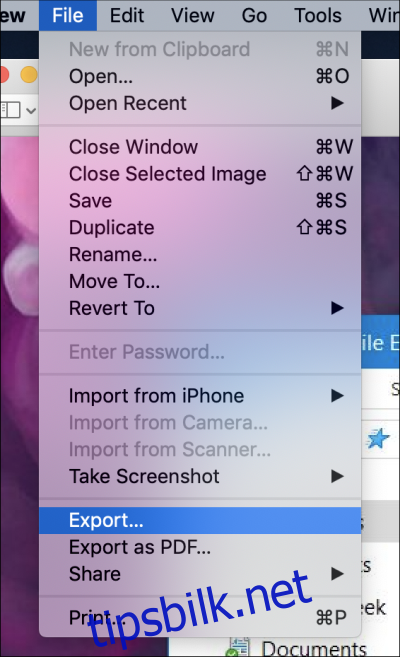
Bekreft at PNG er valgt som filformat i det nye vinduet som dukker opp. Du kan gi filen et nytt navn om ønskelig, og så trykker du på «Lagre».
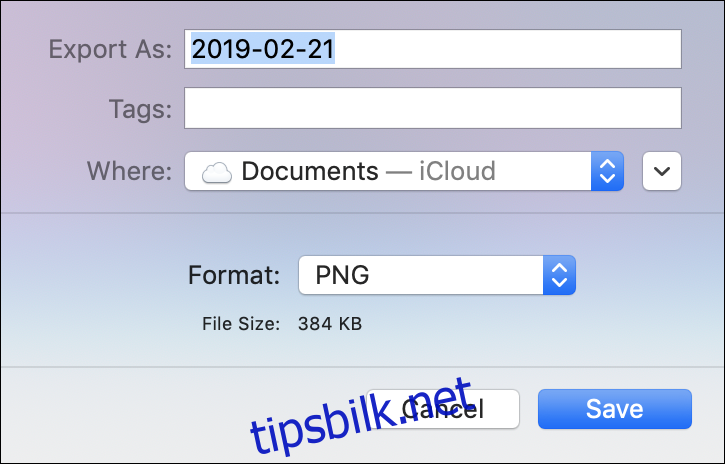
Konvertering via nettbaserte verktøy
Dersom du foretrekker å benytte en online konverteringstjeneste, er Convertimage.net et godt valg. Dette nettstedet er dedikert til bildekonvertering, inkludert PNG, med fokus på personvern. ConvertImage lagrer ikke filene dine lenger enn 15 minutter, og sletter dem fra serverne sine etter behandling.
Start med å velge ønsket utdataformat for filen din.
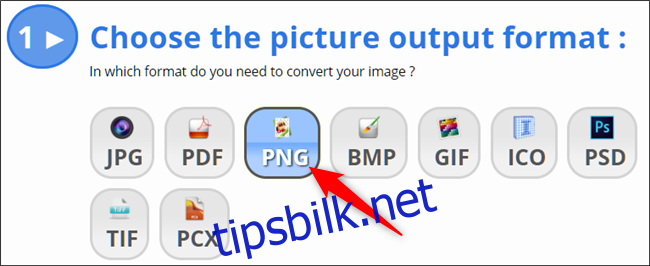
Klikk deretter på «Velg ditt bilde».
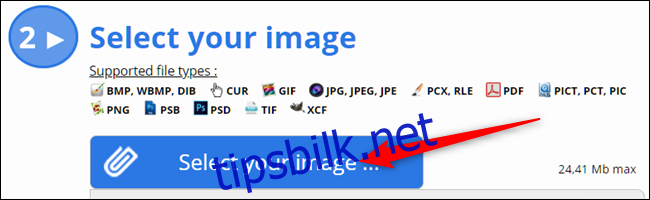
Finn bildet du ønsker å konvertere og klikk på «Åpne». Vær oppmerksom på at det er en maksimal størrelsesgrense på 24,41 MB for bilder.
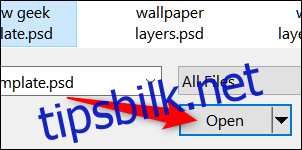
Godkjenn bruksvilkårene og trykk på «Konverter dette bildet».
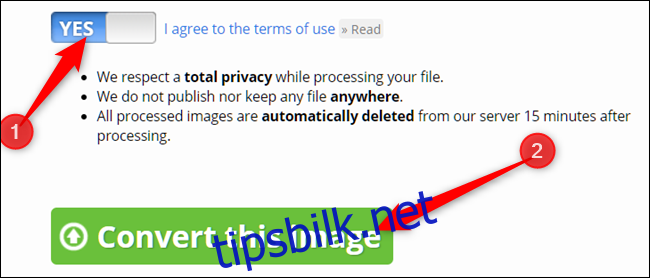
Etter at bildet ditt er lastet opp og konvertert, klikker du på «Last ned bildet» på den neste siden, og PNG-filen lagres i nedlastingsmappen til nettleseren.
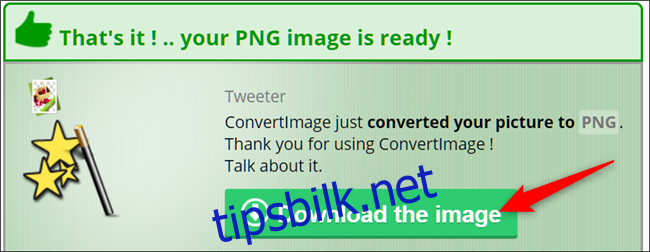
Det var alt! Du har nå konvertert bildene dine til PNG-format.