Microsoft Excel tilbyr ikke et direkte, innebygd verktøy for valutaomregning. Likevel kan du effektivt benytte deg av eksterne datakilder for å hente oppdaterte valutakurser. Ved hjelp av en enkel multiplikasjonsformel kan du deretter utføre konverteringen fra en valuta til en annen. La oss se hvordan dette fungerer.
Importering av Ekstern Datakilde i Excel
For å sikre at du har de mest oppdaterte valutakursene, er en ekstern datakilde den ideelle løsningen. Denne tilnærmingen lar deg enkelt konvertere mellom ulike valutaer i Excel. Metoden ligner på valutaomregning i Google Sheets.
Start med å finne en egnet nettbasert datakilde, fortrinnsvis i XML-format, som du kan importere til regnearket ditt. FloatRates tilbyr et bredt spekter av XML-feeder basert på forskjellige valutaer.
Når du har funnet en passende kilde, åpner du Excel-regnearket. I Excel 2019 eller Office 365, naviger til Data > Hent data > Fra fil > Fra XML. Hvis du bruker en eldre versjon av Excel, gå til Data > Hent eksterne data > Fra andre kilder > Fra XML-dataimport i stedet.
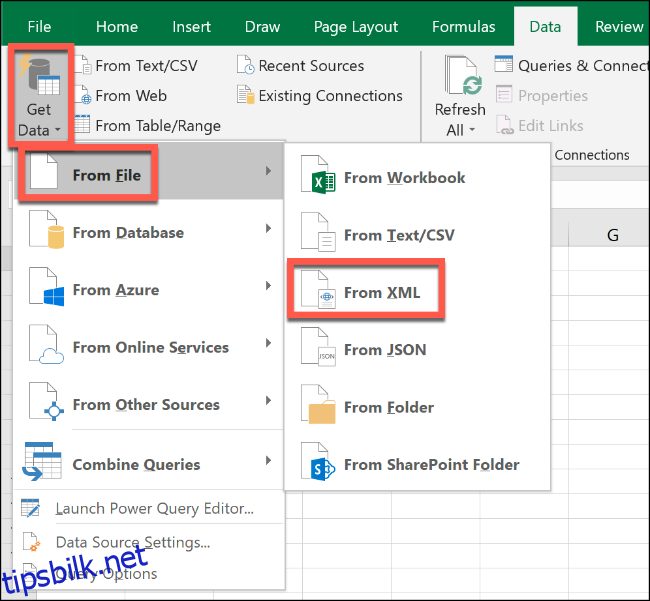
I dette eksemplet vil vi bruke FloatRates sin datastrøm for amerikanske dollar, som vi importerer til Excel.
I vinduet for dataimport, lim inn nettadressen til XML-datastrømmen i feltet for filnavn og trykk deretter på «Importer».
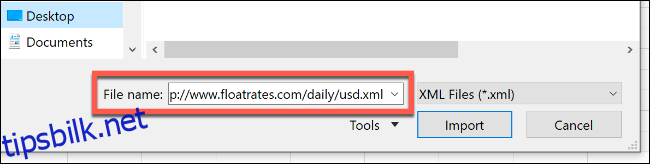
Dersom du benytter Office 2019 eller 365, vil du få en forhåndsvisning av hvordan dataene vil bli importert. For FloatRates-data, må disse bearbeides i Excel Power Query Editor før de kan tas i bruk.
For å gjøre dette, klikk på «Transformer data».
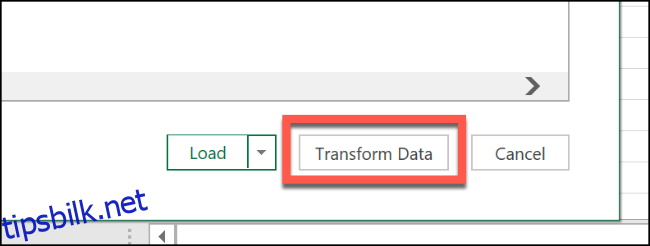
Excel Power Query Editor åpnes. Rull til kolonnen merket «Vare» og dobbeltklikk på «Tabell» for å laste inn de oppdaterte valutakursene.
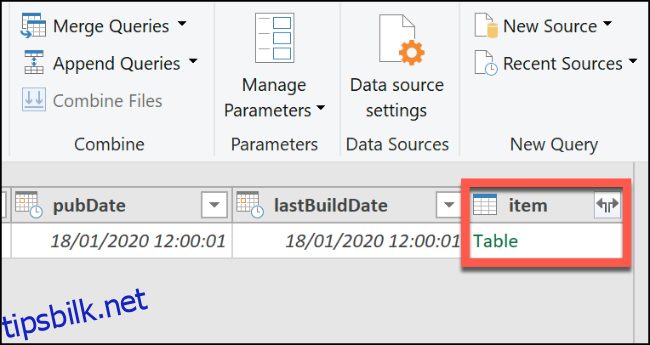
Forhåndsvisningen i Power Query Editor vil oppdateres og vise valutadataene fra FloatRates. Trykk på «Lukk og last» øverst til venstre for å legge dataene til i regnearket.
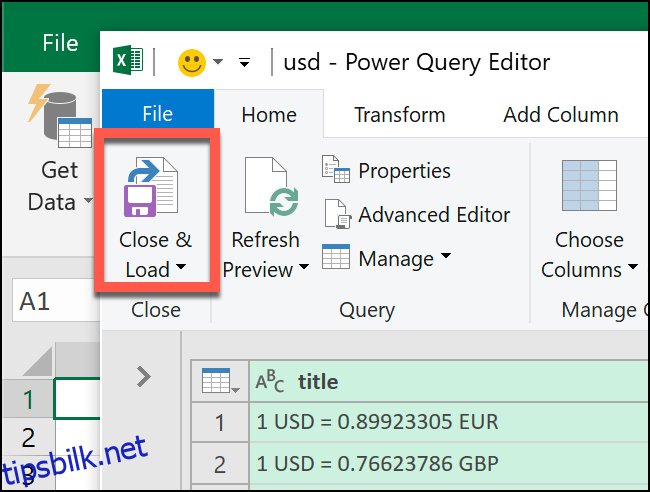
De importerte dataene vil nå vises i et nytt regneark, som du kan referere til når du skal konvertere valuta.
De fleste eksterne datakilder oppdateres hver time, men FloatRates oppdateres kun hver 12. time. Hvis du ønsker å oppdatere dataene manuelt, gå til Data > Oppdater alle.
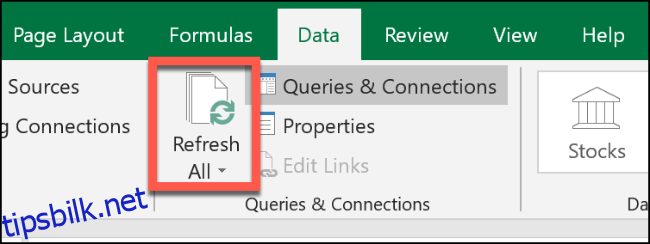
Gjennomføre Valutaomregning i Microsoft Excel
Nå som du har de oppdaterte dataene, kan du benytte deg av en enkel multiplikasjonsformel for å konvertere valutatall.
Klikk deg inn på regnearket som inneholder de importerte valutakursene. Hvis du bruker FloatRates-data, finn valutakursene i kolonnen som heter «valutakurs». Merk deg cellen som inneholder kursen for valutaen du ønsker å konvertere til.
I vårt eksempel, der vi bruker FloatRates sine amerikanske dollar-data, ser vi at for å konvertere fra amerikanske dollar til britiske pund, må vi benytte oss av GBP-kursen som befinner seg i celle I3.
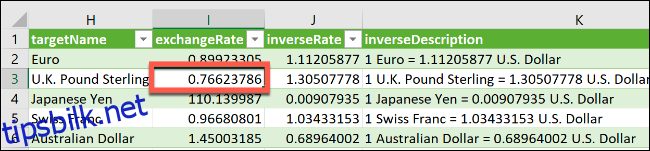
Gå tilbake til ditt eksisterende regneark og skriv inn prisen i amerikanske dollar i en celle. I en annen celle bruker du formelen =A2*Sheet2!$I$3, og erstatt «A2» med cellen som inneholder prisen i USD.
Erstatt den andre delen av formelen med en absolutt referanse til cellen i kolonnen «valutakurs» i det importerte dataregnearket som inneholder valutakursen du vil konvertere til.
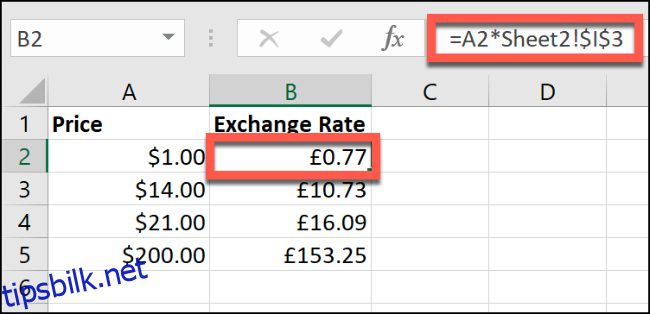
I eksemplet over, viser kolonne A priser i amerikanske dollar. Kolonne B viser de konverterte beløpene fra amerikanske dollar til britiske pund (konverteringen for 1 USD til GBP er i celle B2).
Ved å justere den absolutte cellereferansen og bruke alternative datakilder (som for eksempel FloatRates sin GBP-datakilde for å konvertere fra GBP til andre valutaer), kan du konvertere fra hvilken som helst valuta til en annen.
Du har også muligheten til å bruke en manuell valutakurs i stedet for en ekstern datakilde. Du setter da bare valutakursen manuelt i en celle (i eksemplet vårt, celle B2), og prisen du ønsker å konvertere i en annen celle (celle A3).
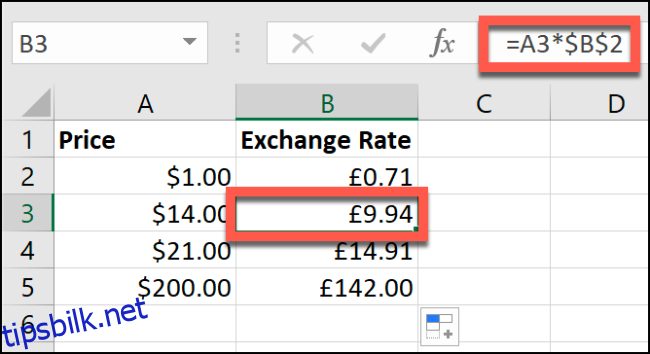
Den samme multiplikasjonsformelen vil fortsatt konvertere valutaen din. Likevel er det viktig å huske at hvis du ikke benytter en ekstern datakilde, må du oppdatere kursen manuelt for å få korrekte resultater.