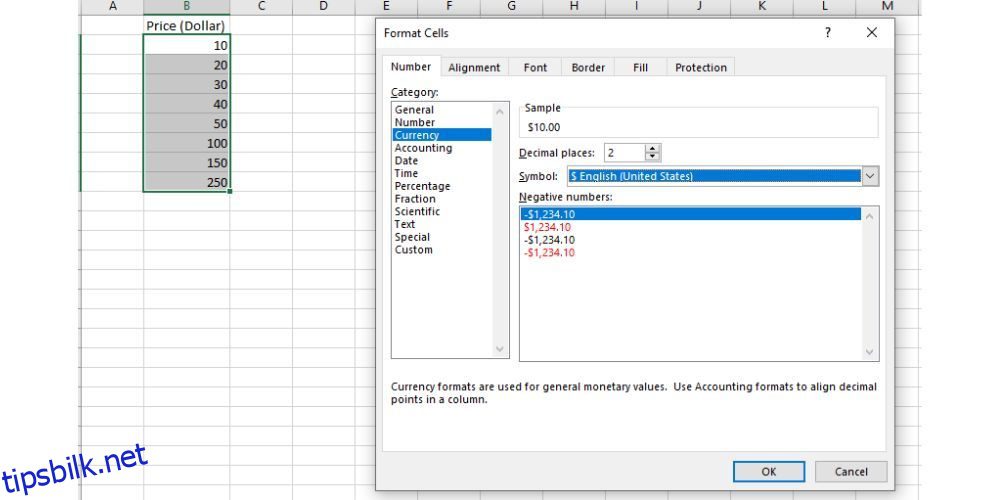Microsoft Excel tilbyr brukere flere måter å formatere tall til forskjellige valutaformater og utføre valutakonverteringer basert på plassering. Denne guiden utforsker ulike metoder for å enkelt konvertere valutaer.
DAGENS MUO-VIDEO
RULL FOR Å FORTSETTE MED INNHOLD
Innholdsfortegnelse
Slik bruker du valutaformatering i Excel
Før du lærer hvordan du konverterer til ulike valutaer, la oss begynne med å bruke valutaformatering på tallene dine eller tomme celler i Excel.
Følg disse trinnene for å bruke valutaformatering i Excel:
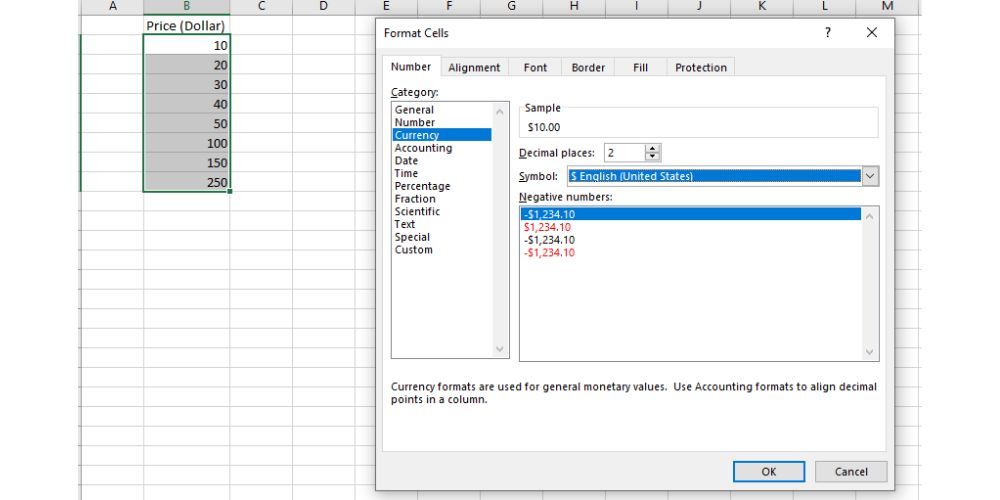
Ditt endelige resultat vil se slik ut:
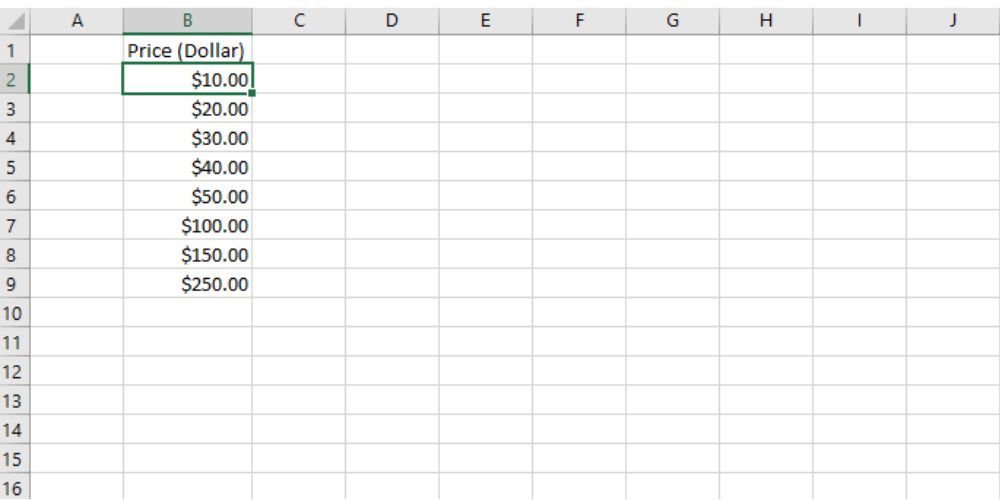
Nå som du har formatert tallene dine som valuta, kan du opprette en valutaomregner for å konvertere forskjellige tall til ønsket valuta.
Hvordan konvertere valuta ved hjelp av en enkel valutaomregning
Anta at du har en liste over USD-beløp i cellene B3:B11 og ønsker å konvertere dem til britiske pund (GBP) ved å bruke valutakursen i celle D3 (0,78 USD til GBP).
Følg disse trinnene for å konvertere USD til GBP
=B3*$D$3
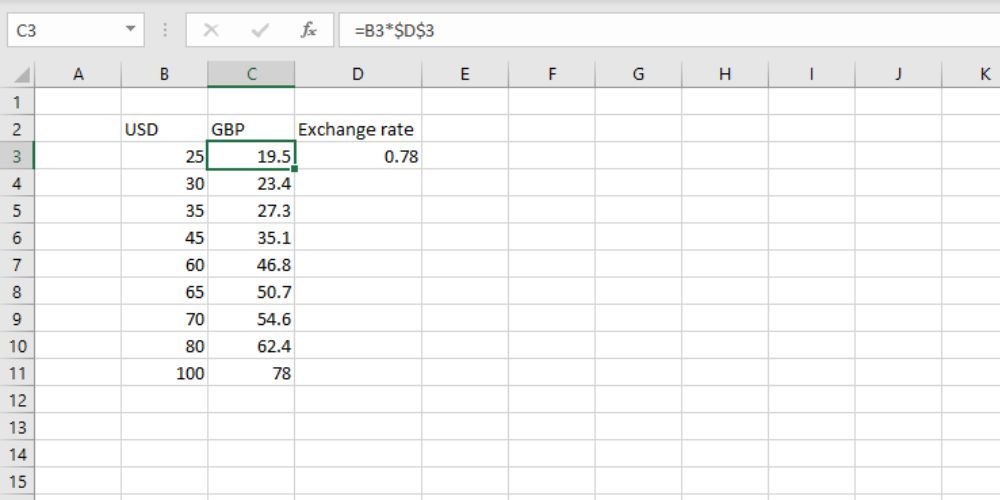
Formelen bruker Excels absolutte cellereferanser for å sikre at USD-verdien i hver celle alltid multipliseres med tallet i vår valutakurscelle.
Hvordan konvertere valuta ved hjelp av Excels Live Currency Converter
Microsoft Excel 365 har en robust funksjon kjent som valutadatatyper. Denne funksjonen lar brukere veksle valuta basert på sanntidsvalutakurser over hele verden.
Denne funksjonen er imidlertid tilgjengelig eksklusivt for Microsoft Excel 365 på både PC og Mac og gratis på Excel for nettet, forutsatt at det er en aktiv internettforbindelse.
Følg disse trinnene for å utnytte valutadatatyper for å konvertere valutaer basert på de siste valutakursene:
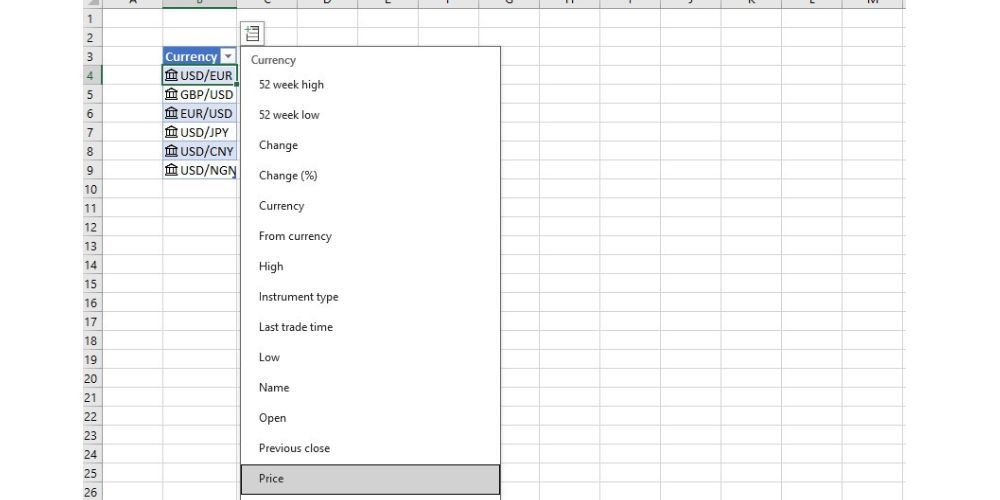
=E3*$C$4
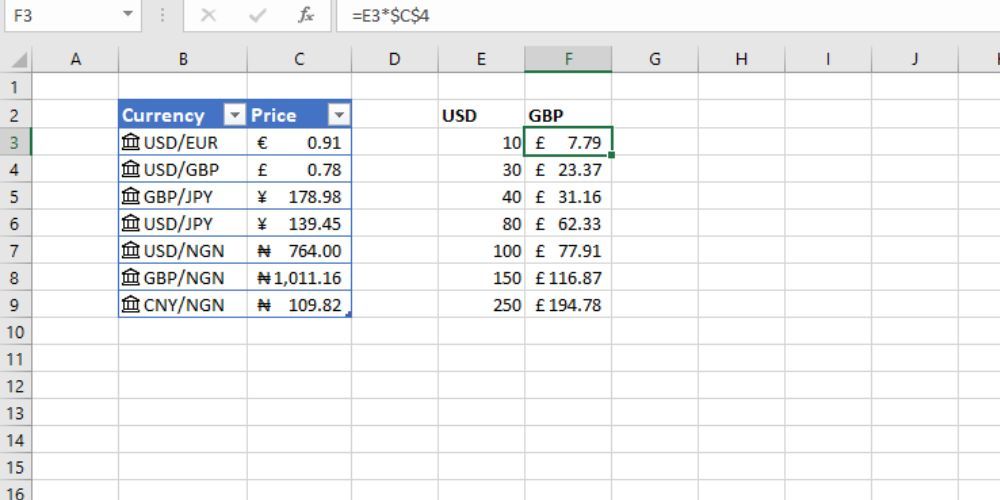
Vi har laget en lenke til live-data som kan oppdateres hver gang vi åpner arbeidsboken. Dette sikrer at vi får den daglige valutakursen.
Følg disse trinnene for å oppdatere valutatabellen:
Dette vil trekke gjennom de siste dataene og oppdatere beregningstabellen.
Hvordan konvertere valuta i Excel med Power Query
Power Query kan brukes til sanntids valutakonvertering. I motsetning til valutadatatyper, som kun er tilgjengelige for Excel 365-brukere, er Power Query for Excel tilgjengelig for alle brukere.
Følg disse trinnene for å konvertere valutaer med sanntidskurser ved hjelp av Power Query:
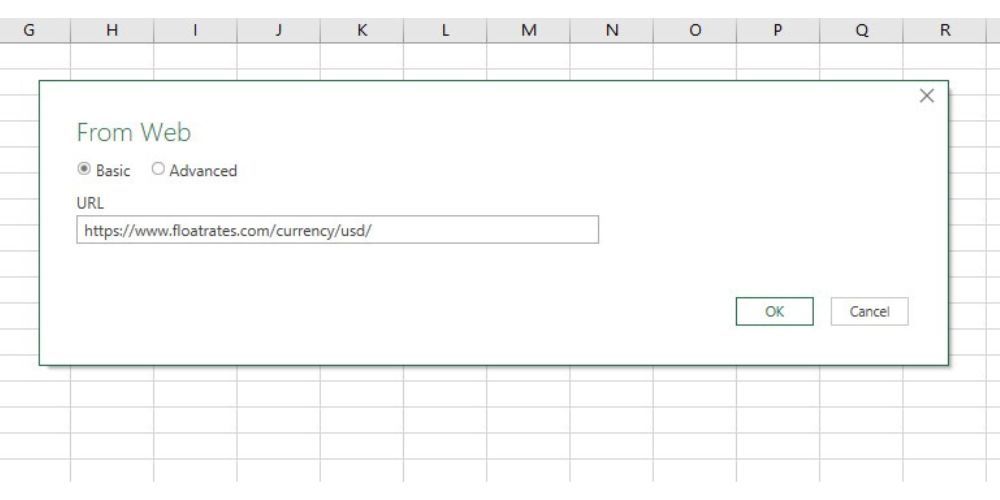
Dataene vil bli lastet inn i Excel-regnearket som en tabell for dine beregninger.
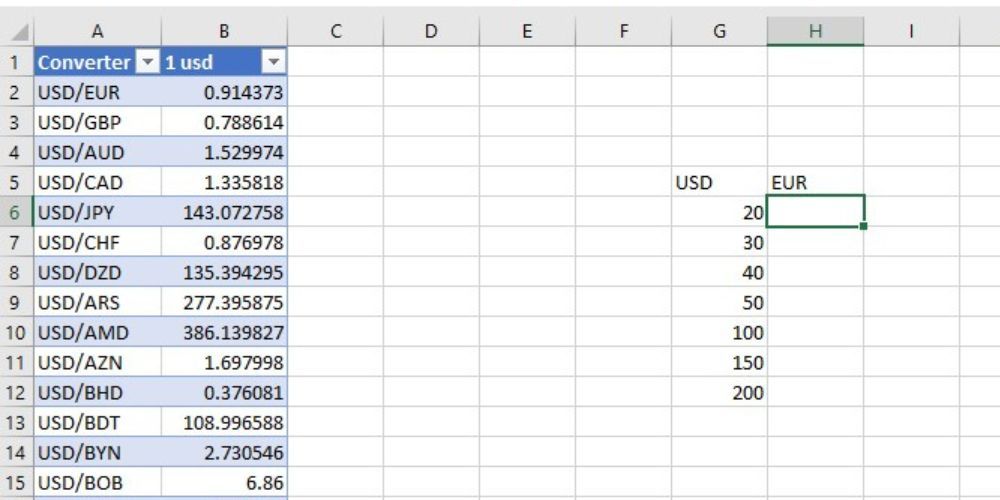
Nå som du har valutakursen, kan du skrive en enkel multiplikasjonssyntaks som =G6*$B$2 for å konvertere USD til EUR.
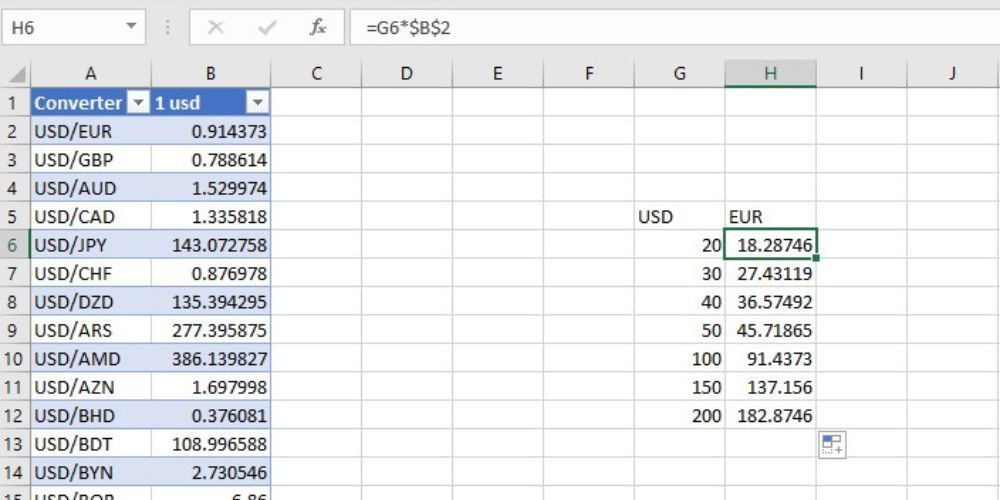
Du får den oppdaterte valutakursen når du oppdaterer valutatabellen. Dette vil også automatisk oppdatere beløpet i området ditt.
For å oppdatere valutatabellen er det to tilgjengelige alternativer. Du kan:
Eller:
Når du har alle disse, kan du gå et skritt videre og gjøre arbeidet ditt mer visuelt tiltalende ved å formatere grensene i Excel.
Konverter valutaen din enklere og raskere
Excel har viktige funksjoner for å utføre enkel valutaformatering og konverteringer til live valutakurskonverteringer. Ved å bruke metodene i denne artikkelen kan du enkelt administrere pengedata, noe som gir bedre dataanalyse, finansiell rapportering og beslutningstaking.