Innholdsfortegnelse
Viktige takeaways
- Du kan bruke AI-kunstgeneratorer som Midjourney til å lage fantasifulle selvportretter ved å laste opp et referansebilde og generere spørsmål.
- Lek med nøkkelparametere som bildevekt, stil og Weird-parameteren for å tilpasse utdataene til AI-selvportrettene dine.
- Forbedre bildekvaliteten ved å endre sideforholdet og oppskalere bildet til høyeste oppløsning før du laster ned AI-selvportrettene dine.
AI-kunstgeneratorer som Midjourney kan gjenskape bildet ditt i mange forskjellige stiler, bakgrunner, farger og stemninger. Følg denne veiledningen for å lage noen fantasifulle selvportretter, sett gjennom linsen til kunstig intelligens.
Trinn 1: Last opp et referansebilde
For å lage et AI-selvportrett, må du laste opp et personlig bilde av deg selv. Det er dette som skal brukes til å veilede bildegenereringen.
Med dette i tankene anbefaler vi å beskytte personvernet ditt ved å opprette en privat chat med Midjourney Bot, og generere meldinger i direktemeldingstråden, i stedet for offentlige kanaler.
Hvis du trenger litt ekstra veiledning for å navigere på disse plattformene, sjekk ut vår guide for hvordan du bruker Midjourney, og også hvordan du kommer i gang med Discord.
Bilder som du genererer ved hjelp av ledetekster, vil fortsatt vises på Midjourney-nettstedets galleri. Du kan komme deg rundt dette ved å abonnere på en Pro- eller Mega-plan og endre innstillingene dine til Stealth Mode.
Naviger til en hvilken som helst #nybegynner eller #generell kanal og klikk på Midjourney Bot-navnet uansett hvor du ser det. Skriv deretter Hei i meldingsboksen og trykk enter for å åpne direktemeldingsvinduet.
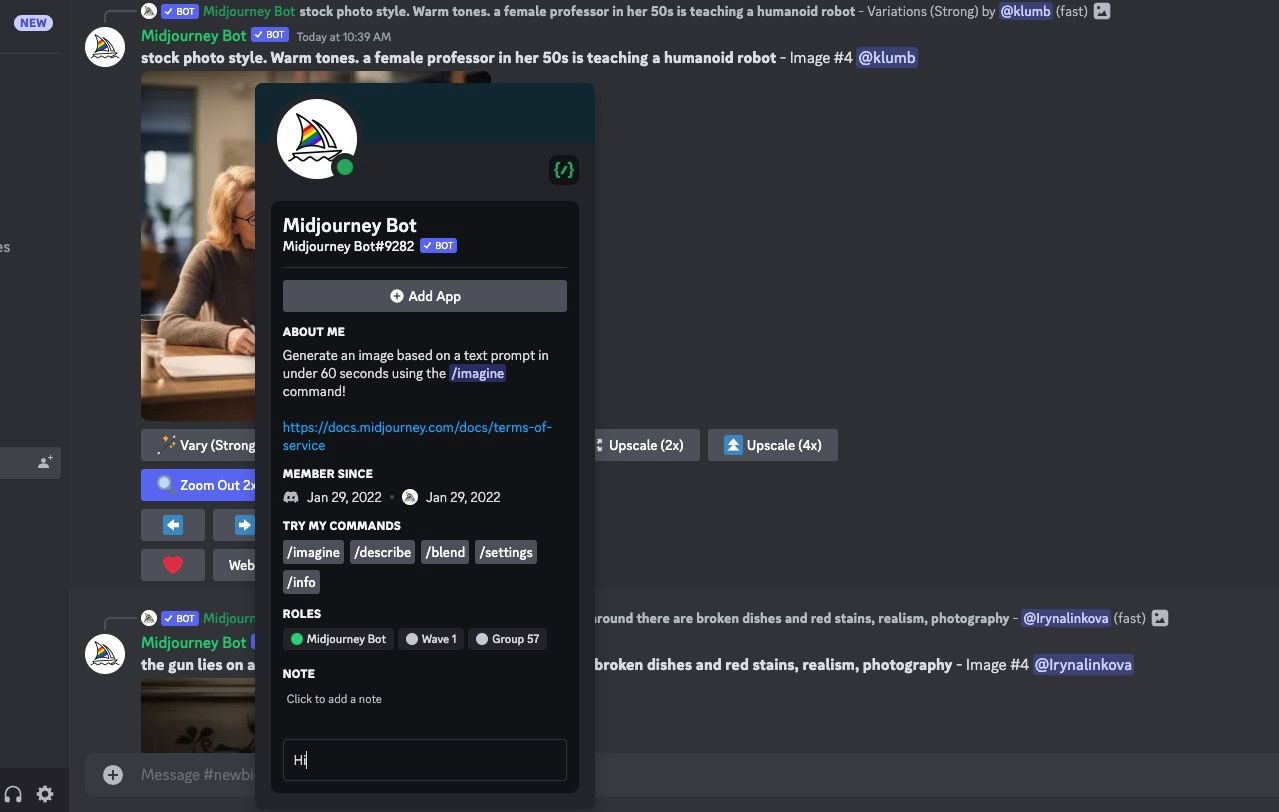
Du kan enten dra et bilde fra datamaskinen og slippe det i meldingsboksen, eller klikke på +-symbolet i meldingsboksen for å finne og laste opp et bilde fra datamaskinen.
Når du har valgt et bilde, trykk enter på tastaturet for å laste det opp til chatten. Deretter høyreklikker du på bildet og velger Kopier lenke.
For denne opplæringen bruker vi et tilfeldig AI-generert bilde av en (ikke-)person fra et nettsted kalt Denne personen eksisterer ikke.
Trinn 2: Opprett en ledetekst ved å bruke en URL
Nå kan vi begynne å spørre. Slik ser den grunnleggende malen ut:
/imagine prompt [image URL] [prompt]
Først erstatter du bilde-URLen med bildekoblingen som du kopierte i forrige trinn. Deretter kan du begynne å skrive en bildebeskrivelse.

Første gang du limer inn lenken i meldingsboksen vil den være veldig lang. Men når du trykker på enter, vil koblingen forkortes, og du kan bruke denne versjonen for fremtidige spørsmål.

Det mest grunnleggende kravet er å nevne en person i spørsmålet ditt. I dette tilfellet inkluderte vi for eksempel «En alvenkvinne». Men utover det kan du være kreativ med setting, kunststil, stemning, gjenstander, etc.,
Hvis du trenger inspirasjon, kan du bla gjennom disse AI-kunst-ideene før du begynner.
Trinn 3: Lek med nøkkelparametrene
Det er tre parametere som er verdt å sjekke ut hvis du ønsker å få bedre resultater for AI-selvportrettet ditt. For å bruke dem, legg til parameteren på slutten av ledeteksten.
Bildevekt
Parameteren –iw står for bildevekt. Du kan bruke den til å fremheve mer av referansebildet eller mer av tekstbeskrivelsen i det endelige bildet.
En lav bildevekt, slik som –iw 0.5, betyr at tekstmeldingen vil ha større innflytelse på det endelige bildet.
/imagine prompt https://s.mj.run/4r_P9m_jvDU A woman in a sharp grey suit sitting in an office full of robots, brightly lit, futuristic --iw 0.5

En høyere bildevekt, som –iw 1.5, betyr at referansebildet vil ha større effekt på det endelige bildet.
/imagine prompt https://s.mj.run/4r_P9m_jvDU A woman in a sharp grey suit sitting in an office full of robots, brightly lit, futuristic --iw 1.5

Du kan angi dette tallet hvor som helst mellom 0 og 2. Som standard er det satt til 1 for lik vekt mellom bildet og ledeteksten.
Stil rå
Mye «forskjønnelse» brukes på Midjourney-bilder, noe som gir vakre bilder (tenk filmatiske Hollywood-bilder). Men problemet er at du ender opp med bilder som ser urealistiske ut og til og med falske når du i stedet vil ha et AI-selvportrett som ser ut som et ekte menneske.
Å legge til parameteren –style raw kan hjelpe med dette ved å fokusere på stilen du spesifiserer og fjerne noe av den automatiske forskjønningen som pågår. Forskjellen i de to bildene nedenfor er subtil, men fortsatt merkbar.
/imagine prompt https://s.mj.run/4r_P9m_jvDU Oil painting portrait of a woman in a field of green rolling hills
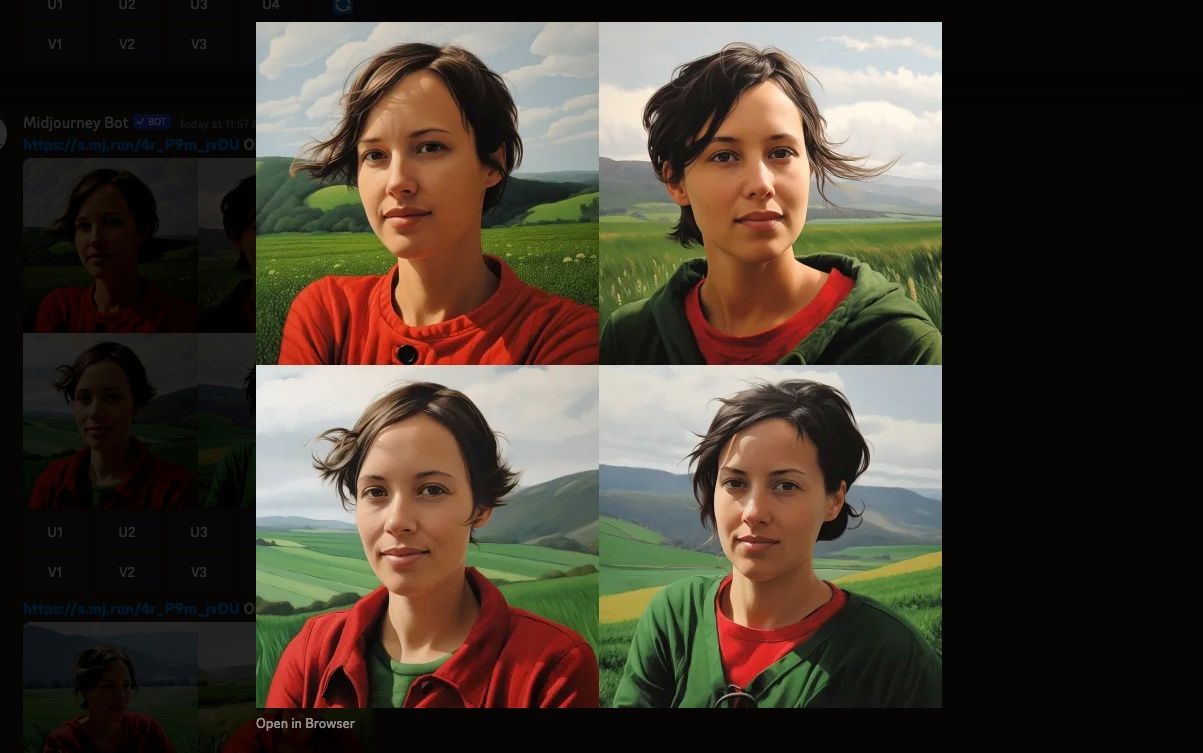
https://s.mj.run/4r_P9m_jvDU Oil painting portrait of a woman in a field of green rolling hills --style raw

Merkelig
Å lage AI-selvportretter kan få deg til å føle deg litt rar når du ser deg selv bli transformert gjennom linsen til et AI-system. Så hvorfor ikke lene seg inn i det rare ved å legge til parameteren –rar?
I følge Midjourney-manualen, dette «introduserer sære og offbeat kvaliteter» til bildet. Nok en gang vil dette bidra til å produsere et AI-selvportrett som er mindre generisk vakkert, og potensielt mer unikt.
Standard merkelig innstilling er 0 med en maksimal verdi på 3000. Hvis du legger til et trykk på dette i ledeteksten, får du flere uventede resultater.
/imagine prompt https://s.mj.run/4r_P9m_jvDU 3D render model of a woman

/imagine prompt https://s.mj.run/4r_P9m_jvDU 3D render model of a woman --weird 2000
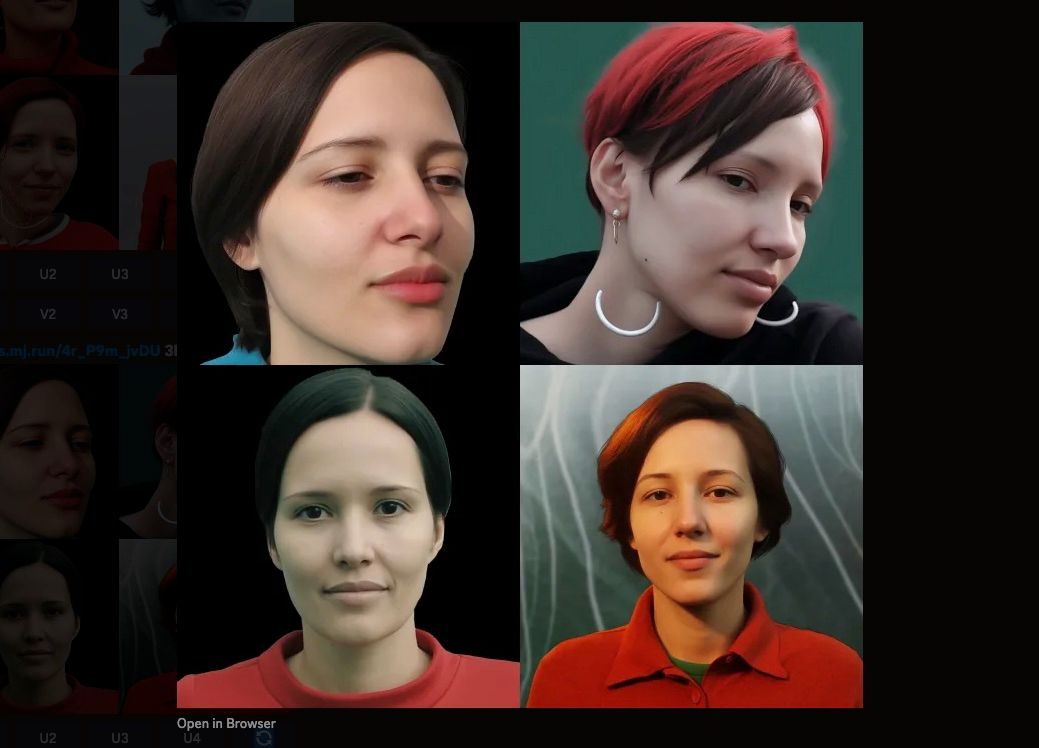
Trinn 4: Forbedre bildekvaliteten
To områder hvor du kan forbedre kvaliteten på bildet ditt er sideforholdet og bildeoppløsningen.
La oss starte med å endre sideforholdet. Standardforholdet for Midjourney-bilder er 1:1, noe som fungerer bra for en rekke sosiale plattformer der du kanskje vil bruke AI-selvportrettet ditt.
Men hvis du vil ramme inn bildet på en måte som skiller seg ut, kan du prøve å endre dimensjonene til det som brukes i klassisk portrettfotografering ved å legge til –ar 2:3 eller –ar 4:5.
Å endre sideforholdet i Midjourney gir deg også flere muligheter til å bruke AI-kunsten din til ting som skrivebordsbakgrunner, utskrift og sosiale plattformer som krever forskjellige bildedimensjoner.
/imagine prompt https://s.mj.run/4r_P9m_jvDU portrait of a woman, photorealistic, neutral background --ar 4:5
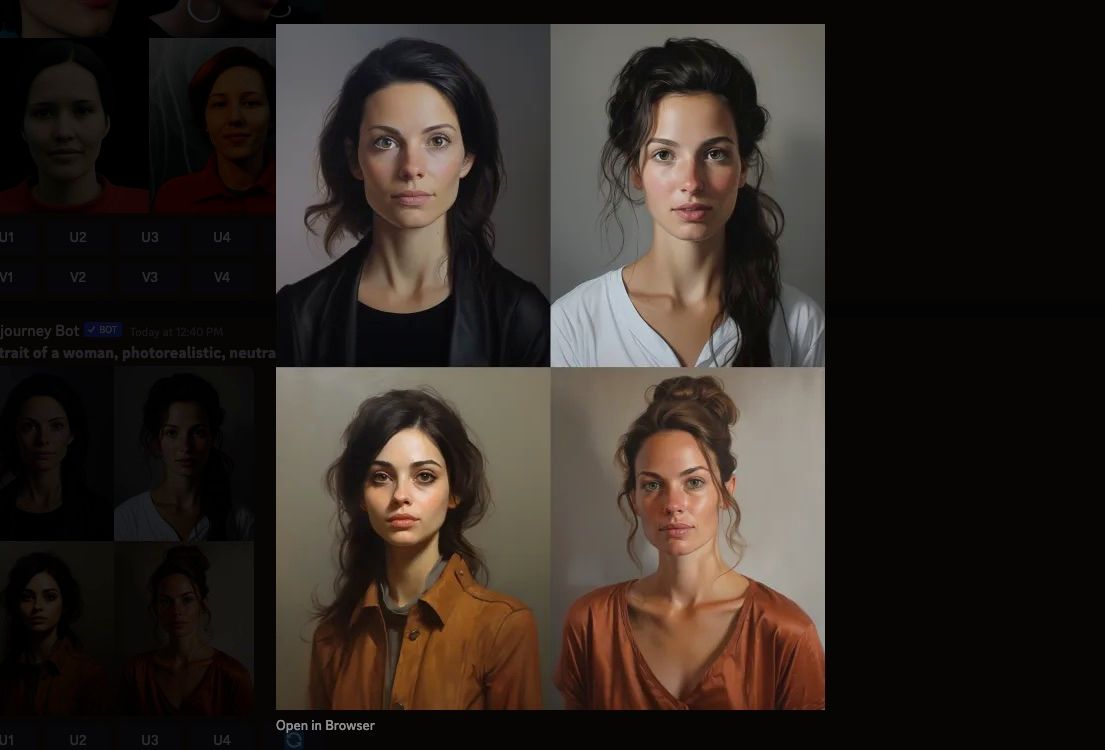
En annen verdifull justering er å oppskalere bildet ditt for å produsere høyest mulig oppløsning.
Først velger du bildet du vil jobbe med fra settet på fire ved å bruke knappene merket med en U. Bildene øverst til venstre og høyre er merket U1 og U2, mens bildene nederst til venstre og høyre er merket U3 og U4.
Bildet vil dukke opp igjen av seg selv i chatten, denne gangen med muligheten til å klikke Oppskalere (4x). Klikk på denne knappen og vent til det endelige bildet er ferdig behandlet.
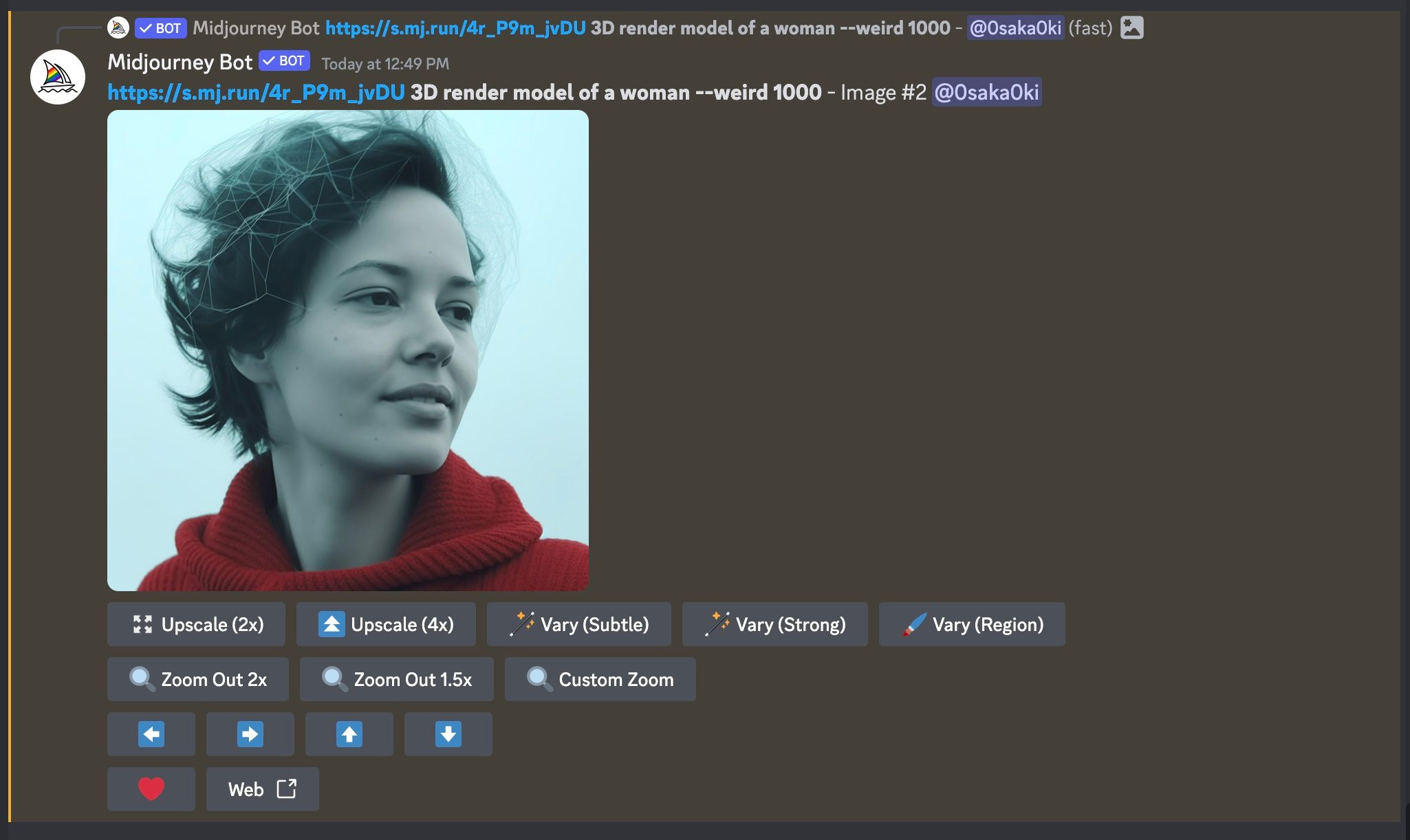
Trinn 5: Last ned ditt AI-selvportrett
Når du er ferdig med å oppskalere bildet, klikker du på bildet for å forhåndsvise det, og klikker deretter Åpne i nettleser. Høyreklikk på bildet og velg Lagre bilde som for å laste det ned til datamaskinen.
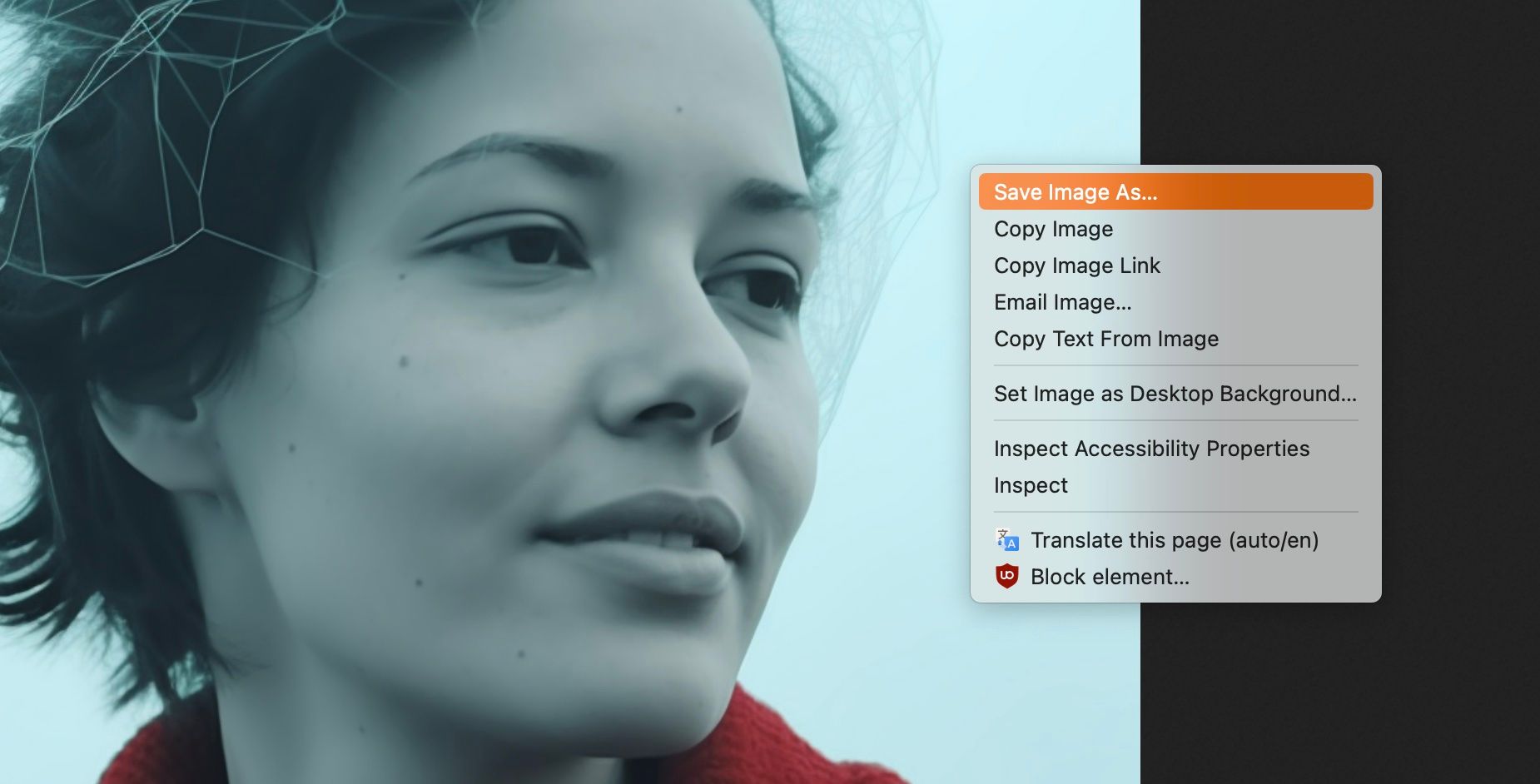
Nå som du har et AI-selvportrett, kan du endre profilbildet ditt på sosiale medier til noe litt morsommere. Du kan også bruke AI-selvportretter for å beskytte personvernet ditt. Ved å lage et bilde som ligner på deg for offentlige kontoer, kan du reservere ekte bilder for nære venner og familie.

