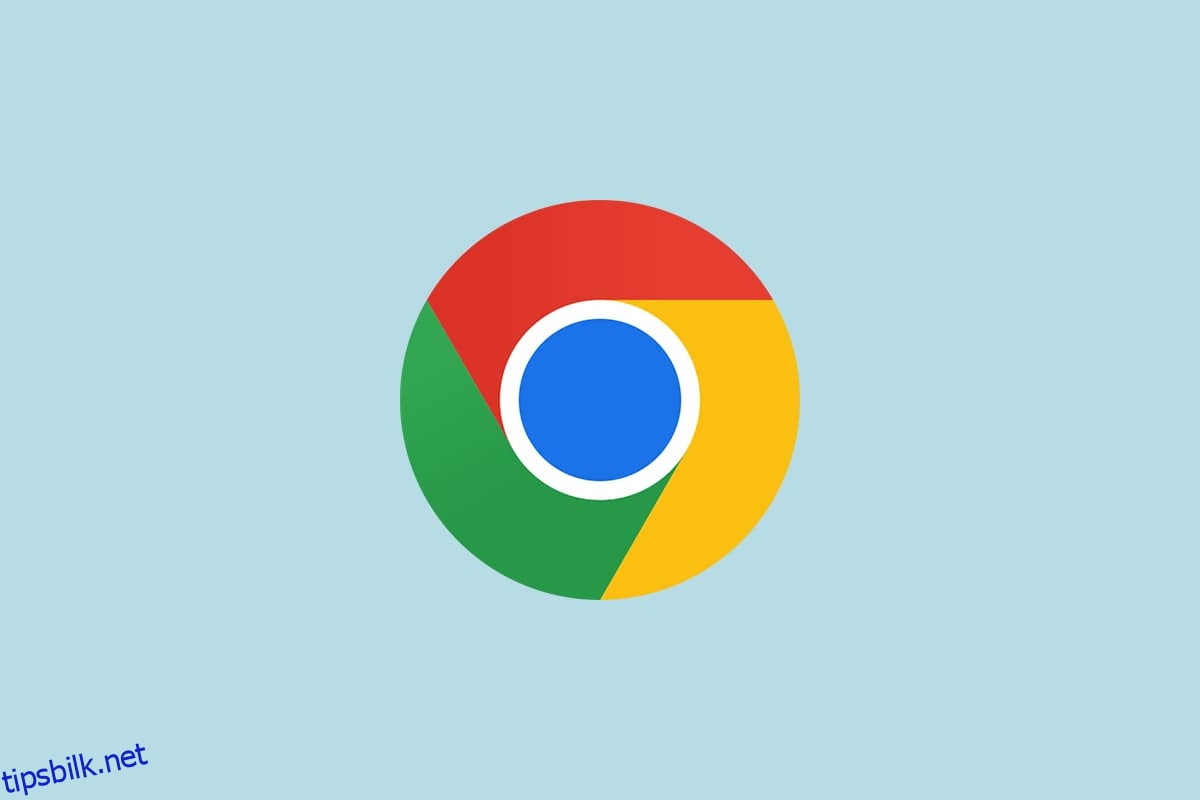Google Chrome står først på listen over mest installerte nettlesere over hele verden. Dette er ikke ved hell eller feil. Den fortjener sin anerkjennelse siden den er den enkleste å bruke nettleserversjonen med et enestående grensesnitt. På grunn av flere årsaker foretrekker Windows 10-brukere å endre Chrome som standard nettleser. Mange Windows 10-datamaskiner kommer med Microsoft Edge som standard nettleser, men de kan kaste bort verdifull tid på grunn av en forsinkelse i responsen. Hvis du ikke er klar over hvordan du setter Chrome som standard nettleser Windows 10, vil denne veiledningen være det perfekte valget. Denne veiledningen hjelper deg med å gjøre Chrome til standardnettleseren på din Windows 10-PC. Så, hva venter du på? Fortsett å lese artikkelen.
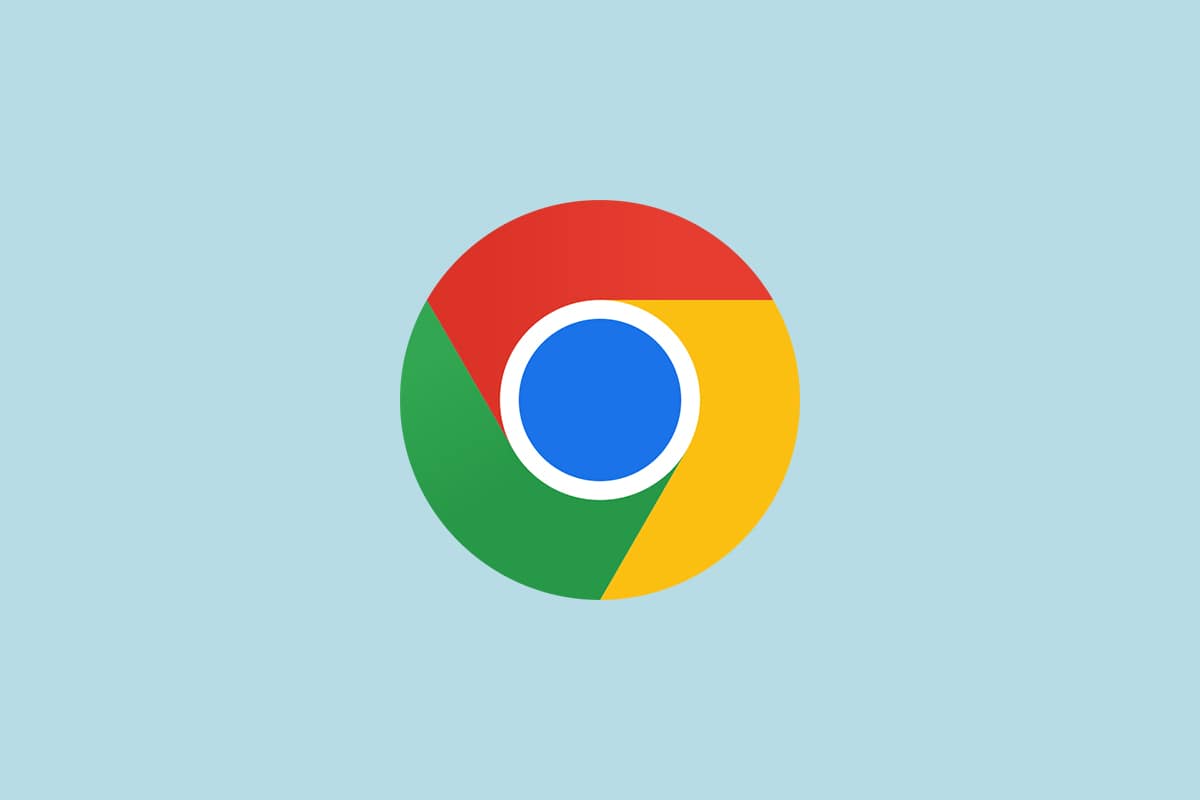
Innholdsfortegnelse
Hvordan endre Chrome som standard nettleser
Før du går videre for å lære hvordan du endrer Chrome som standard nettleser, må du ha Google Chrome installert på PC-en. Du kan installere Chrome fra Googles nettside og sørg for at den er oppdatert til siste versjon. Trinnene for å gjøre dette varierer i henhold til operativsystemet du bruker.
Men hvorfor vil du vite hvordan du setter Google som standard nettleser Windows 10? Her er noen gyldige grunner.
- Beste overbevisende funksjoner sammenlignet med andre nettlesere.
- Alle lagrede data som nettleserhistorikk, bokmerker, adresser, passord kan gjenopprettes på en ny enhet hvis de synkroniseres med kontoen din. Selv når du oppdaterer Windows-PCen til en annen versjon (fra Windows 10 til 11), kan alle data enkelt gjenopprettes.
- Utrolig nettleserhastighet enn andre. Den leverer søkeresultater innen 0,19 sekunder.
- Støtte for tillegg og utvidelser.
- Regelmessige oppdateringsutgivelser gjør nettleseren ut av feil og problemer.
- Bredt spekter av sikkerhet og personvern.
- Du kan raskt søke i de siste nyhetene, siste nettstedene og alle nye nettsteder.
- En mye mer sofistikert algoritme gir en utrolig digital oppførsel.
- Markedsandeler og brede merkevaretjenester gjør det til det dominerende selskapet.
- Fantastisk Google-partner og kundeservicestøtte.
Du har kommet til den beste delen av artikkelen. I denne delen lærer du hvordan du setter Chrome som standard nettleser Windows 10. Det er flere metoder for å endre Chrome som standard nettleser. Alle av dem er listet opp nedenfor for bedre forståelse.
Metode 1: Gjennom innstillinger
Dette er den enkleste måten å gjøre Chrome til din standardnettleser. Du kan ganske enkelt starte Innstillinger på din Windows 10-datamaskin og deretter endre standardappene i de kommende delene. Her er mer detaljerte trinn.
1. Trykk og hold Windows + I-tastene sammen for å åpne Windows-innstillinger.
2. Klikk nå på Apps.

3. Bytt deretter til delen Standardapper i venstre rute. Rull ned på høyre skjerm og naviger til nettlesermenyen.

4. Klikk deretter på rullegardinmenyen i nettlesermenyen og velg Google Chrome i Velg en app-lokalmenyen som vist.

Merk: Hvis du vil åpne Chrome enkelt, legger du til en snarvei på oppgavelinjen. Start Chrome. På oppgavelinjen i Windows høyreklikker du på Chrome og velger Fest til oppgavelinjen som vist.

Metode 2: Gjennom kontrollpanelet
Hvordan sette Google som standard nettleser Windows 10? Du kan gjøre denne endringen i kontrollpanelet. Det er en seksjon der du kan legge til eller angi standardprogrammer fra innstillingene. Hvis du gjør noen endringer i kontrollpanelinnstillingene, vil det automatisk reflekteres for alle applikasjoner. Følg som instruert.
1. Trykk på Windows-tasten og skriv Kontrollpanel og klikk på Åpne.

2. Angi Vis etter som kategori. Klikk på Programmer som vist.

3. Klikk nå på Standardprogrammer som vist.

4. Klikk deretter på koblingen Angi standardprogrammer som uthevet.

5. I Innstillinger-vinduet blar du ned på høyre skjerm til nettlesermenyen.

6. Klikk nå på rullegardinmenyen for nettleser og velg Google Chrome i den følgende rullegardinlisten for Velg en app.

Metode 3: Gjennom nettleserinnstillinger
Hvis du har problemer med å endre Chrome som standard nettleser fra Systeminnstillinger, her er en alternativ måte å endre den fra nettleserinnstillingene. Her er noen instruksjoner for å gjøre det.
1. Skriv inn Chrome i søkemenyen og klikk på Åpne som vist.

2. Klikk deretter på ikonet med tre prikker øverst til høyre.
3. Velg alternativet Innstillinger fra rullegardinlisten som uthevet nedenfor.

4. Klikk nå på Standard nettlesermenyen i venstre rute som vist.

5. Deretter, i høyre rute, klikker du på Gjør standard-knappen som vist.

6. I Innstillinger-vinduet klikker du på rullegardinmenyen i nettleserdelen.

7. Velg nå Google Chrome fra rullegardinlisten Velg en app.

Derfor er dette hvordan du endrer Chrome som standard nettleser via nettleserinnstillingene.
Metode 4: Gjennom ledetekst
Du kan også angi Chrome som standard nettleser ved å utføre en kommando i ledeteksten. Her er noen få instruksjoner.
1. Trykk på Windows-tasten og skriv kommandoprompt og klikk på Kjør som administrator.

2. Klikk Ja i ledeteksten Brukerkontokontroll.
3. Skriv deretter inn følgende kommando og trykk Enter-tasten.
explorer.exe shell:::{17cd9488-1228-4b2f-88ce-4298e93e0966} -Microsoft.DefaultProgramspageDefaultProgram

4. I Innstillinger-vinduet klikker du på rullegardinmenyen i nettleserdelen.

5. Velg Google Chrome i rullegardinlisten for Velg en app.

Hvorfor kan jeg ikke endre Chrome som standardnettleser?
Hvis du ikke kan gjøre Chrome til standard nettleser etter å ha prøvd alle disse metodene for hvordan du setter Chrome som standard nettleser Windows 10, her er noen metoder som vil hjelpe deg med å løse problemet. Følg det samme og sjekk om du kan gjøre endringen.
Alternativ 1: Oppdater Chrome
Utdaterte nettlesere støtter kanskje ikke improviserte versjoner av nettsider og forhindrer deg dermed i å endre standard nettlesere. For å fikse feilene og problemene, oppdater Google Chrome som instruert nedenfor.
1. Åpne Google Chrome fra søkemenyen i Windows.

2. Du kan også skrive inn chrome://settings/help for å starte Om Chrome-siden direkte.

3A. Hvis Google Chrome er oppdatert til den nyeste versjonen, vil den vise at Chrome er oppdatert.

3B. Hvis en ny oppdatering er tilgjengelig, vil nettleseren automatisk oppdatere nettleseren til siste versjon. Klikk på Start på nytt for å starte nettleseren på nytt.
4. Til slutt, restart nettleseren med den nyeste versjonen.
Alternativ 2: Slett buffer og informasjonskapsler
Den midlertidige bufferen og informasjonskapslene i nettleseren din lagrer nettleserdataene dine. Hvis det er noen mistenkelige data lagret lokalt, eller hvis dataene er korrupte eller inkompatible, kan du ikke angi Chrome som standardnettleser. Tøm derfor nettleserdataene, hurtigbufferen og de innsamlede informasjonskapslene for å fikse problemet.
1. Start Chrome-nettleseren.
Merk: Du kan navigere direkte på siden for å slette nettleserloggen i Chrome ved å skrive inn chrome://settings/clearBrowserData i søkefeltet.
2. Klikk nå på ikonet med tre prikker øverst til høyre.

3. Klikk her på alternativet Flere verktøy som vist nedenfor.

4. Klikk deretter på Fjern nettleserdata…

5. Velg All Time hvis du vil slette hele dataen og klikk på Fjern data.
Merk: Sørg for at boksen Informasjonskapsler og andre nettsteddata og Bufrede bilder og filer er merket av før du sletter dataene fra nettleseren.

Alternativ 3: Tilbakestill Chrome
Tilbakestilling av Chrome vil gjenopprette nettleseren til standardinnstillingene, og det er flere sjanser for at du kan endre standardnettleseren. Følg trinnene nedenfor for å tilbakestille Google Chrome.
1. Start Google Chrome og klikk på ikonet med tre prikker som sagt i metoden ovenfor.
Merk: Du kan også skrive inn chrome://settings/reset for å starte Tilbakestill Chrome-siden.
2. Velg nå alternativet Innstillinger.

3. Klikk her på Avansert innstilling i venstre rute og velg alternativet Tilbakestill og ryd opp.

4. Velg nå alternativet Gjenopprett innstillinger til de opprinnelige standardinnstillingene som vist nedenfor.

5. Bekreft nå forespørselen ved å velge Tilbakestill innstillinger-knappen som vist.

6. Start nå innstillingene på nytt og gjør endringen.
Alternativ 4: Bytt til ny Chrome-profil
Hvis det er noen konflikter i Chrome-profilen din, kan du ikke angi Chrome som standard nettleser. Prøv å opprette en ny profil og sjekk om du kan gjøre det.
1. Start Chrome-nettleseren og klikk på profilikonet ditt.
2. Velg nå tannhjulikonet i Andre personer-menyen, som vist på bildet nedenfor.

3. Klikk nå på Legg til-ikonet.

4. Klikk på Fortsett uten en konto.
Merk: Klikk på Logg på for å logge på med Gmail-kontoen din.

5. Her kan du tilpasse profilen din ved å legge til ønsket navn, profilbilde og temafarge.
6. Klikk nå på Ferdig, som vist på bildet nedenfor.
Merk: Hvis du ikke vil ha en snarvei på skrivebordet for denne brukeren, fjern merket for Opprett en snarvei på skrivebordet for denne brukeren.

Alternativ 5: Opprett en ny brukerprofil
Hvis du sletter brukerprofilen din, fjernes alle de korrupte programmene og filene som er knyttet til kontoen din. Her er noen få trinn for å slette brukerprofilen din og gjenskape den på PC-en.
1. Skriv kommandoprompt i søkefeltet og trykk Enter. Klikk deretter på Kjør som administrator, som vist nedenfor.

2. Skriv deretter kommandoen control userpasswords2 og trykk Enter-tasten.

3. I vinduet Brukerkontoer klikker du på Legg til… i kategorien Brukere.

4. Velg Logg på uten Microsoft-konto (anbefales ikke) og klikk på Neste.

5. Klikk deretter på knappen Lokal konto.

6. Skriv inn påloggingsinformasjonen din, nemlig brukernavn og passord. Skriv inn passordet på nytt i feltet Bekreft passord og legg igjen et passordhint også. Klikk deretter på Neste.
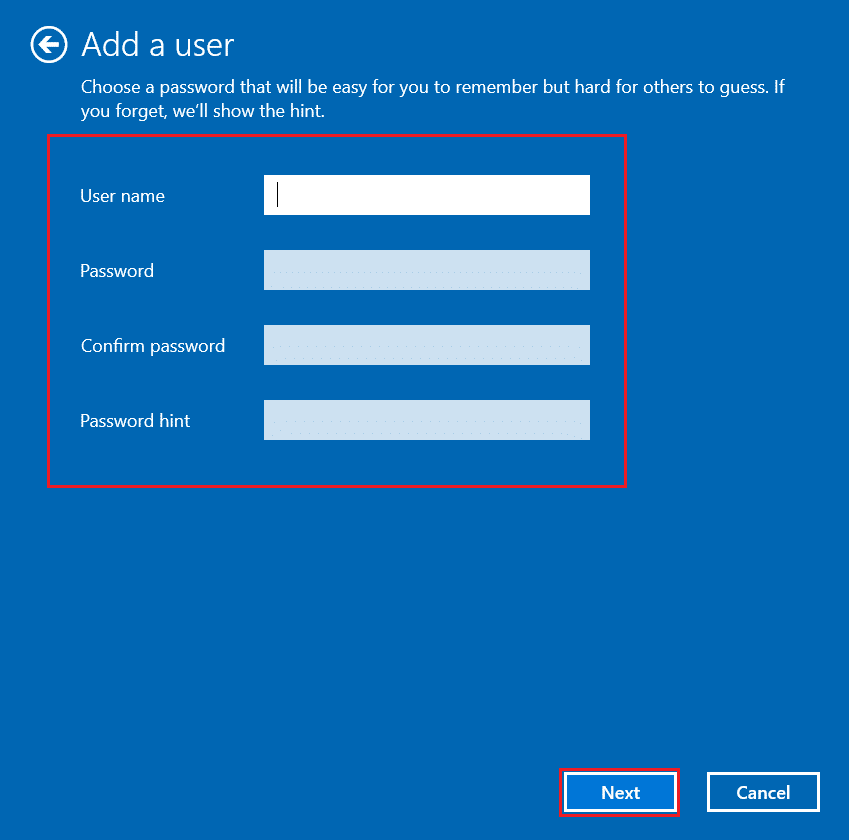
7. Følg instruksjonene på skjermen. Til slutt klikker du på Fullfør for å opprette en lokal konto.
8. Velg nå alternativet Egenskaper.

9. Under kategorien Gruppemedlemskap velger du alternativet Administrator.
10. Klikk på Bruk og deretter OK for å lagre endringene.
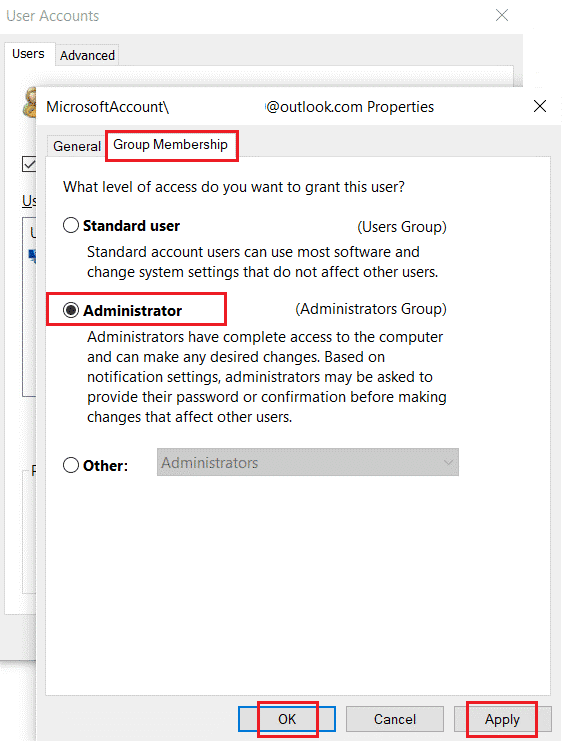
11. Naviger nå til din gamle brukerprofil. C: > Brukere > Old_Account.
Merk: Her er C: stasjonen der du har installert Windows-versjonen din, og Old_Account er din gamle brukerkonto.
12. Trykk Ctrl + C-tastene samtidig for å kopiere alle filene i mappen bortsett fra:
- Ntuser.dat.log
- Ntuser.ini
- Ntuser.dat
13. Naviger nå til din nye brukerprofil. C: > Brukere > Ny_konto.
Merk: Her er C: stasjonen der du har installert din nye Windows-versjon, og New_Account er din nye brukerkonto.
14. Trykk Ctrl + V-tastene sammen for å lime inn alle filene i din nye brukerkonto.
15. Start deretter Kontrollpanel fra søkemenyen, som vist.
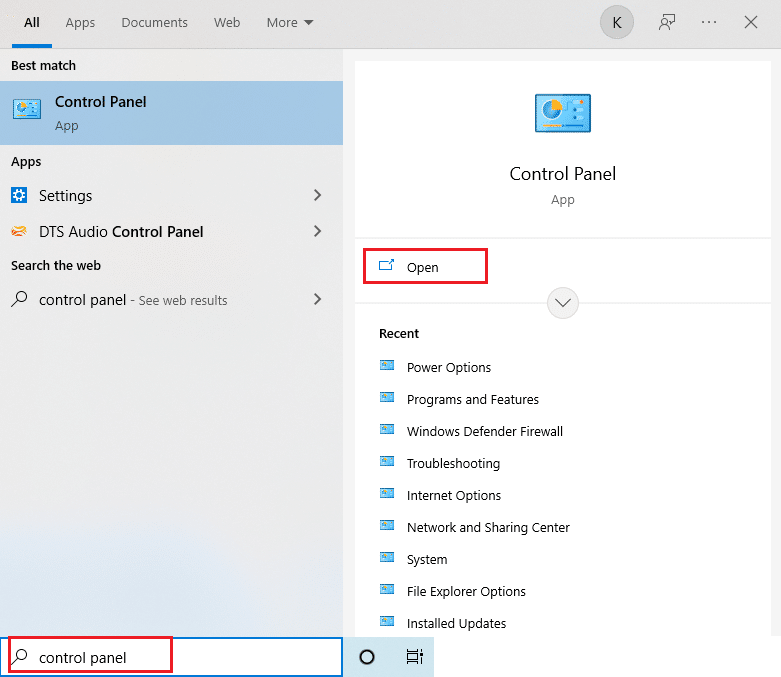
16. Sett Vis etter alternativ til Store ikoner og klikk på Brukerkontoer.
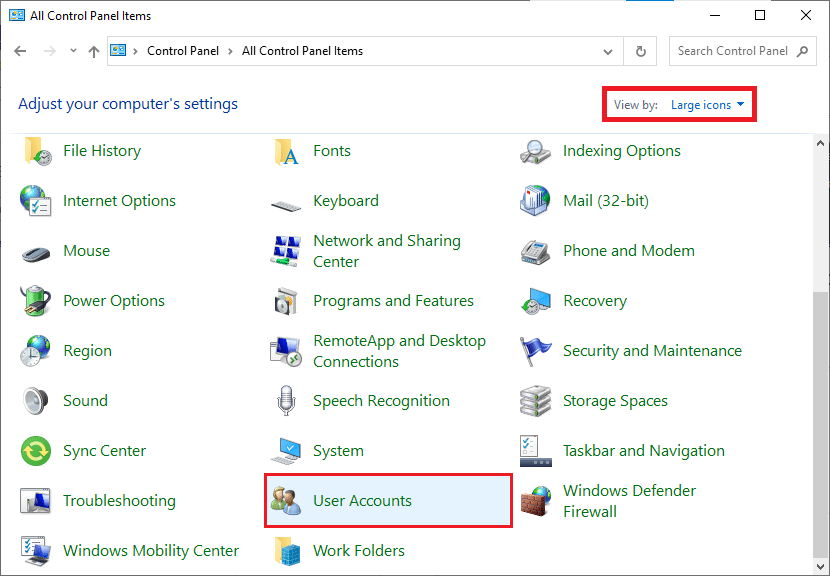
17. Klikk deretter på Administrer en annen konto, som vist.
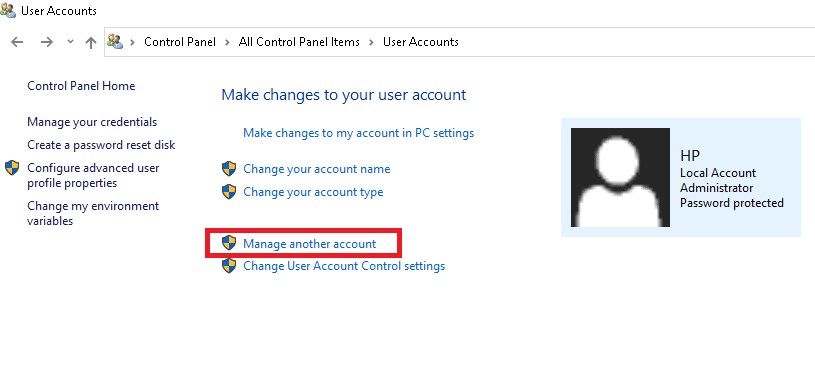
18. Velg den gamle brukerkontoen og klikk på alternativet Slett kontoen, som uthevet nedenfor.
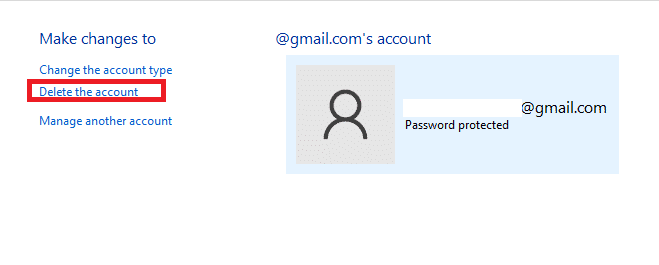
19. Logg på med den nye kontoen din, og du kan gjøre Chrome som standard nettleser.
Profftips: Slik sletter du eksisterende brukerprofil
For å slette den eksisterende brukerprofilen, følg instruksjonene nedenfor.
1. Igjen, klikk på profilikonet ditt etterfulgt av tannhjulikonet.
2. Hold markøren over brukerprofilen som ønsket å bli slettet og klikk på ikonet med tre prikker.
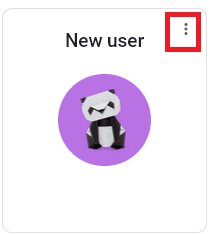
3. Velg nå alternativet Slett som vist nedenfor.
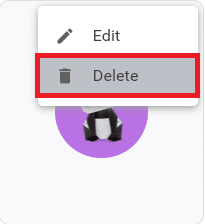
4. Nå vil du motta en melding som viser, Dette vil permanent slette nettleserdataene dine fra denne enheten. Fortsett ved å klikke på Slett.
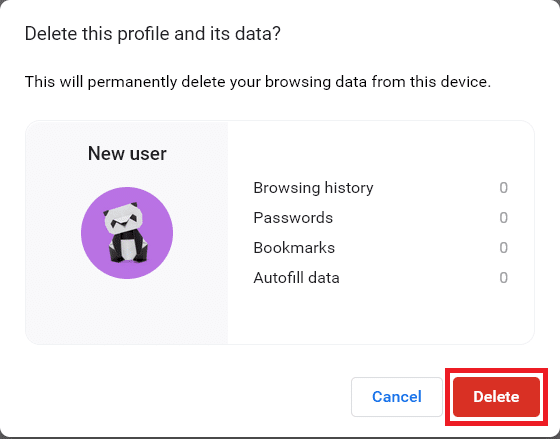
***
Vi håper at denne veiledningen var nyttig og at du har lært det endre Chrome som standard nettleser. Fortell oss hvilken metode som fungerte best for deg. Ta gjerne kontakt med dine spørsmål og forslag via kommentarfeltet nedenfor. Fortell oss hva du vil lære videre.