Gjør tilgangen til Microsofts AI-assistent, Copilot, enklere med en praktisk snarvei direkte på skrivebordet ditt.

Hovedpoeng
- Windows 11 gir tilgang til Microsoft Copilot via oppgavelinjen, men du kan også lage en dedikert snarvei på skrivebordet for raskere tilgang.
- Ved å opprette en skrivebordssnarvei for Copilot, kan du fjerne AI-assistentens ikon fra oppgavelinjen og frigjøre plass.
- Snarveien til Copilot kan tilpasses med et valgfritt ikon, og med noen registerendringer kan den også legges til i skrivebordets høyreklikkmeny.
I Windows 11 er det i utgangspunktet to måter å åpne Microsoft Copilot på: enten via ikonet på oppgavelinjen eller ved å bruke hurtigtasten Win + C. Men hva om du heller ønsker en snarvei direkte på skrivebordet for å få tilgang til Copilot?
En snarvei på skrivebordet til Copilot er spesielt nyttig hvis du ønsker å fjerne AI-assistentens ikon fra oppgavelinjen for å gi rom for andre apper. La oss gå gjennom prosessen med å lage en slik snarvei ved hjelp av Windows 11s snarveiveiviser.
Slik lager du en Copilot-snarvei på skrivebordet i Windows 11
Du kan raskt lage en snarvei til Copilot på skrivebordet ved hjelp av veiviseren for snarveier. Etter at snarveien er opprettet, kan du tilpasse den med et ikon du liker. Her er fremgangsmåten:
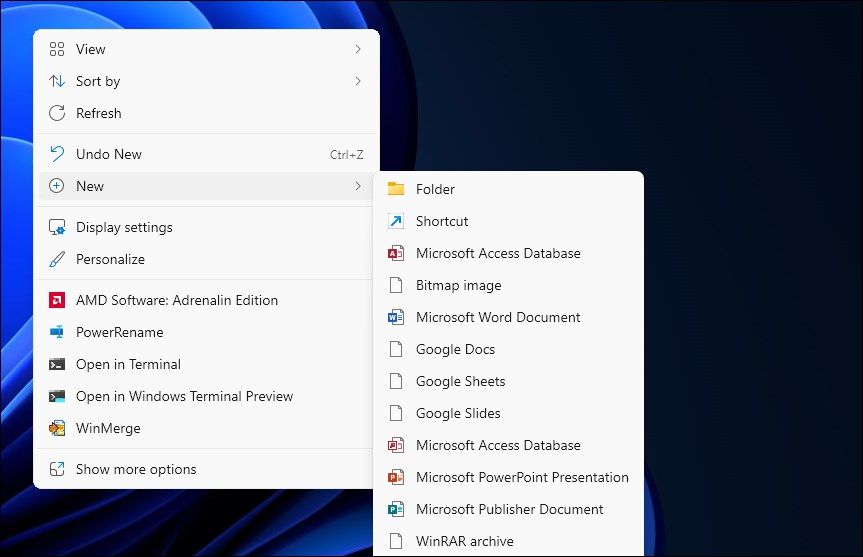
microsoft-edge:
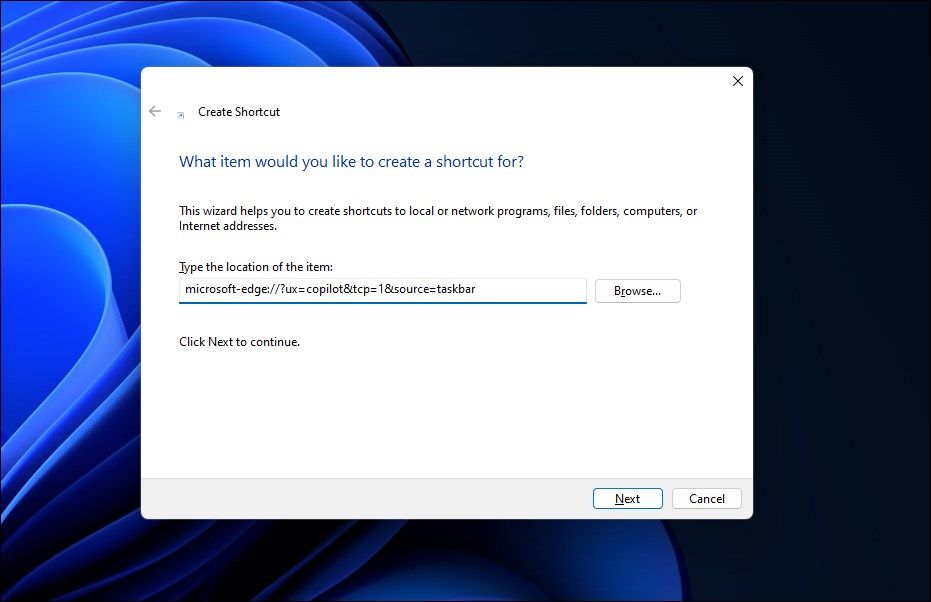
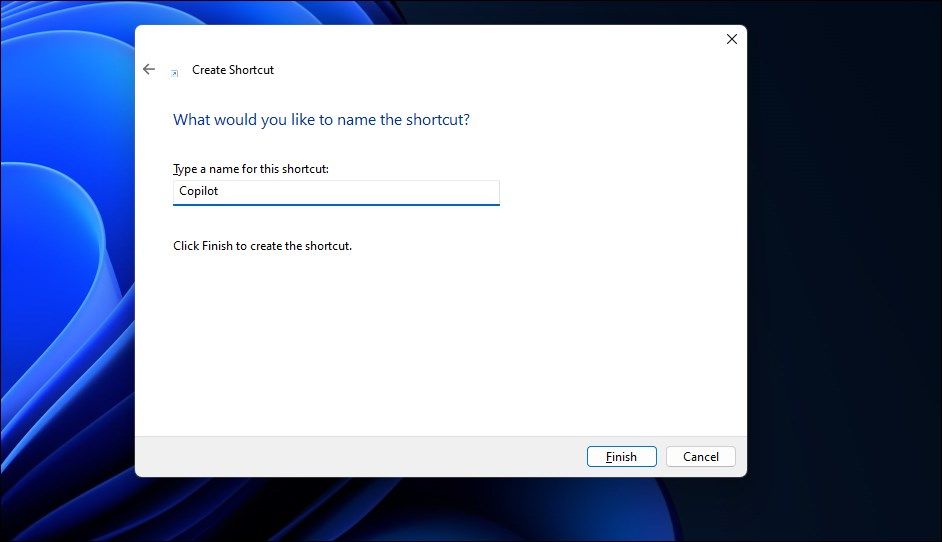
Du kan videre tilpasse snarveien med et Copilot-ikon, slik at den lett kan identifiseres blant de andre snarveiene på skrivebordet. Her er hvordan du endrer snarveiikonet for Copilot på skrivebordet:
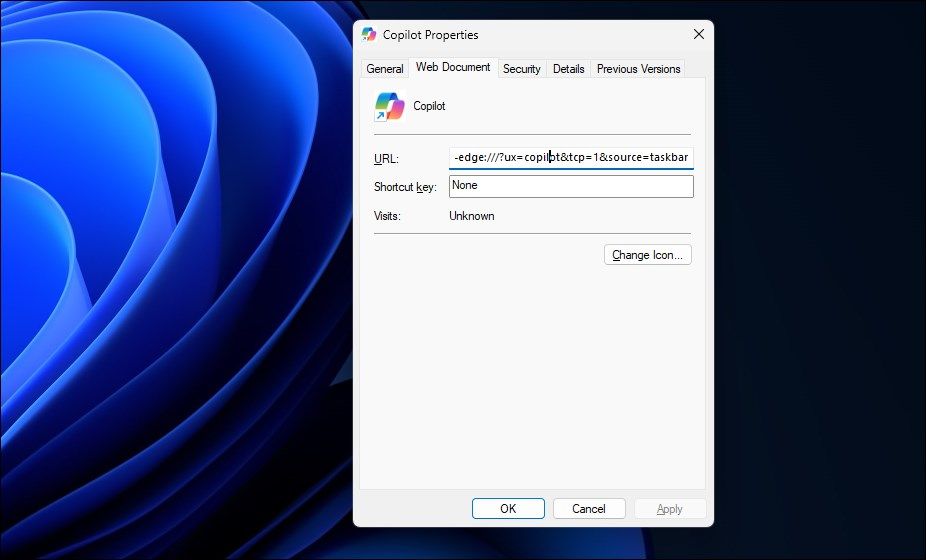
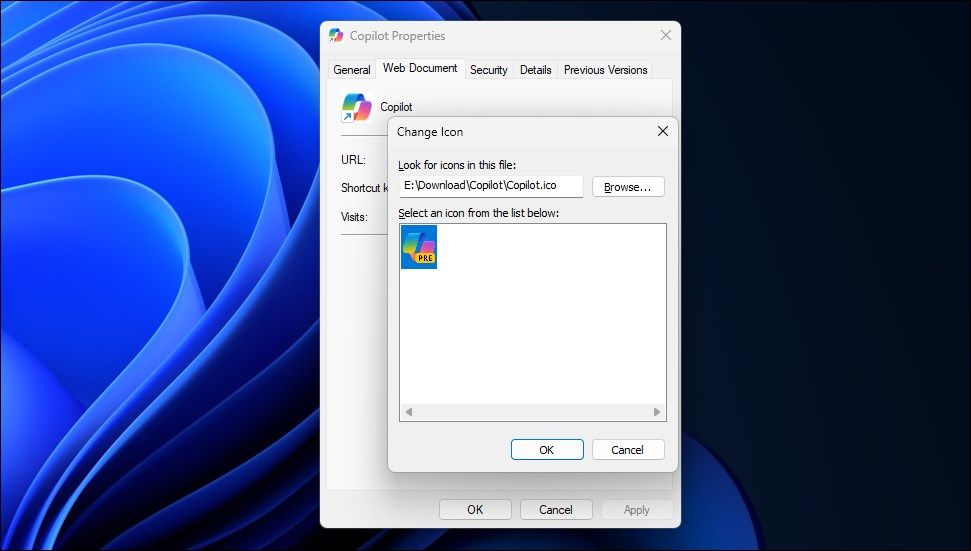
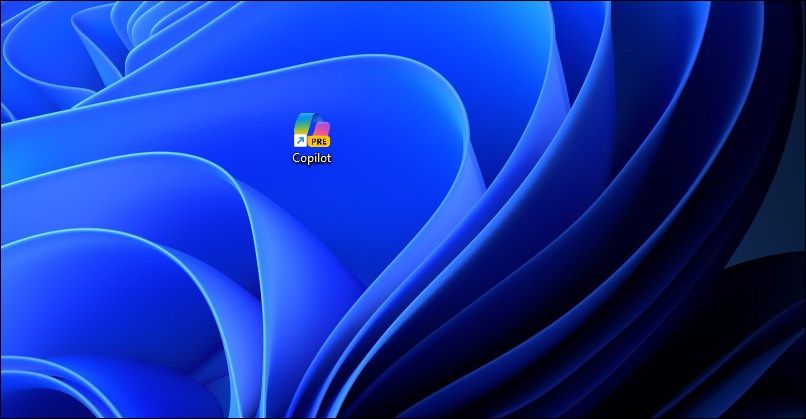
Legg til en Copilot-snarvei i høyreklikkmenyen på Windows 11
Med en snarvei på skrivebordet blir det enkelt å starte Copilot. Når snarveien er på plass, kan du deaktivere Copilot-ikonet fra oppgavelinjen for å frigjøre plass til andre apper. Om ønskelig kan du også, ved hjelp av noen registerendringer i Windows, gjøre AI-assistenten tilgjengelig via høyreklikkmenyen på skrivebordet.