Viktige punkter å huske
- Rotoskopering er en metode der man tegner over en video, bilde for bilde, for å skape en animert versjon som ligner på originalen.
- I Procreate kan du importere og justere størrelsen på videoen din, velge animasjonsstiler, og tegne over hvert enkelt bilde for å produsere konsistente animasjoner.
- Forbedre rotoskopanimasjonen din med farger, lys, og «smear frames» (utsmøringsbilder) for å fremheve bevegelse.
Dersom du er ny innen animasjon, eller er nysgjerrig på å lage rotoskop-animasjoner fra egne videoer, vil denne guiden forklare hvordan du lett kan oppnå denne animasjonsstilen ved hjelp av Procreate.
Hva er rotoskopering?
Rotoskopanimasjon innebærer at man trinnvis tegner over en eksisterende video eller et opptak i live-action, for å skape en animert etterligning av et motiv eller en scene.
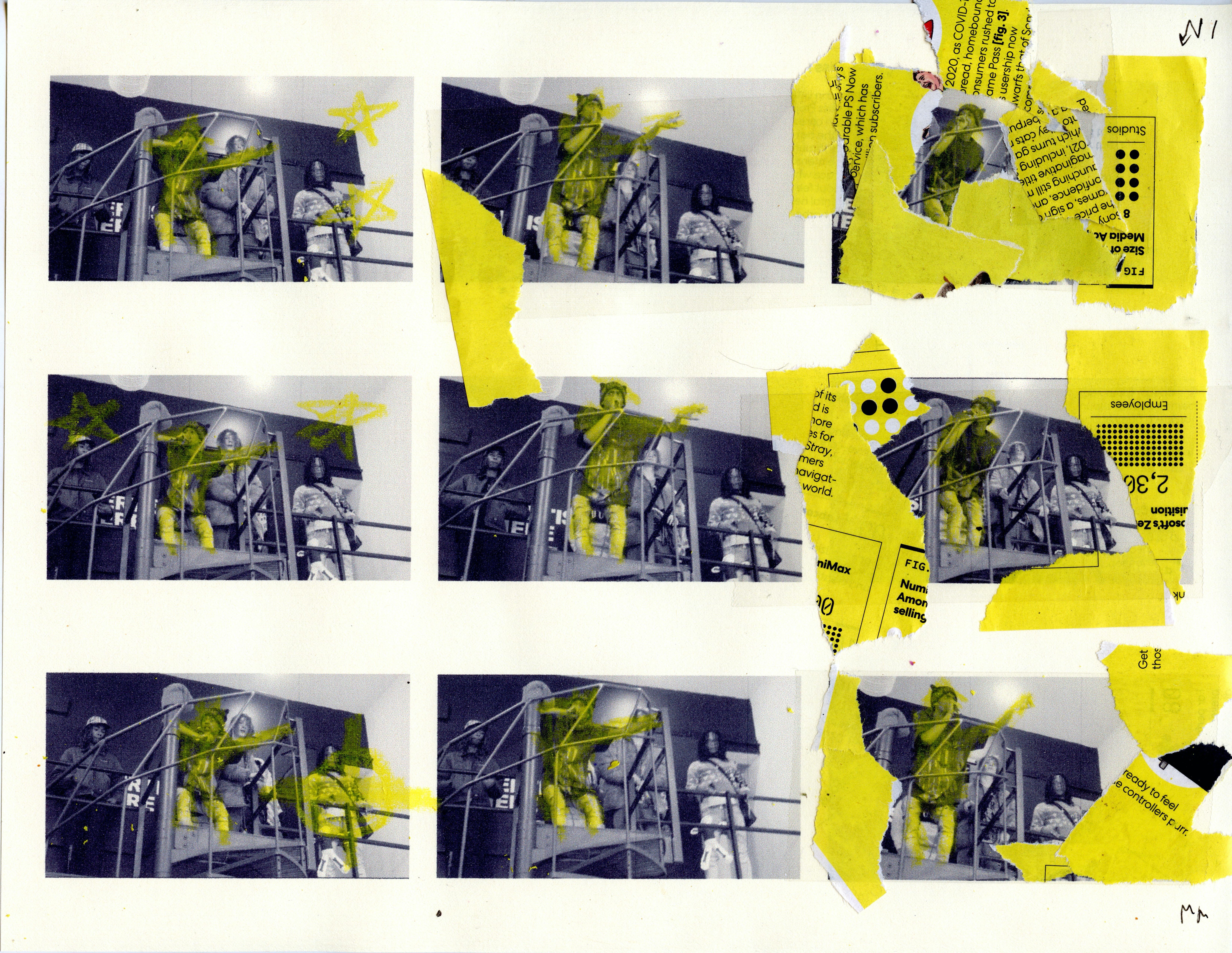
Animasjonsstudioer benytter seg av rotoskopteknikken for å utvikle karaktersekvenser som er inspirert av ekte skuespillere. Metoden brukes også i visuelle effekter, som for eksempel lyseffekten i lyssabler i de tidligste Star Wars-filmene. Dette kan oppnås både ved tradisjonelle håndtegnede metoder og digitalt.
Nedenfor finner du en praktisk veiledning som viser hvordan du kan ta i bruk denne teknikken ved å bruke Procreate. Hvis du er fersk i bruken av denne appen, kan det være lurt å gjøre deg kjent med de grunnleggende funksjonene i Procreate før du begynner å animere.
1. Importer videoen din
Start med å velge videoen du ønsker å animere. Procreate har en begrensning på antall bilder i «Animation Assist»-modusen. Derfor er det enklere å jobbe med kortere klipp, siden de har mindre filstørrelse og kortere varighet. Det kan være nødvendig å slå sammen eller dele videofilen din først dersom den automatisk kuttes for kort i Procreate.
En rask måte å importere videofilen til Procreate er ved å finne klippet i filbehandleren. Trykk på dele-ikonet øverst til høyre og bla gjennom app-snarveiene til du finner Procreate-ikonet.
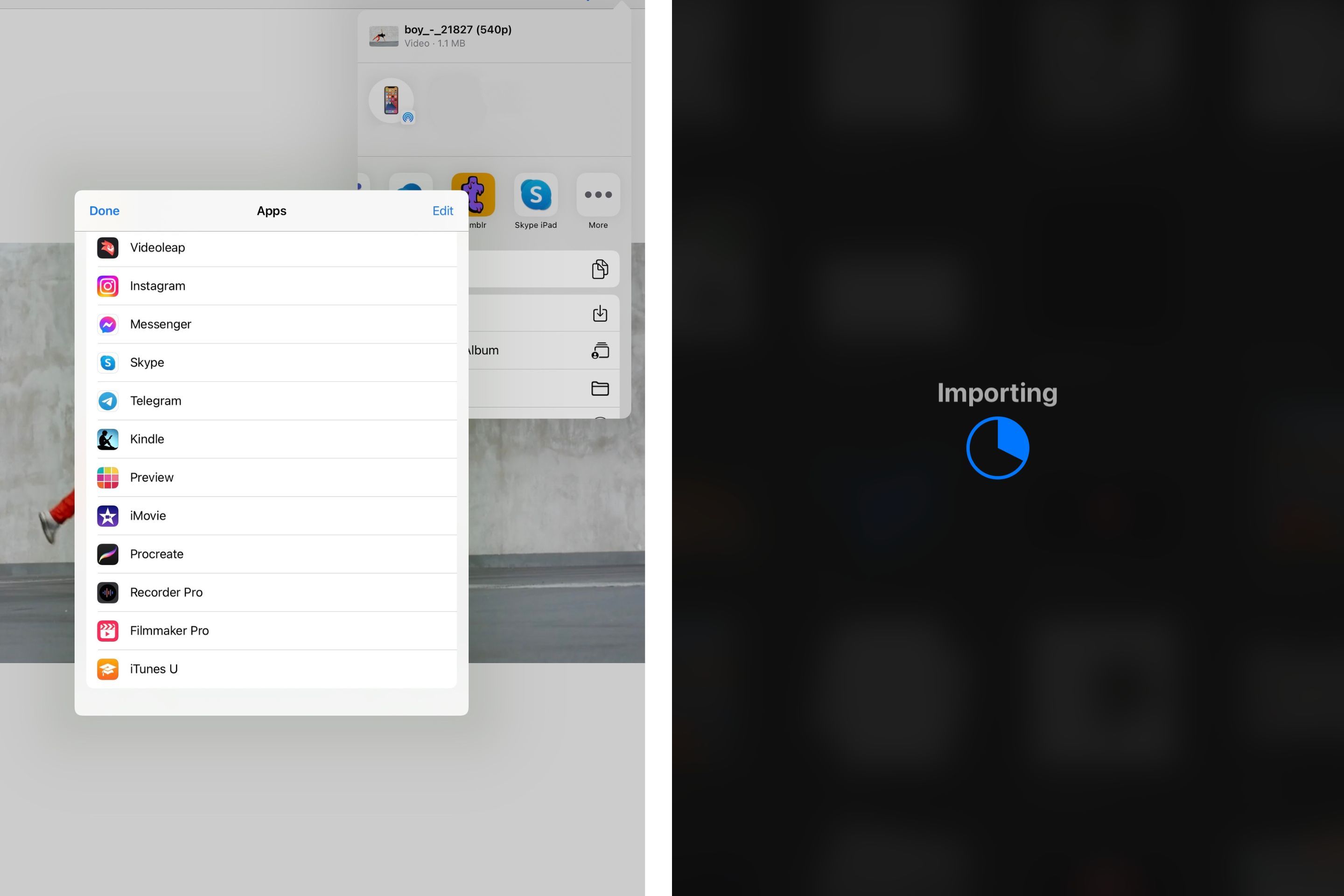
Dersom Procreate ikke vises direkte som en snarvei, kan du scrolle til slutten av de synlige alternativene og trykke på «Mer»-ikonet (tre prikker) for å velge fra en lengre liste. Når du har valgt Procreate, vil appen åpnes automatisk med videoen din i et nytt lerret.
2. Beskjær og endre størrelse
I Procreate aktiveres «Animation Assist» automatisk i det nye lerretet, ettersom den importerte filen er i videoformat. Du kan kontrollere at den er aktivert ved å trykke på skiftenøkkelikonet for å åpne «Canvas Actions»-menyen. «Animation Assist» skal da være slått på og markert med blått.
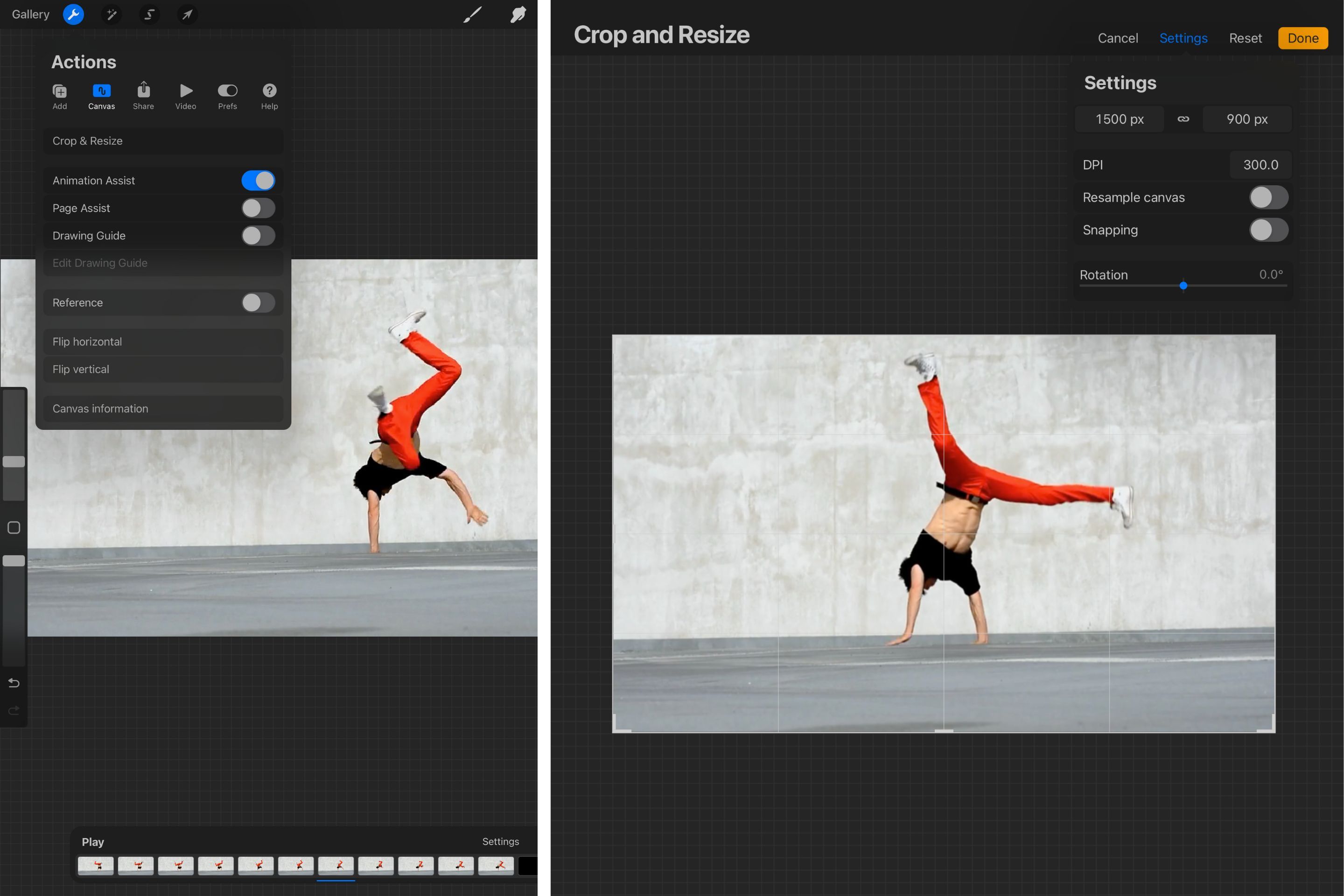
Velg «Beskjær og endre størrelse» i lerretmenyen, og angi de ønskede målene og DPI. Når du er fornøyd med det nye lerretformatet, trykk «Ferdig» for å lagre.
Deretter markerer du alle lagene ved å sveipe til venstre på hvert lag. Det er dessverre ingen hurtigtast for å gjøre dette raskt i Procreate. Hvert lag skal være uthevet med blått for å indikere at det er valgt.
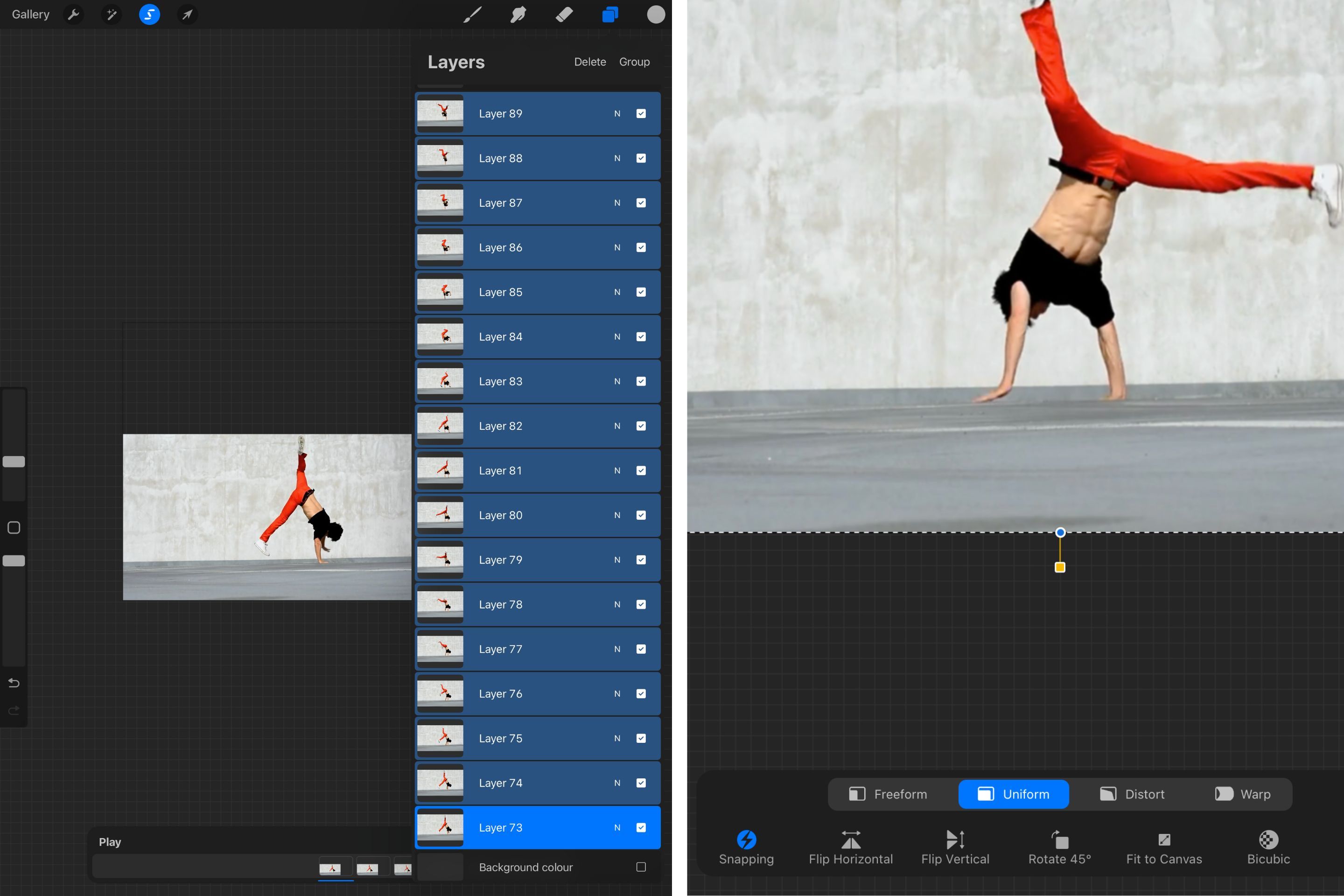
Trykk på pilen (markeringsverktøyet) i menyen øverst til venstre og velg «Tilpass til lerret» for automatisk å endre størrelsen på alle bildene dine.
3. Juster innstillingene for animasjonshjelp
Bilderammen nederst på lerretet viser både de individuelle bildene, «Spill av»-knappen, «Legg til bilde»-knappen og «Innstillinger»-ikonet. Du kan bla til venstre og høyre gjennom bildene nederst for å se det enkelte bildet på lerretet.
Når du trykker på «Innstillinger» i bilderammen, kommer det opp en popup-meny med tre forskjellige animasjonsstiler. «Loop» vil, som forventet, gjenta hele animasjonen kontinuerlig, mens «Ping-Pong» vil spille av animasjonen fremover, og deretter umiddelbart bakover.
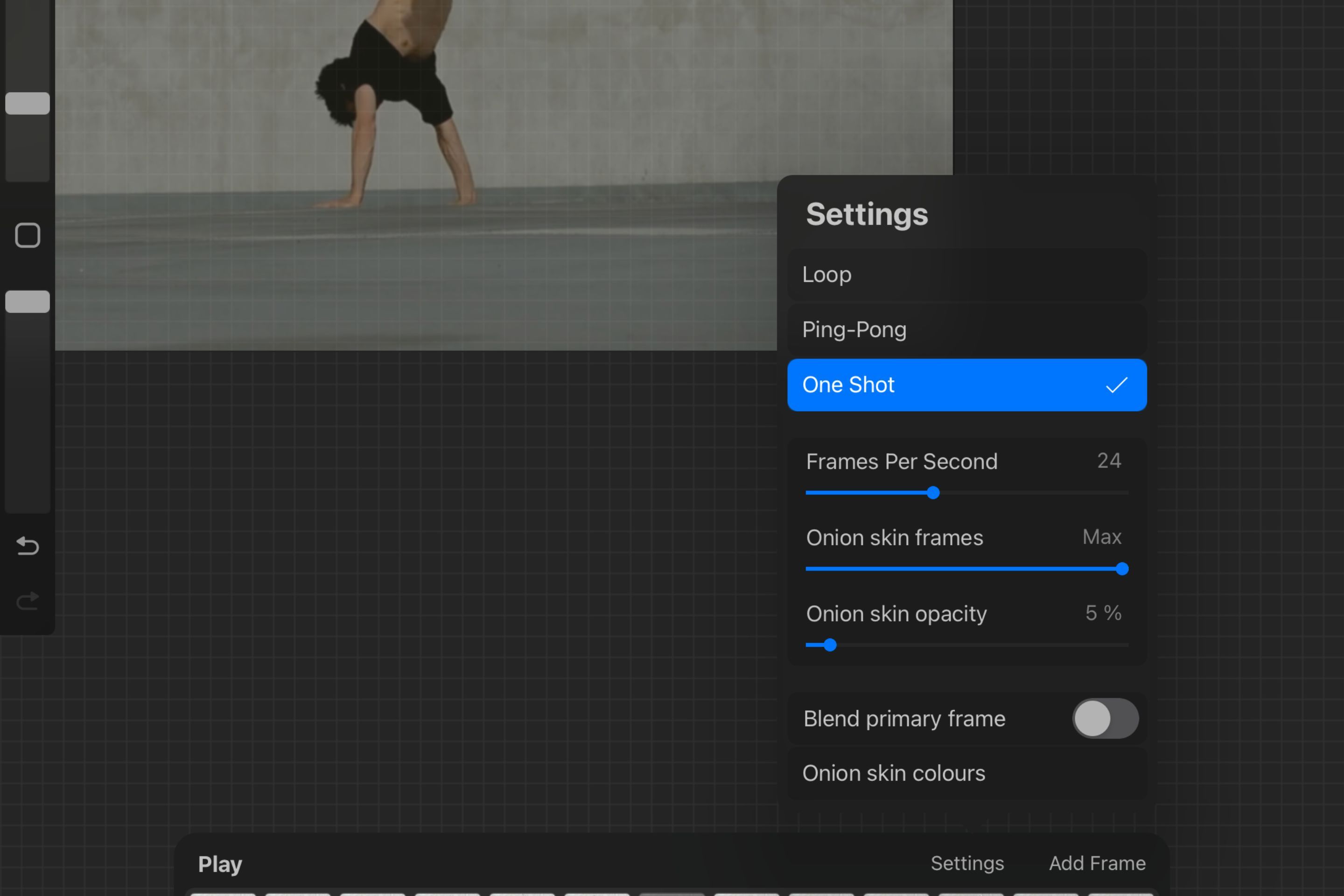
Ved å velge «One Shot» sikrer du at sekvensen kun spilles av én gang. Selv om valget avhenger av hva du ønsker å oppnå med rotoskopklippet, er «One Shot» et enkelt valg som gir deg muligheten til å se hvordan arbeidet ditt utvikler seg, og oppdage eventuelle feil.
Jo flere bilder per sekund (fps), jo jevnere vil animasjonen vises. For en enkel og effektiv rotoskopanimasjon er en bildefrekvens på 12 fps et godt valg.
Du kan justere «Onion Skin»-innstillingene og opasiteten ved å dra i glidebryterne. En opasitet under 40 % og et begrenset antall «Onion Skin»-bilder vil sørge for at du enkelt kan referere til tidligere tegninger uten at det blir rotete og vanskelig å se det aktuelle bildet.
4. Begynn å tegne over de importerte bildene
Slett annethvert lag for å redusere antallet importerte bilder fra originalvideoen. Ved å tegne over de importerte bildene skaper du en illusjon av bevegelse takket være pennens tykkelse og eventuelle detaljer du legger til senere.
Behold akkurat nok bilder slik at klippet ikke ser hakkete ut når du trykker på «Spill av».
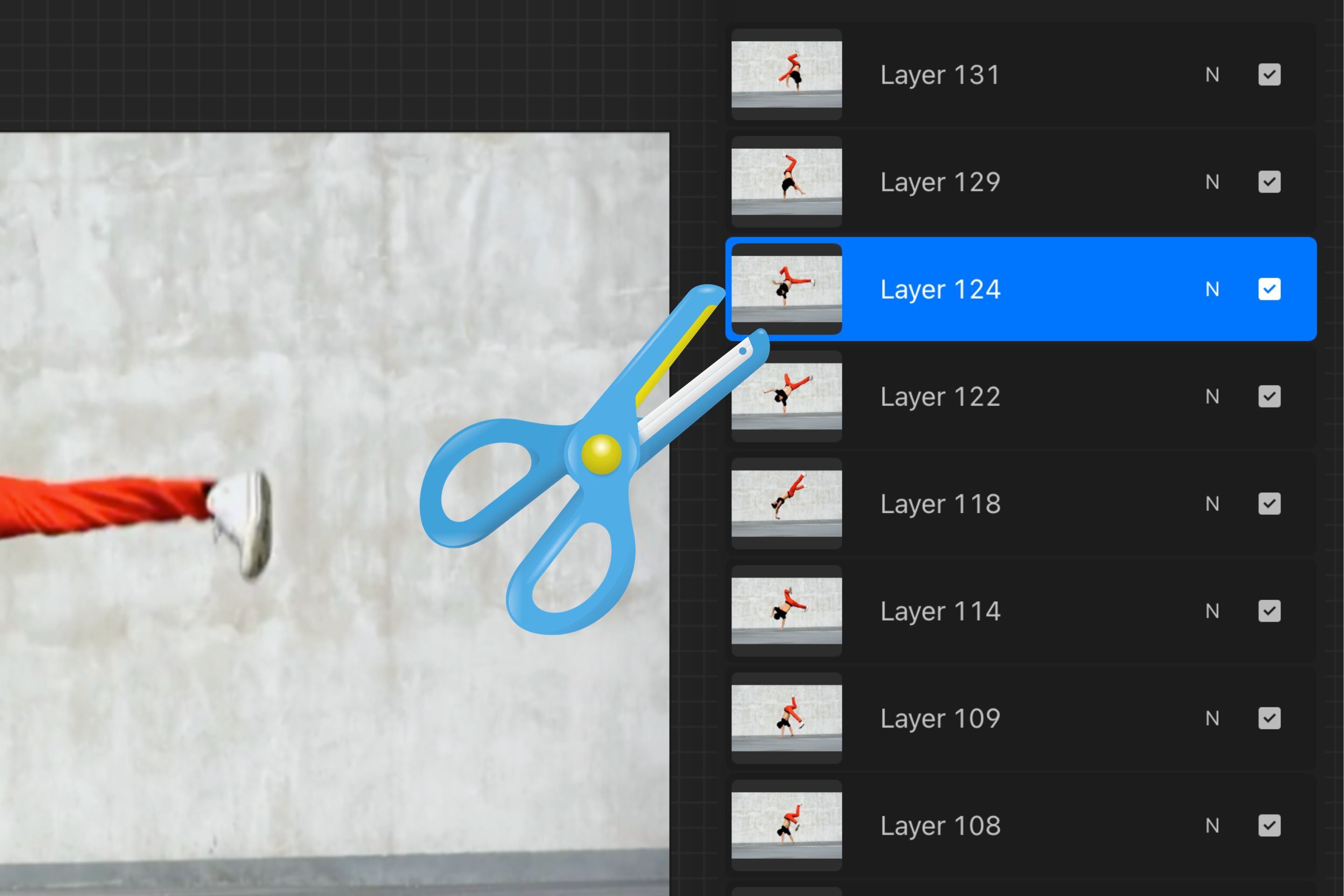
Legg til et lag over det første bildet og velg «Clipping Mask». Velg en børste med minimal jitter for enkle, konsistente bilder. I vår demonstrasjon har vi valgt den generiske børsten «Technical Pen». Start med å tegne over objektene du ønsker å animere i «Clipping Mask»-laget.
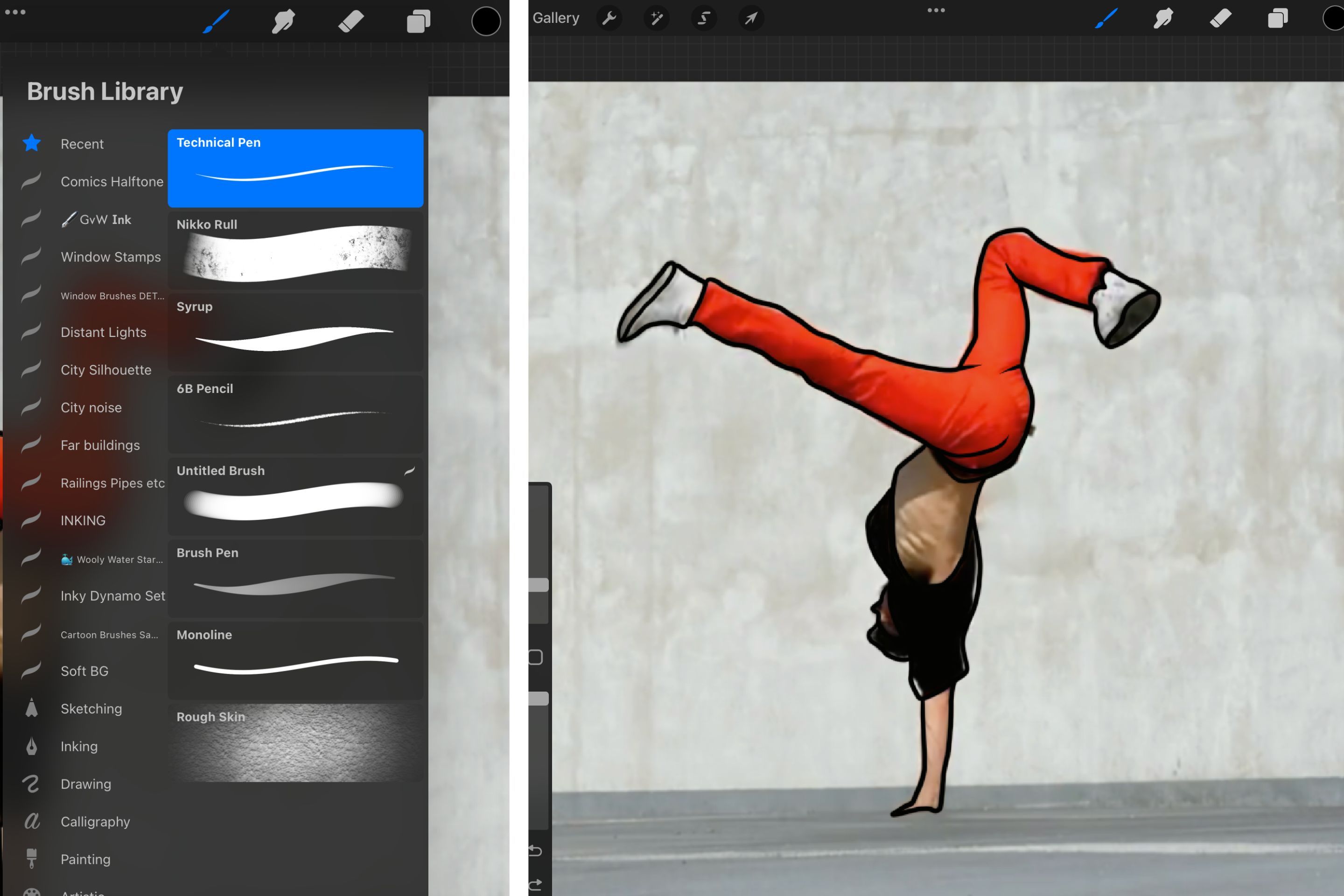
Gjenta dette for hvert bilde før du begynner å legge til farger. Dette sikrer at du får en mer konsistent animasjonsstil.
5. Fargelegg bildene dine
Når du har tegnet skissen av objektet eller scenen i hvert bilde, legger du til et nytt lag under skissene. Grupper de to lagene sammen med referansebildet ved å velge alle tre, og trykk «Grupper» øverst til høyre i «Lag»-menyen.
Et tips er å navngi bildene i numerisk rekkefølge, da dette gjør arbeidet ditt mer organisert og oversiktlig.
Legg til basisfarger i hvert bilde ved å bruke fargefyllingsverktøyet og trykk på «Spill av» i denne fasen for å sjekke at det ikke er ujevnheter i animasjonen.
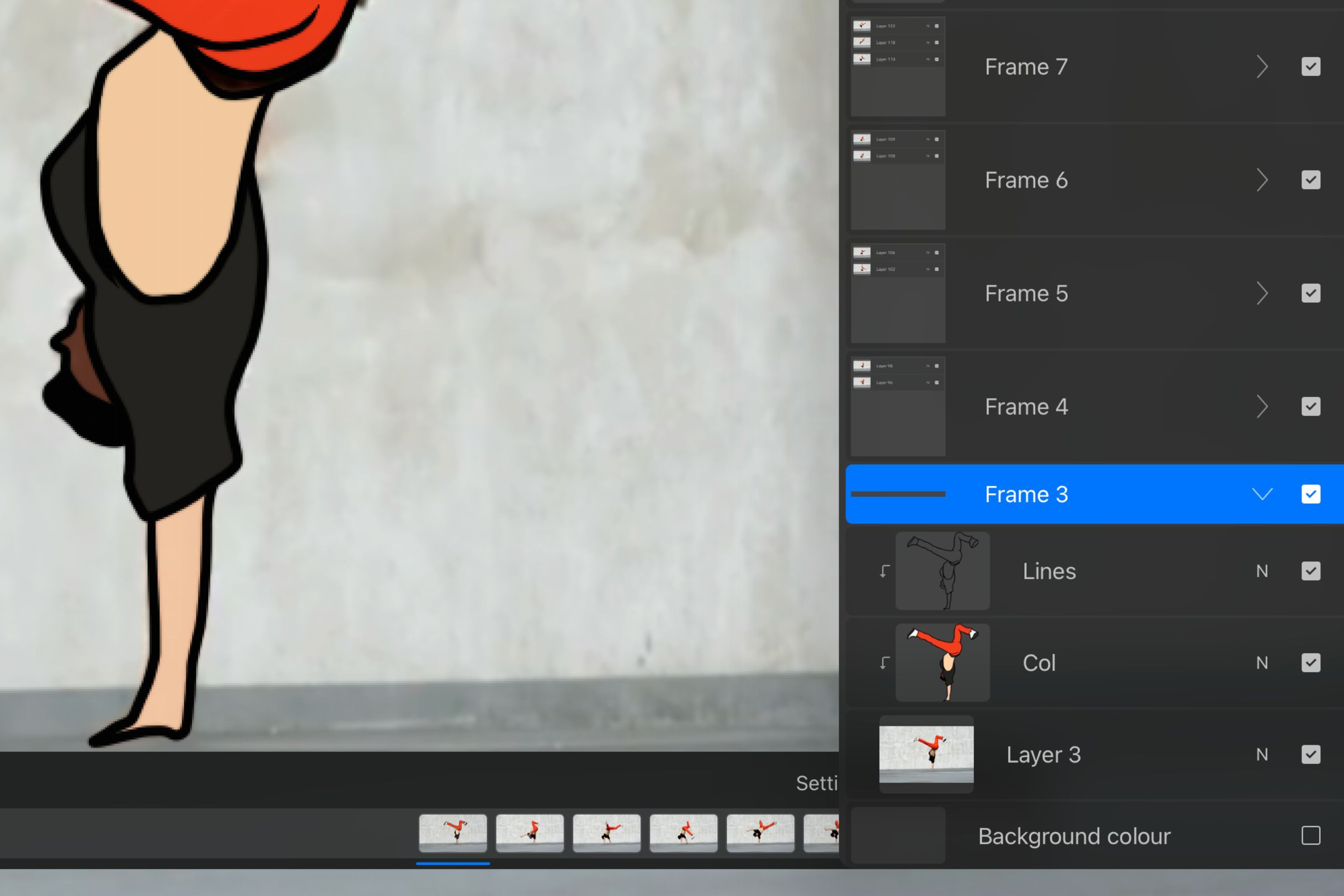
Når hvert bilde har en basisfarge, kan du legge til lys og skygger for å lage en mer detaljert rotoskopanimasjon. Jevn og effektiv rotoskopering krever at bildene er tegnet konsekvent og relaterer seg direkte til det forrige bildet, både i nøyaktighet og stil.
6. Legg til «smear frames» for å fremheve bevegelse
«Smear frames» brukes for å etterligne bevegelsesuskarphet i animasjon. For raske bevegelser i animasjonen din kan du tegne små linjer som strekker seg fra objektet, i motsatt retning av bevegelsen. Dette vil visuelt fremheve raske bevegelser og gi en illusjon av jevnere bevegelse.
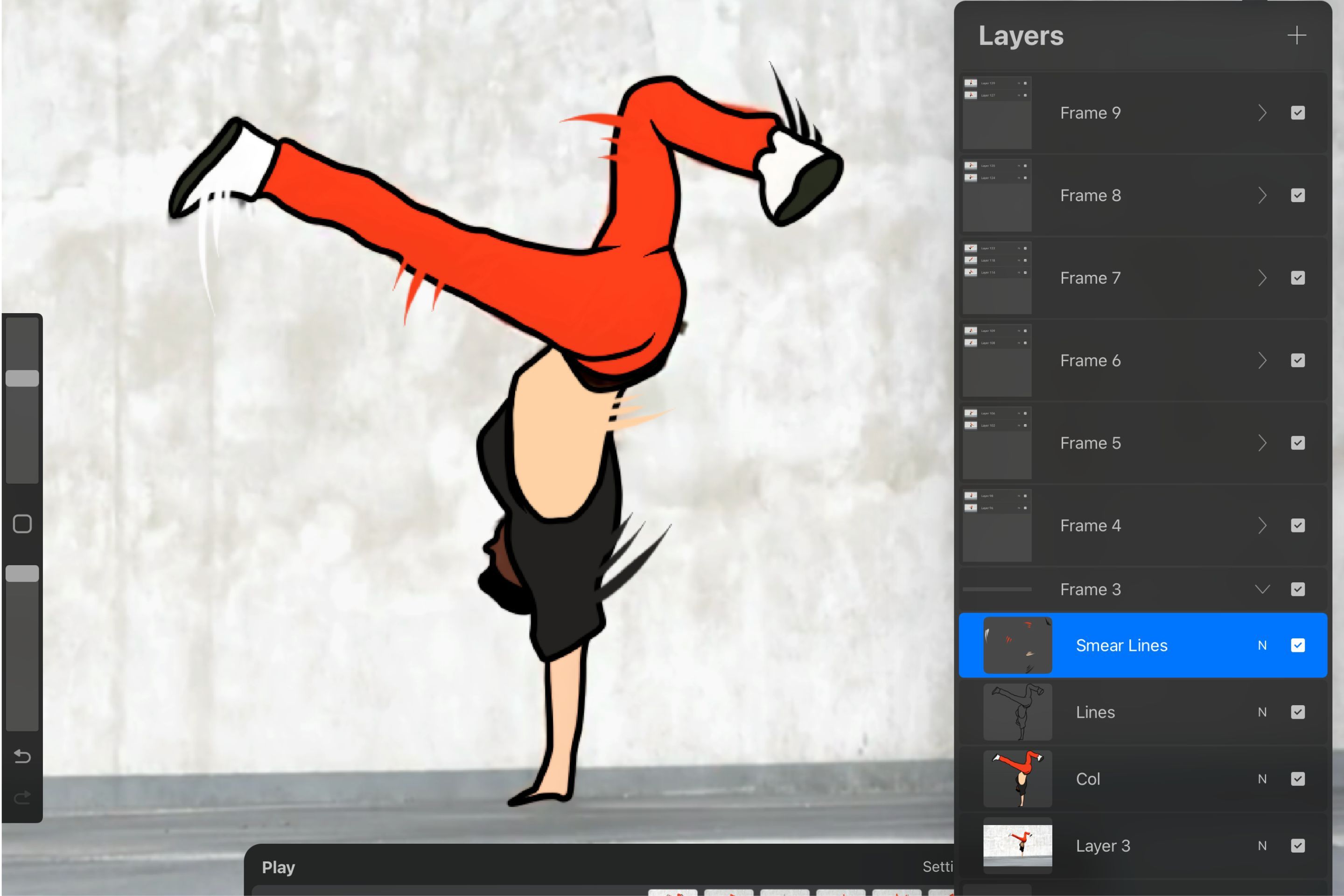
Det er ikke nødvendig å legge til «smear frames» i alle bildene, kun de med spesielt raske bevegelser. Trykk på «Spill av» for å se hvordan hele animasjonssekvensen ser ut, og trekk fra eller legg til «smear frames» avhengig av hvor rask bevegelsen skal virke.
7. Eksporter rotoskopanimasjonen
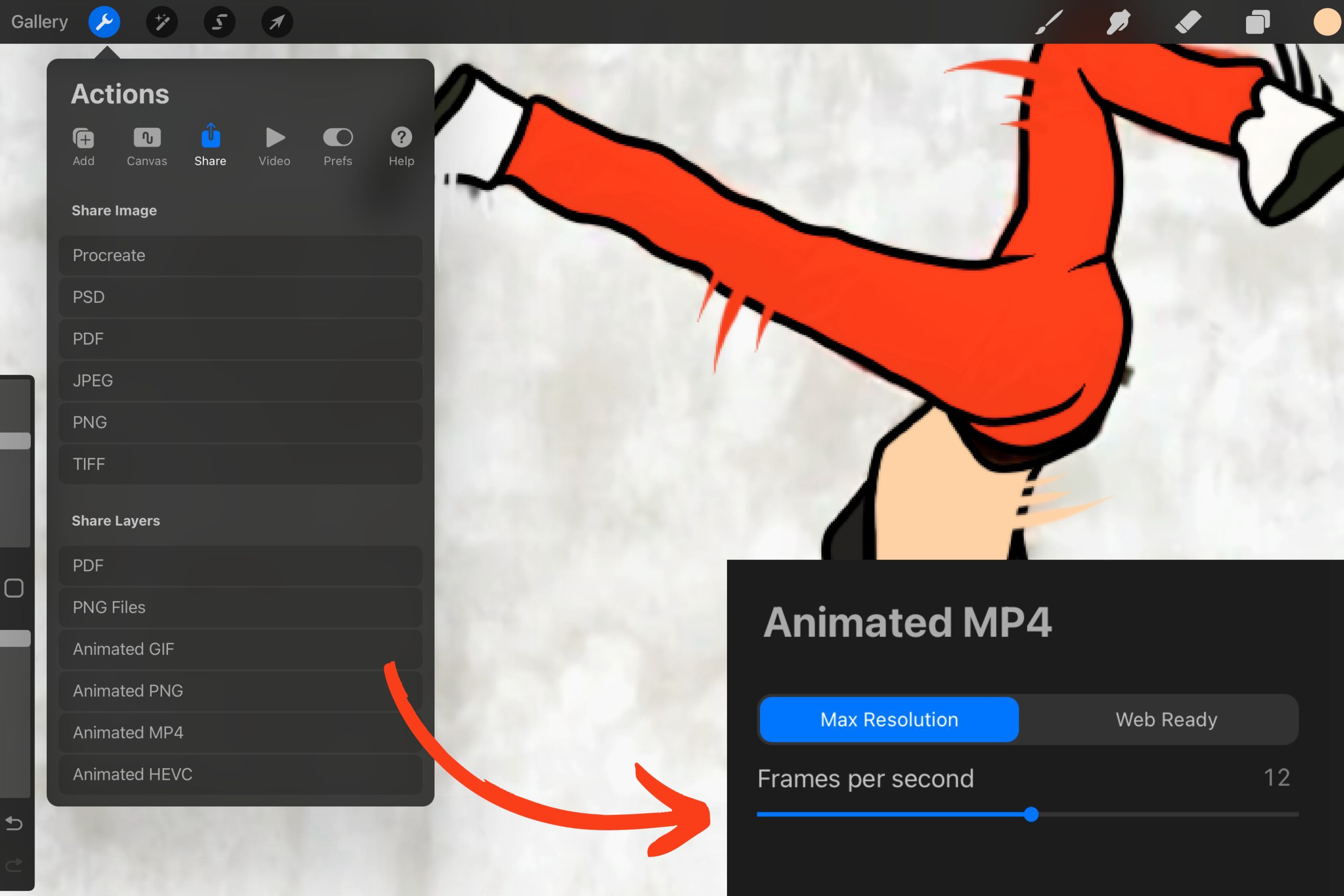
Når du er fornøyd med det endelige resultatet, kan du eksportere animasjonen ved å åpne «Handlinger»-menyen, velge «Del» og ønsket format fra «Del lag»-alternativene. Flere valgmuligheter vil dukke opp basert på formatet, som for eksempel valg av bildefrekvens hvis du bruker mp4-formatet.
Lær og øv på animasjon med rotoskopering
Frisk opp animasjonsteknikkene dine ved å øve på å tegne fra realistiske videoer ved å bruke rotoskoperingsmetoden i Procreate. Eksperimenter med forskjellige børster og farger, og se videoen din forvandles til et animert mesterverk.