Å tilføre en ramme rundt sidene i dokumentet ditt kan være en elegant metode for å gi Microsoft Word-dokumentene et særpreg. Du har friheten til å justere stilen, tykkelsen og på hvilke sider rammen skal vises i Word-dokumentet.
Slik legger du til en sideramme i Microsoft Word
Fremgangsmåten for å sette inn en sideramme i Microsoft Word kan variere avhengig av hvilken versjon av Microsoft Office du benytter. For Office 365 og Office 2019, åpne dokumentet og velg fanen «Design» på båndet.
Dersom du har en eldre utgave av Office, se etter fanen «Layout» eller «Sideoppsett» i stedet.
Deretter, klikk på knappen «Sidekanter» i seksjonen «Sidebakgrunn» på båndet.
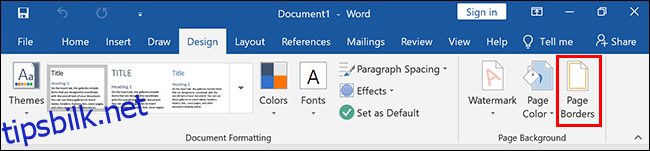
Dialogboksen «Kanter og skyggelegging» som dukker opp, skal som standard vise fanen «Sidekant». Om ikke, klikk på denne fanen for å konfigurere rammekonfigurasjonene.
Velg «Boks» for å implementere en klassisk rektangulær ramme rundt dokumentet. Du kan enten beholde den forhåndsinnstilte stilen, fargen og kantbredden, eller modifisere disse innstillingene ved hjelp av de ulike rullegardinmenyene.
Bekreft valgene dine ved å trykke «OK» for å bruke sidekanten på Word-dokumentet.
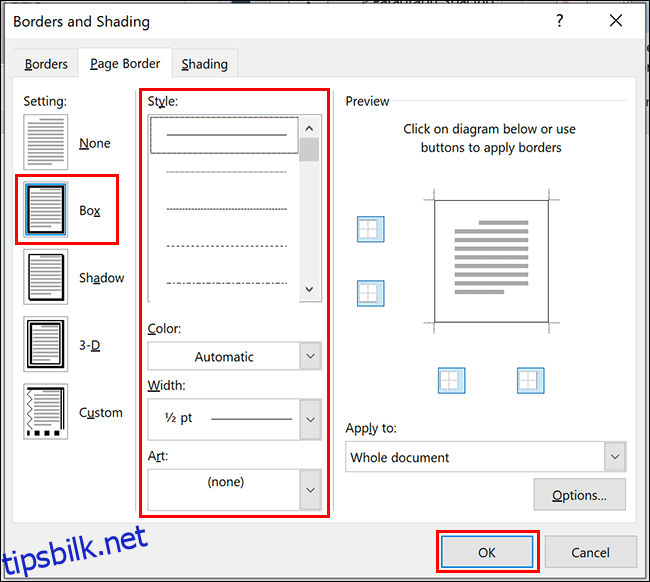
Som standard vil denne kantstilen gjelde for samtlige sider.
Dokumentvisningen din vil nå reflektere den nye rammen du har lagt til.
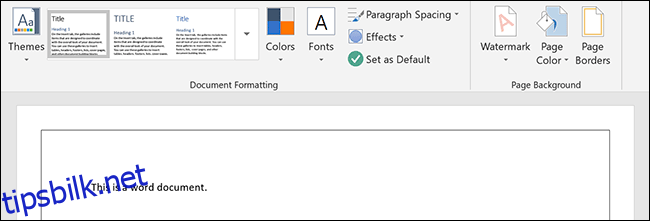
Alternativer for sidekantstiler og formatering
Standardinnstillingen er en enkel bokskant, men det finnes alternative kantstiler og formateringsmuligheter du kan utforske.
Bokskanten er den enkleste formen, med en ensfarget linje uten skyggeeffekter. Selv denne kan tilpasses med ulike linjetyper, bredder og farger.
Egendefinerte sidekantinnstillinger og stiler
I tillegg til bokskanten, kan du velge rammer med skygge, en «3D»-effekt eller en egendefinert ramme hvor du kombinerer ulike stiler for hver side.
Dette gjøres ved å velge et alternativ fra «Innstillinger»-seksjonen i fanen «Sidekant» i dialogboksen «Kanter og skyggelegging». Den valgte stilen vil være synlig i «Forhåndsvisning»-seksjonen slik at du kan vurdere den før du bruker den på dokumentet.
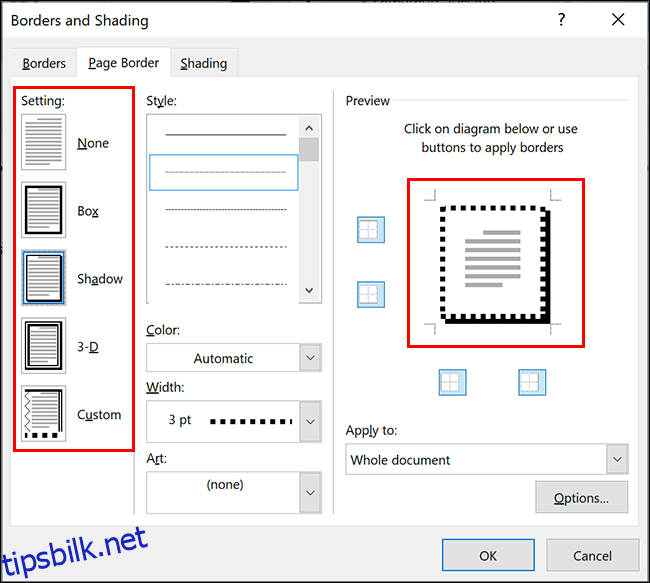
Anvende eller fjerne individuelle kantlinjer
Dersom du ønsker å legge til eller fjerne individuelle kantlinjer fra dokumentet (for eksempel fjerne bunnrammen på en side), kan du enkelt gjøre dette fra «Forhåndsvisning»-området.
Klikk på en kantlinje for å fjerne den hvis den er aktiv. Klikk på linjen igjen for å aktivere den.
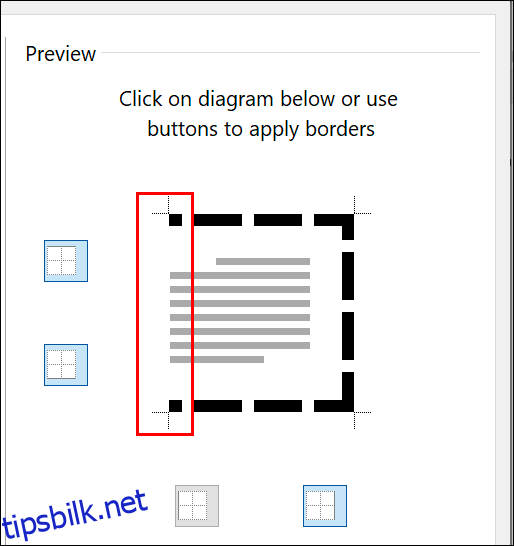
Bruke egendefinerte kantlinjer
Ved å klikke på de separate kantlinjene i «Forhåndsvisning»-området, kan du anvende forskjellige stiler på forskjellige linjer når «Egendefinert» kantlinjeinnstilling er valgt.
For å gjøre dette, trykk på «Egendefinert»-knappen i «Innstillinger»-kolonnen, velg en linjestil fra «Stil»-rullegardinmenyen, og klikk deretter på ønsket kantlinje i «Forhåndsvisning»-boksen.
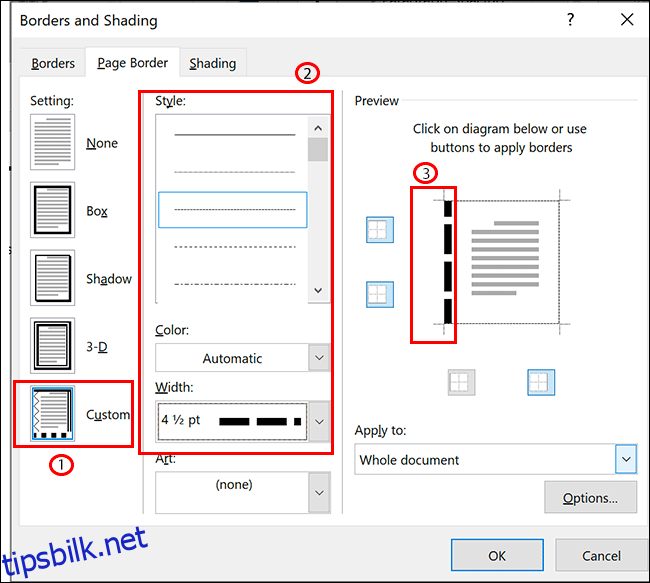
Endre kantbredde og farge
Du kan skille rammen ut med forskjellige farger og bredder. En bredere kantbredde vil gjøre at rammen blir mer fremtredende i dokumentet.
Kantbredder spenner fra 1/4 punkt til 6 punkter. En forhåndsvisning av den valgte bredden vises i «Forhåndsvisning»-området. Du kan velge en farge etter eget ønske, enten fra de forhåndsdefinerte alternativene eller ved å bruke RGB-fargekartet.
For å justere kantbredden eller fargen, velg de ønskede alternativene fra rullegardinmenyene «Farge» og «Bredde». Om du har valgt «Egendefinert» kantlinje, må du klikke på hver kantlinje i «Forhåndsvisning»-området for å bruke de valgte innstillingene.
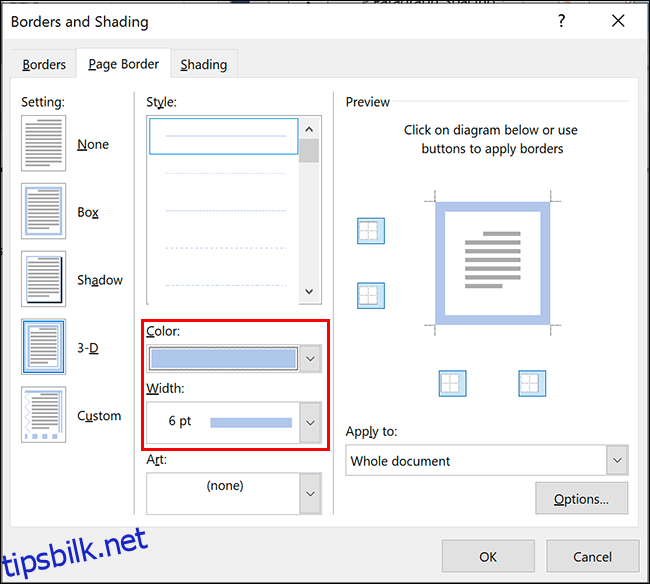
Legge til en kantlinje på en enkelt side
Microsoft Word vil normalt anvende kantlinjer på alle sider, men du har mulighet til å legge til en sidekant på en bestemt side eller ekskludere visse sider, for eksempel forsiden.
For å utføre dette, gå til innstillingsmenyen for «Sidekant» (Layout/Design/Sideoppsett > Sidekanter) og klikk på rullegardinmenyen «Bruk på».
Hvis du ønsker å bruke en kantlinje kun på en enkelt side, sørg for at du er aktiv på den aktuelle siden i Word-dokumentet før du åpner menyen.
Fra rullegardinmenyen «Bruk på» velger du «Denne delen» for å bruke rammen på gjeldende side. For å legge ramme kun på den første siden, velg «Denne seksjonen – Kun første side». For å bruke rammen på alle sider unntatt den første, velg «Denne seksjonen – Alle unntatt første side».
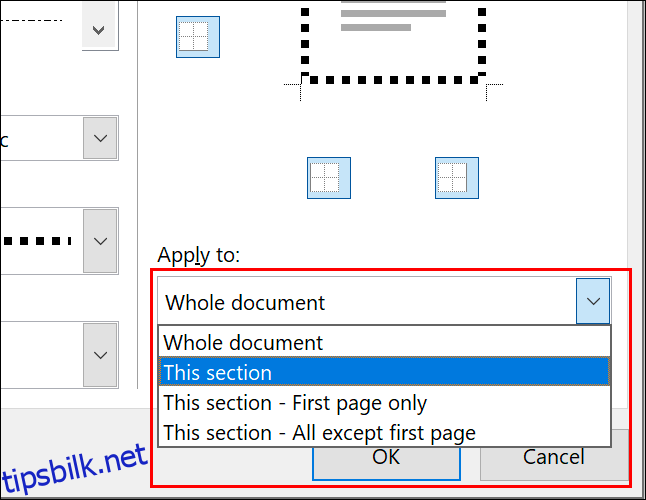
Klikk «OK» for å lagre endringene. Dette vil nå anvende sidekanten på de sidene du har valgt, istedenfor hele dokumentet.