Det er mulig å lage en sikkerhetskopi av en USB-minnepinne ved å generere et lagret bilde av den. Dette bildet kan senere benyttes for å klone innholdet over til flere USB-enheter. Denne veiledningen forklarer hvordan du skaper et bilde av din USB-stasjon ved hjelp av Windows 10.
Forskjellen mellom kopiering og kloning
Vær oppmerksom på at denne metoden ikke er ment for vanlig filkopiering. Hvis du bare ønsker å overføre filer mellom USB-enheten og datamaskinen din, benytter du den velkjente dra-og-slipp-funksjonen i Filutforsker.
Denne guiden er utviklet for brukere som har behov for å sikkerhetskopiere eller klone en USB-pinne, for eksempel en oppstartbar USB-stasjon. Det sentrale her er at man ikke kan enkelt dra-og-slippe innholdet til en annen USB-enhet. Du trenger også stasjonens Master Boot Record samt partisjonstabeller. Selv om den originale USB-enheten ikke er oppstartbar, vil en kloning være nødvendig dersom den har mer enn en partisjon.
Det resulterende bildet inneholder alle synlige og skjulte filer, samt all ubrukt plass på stasjonen. Inkludert i bildet er også «slack space», som er ubrukt restplass som Windows 10 tildeler hver enkelt fil.
Dersom du skal kopiere innholdet fra en enkel, ikke-oppstartbar USB-stasjon til flere enheter med identisk kapasitet, kan kloning være en rask og effektiv løsning. Dette kan være nyttig i situasjoner som USB-baserte pressepakker for messer, eller en produsents produktkatalog som sendes til kunder.
Hvordan klone en USB-stasjon
Start med å laste ned og pakke ut Passmark Softwares gratisverktøy ImageUSB. Den nyeste versjonen (per skrivende stund) er v1.5.1000, publisert den 25. oktober 2019. Dette programmet krever ikke installasjon på Windows 10, så husk å pakke ut ZIP-filen til en lett tilgjengelig plassering.
Etter utpakking, sett inn USB-minnepinnen du ønsker å klone og start programmet ved å dobbeltklikke på filen ImageUSB.exe. Dersom det dukker opp et vindu for brukerkontokontroll, klikker du «Ja».
Når programmet åpner seg, markerer du avkrysningsboksen ved siden av den aktuelle USB-enheten.
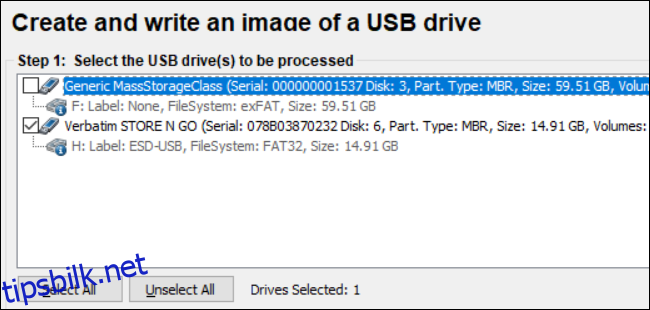
Deretter velger du alternativet «Opprett bilde fra USB-stasjon» i trinn 2.
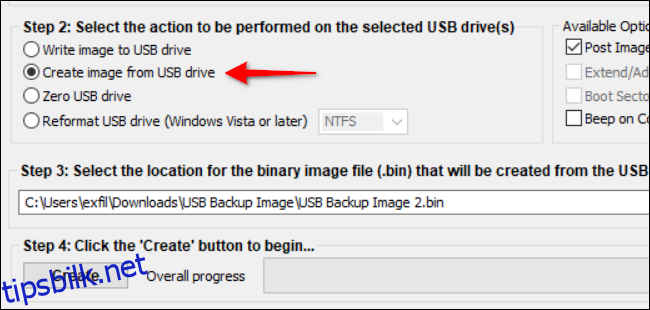
Klikk på «Bla gjennom»-knappen for å angi hvor du ønsker å lagre bildet. Du må også angi et filnavn, men filtypen «.BIN» kan ikke endres.
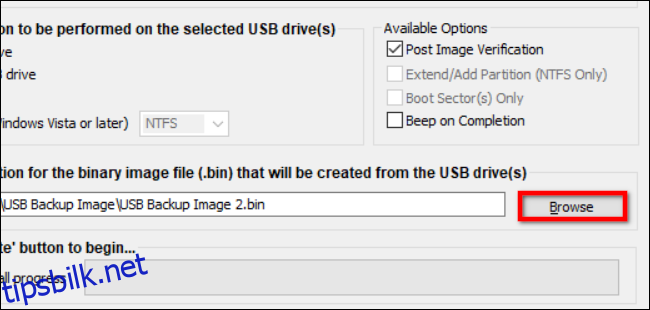
Klikk «Opprett»-knappen for å starte bildeopprettingsprosessen.
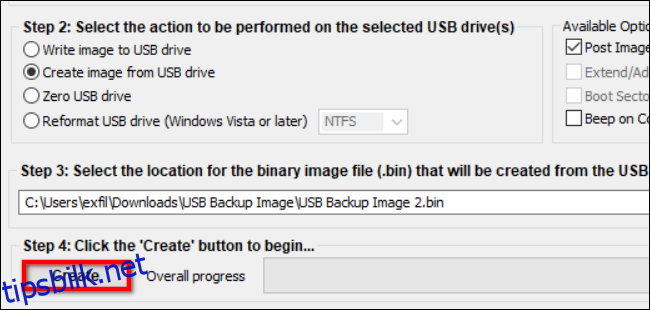
Bekreft oppgaven ved å trykke «Ja» i bekreftelsesvinduet.
Under «Tilgjengelige alternativer» på høyre side, vil du se at «Legg inn bildebekreftelse» er valgt som standard. Med denne funksjonen aktivert, vil programmet verifisere integriteten til den opprettede filen etter ferdigstillelse. Dersom filen ikke består verifiseringen, må du opprette bildet på nytt. Du vil også se en «Beep On Completion»-innstilling for et lydvarsel ved fullført operasjon.
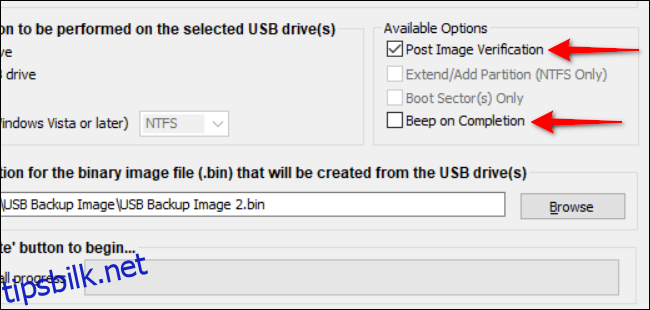
Overføre bildefilen til en USB-minnepinne
For å gjennomføre denne delen, trenger du en USB-enhet med samme kapasitet som den originale enheten. For eksempel, hvis du opprettet et bilde fra en 128 GB USB-pinne, trenger du en annen pinne med en kapasitet på 128 GB. Du kan ikke overføre bildet til en enhet med mindre kapasitet, som for eksempel 64 GB, da bildet inneholder all plass, inkludert ubrukt plass.
Start programmet ved å dobbeltklikke på ImageUSB.exe-filen. Klikk «Ja» hvis et vindu for brukerkontokontroll dukker opp.
Når programmet åpnes, velger du «Skriv bilde til USB-stasjon», som du finner under trinn 2.
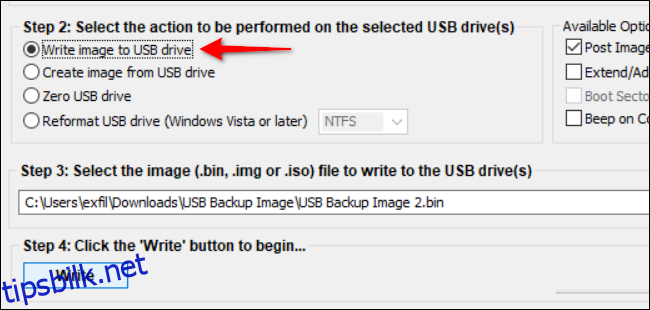
Klikk på «Bla gjennom»-knappen for å finne og velge bildefilen du lagret på datamaskinen.
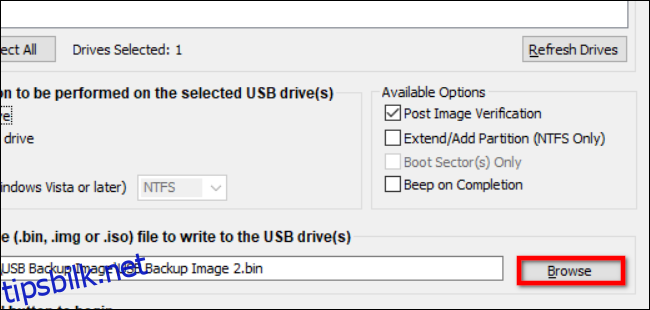
Etter å ha funnet bildefilen, klikk på «Skriv»-knappen for å starte overføringen. Vær oppmerksom på at ImageUSB vil slette alt innholdet på mål-USB-enheten og erstatte det med data fra bildet.
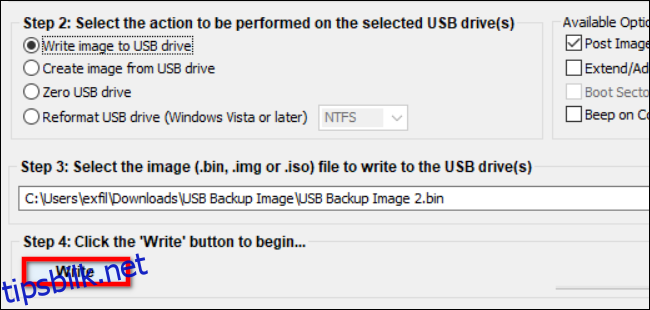
Når prosessen er ferdig, kan du slette bildefilen fra datamaskinen din hvis du ikke planlegger å kopiere den til en annen USB-pinne. For å lage flere kopier, sett inn en ny USB-enhet og gjenta de fire siste trinnene.